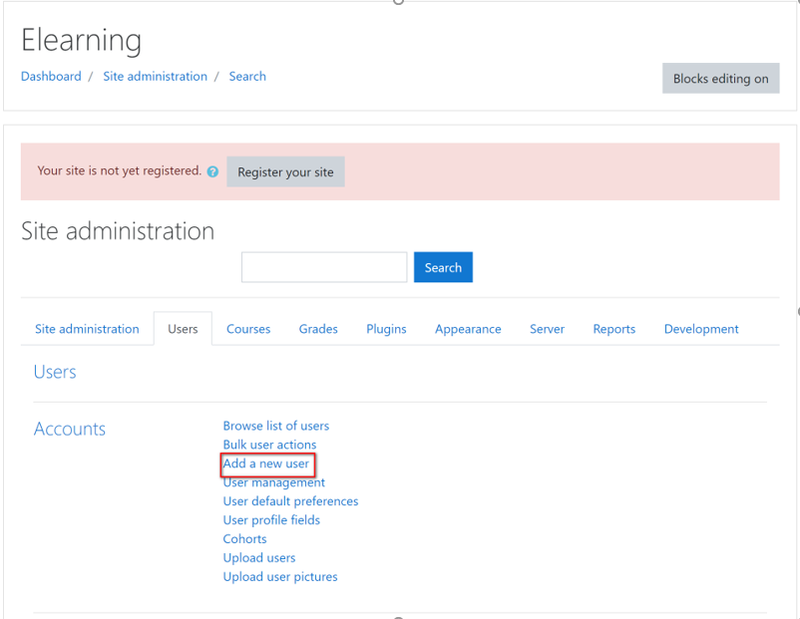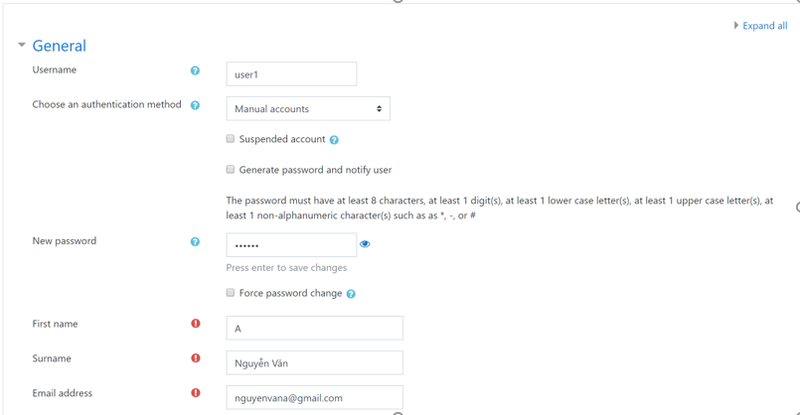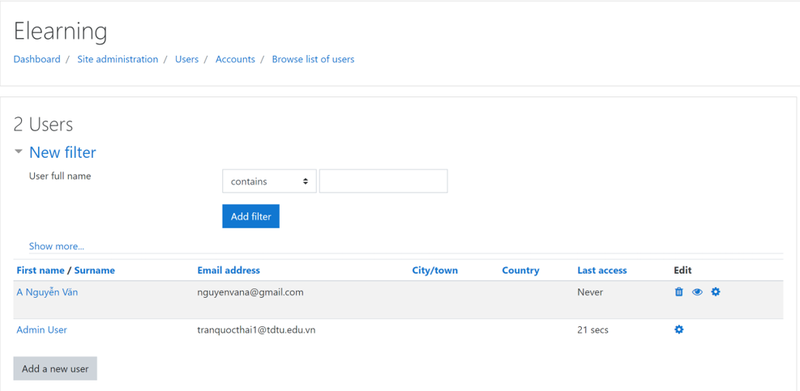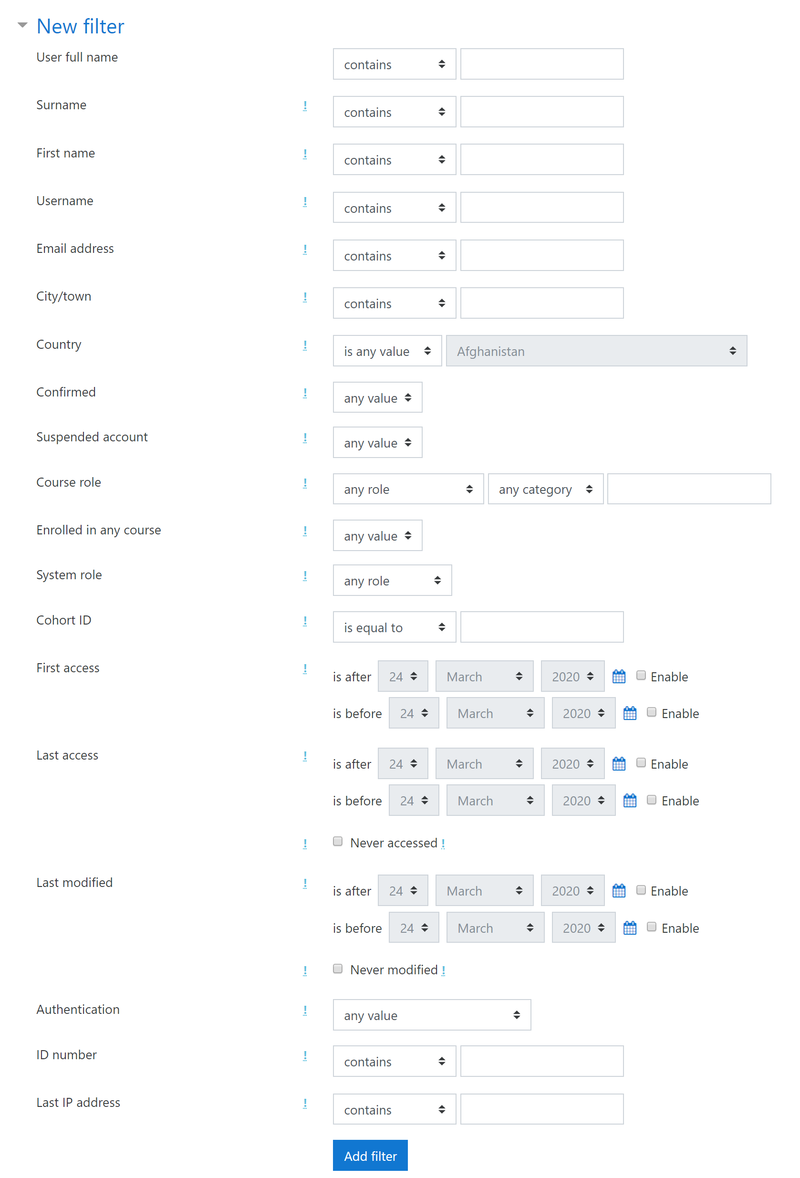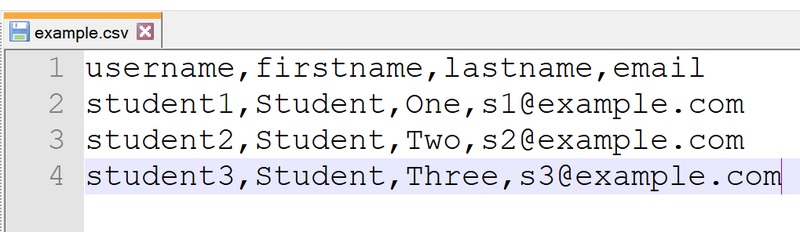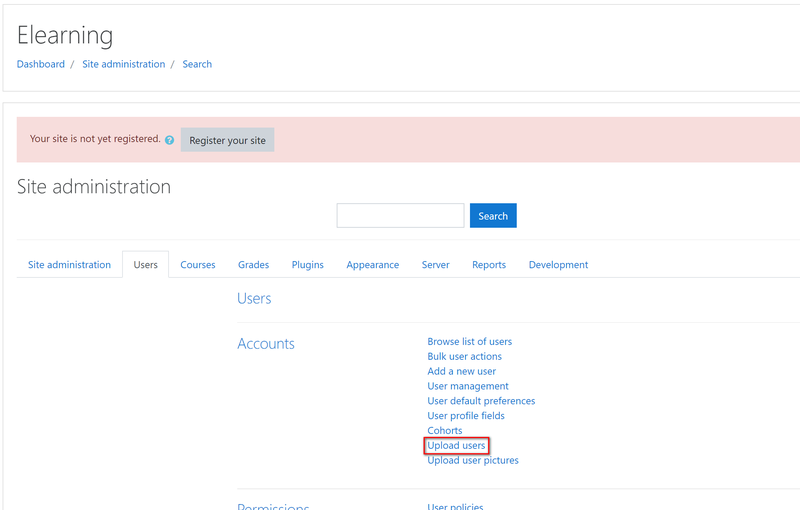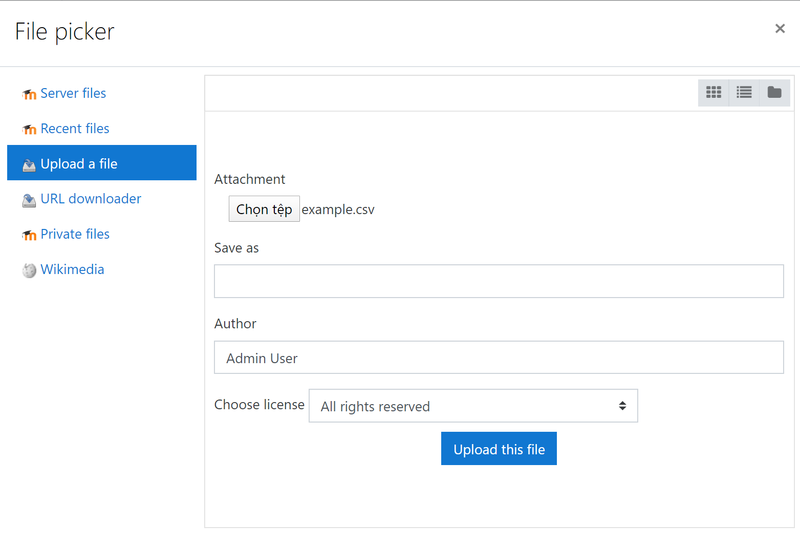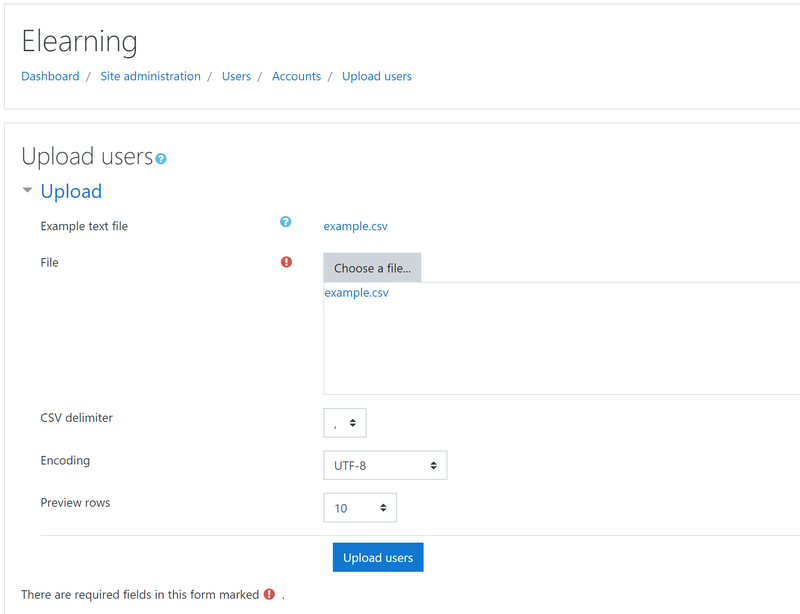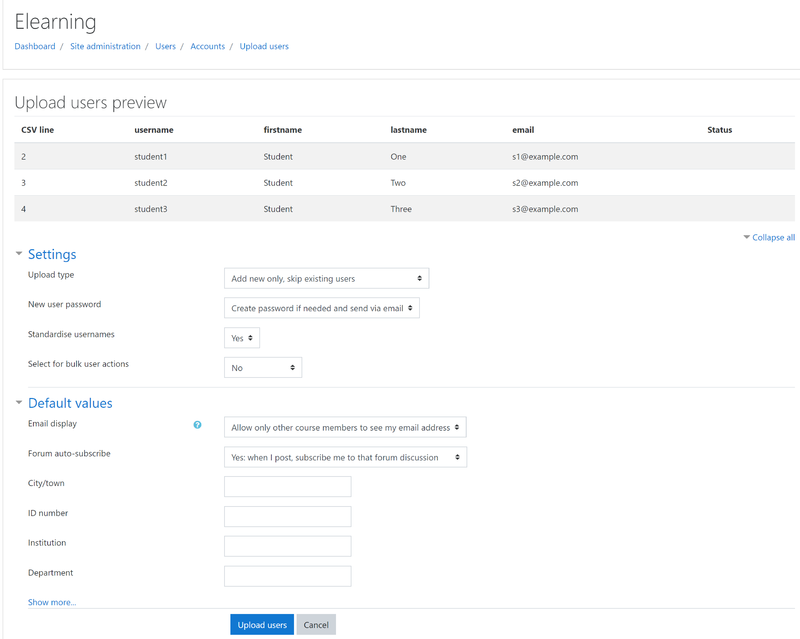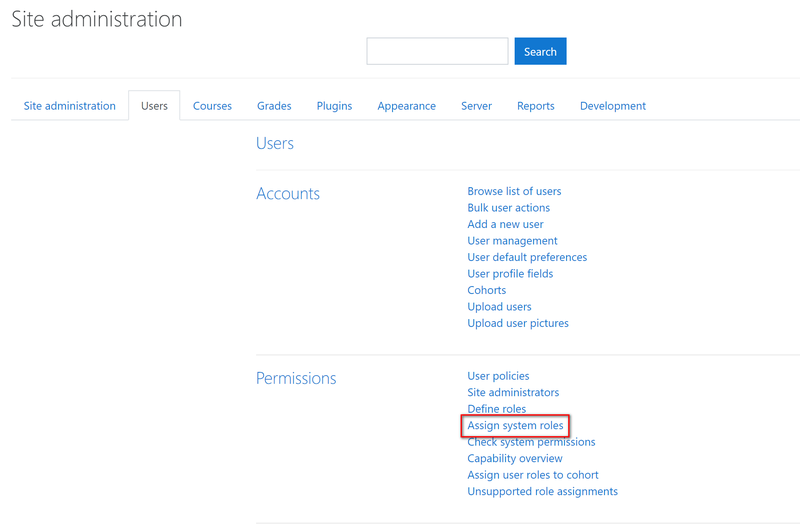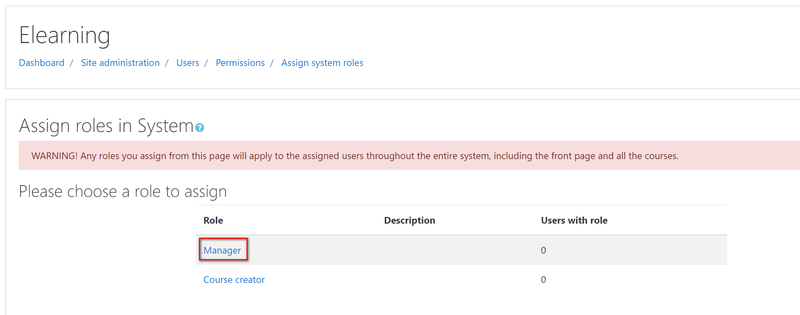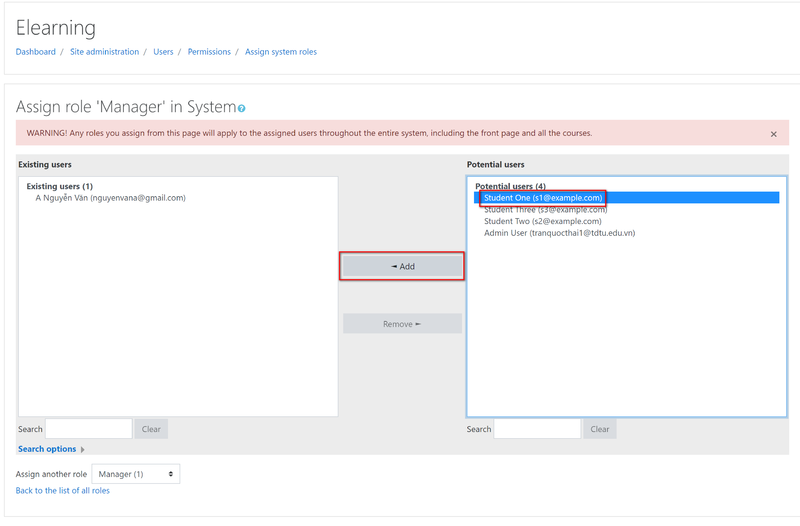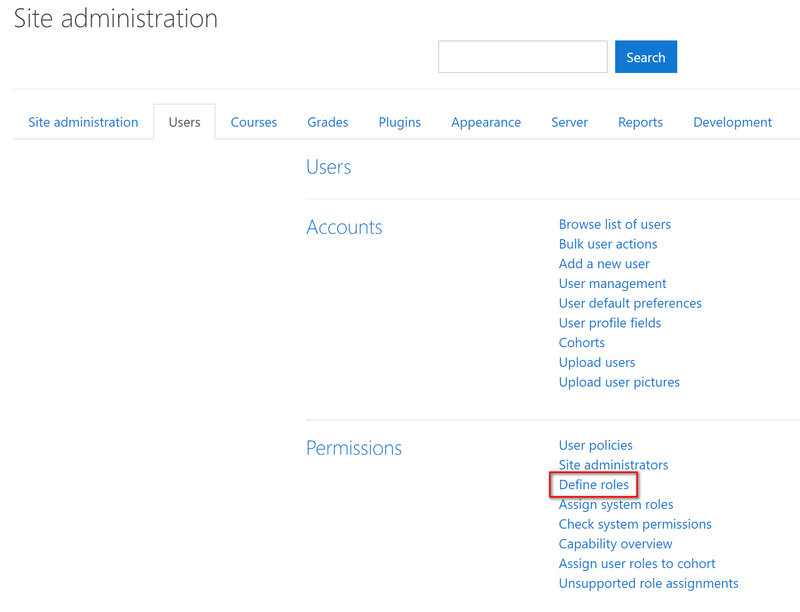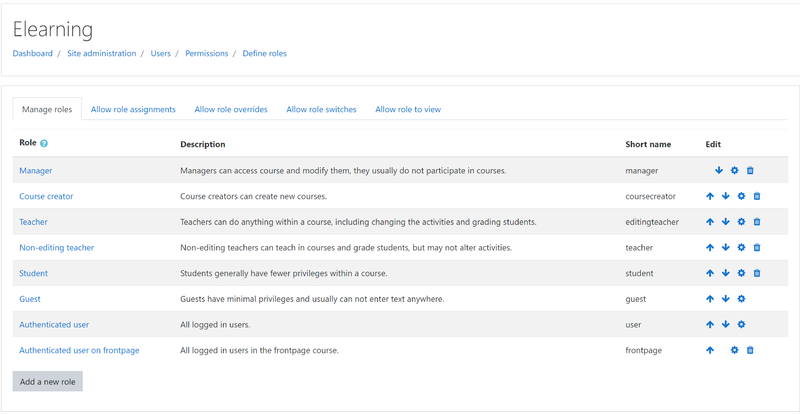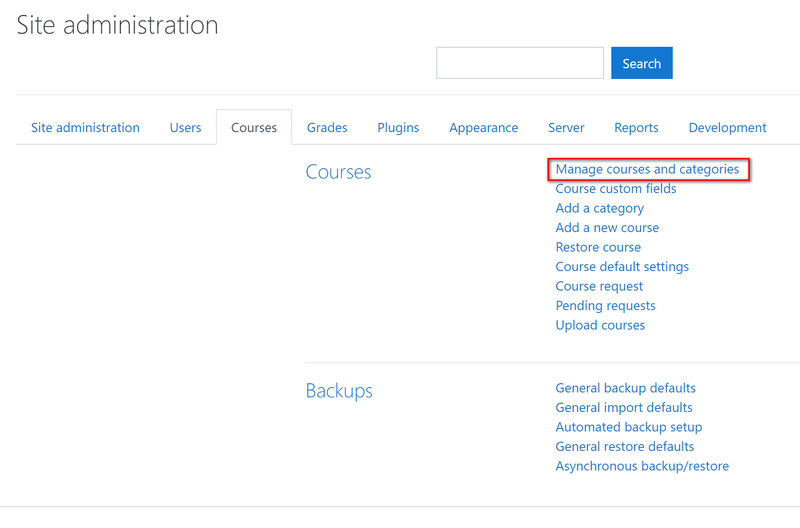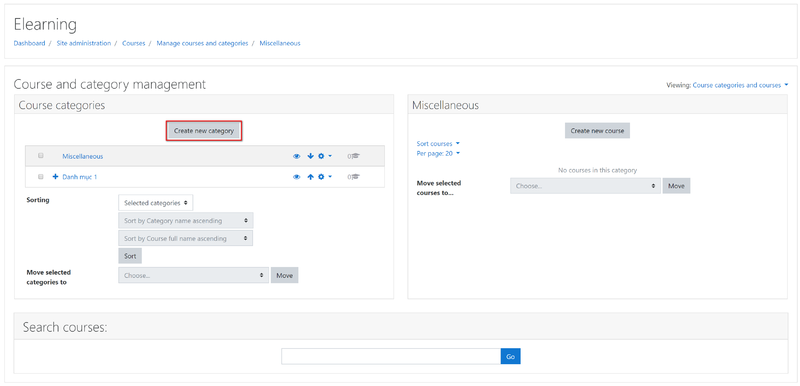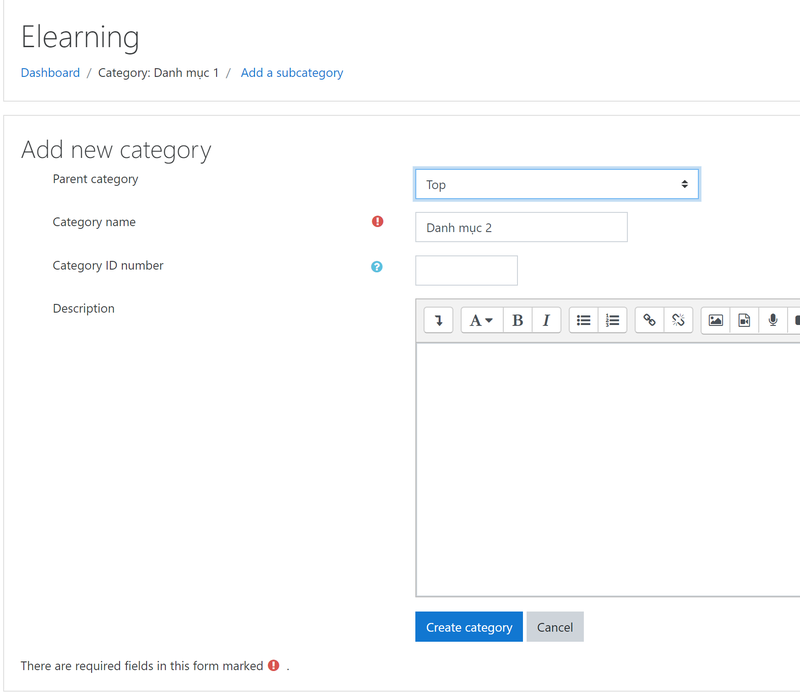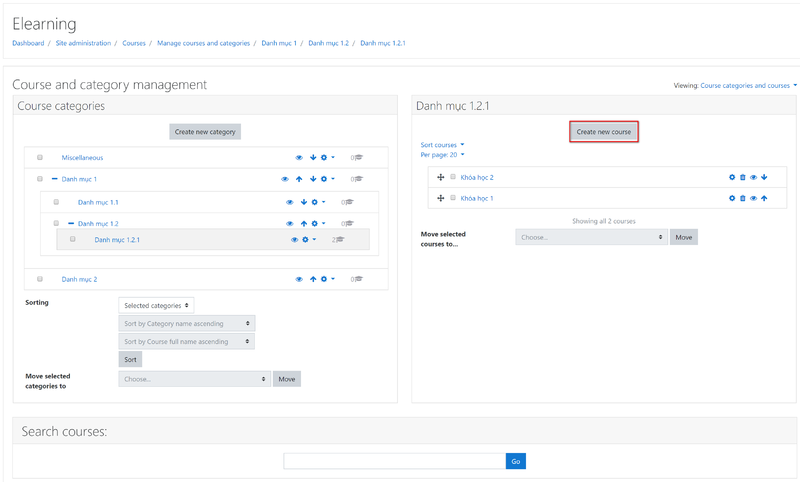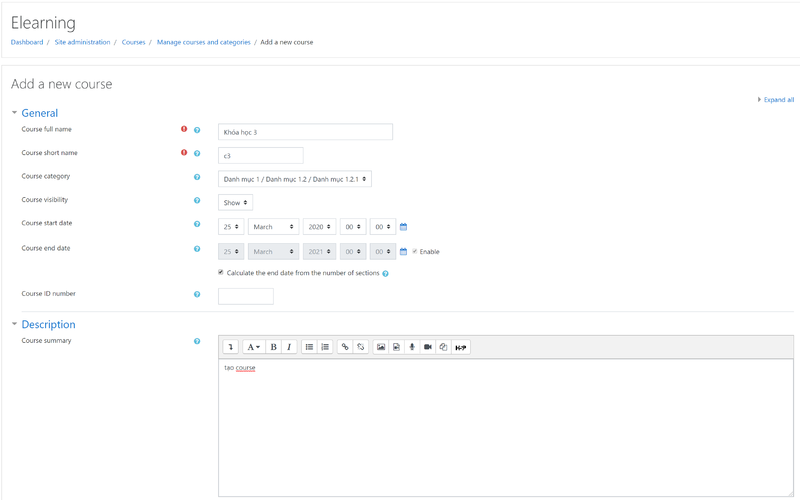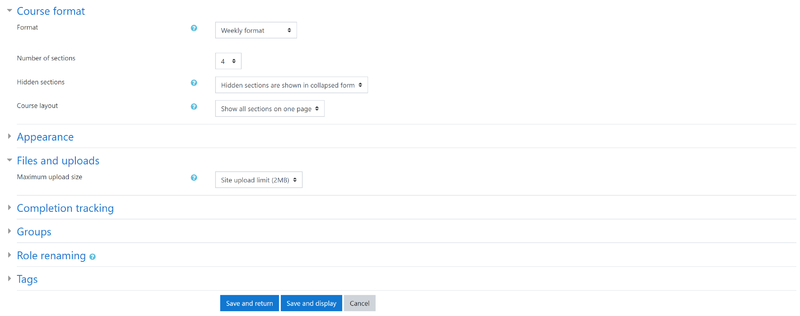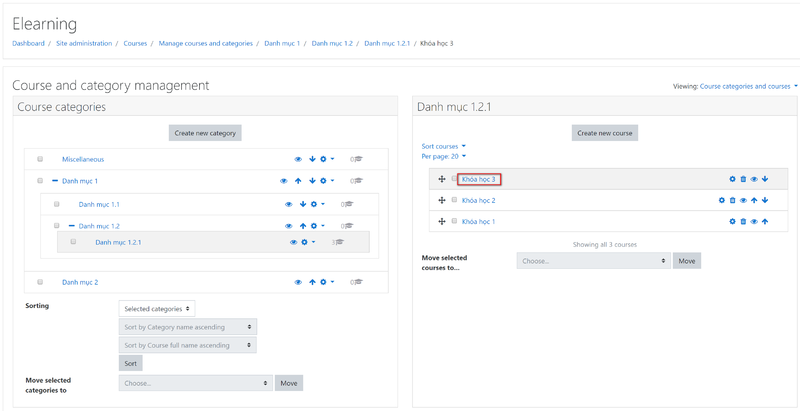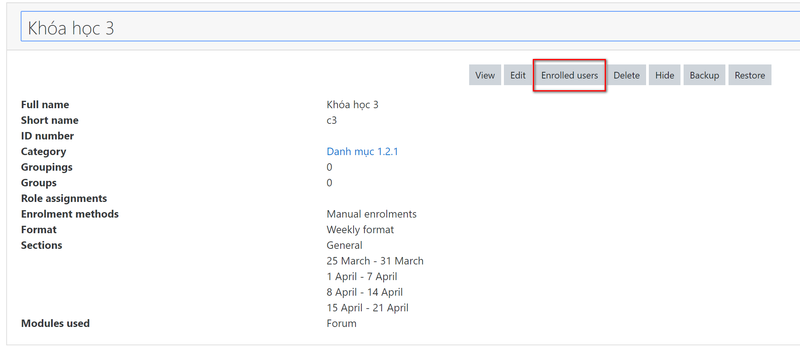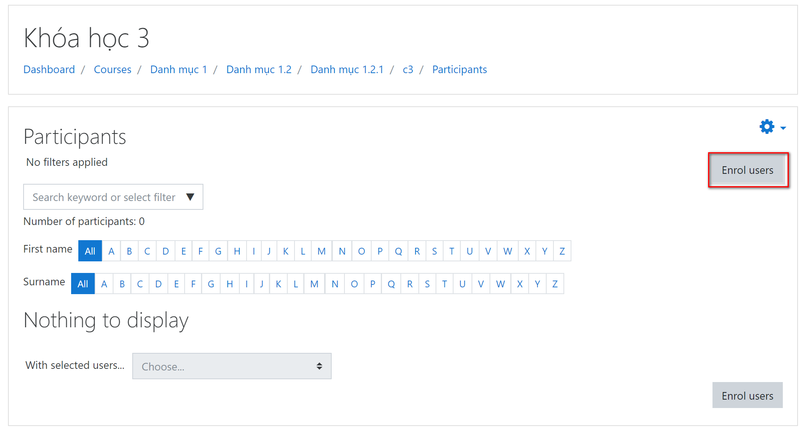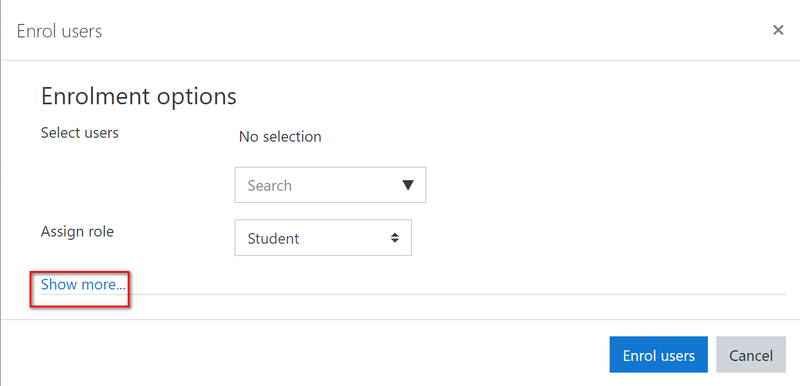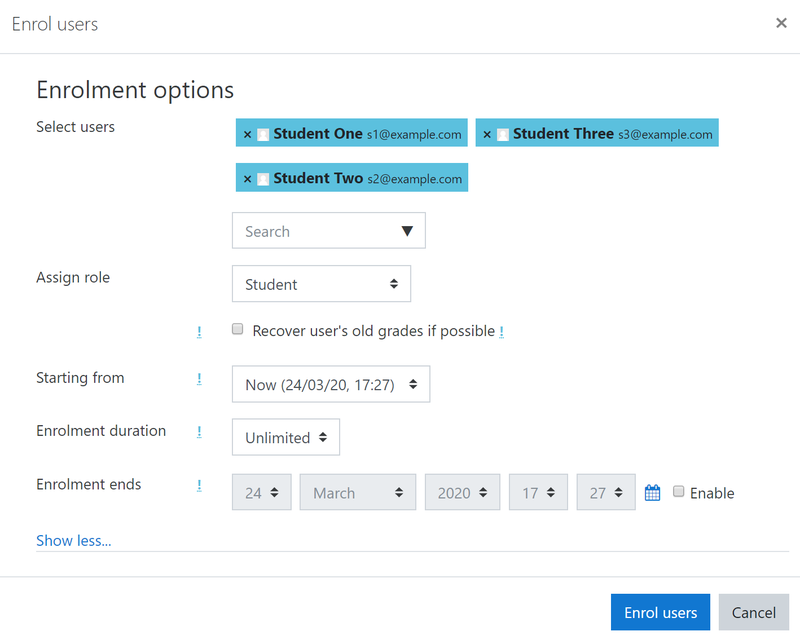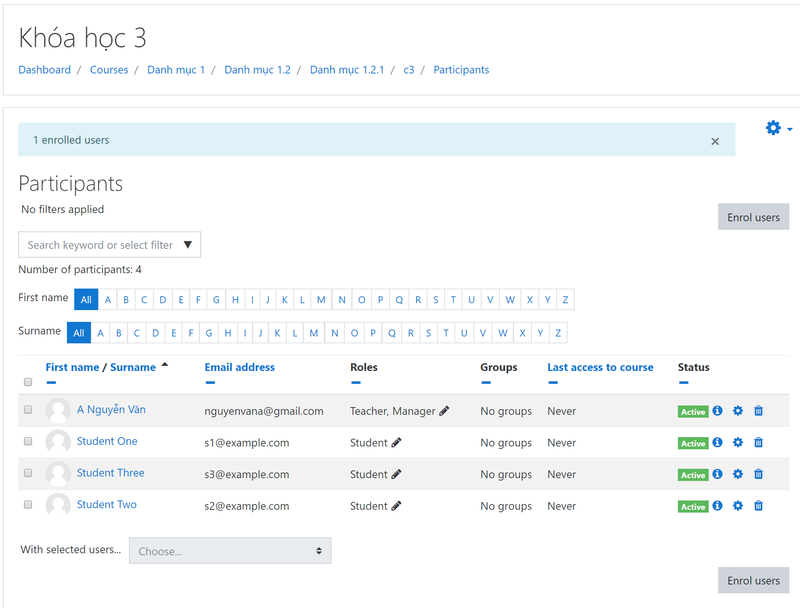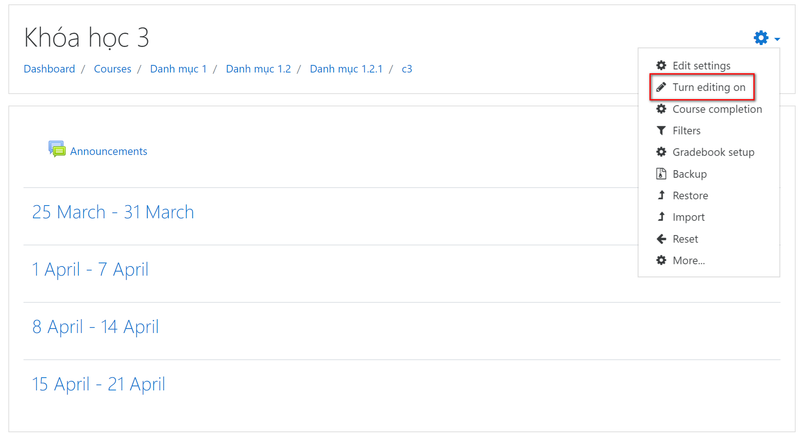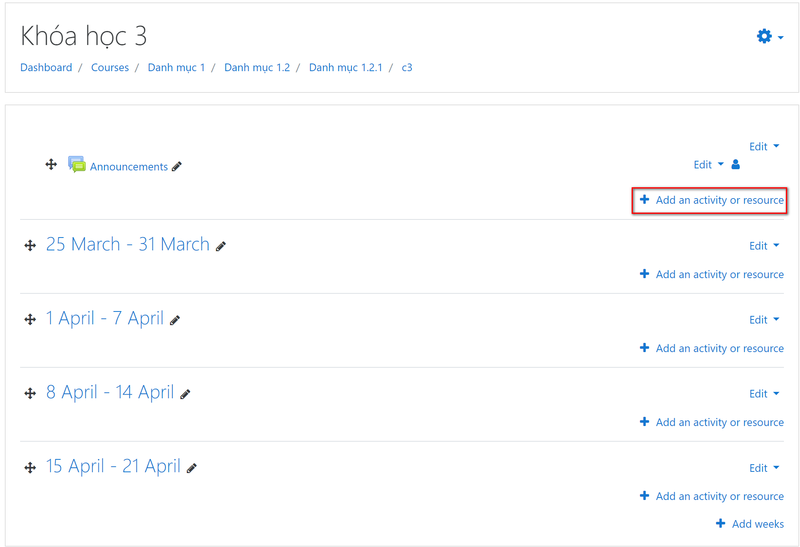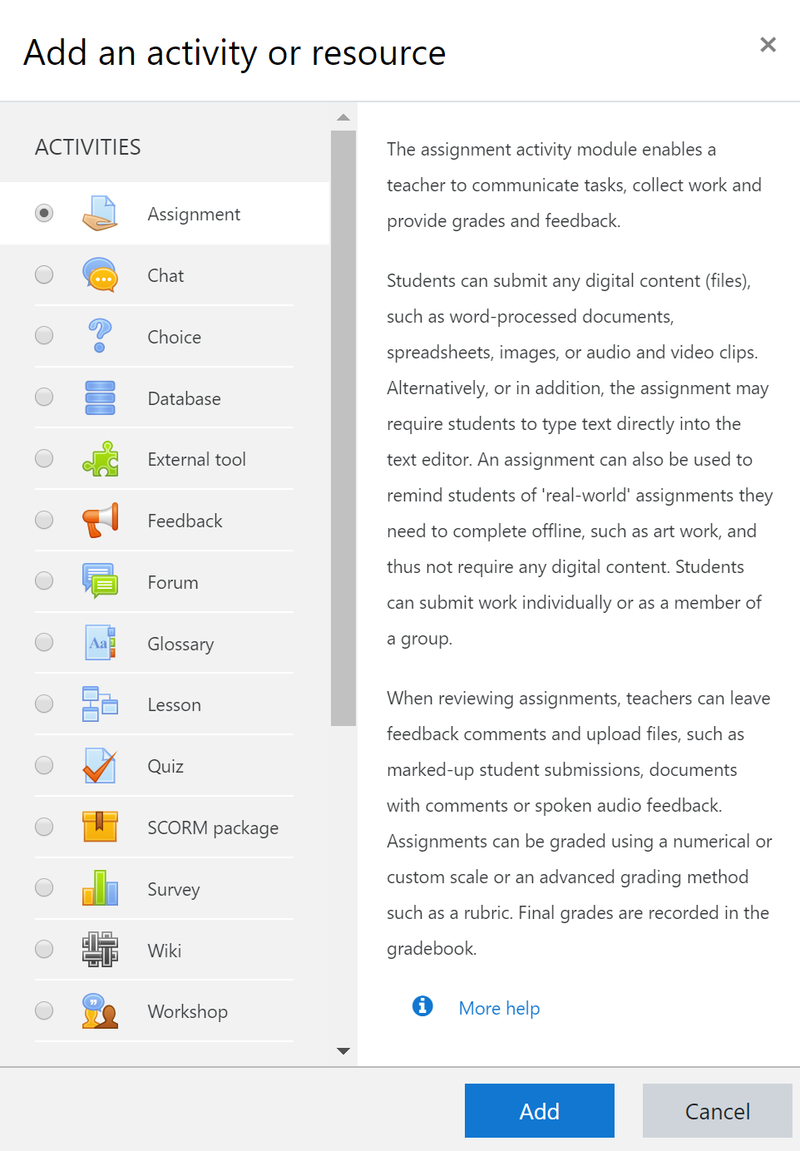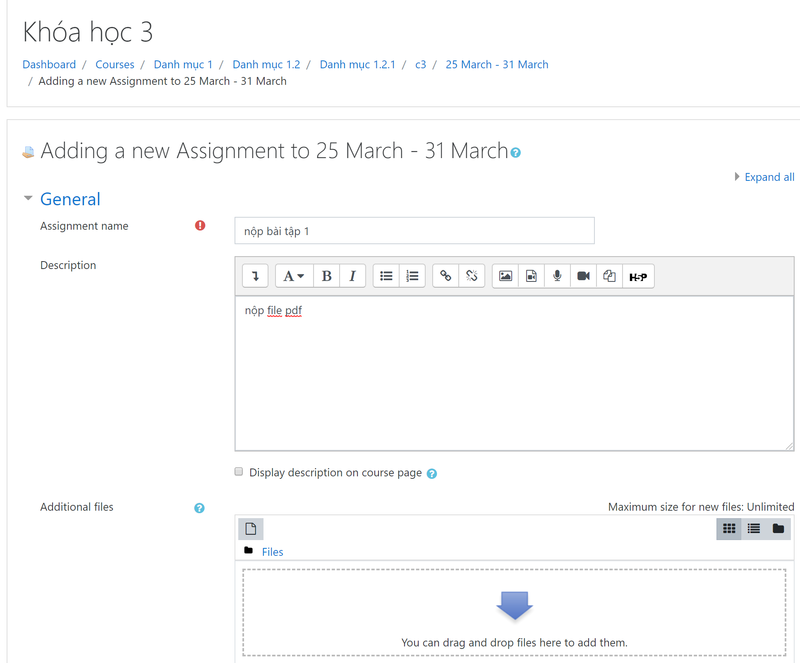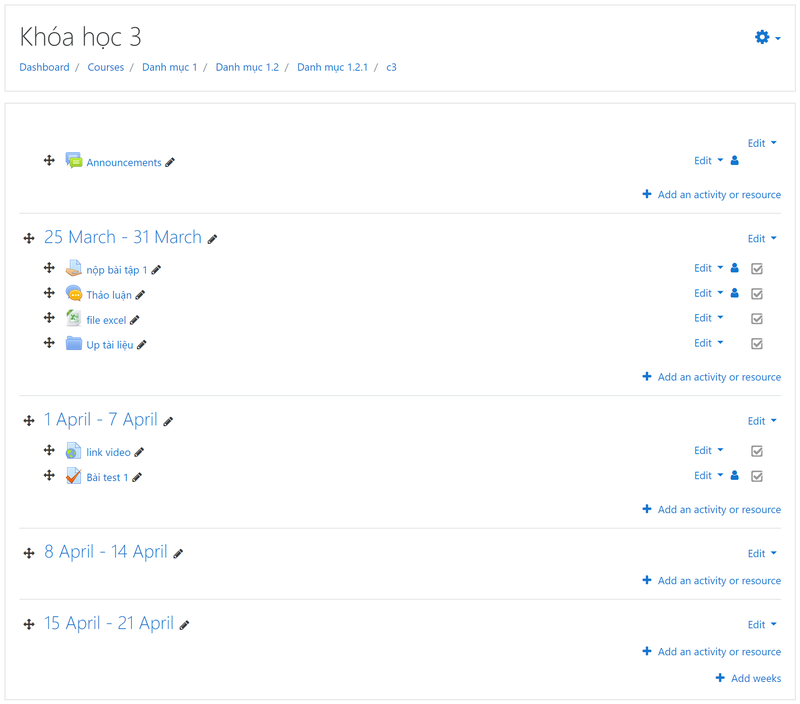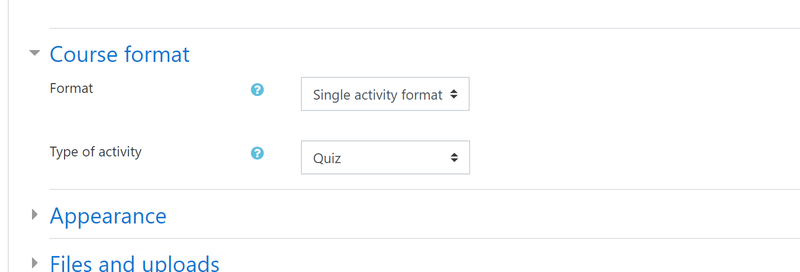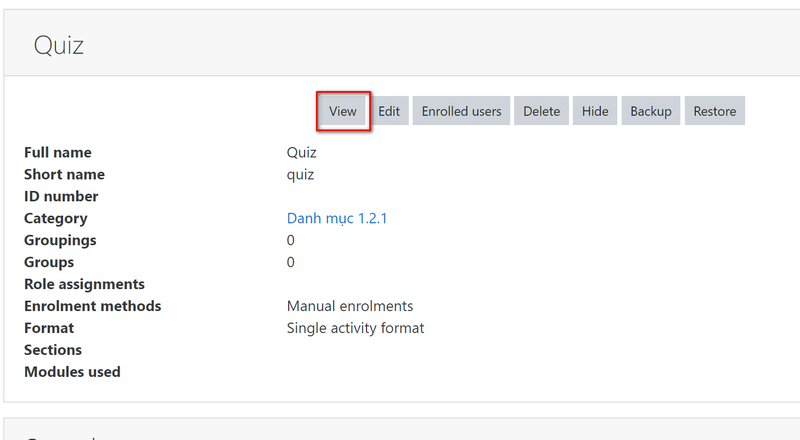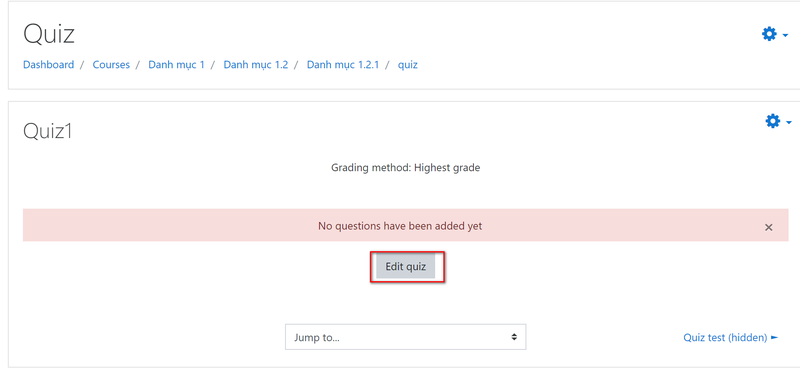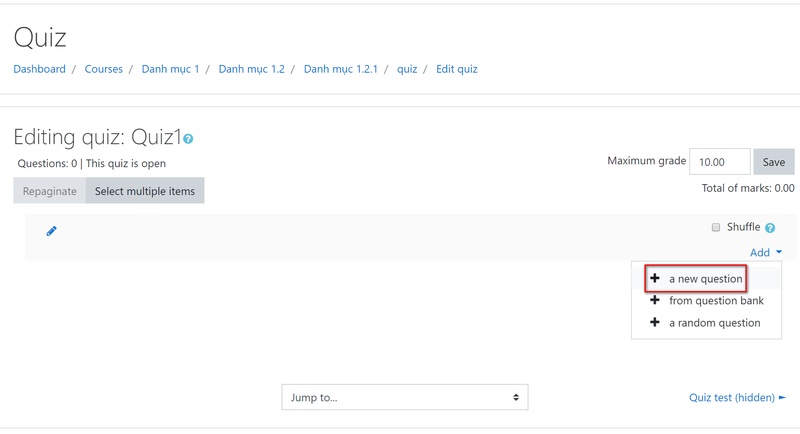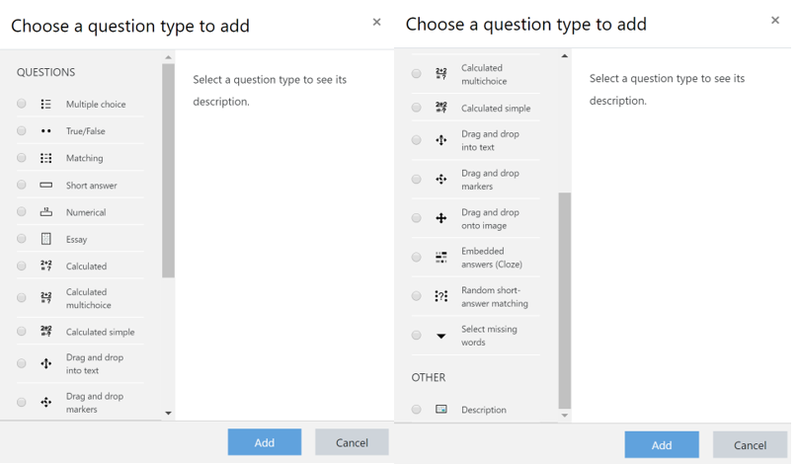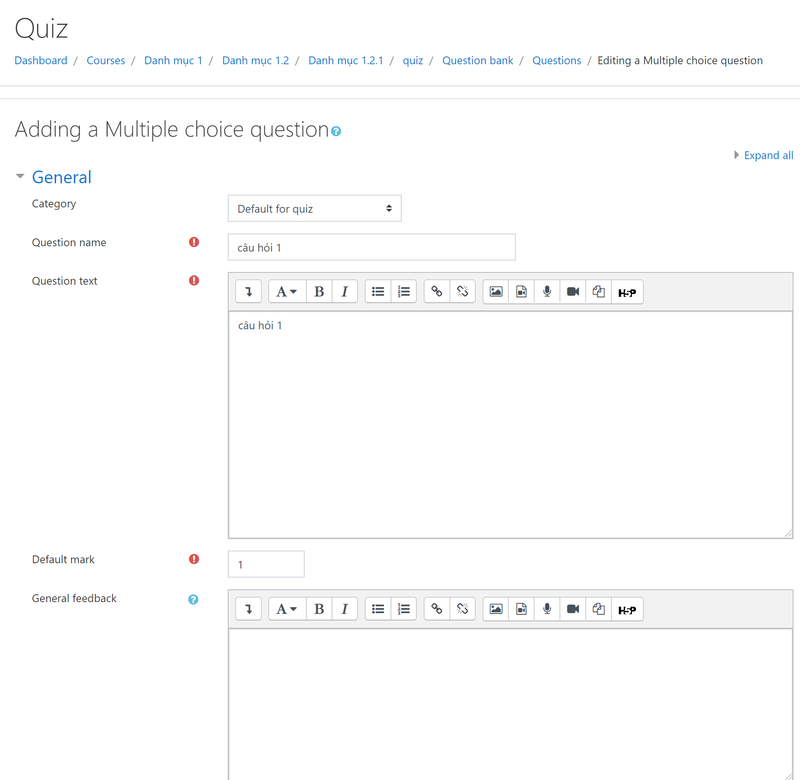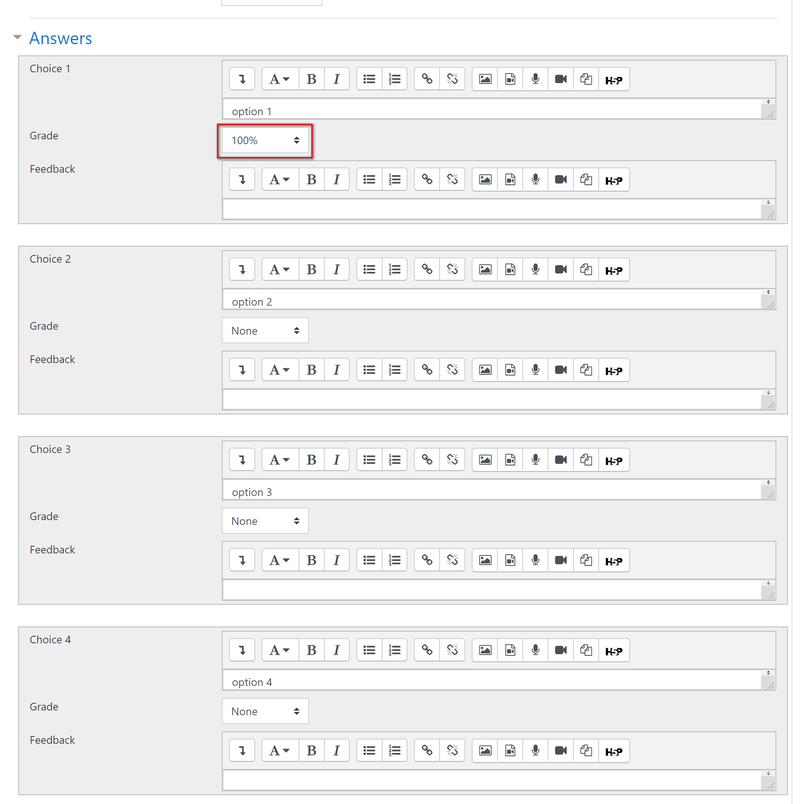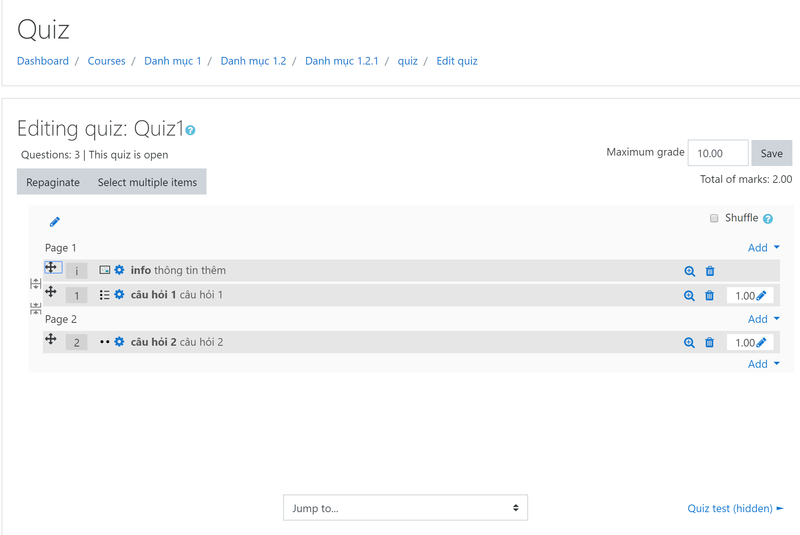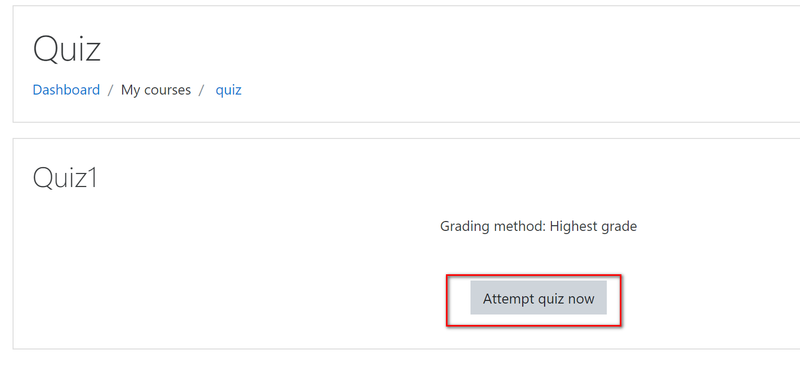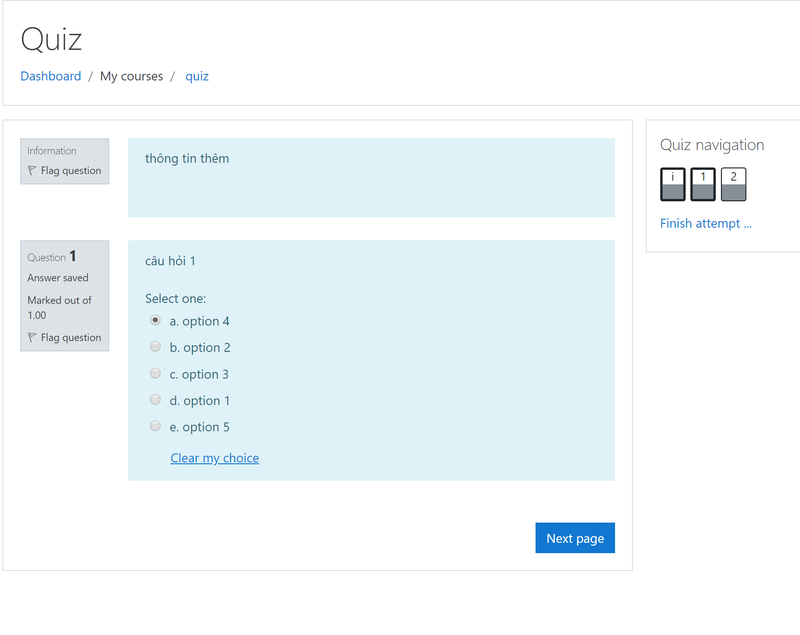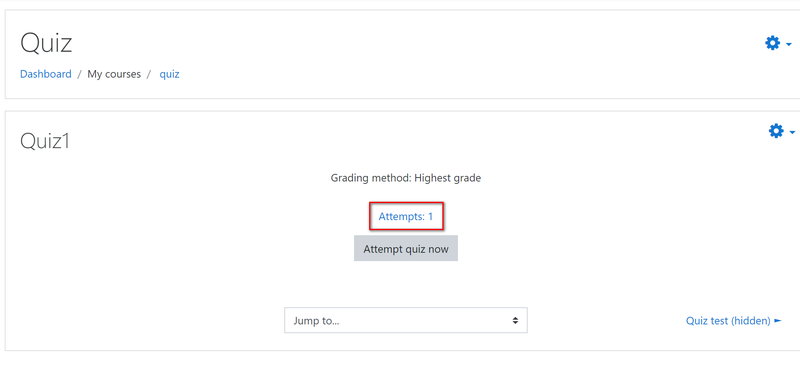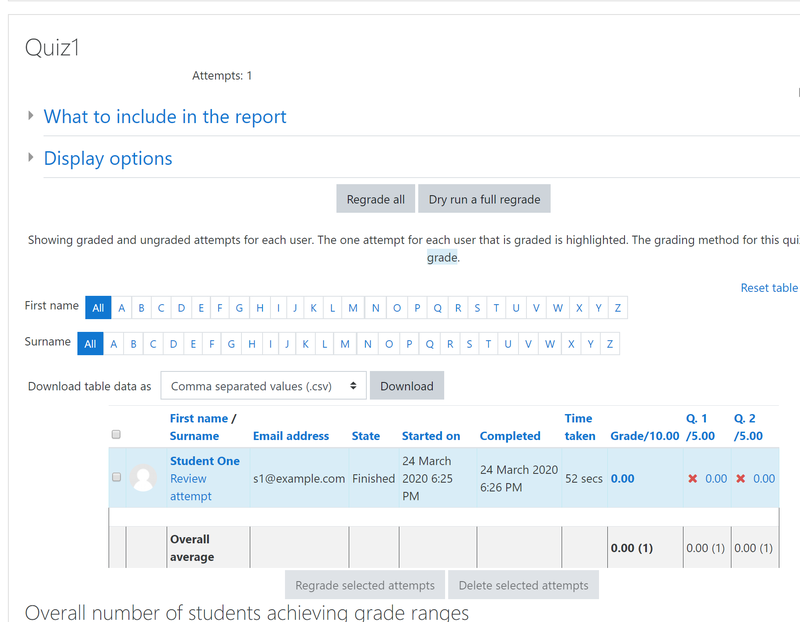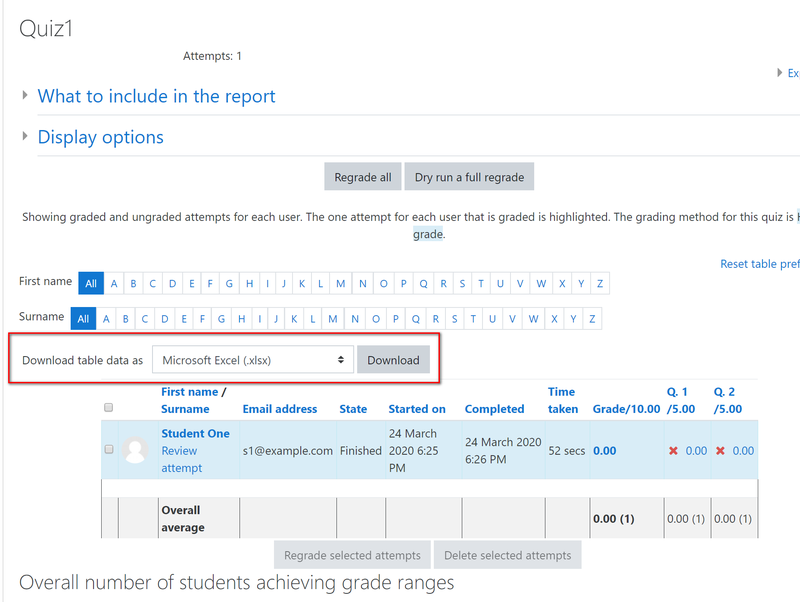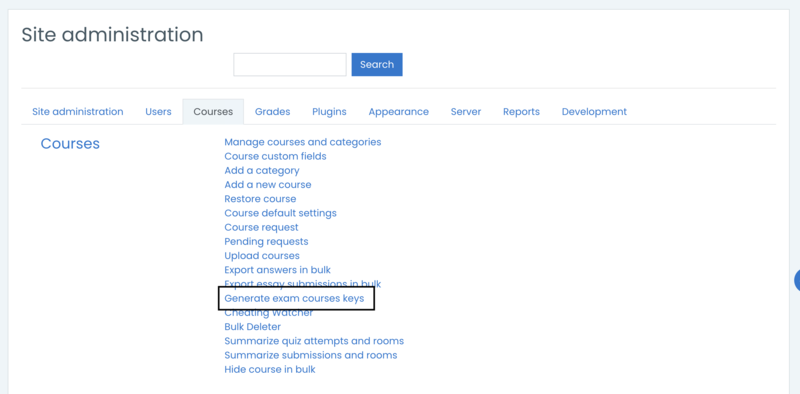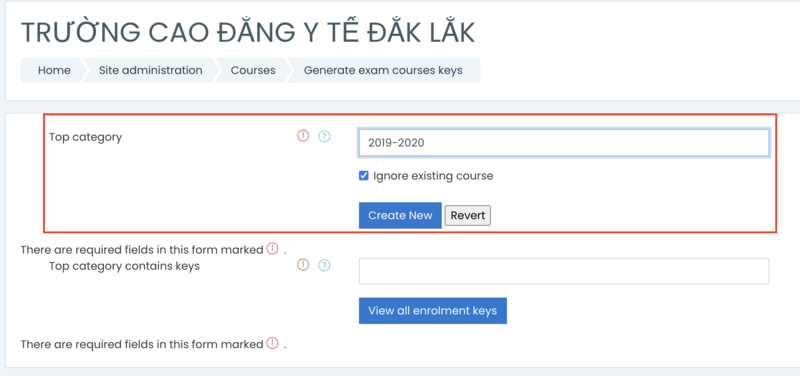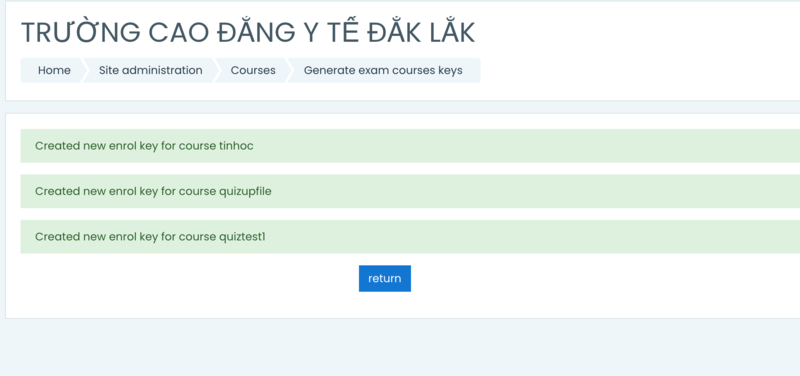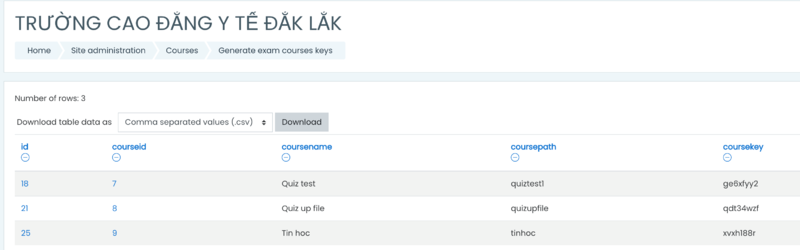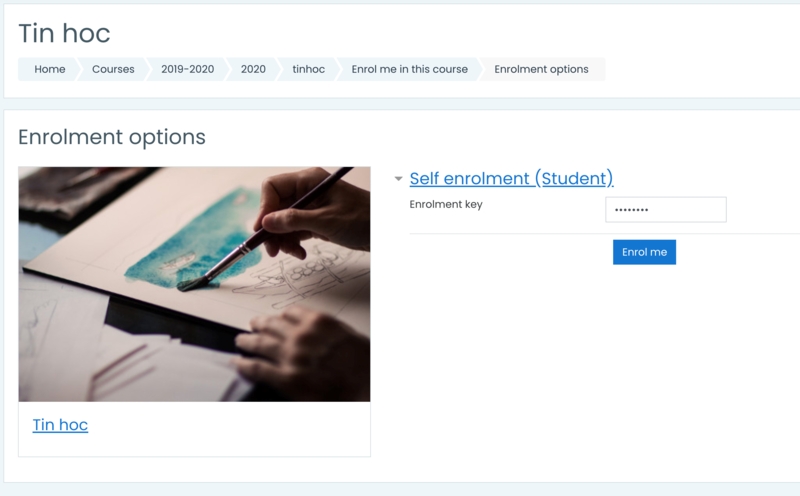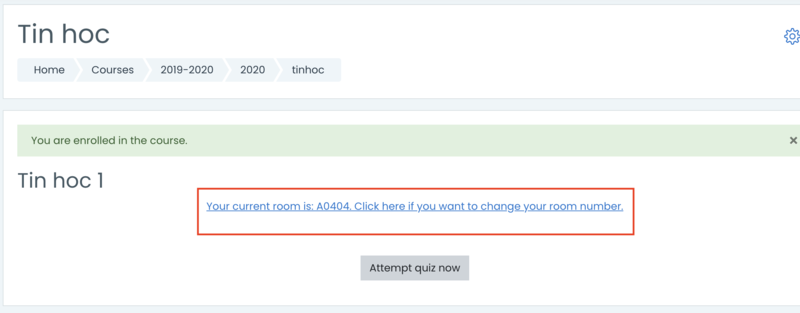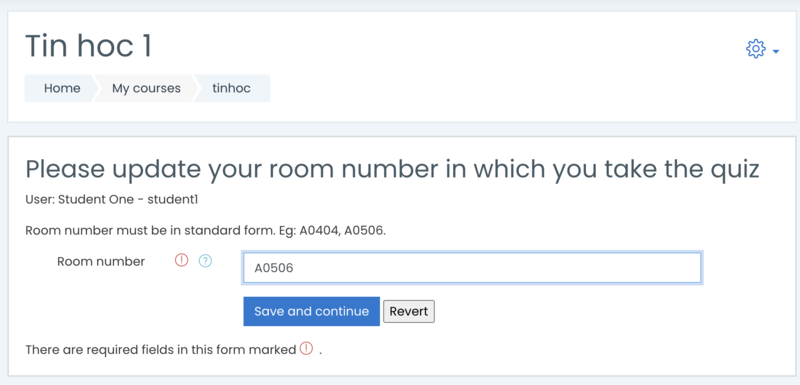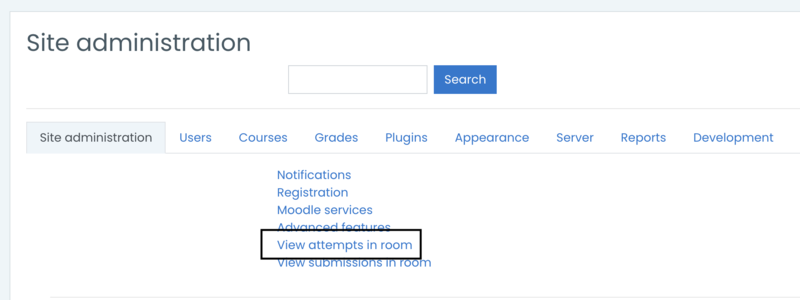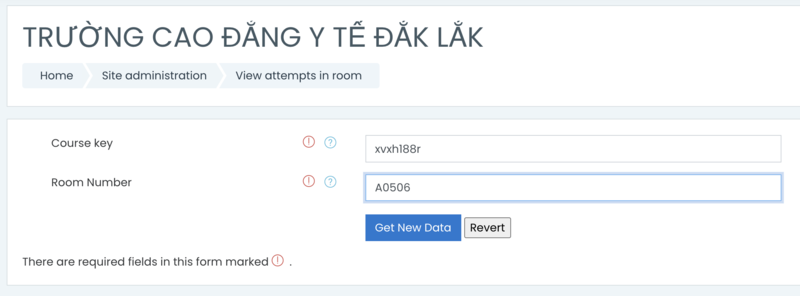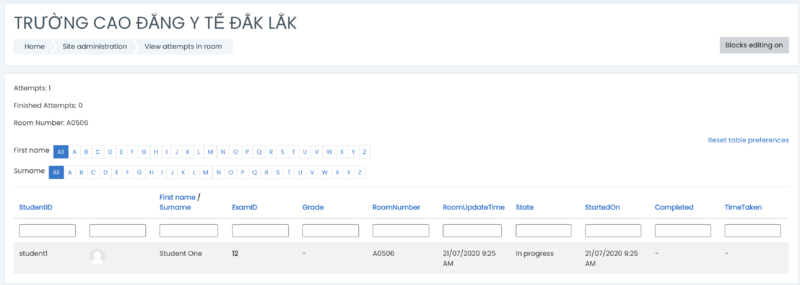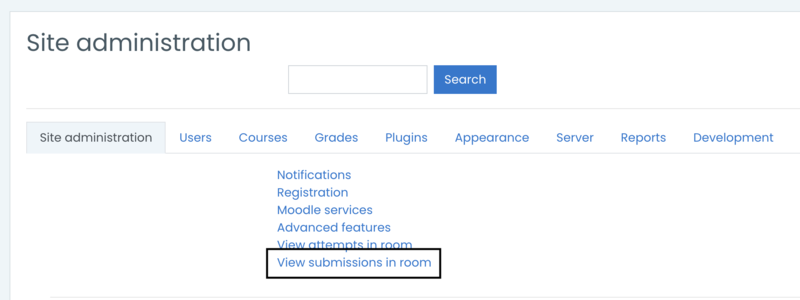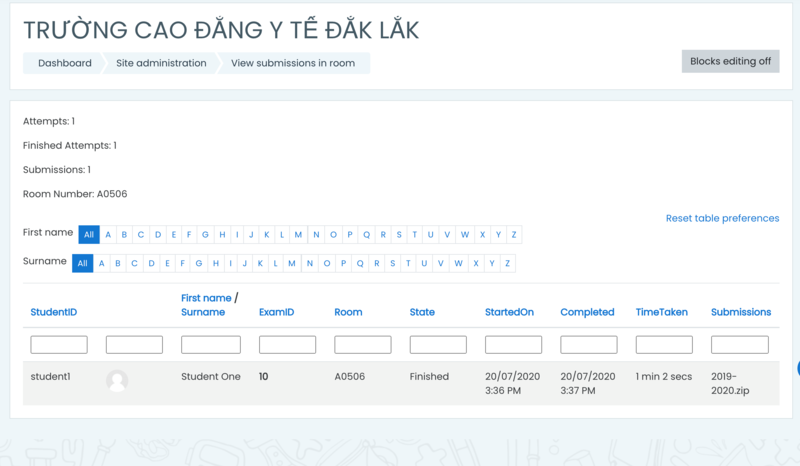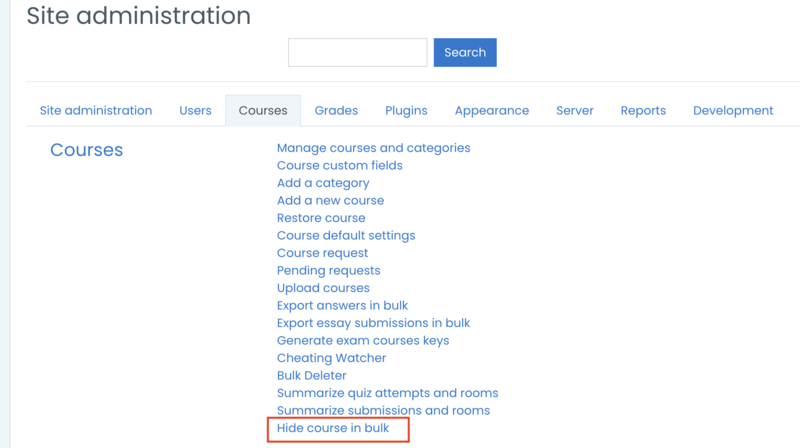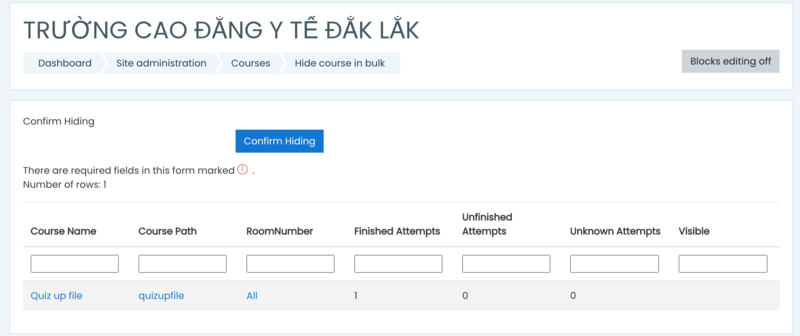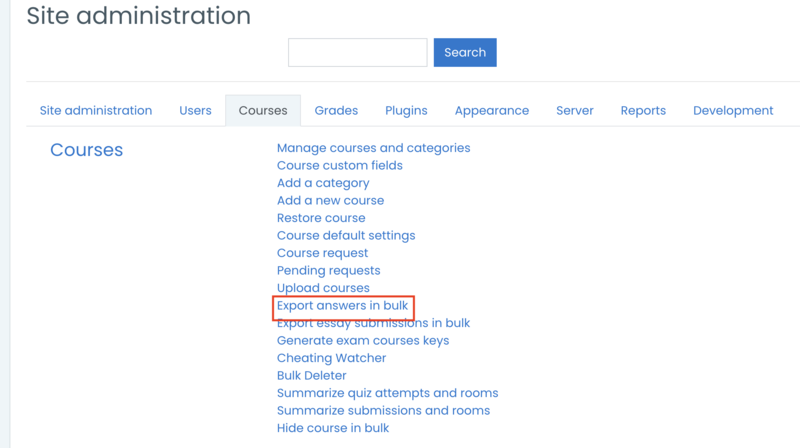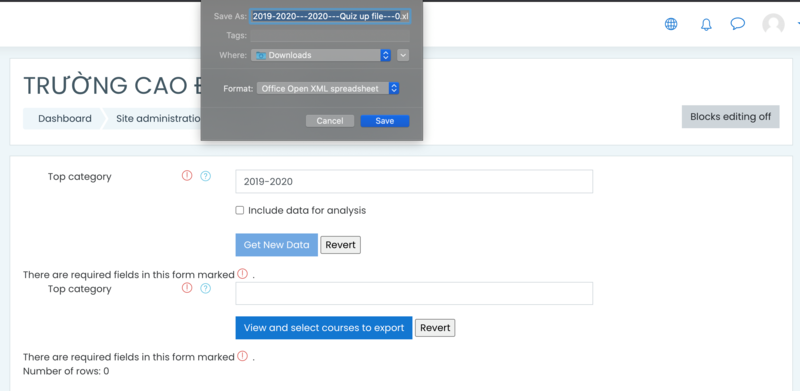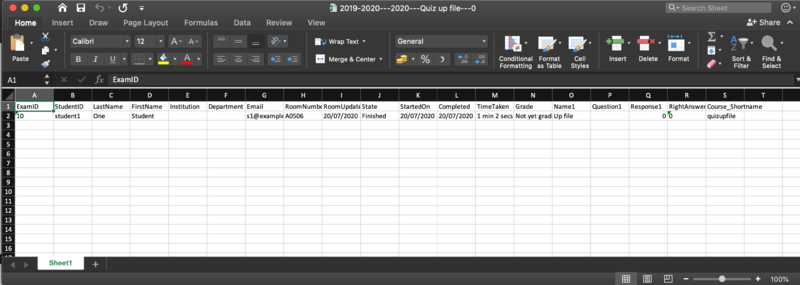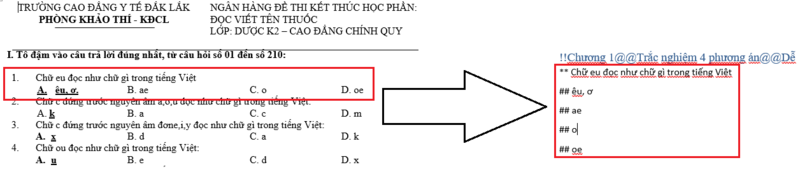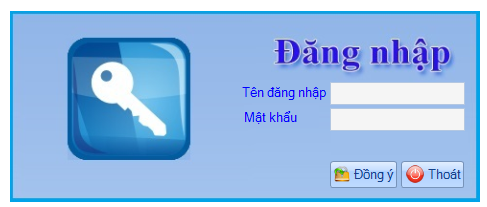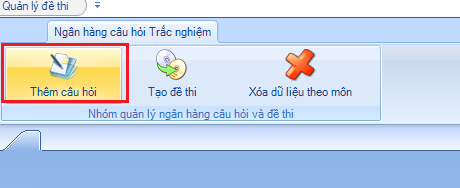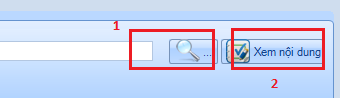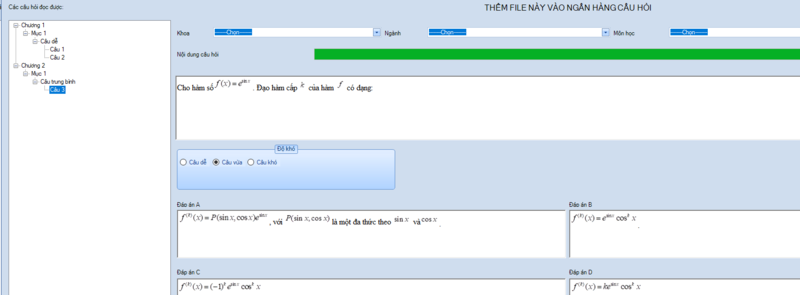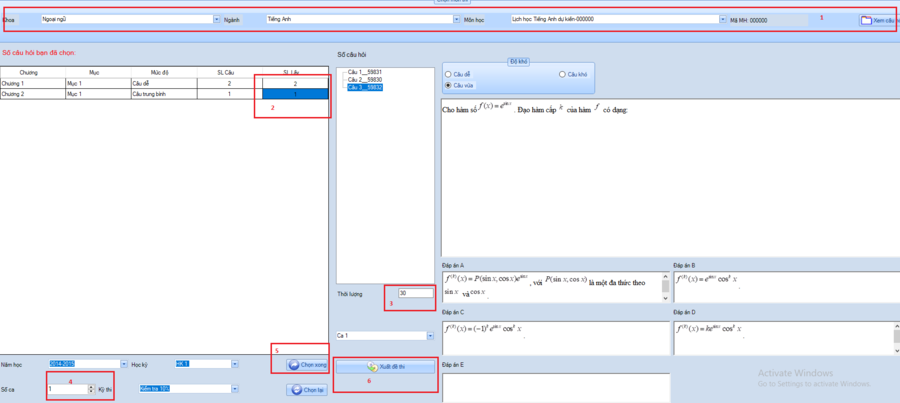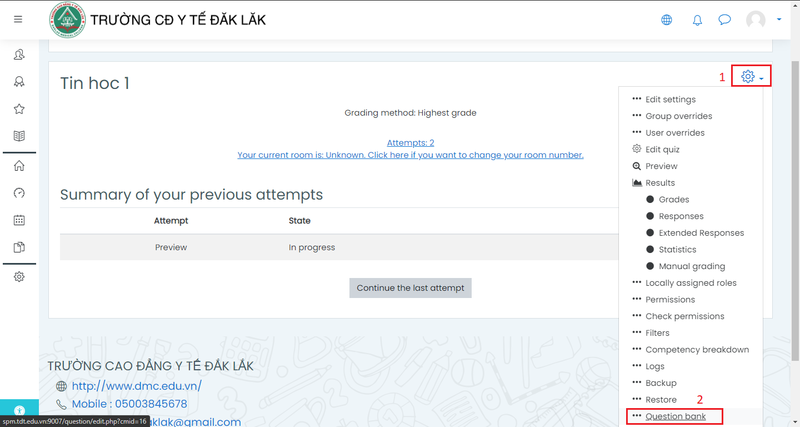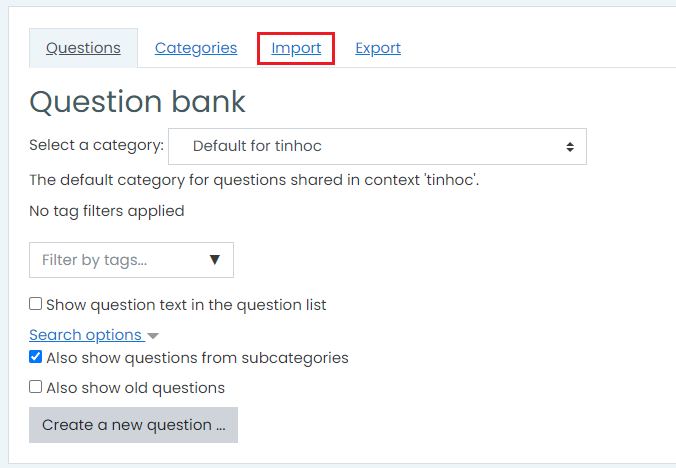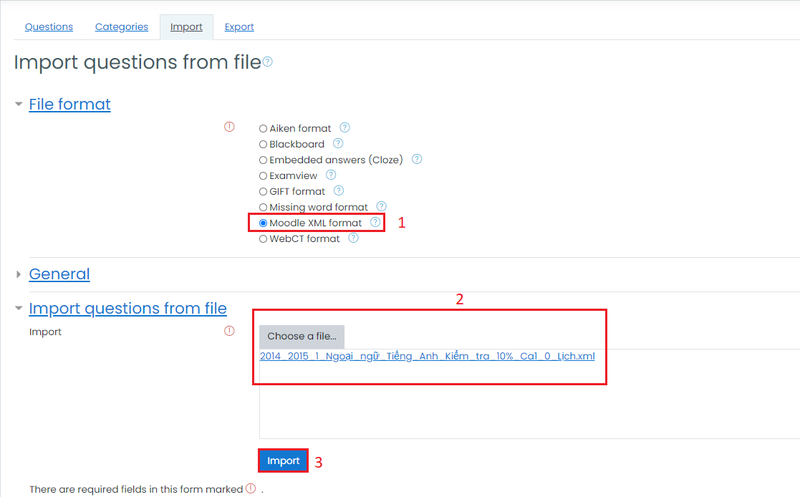Hướng dẫn sử dụng Moodle
Mục lục
- 1 User
- 2 Category
- 3 Course
- 4 Quiz
- 5 Thông tin đăng nhập
- 6 Các tính năng được nâng cấp
- 7 Đề Mẫu
- 8 Hướng dẫn soạn đề thi theo Template
- 9 Tool tạo đề thi
- 10 Hướng dẫn import câu hỏi vào ngân hàng câu hỏi
User
Tạo user
List user
Tìm kiếm user
Import user
- - Tải file mẫu về sau đó thêm dữ liệu rồi import lên hệ thống
- - File mẫu:
Import
.
.
.
Phân quyền người dùng
.
.
Xem các quyền hệ thống
.
Category
Tạo category
.
Course
Tạo course
.
.
Ghi danh vào khóa học
.
.
.
.
.
Thêm tài nguyên học tập
.
.
.
.
Quiz
- - Tại chức năng tạo Course chọn Course Format là Single Activity format, Type là quiz
- - Các thao tác enroll tương tự course bình thường
Tạo câu hỏi
- - Sau đó đặt tên bài quiz và thêm câu hỏi
Các dạng câu hỏi
.
.
.
.
Làm bài thi
.
Xem danh sách thi
Xuất danh sách thi
.
Thông tin đăng nhập
- Moodle mới:
- http://spm.tdt.edu.vn:9007/
- tk ad: admin/Ad12345@
- tk sv: student1/Abc12345@
- Moodle cũ:
- http://exam-back.tdt.edu.vn/
- tk ad: admin/Ad12345@
- tk sv: 51303365/@f
Các tính năng được nâng cấp
Quy trình
- - Tạo khoá học -> Tạo quiz -> Enable enroll cho khóa học -> Tạo key cho khoá học -> Xem phòng thi theo phòng và key của khoá học.
Tạo key cho khoá học
- Hình 1: Chọn chức năng tạo key hàng loạt theo category
- - Trường hợp muốn tạo key những category con thì nhập cách nhau bởi dấu ///. Ví dụ category “2020” nằm bên trong category “2019-2020” thì ta nhập là “2019-2020///2020”
- Hình 2: Nhập category để tạo key
- Hình 3: Màn hình thông báo tạo key thành công.
- - Sau khi tạo key thành công thì chọn chức năng view enrolment key để xem key đã tạo
- Hình 4: Key đã tạo.
Xem danh sách sinh viên đang thi theo phòng
- - Để xem được danh sách sinh viên đang thi theo phòng thì khi vào làm bài thi sinh viên phải cập nhật phòng thi của mình.
- Hình 5: Sinh viên nhập key để vào thi.
- Hình 6: Sinh viên chọn chức năng cập nhật phòng thi.
- Hình 7: Sinh viên cập nhật phòng thi.
Giám thị xem danh sách sinh viên thi theo phòng.
- Hình 8: Chọn chức năng xem sinh viên thi theo phòng.
- Hình 9: Nhập key và số phòng để xem danh sách.
- Hình 10: Danh sách đang thi.
Xem danh sách sinh viên nộp file bài thi theo phòng (tương tự chức năng xem danh sách theo phòng)
.
Ẩn hàng loạt các khoá học theo thư mục
.
Tải điểm hàng loạt
.
.
Đề Mẫu
Mẫu 1
!!Chương 1@@Trắc nghiệm 4 phương án@@Dễ
- ** Chữ eu đọc như chữ gì trong tiếng Việt
- ## êu, ơ
- ## ae
- ## o
- ## oe
- ** Chữ o đọc như chữ gì trong tiếng Việt:
- ## ô, o
- ## o
- ## d
- ## e
- ** Chữ s trong tiếng la tinh đọc như thế nào
- ## x, d
- ## s, d
- ## s, x
- ## x, đ
Mẫu 2
!!Chương 1@@Trắc nghiệm 2 phương án@@Dễ
- ** Viết là am đọc là <<ăm>>
- ## Đúng
- ## Sai
- ** Viết là ic đọc là ic.
- ## Sai
- ## Đúng
Hướng dẫn soạn đề thi theo Template
- - Xem các ví dụ sau:
.
.
Qui tắc:
- - Ký hiệu !![Chương 1]@@[Trắc nghiệm 4 phương án]@@Dễ: để phân biệt gói câu hỏi 4 phương án và 2 phương án. Phần nội dung trong ngoặc vuông [ ] có thể thay đổi được. Phần @@Dễ có thể thay đổi thành @@Khó hoặc @@Trung bình.
- - Ký hiệu ** để bắt đầu nội dung câu hỏi
- - Ký hiệu ## để bắt đầu nội dung phương án trả lời, Enter xuống hàng khi kết thúc 1 phương án.
- - Đáp án đúng của câu hỏi luôn là phương án ở thứ tự đầu tiên khi soạn template, các phương án còn lại thì có vị trí tùy ý.
Tool tạo đề thi
- - Login: Admin ; 123
- - Import câu hỏi:
.
- - Chương trình sẽ chạy xử lý và hiển thị danh mục câu hỏi khi hoàn thành:
- - Chọn môn để lưu câu hỏi vào:
Tạo đề thi từ câu hỏi đã import:
- - Thực hiện thao tác theo thứ tự
- - Kết quả xuất ra file xml dùng để đưa vào moodle.
Hướng dẫn import câu hỏi vào ngân hàng câu hỏi
- - Tại giao diện bên dưới, người dùng bấm vào hình răng cưa (1), sau đó chọn vào Question bank (2)
- - Chọn vào Import
- - Sau đó chọn Moodle XML Format (1) rồi kéo thả file xml chưa câu hỏi vào ô bên dưới (2). Cuối cùng nhấn nút import (3)