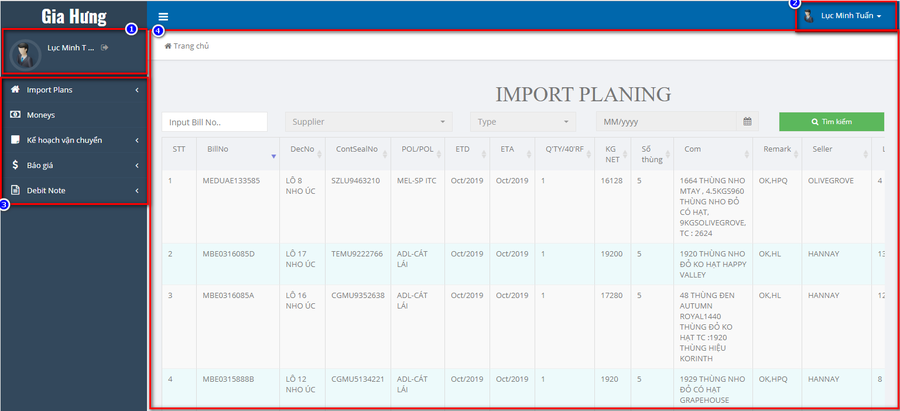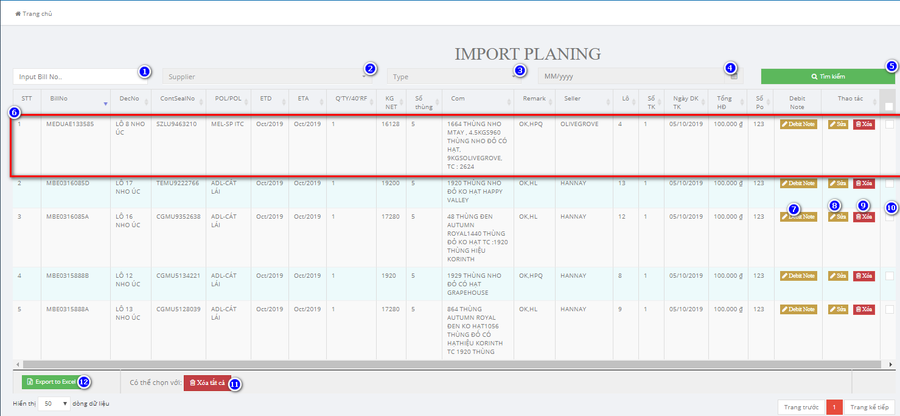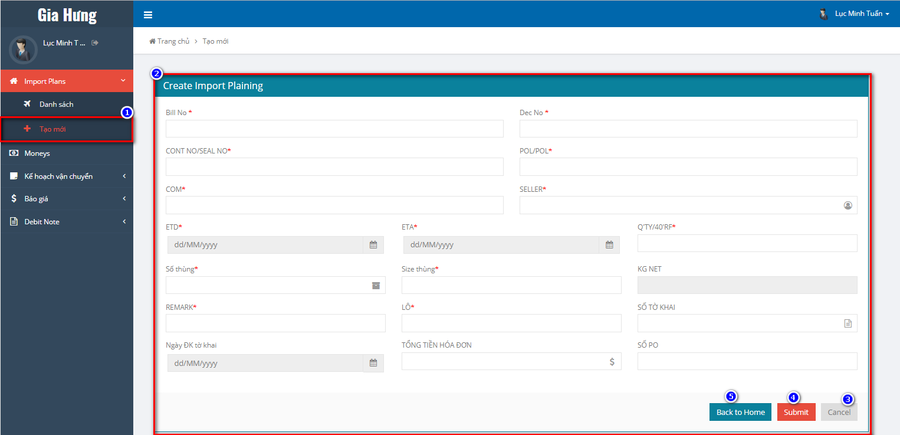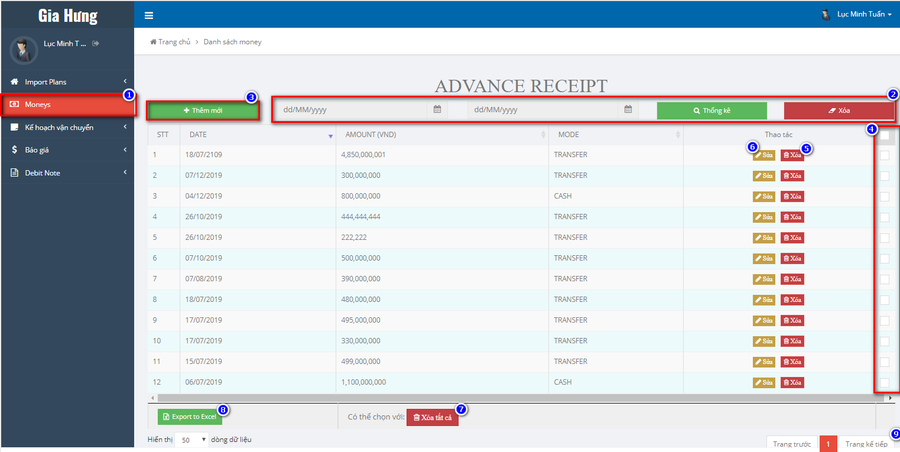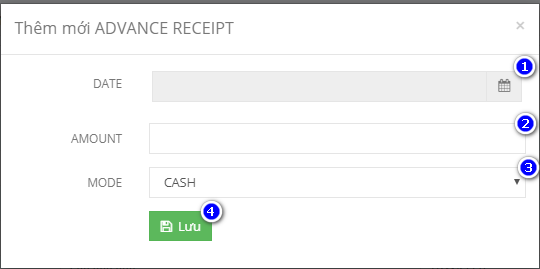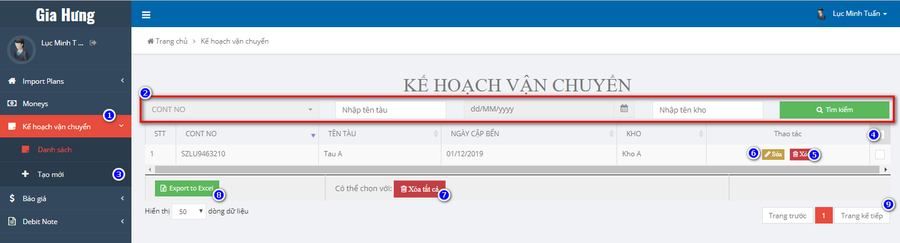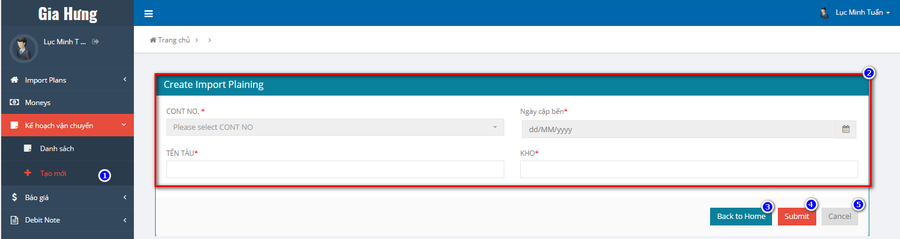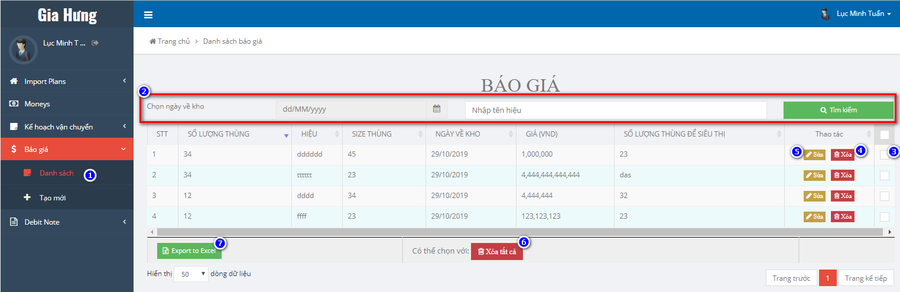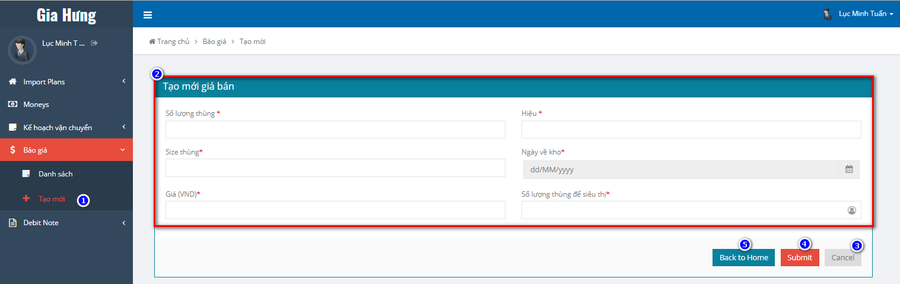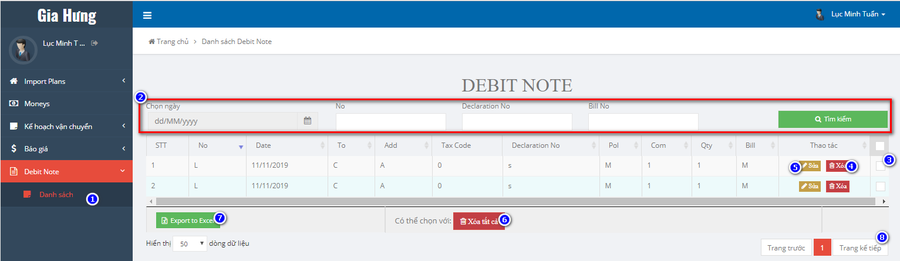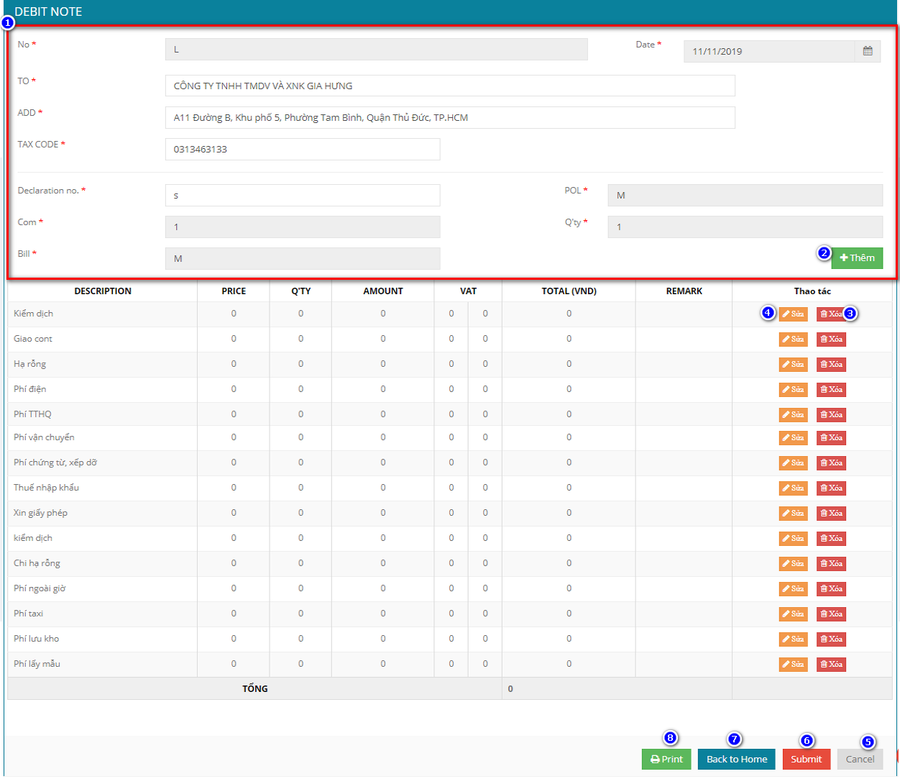Khác biệt giữa các bản “Gh”
(Tạo trang mới với nội dung “== GIAO DIỆN CHÍNH CỦA HỆ THỐNG == nhỏ|giữa * Giải thích ý nghĩa cho hình trên: # Tên đăng nhập của n…”) |
|||
| Dòng 1: | Dòng 1: | ||
== GIAO DIỆN CHÍNH CỦA HỆ THỐNG == | == GIAO DIỆN CHÍNH CỦA HỆ THỐNG == | ||
| − | [[Tập tin:GiaHung.png|nhỏ|giữa]] | + | [[Tập tin:GiaHung.png|900px|nhỏ|giữa]] |
* Giải thích ý nghĩa cho hình trên: | * Giải thích ý nghĩa cho hình trên: | ||
# Tên đăng nhập của người dùng | # Tên đăng nhập của người dùng | ||
| Dòng 6: | Dòng 6: | ||
# Các tab chức năng của hệ thống | # Các tab chức năng của hệ thống | ||
# Phần dữ liệu hiển thị của hệ thống | # Phần dữ liệu hiển thị của hệ thống | ||
| − | + | == Import Plan == | |
| − | + | === Danh sách Import Plan === | |
Chức năng này dùng quản lý các Import Plan có trong hệ thống | Chức năng này dùng quản lý các Import Plan có trong hệ thống | ||
| − | [[Tập tin:ImportPlan.png|nhỏ|giữa]] | + | [[Tập tin:ImportPlan.png|900px|nhỏ|giữa]] |
* Giải thích ý nghĩa cho hình trên: | * Giải thích ý nghĩa cho hình trên: | ||
# Nhập giá trị BillNo cần tìm kiếm | # Nhập giá trị BillNo cần tìm kiếm | ||
| Dòng 23: | Dòng 23: | ||
# Xuất dữ liệu ra dạng file excel | # Xuất dữ liệu ra dạng file excel | ||
| − | + | === Tạo mới Import Plan === | |
Chức năng này dùng để tạo mới một Import Plan | Chức năng này dùng để tạo mới một Import Plan | ||
| − | [[Tập tin:Create import plan.png|nhỏ|giữa]] | + | [[Tập tin:Create import plan.png|900px|nhỏ|giữa]] |
* Giải thích ý nghĩa cho hình trên: | * Giải thích ý nghĩa cho hình trên: | ||
# Nhấn để tạo mới | # Nhấn để tạo mới | ||
| Dòng 32: | Dòng 32: | ||
# Nhấn Submit để tạo Import Plan với dữ liệu vừa nhập | # Nhấn Submit để tạo Import Plan với dữ liệu vừa nhập | ||
# Nhấn Back to Home để hủy việc nhập dữ liệu đồng thời quay về trang chủ của hệ thống. | # Nhấn Back to Home để hủy việc nhập dữ liệu đồng thời quay về trang chủ của hệ thống. | ||
| − | + | === Chỉnh sửa Import Plan === | |
Giao diện và các thao tác trong chỉnh sửa Import Plan tương tự như trong việc tạo mới Import Plan. | Giao diện và các thao tác trong chỉnh sửa Import Plan tương tự như trong việc tạo mới Import Plan. | ||
| − | + | == Moneys == | |
Chức năng này cho phép quản lý các ADVANCE RECEIPT | Chức năng này cho phép quản lý các ADVANCE RECEIPT | ||
| − | + | === Danh Sách Moneys === | |
| − | [[Tập tin:Money.png|nhỏ|giữa]] | + | [[Tập tin:Money.png|900px|nhỏ|giữa]] |
* Giải thích ý nghĩa cho hình trên: | * Giải thích ý nghĩa cho hình trên: | ||
# Nhấn vào Moneys trong danh sách các tab chức năng để chọn chức năng Moneys. | # Nhấn vào Moneys trong danh sách các tab chức năng để chọn chức năng Moneys. | ||
| Dòng 49: | Dòng 49: | ||
# Xuất dữ liệu ra file excel. | # Xuất dữ liệu ra file excel. | ||
# Nhấn để phân trang. | # Nhấn để phân trang. | ||
| − | + | === Tạo mới Moneys === | |
Chức năng này dùng tạo mới một ADVANCE RECEIPT | Chức năng này dùng tạo mới một ADVANCE RECEIPT | ||
| − | [[Tập tin:Money taomoi.png|nhỏ|giữa]] | + | [[Tập tin:Money taomoi.png|900px|nhỏ|giữa]] |
* Giải thích ý nghĩa cho hình trên: | * Giải thích ý nghĩa cho hình trên: | ||
# Chọn ngày | # Chọn ngày | ||
| Dòng 57: | Dòng 57: | ||
# Chọn hình thức chuyển khoản hay tiền mặt | # Chọn hình thức chuyển khoản hay tiền mặt | ||
# Nhấn lưu để lưu lại các thông tin vừa nhập | # Nhấn lưu để lưu lại các thông tin vừa nhập | ||
| − | + | === Chỉnh sửa Moneys === | |
Giao diện chỉnh sửa và cách thao tác tương tự như việc tạo mới ADVANCE RECEIPT | Giao diện chỉnh sửa và cách thao tác tương tự như việc tạo mới ADVANCE RECEIPT | ||
| − | + | == Kế hoạch vận chuyển == | |
Chức năng này cho phép quản lý các kế hoạch vận chuyển. | Chức năng này cho phép quản lý các kế hoạch vận chuyển. | ||
| − | + | === Danh Sách Kế hoạch vận chuyển === | |
| − | [[Tập tin:Kehoachvanchuyen.png|nhỏ|giữa]] | + | [[Tập tin:Kehoachvanchuyen.png|900px|nhỏ|giữa]] |
* Giải thích ý nghĩa cho hình trên: | * Giải thích ý nghĩa cho hình trên: | ||
# Nhấn vào Kế hoạch vận chuyển bên tab chức năng bên trái để chọn chức năng quản lý Kế hoạch vận chuyển. | # Nhấn vào Kế hoạch vận chuyển bên tab chức năng bên trái để chọn chức năng quản lý Kế hoạch vận chuyển. | ||
| Dòng 74: | Dòng 74: | ||
# Xuất dữ liệu ra file excel | # Xuất dữ liệu ra file excel | ||
# Nhấn để sang trang khác. | # Nhấn để sang trang khác. | ||
| − | + | === Tạo mới Kế hoạch vận chuyển === | |
Chức năng này dùng tạo mới một Kế hoạch vận chuyển | Chức năng này dùng tạo mới một Kế hoạch vận chuyển | ||
| − | [[Tập tin:Kehoachvanchuyen taomoi.png|nhỏ|giữa]] | + | [[Tập tin:Kehoachvanchuyen taomoi.png|900px|nhỏ|giữa]] |
* Giải thích ý nghĩa cho hình trên: | * Giải thích ý nghĩa cho hình trên: | ||
# Chọn CONT NO | # Chọn CONT NO | ||
| Dòng 85: | Dòng 85: | ||
# Nhấn Submit để lưu lại các dữ liệu vừa nhập. | # Nhấn Submit để lưu lại các dữ liệu vừa nhập. | ||
# Nhấn Cancel để hủy các dữ liệu vừa nhập và nhập dữ liệu mới. | # Nhấn Cancel để hủy các dữ liệu vừa nhập và nhập dữ liệu mới. | ||
| − | + | === Chỉnh sửa Kế hoạch vận chuyển === | |
Giao diện chỉnh sửa và cách thao tác tương tự như việc tạo mới Kế hoạch vận chuyển | Giao diện chỉnh sửa và cách thao tác tương tự như việc tạo mới Kế hoạch vận chuyển | ||
| − | + | == Báo giá == | |
Chức năng này cho phép quản lý Báo giá | Chức năng này cho phép quản lý Báo giá | ||
| − | + | === Danh Sách Báo giá === | |
| − | [[Tập tin:Baogia.png|nhỏ|giữa]] | + | [[Tập tin:Baogia.png|900px|nhỏ|giữa]] |
* Giải thích ý nghĩa cho hình trên: | * Giải thích ý nghĩa cho hình trên: | ||
# Nhấn vào Báo giá bên tab chức năng bên trái để chọn chức năng quản lý Báo giá. | # Nhấn vào Báo giá bên tab chức năng bên trái để chọn chức năng quản lý Báo giá. | ||
| Dòng 100: | Dòng 100: | ||
# Xóa các Báo giá được chọn | # Xóa các Báo giá được chọn | ||
# Xuất dữ liệu ra file excel | # Xuất dữ liệu ra file excel | ||
| − | + | === Tạo mới Báo giá === | |
Chức năng này dùng tạo mới một Báo giá | Chức năng này dùng tạo mới một Báo giá | ||
| − | [[Tập tin:Baogia create.png|nhỏ|giữa]] | + | [[Tập tin:Baogia create.png|900px|nhỏ|giữa]] |
* Giải thích ý nghĩa cho hình trên: | * Giải thích ý nghĩa cho hình trên: | ||
# Nhập các dữ liệu cần thiết như Số lượng thùng, Hiệu, size thùng, ngày về kho... | # Nhập các dữ liệu cần thiết như Số lượng thùng, Hiệu, size thùng, ngày về kho... | ||
| Dòng 109: | Dòng 109: | ||
# Nhấn Back to Home để hủy các dữ liệu vừa nhập và quay về trang chủ. | # Nhấn Back to Home để hủy các dữ liệu vừa nhập và quay về trang chủ. | ||
| − | + | === Chỉnh sửa Báo giá === | |
Giao diện chỉnh sửa và cách thao tác tương tự như việc tạo mới Báo giá | Giao diện chỉnh sửa và cách thao tác tương tự như việc tạo mới Báo giá | ||
| − | + | == Debit Note == | |
Chức năng này cho phép quản lý Debit Note | Chức năng này cho phép quản lý Debit Note | ||
| − | + | === Danh Sách Debit Note === | |
| − | [[Tập tin:Debit note.png|nhỏ|giữa]] | + | [[Tập tin:Debit note.png|900px|nhỏ|giữa]] |
* Giải thích ý nghĩa cho hình trên: | * Giải thích ý nghĩa cho hình trên: | ||
# Nhấn vào Debit Note bên tab chức năng bên trái để chọn chức năng quản lý Debit Note. | # Nhấn vào Debit Note bên tab chức năng bên trái để chọn chức năng quản lý Debit Note. | ||
| Dòng 124: | Dòng 124: | ||
# Xóa các Debit Note được chọn | # Xóa các Debit Note được chọn | ||
# Xuất dữ liệu ra file excel | # Xuất dữ liệu ra file excel | ||
| − | + | === Tạo mới Debit Note === | |
Chức năng này dùng tạo mới một Debit Note. Để tạo mới Debit Note, nhấn vào nút Debit Note trong danh màn hình danh sách Import Plan. | Chức năng này dùng tạo mới một Debit Note. Để tạo mới Debit Note, nhấn vào nút Debit Note trong danh màn hình danh sách Import Plan. | ||
| − | [[Tập tin:Debit note insert.png|nhỏ|giữa]] | + | [[Tập tin:Debit note insert.png|900px|nhỏ|giữa]] |
* Giải thích ý nghĩa cho hình trên: | * Giải thích ý nghĩa cho hình trên: | ||
# Nhập các thông tin cần thiết | # Nhập các thông tin cần thiết | ||
| Dòng 136: | Dòng 136: | ||
# Nhấn Back to Hom để hủy các thông tin vừa nhập và quay về trang chủ | # Nhấn Back to Hom để hủy các thông tin vừa nhập và quay về trang chủ | ||
# Nhấn để xuất Debit Note này ra file excel, phục vụ cho việc in. | # Nhấn để xuất Debit Note này ra file excel, phục vụ cho việc in. | ||
| − | + | === Chỉnh sửa Debit Note === | |
Giao diện chỉnh sửa và cách thao tác tương tự như việc tạo mới Debit Note. Tuy nhiên để chỉnh sửa một Debit Note thì chọn nút chỉnh sửa bên trong giao diện danh sách Debit Note. Còn để tạo mới Debit Note thì nhấn vào Debit Note trong giao diện danh sach Import Plan. | Giao diện chỉnh sửa và cách thao tác tương tự như việc tạo mới Debit Note. Tuy nhiên để chỉnh sửa một Debit Note thì chọn nút chỉnh sửa bên trong giao diện danh sách Debit Note. Còn để tạo mới Debit Note thì nhấn vào Debit Note trong giao diện danh sach Import Plan. | ||
Bản hiện tại lúc 08:35, ngày 17 tháng 12 năm 2019
Mục lục
GIAO DIỆN CHÍNH CỦA HỆ THỐNG
- Giải thích ý nghĩa cho hình trên:
- Tên đăng nhập của người dùng
- Tên đăng nhập của người dùng
- Các tab chức năng của hệ thống
- Phần dữ liệu hiển thị của hệ thống
Import Plan
Danh sách Import Plan
Chức năng này dùng quản lý các Import Plan có trong hệ thống
- Giải thích ý nghĩa cho hình trên:
- Nhập giá trị BillNo cần tìm kiếm
- Chọn nhà cung cấp cần tìm
- Chọn loại để tìm kiếm: ETA, ETD hoặc ngày đăng kí tờ khai
- Chọn ngày
- Nhấn nút để tìm kiếm
- Một dòng dữ liệu hiển thị
- Nhấn vào để tạo Debit Note
- Chọn để sửa Import Plan
- Chọn để xóa Import Plan
- Chọn để xóa nhiều Import Plan cùng lúc. Sau khi chọn vào checkbox xong thì nhấn 11 để xóa các Import Plan vừa chọn.
- Xuất dữ liệu ra dạng file excel
Tạo mới Import Plan
Chức năng này dùng để tạo mới một Import Plan
- Giải thích ý nghĩa cho hình trên:
- Nhấn để tạo mới
- Nhập các thông tin cần thiết
- Nhấn Cancel để hủy các dữ liệu vừa nhập và nhập dữ liệu mới
- Nhấn Submit để tạo Import Plan với dữ liệu vừa nhập
- Nhấn Back to Home để hủy việc nhập dữ liệu đồng thời quay về trang chủ của hệ thống.
Chỉnh sửa Import Plan
Giao diện và các thao tác trong chỉnh sửa Import Plan tương tự như trong việc tạo mới Import Plan.
Moneys
Chức năng này cho phép quản lý các ADVANCE RECEIPT
Danh Sách Moneys
- Giải thích ý nghĩa cho hình trên:
- Nhấn vào Moneys trong danh sách các tab chức năng để chọn chức năng Moneys.
- Nhập các thông tin để tìm kiếm hoặc lọc dữ liệu. Thống kê trong khoảng thời gian từ ngày đến ngày.
- Nhấn nút Thêm mới để tạo mới một ADVANCE RECEIPT
- Check vào các ADVANCE RECEIPT cần xóa sau đó nhấn 7 để xóa các ADVANCE RECEIPT vừa chọn.
- Xóa từng ADVANCE RECEIPT
- Sửa ADVANCE RECEIPT
- Xóa danh sách ADVANCE RECEIPT đượcchọn
- Xuất dữ liệu ra file excel.
- Nhấn để phân trang.
Tạo mới Moneys
Chức năng này dùng tạo mới một ADVANCE RECEIPT
- Giải thích ý nghĩa cho hình trên:
- Chọn ngày
- Nhập số tiền
- Chọn hình thức chuyển khoản hay tiền mặt
- Nhấn lưu để lưu lại các thông tin vừa nhập
Chỉnh sửa Moneys
Giao diện chỉnh sửa và cách thao tác tương tự như việc tạo mới ADVANCE RECEIPT
Kế hoạch vận chuyển
Chức năng này cho phép quản lý các kế hoạch vận chuyển.
Danh Sách Kế hoạch vận chuyển
- Giải thích ý nghĩa cho hình trên:
- Nhấn vào Kế hoạch vận chuyển bên tab chức năng bên trái để chọn chức năng quản lý Kế hoạch vận chuyển.
- Vùng để nhập dữ liệu tìm kiếm. Sau khi chọn CONT No, nhập tên tàu, chọn ngày cập bến, tên kho sau đó nhấn Tìm kiếm để tìm các thông tin cần tìm.
- Nhấn vào Tạo mới để tạo mới một kế hoạch vận chuyển.
- Check vào các kế hoạch cần xóa sau đó chọn 7 để xóa các kế hoạch vừa chọn.
- Xóa từng kế hoạch vận chuyển
- Sửa kế hoạch vận chuyển
- Xóa các kế hoạch vận chuyển được chọn
- Xuất dữ liệu ra file excel
- Nhấn để sang trang khác.
Tạo mới Kế hoạch vận chuyển
Chức năng này dùng tạo mới một Kế hoạch vận chuyển
- Giải thích ý nghĩa cho hình trên:
- Chọn CONT NO
- Chọn ngày cập bến
- Nhập tên tàu
- Nhập tên kho
- Nhấn Back to Home để hủy các dữ liệu vừa nhập và quay về trang chủ.
- Nhấn Submit để lưu lại các dữ liệu vừa nhập.
- Nhấn Cancel để hủy các dữ liệu vừa nhập và nhập dữ liệu mới.
Chỉnh sửa Kế hoạch vận chuyển
Giao diện chỉnh sửa và cách thao tác tương tự như việc tạo mới Kế hoạch vận chuyển
Báo giá
Chức năng này cho phép quản lý Báo giá
Danh Sách Báo giá
- Giải thích ý nghĩa cho hình trên:
- Nhấn vào Báo giá bên tab chức năng bên trái để chọn chức năng quản lý Báo giá.
- Vùng để nhập dữ liệu tìm kiếm. Sau khi chọn Ngày về kho, nhập tên hiệu sau đó nhấn Tìm kiếm để tìm các thông tin cần tìm.
- Check vào các báo giá cần xóa sau đó chọn 7 để xóa các báo giá vừa chọn.
- Xóa từng Báo giá
- Sửa Báo giá
- Xóa các Báo giá được chọn
- Xuất dữ liệu ra file excel
Tạo mới Báo giá
Chức năng này dùng tạo mới một Báo giá
- Giải thích ý nghĩa cho hình trên:
- Nhập các dữ liệu cần thiết như Số lượng thùng, Hiệu, size thùng, ngày về kho...
- Nhấn Cancel để hủy các dữ liệu vừa nhập và nhập dữ liệu mới.
- Nhấn Submit để lưu lại các dữ liệu vừa nhập.
- Nhấn Back to Home để hủy các dữ liệu vừa nhập và quay về trang chủ.
Chỉnh sửa Báo giá
Giao diện chỉnh sửa và cách thao tác tương tự như việc tạo mới Báo giá
Debit Note
Chức năng này cho phép quản lý Debit Note
Danh Sách Debit Note
- Giải thích ý nghĩa cho hình trên:
- Nhấn vào Debit Note bên tab chức năng bên trái để chọn chức năng quản lý Debit Note.
- Vùng để nhập dữ liệu tìm kiếm. Sau khi chọn ngày, Nhập No, nhập Declaration No, Bill No sau đó nhấn Tìm kiếm để tìm các thông tin cần tìm.
- Check vào các Debit Note cần xóa sau đó chọn 6 để xóa các Debit Note vừa chọn.
- Xóa từng Debit Note
- Sửa Debit Note
- Xóa các Debit Note được chọn
- Xuất dữ liệu ra file excel
Tạo mới Debit Note
Chức năng này dùng tạo mới một Debit Note. Để tạo mới Debit Note, nhấn vào nút Debit Note trong danh màn hình danh sách Import Plan.
- Giải thích ý nghĩa cho hình trên:
- Nhập các thông tin cần thiết
- Thêm mới một Description
- Xóa một Description
- Chỉnh sửa Description
- Xóa các dữ liệu vừa nhập để nhập dữ liệu mới
- Nhấn Submit để lưu lại các thông tin vừa nhập.
- Nhấn Back to Hom để hủy các thông tin vừa nhập và quay về trang chủ
- Nhấn để xuất Debit Note này ra file excel, phục vụ cho việc in.
Chỉnh sửa Debit Note
Giao diện chỉnh sửa và cách thao tác tương tự như việc tạo mới Debit Note. Tuy nhiên để chỉnh sửa một Debit Note thì chọn nút chỉnh sửa bên trong giao diện danh sách Debit Note. Còn để tạo mới Debit Note thì nhấn vào Debit Note trong giao diện danh sach Import Plan.