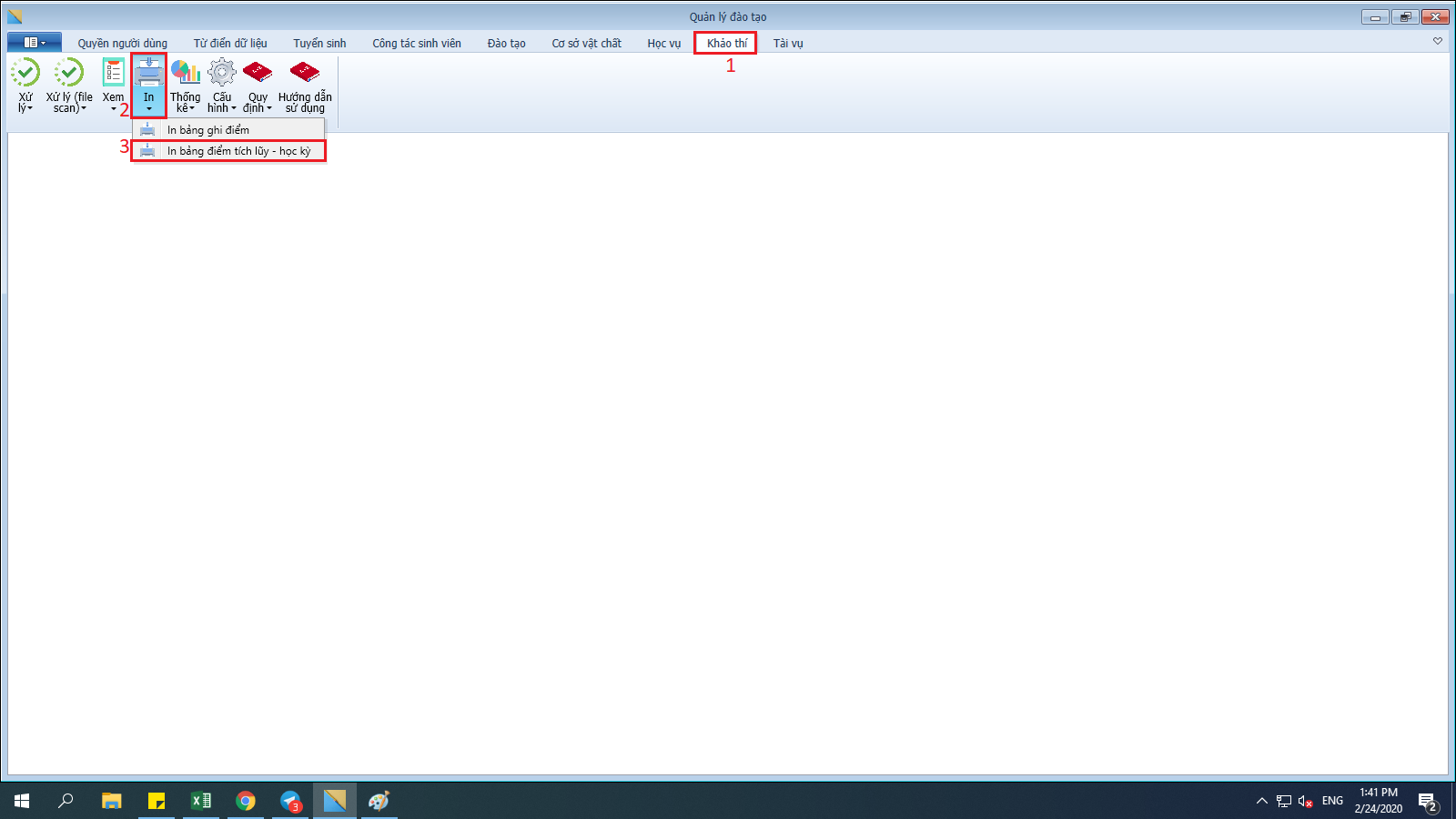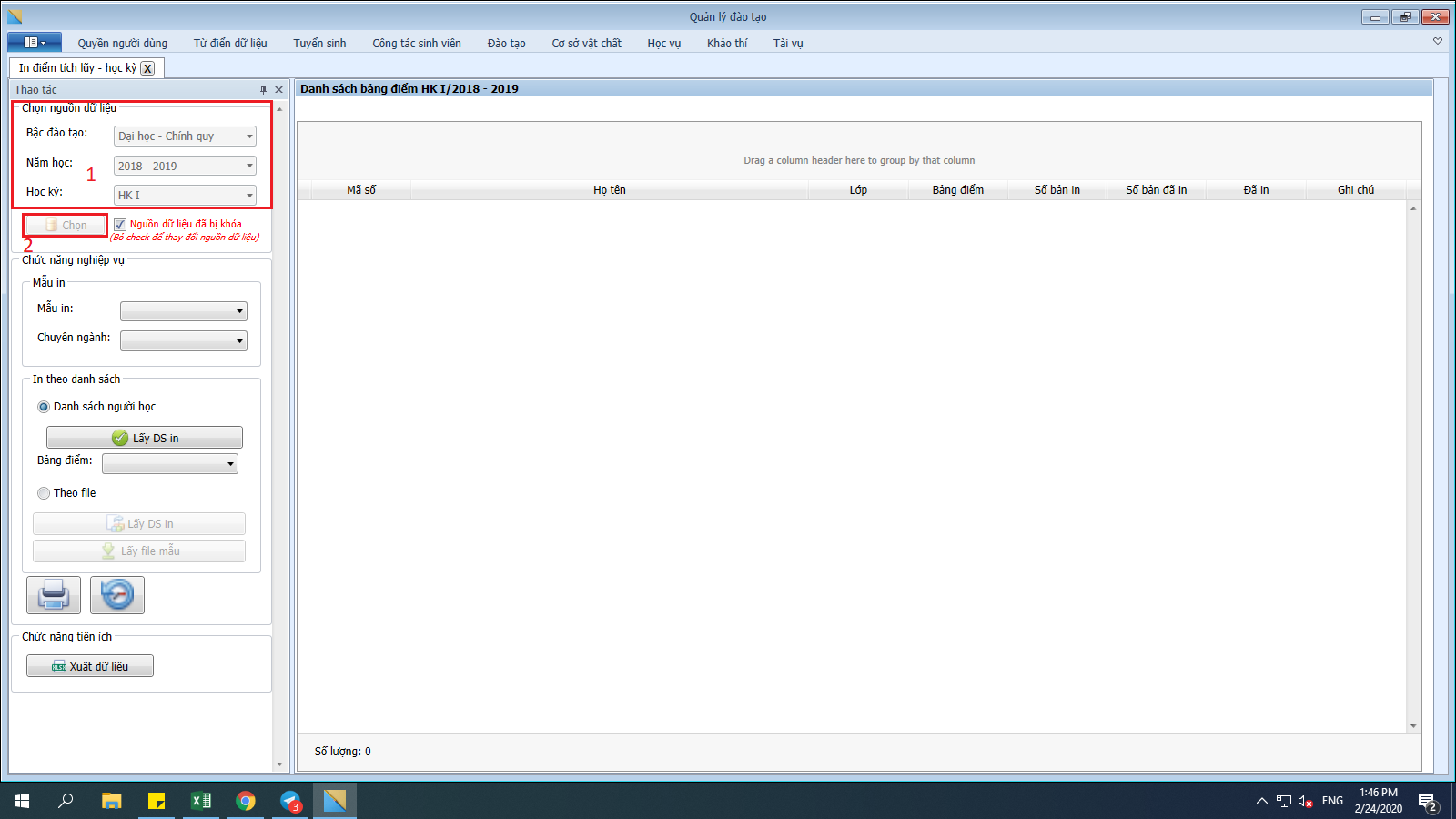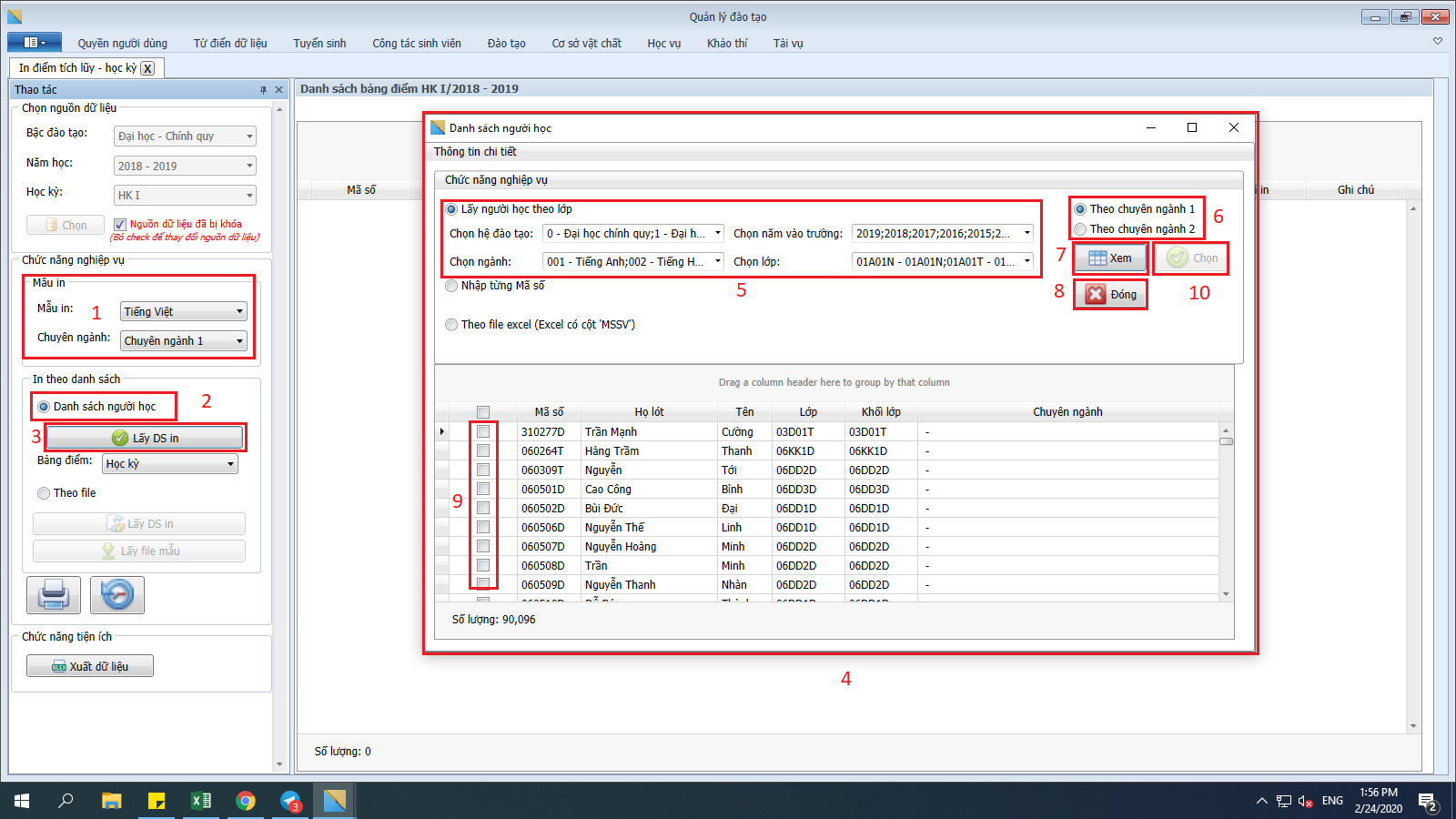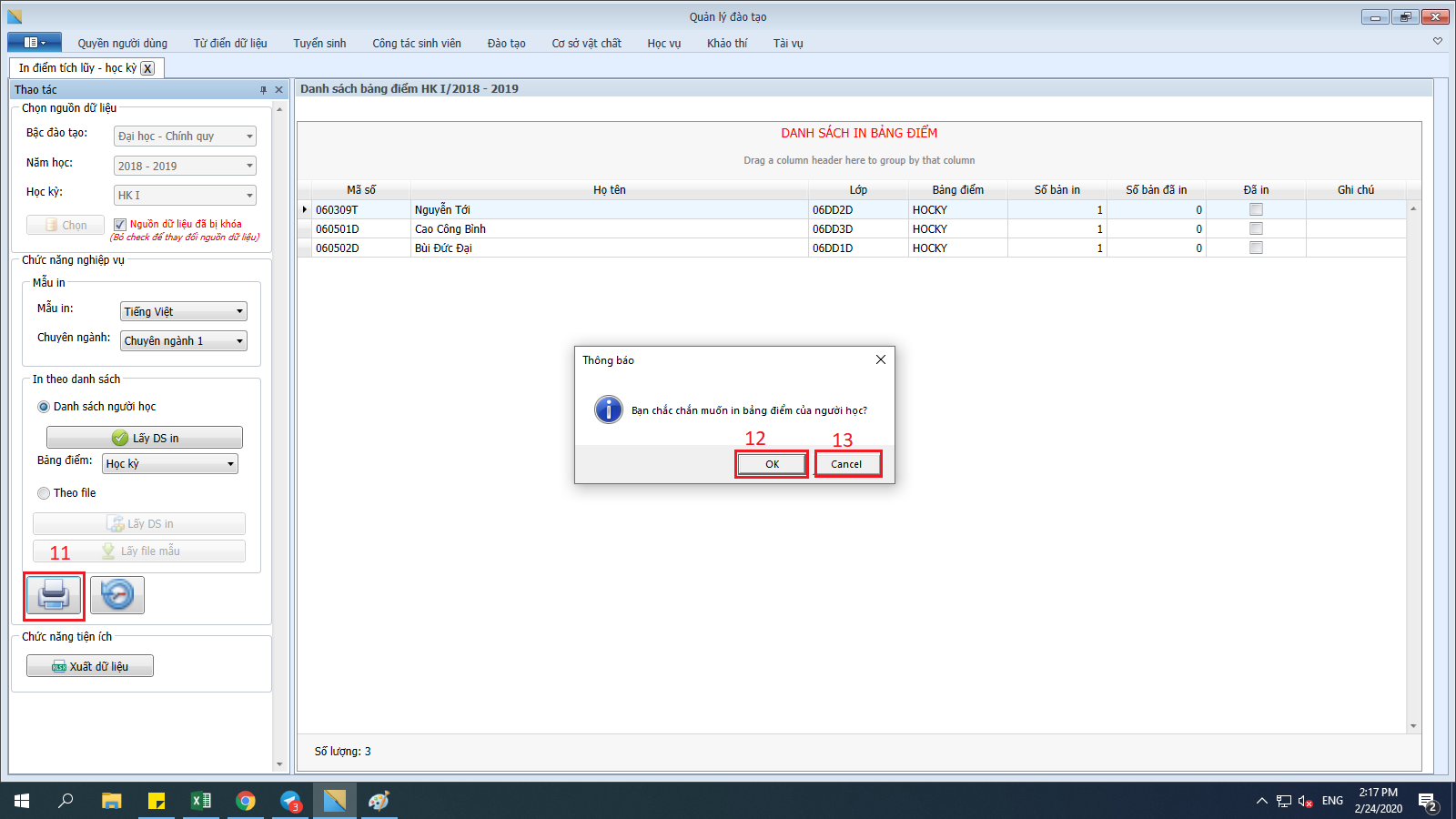Khác biệt giữa các bản “HDSD IN BẢNG ĐIỂM TÍCH LŨY - HỌC KỲ”
(Tạo trang mới với nội dung “= IN BẢNG ĐIỂM TÍCH LŨY - HỌC KỲ= == Vị trí của chức năng trên ứng dụng == Thao tác như hình bên dưới để mở chức nă…”) |
|||
| Dòng 1: | Dòng 1: | ||
| − | = IN BẢNG ĐIỂM TÍCH LŨY - HỌC KỲ= | + | = '''IN BẢNG ĐIỂM TÍCH LŨY - HỌC KỲ'''= |
| − | == Vị trí của chức năng trên ứng dụng == | + | == '''Vị trí của chức năng trên ứng dụng''' == |
Thao tác như hình bên dưới để mở chức năng xem danh sách môn học mở. | Thao tác như hình bên dưới để mở chức năng xem danh sách môn học mở. | ||
[[Tập tin:In1.png|800xp|vừa|giữa]] | [[Tập tin:In1.png|800xp|vừa|giữa]] | ||
| − | === Ý nghĩa === | + | ===''' Ý nghĩa''' === |
: - Cho phép người dùng in bảng điểm tích lũy - học kỳ. | : - Cho phép người dùng in bảng điểm tích lũy - học kỳ. | ||
| − | === Nguồn dữ liệu === | + | === '''Nguồn dữ liệu''' === |
: 1. Chọn nguồn dữ liệu. | : 1. Chọn nguồn dữ liệu. | ||
: 2. Nhấp nút ''' Chọn ''' Để bắt đầu các thao tác. | : 2. Nhấp nút ''' Chọn ''' Để bắt đầu các thao tác. | ||
[[Tập tin:In2.png|800xp|vừa|giữa]] | [[Tập tin:In2.png|800xp|vừa|giữa]] | ||
| − | === Chức năng nghiệp vụ === | + | === '''Chức năng nghiệp vụ''' === |
: 1. Người dùng chọn Mẫu in ( Tiếng Việt hoặc Tiếng Anh) - Chuyên ngành 1 hoặc 2. | : 1. Người dùng chọn Mẫu in ( Tiếng Việt hoặc Tiếng Anh) - Chuyên ngành 1 hoặc 2. | ||
: 2. In theo danh sách: Người dùng chọn Danh sách người học hoặc Theo File. Bài hướng dẫn này chọn In theo danh sách người học. | : 2. In theo danh sách: Người dùng chọn Danh sách người học hoặc Theo File. Bài hướng dẫn này chọn In theo danh sách người học. | ||
Bản hiện tại lúc 13:52, ngày 11 tháng 3 năm 2020
Mục lục
IN BẢNG ĐIỂM TÍCH LŨY - HỌC KỲ
Vị trí của chức năng trên ứng dụng
Thao tác như hình bên dưới để mở chức năng xem danh sách môn học mở.
Ý nghĩa
- - Cho phép người dùng in bảng điểm tích lũy - học kỳ.
Nguồn dữ liệu
- 1. Chọn nguồn dữ liệu.
- 2. Nhấp nút Chọn Để bắt đầu các thao tác.
Chức năng nghiệp vụ
- 1. Người dùng chọn Mẫu in ( Tiếng Việt hoặc Tiếng Anh) - Chuyên ngành 1 hoặc 2.
- 2. In theo danh sách: Người dùng chọn Danh sách người học hoặc Theo File. Bài hướng dẫn này chọn In theo danh sách người học.
- 3. Nhấp chọn Lấy DS in
- 4. Danh sách người học được hiển thị.
- 5. Cho phép người dùng chọn phương pháp lấy người học theo lớp - Nhập từng mã số hoặc theo file Excel. Hướng dẫn này chọn Lấy người học theo lớp. - Chọn thông tin thích hợp.
- 6. Cho phép người dùng chọn Theo chuyên ngành cần lấy điểm in.
- 7. Nhấp Xem để hiển thị danh sách
- 8. Nhấp Đóng để hủy thao tác.
- 9. Nhấp vào ô vuông phía trước mã số cần lấy điểm.
- 10. Nhấp Chọn
- - Danh sách in bảng điểm hiển thị.
- 11. Nhấp chọn biểu tượng máy in như hình bên dưới để in.
- 12. Nhấp OK để hoàn tất thao tác In.
- 13. Nhấp Cancel để hủy thao tác.