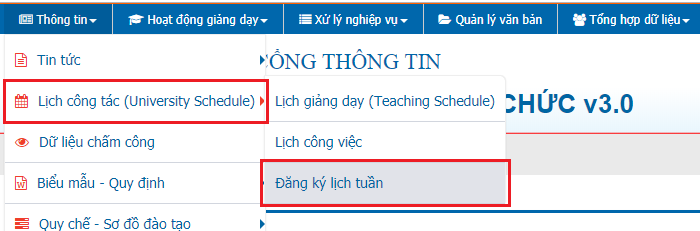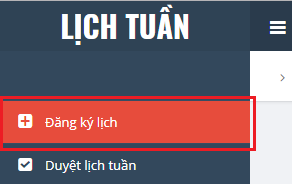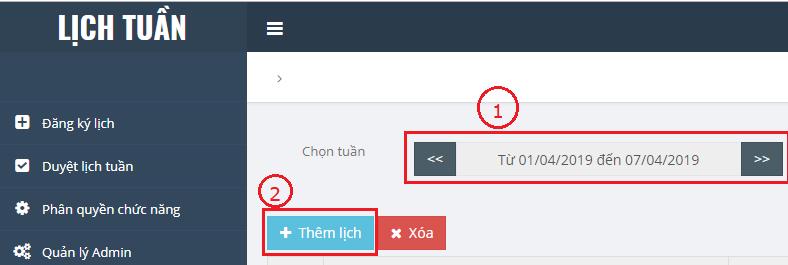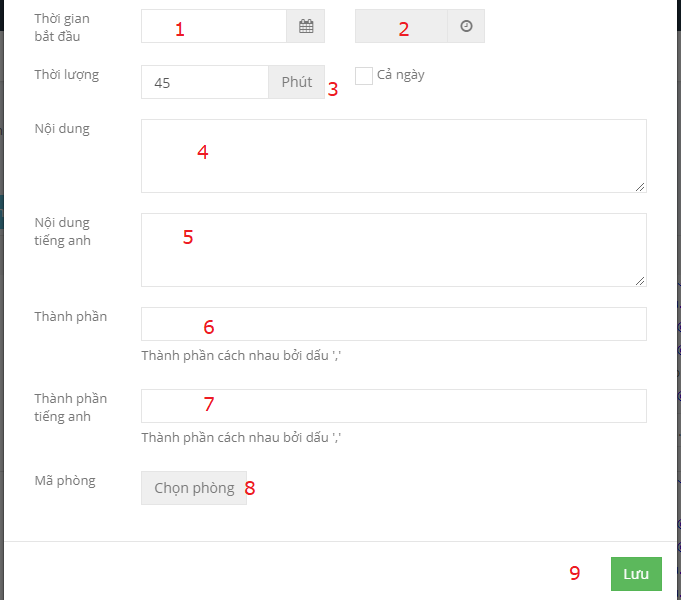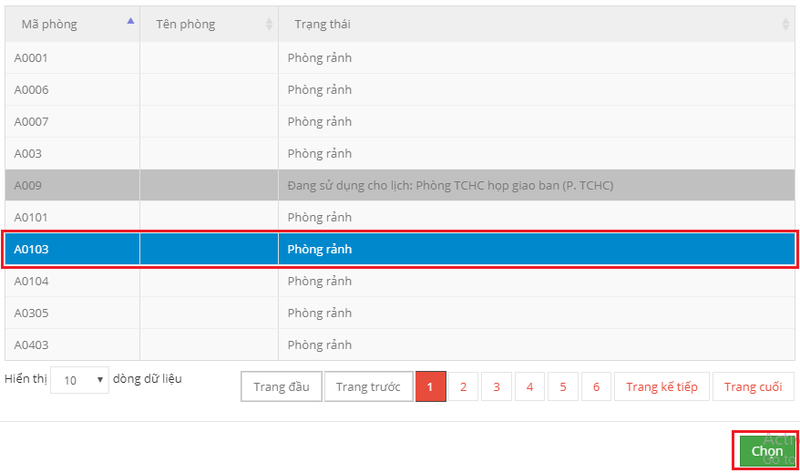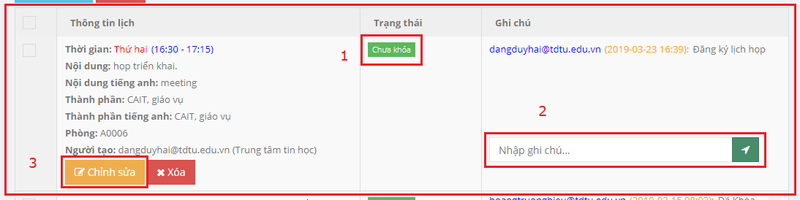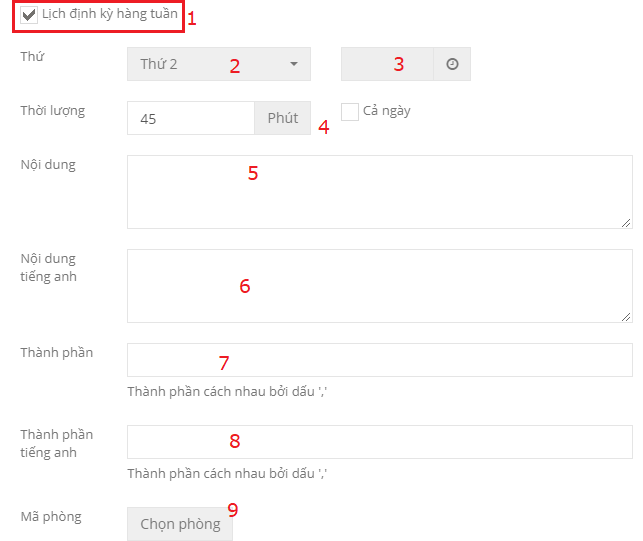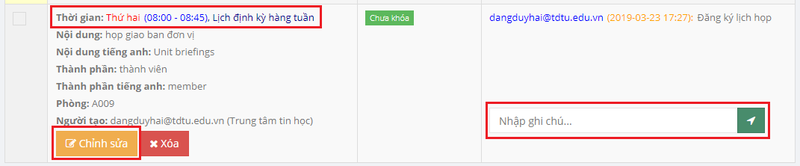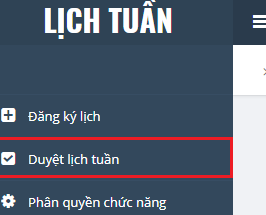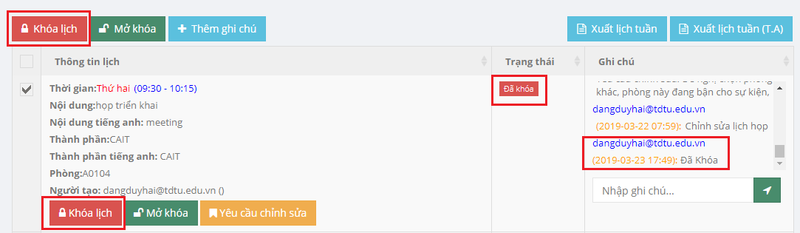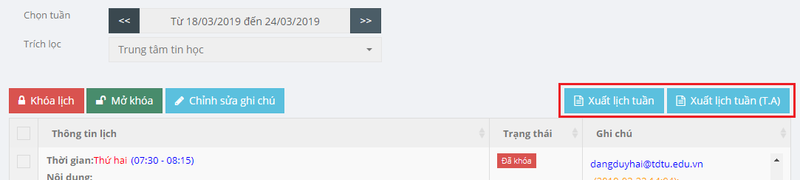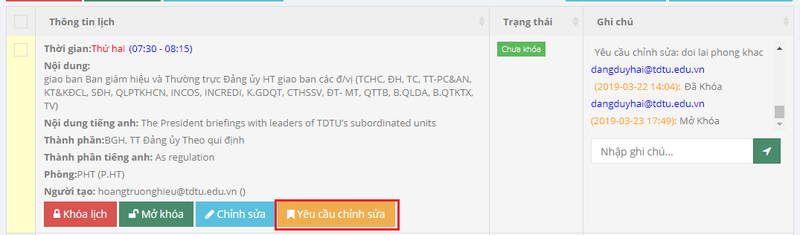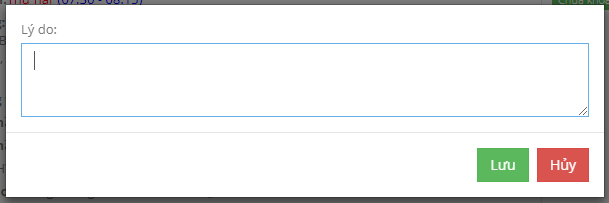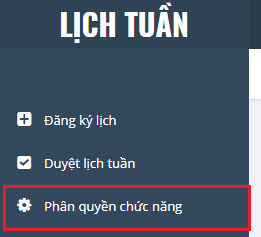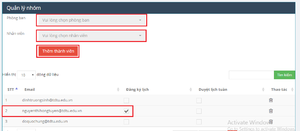Khác biệt giữa các bản “Đăng Ký Lịch Tuần”
| Dòng 85: | Dòng 85: | ||
=== Khóa / Mở khóa lịch === | === Khóa / Mở khóa lịch === | ||
| − | - | + | Duyệt danh sách lịch họp và thực hiện Khóa lịch như hình: |
| + | [[Tập tin:KhoaLich.png|800px|nhỏ|giữa|Truy cập từ menu chức năng]] | ||
| + | - Sau khi khóa thì trang thái của lịch sẽ là Đã Khóa. | ||
| − | |||
=== Xuất file lịch tuần === | === Xuất file lịch tuần === | ||
| − | - | + | - Sau khi Khóa Lịch thì sẽ xuất được file lịch tuần như sau: |
| + | [[Tập tin:XuatFile.png|800px|nhỏ|giữa|Truy cập từ menu chức năng]] | ||
| − | - | + | === Yều cầu chỉnh sửa === |
| + | - Trong quá trình duyệt lịch, khi thấy lịch không phù hợp, thực hiện thao tác sau để thông báo cho đơn vị tạo lịch biết cần phải chỉnh sửa lịch: | ||
| + | [[Tập tin:YeuCauChinhSuaLich 1.png|800px|nhỏ|giữa|Truy cập từ menu chức năng]] | ||
| − | + | [[Tập tin:LyDoChinhSua.png|800px|nhỏ|giữa|Truy cập từ menu chức năng]] | |
| − | |||
| − | - | + | - Sau khi bấm Lưu thì lịch họp chuyển sang trạng thái Yêu cầu chỉnh sửa và người tạo lịch sẽ nhận được email thông báo. |
== Phân quyền người dùng == | == Phân quyền người dùng == | ||
| − | - | + | - Truy cập chức năng phân quyền theo menu: |
| + | [[Tập tin:PhanQuyen 1.png|800px|nhỏ|giữa|Truy cập từ menu chức năng]] | ||
| − | + | [[Tập tin:PhanQuyen 2.png|nhỏ]] | |
Phiên bản lúc 18:25, ngày 23 tháng 3 năm 2019
Mục lục
TRUY CẬP HỆ THỐNG
Truy cập từ cổng thông tin giảng viên - viên chức
ĐĂNG KÝ LỊCH TUẦN
Tạo lịch họp thông thường
- Lịch họp thông thường là những lịch họp hoặc sự kiện diễn ra một lần và kết thúc trong ngày. (khác với lịch họp định kỳ diễn ra hàng tuần ví dụ: họp giao ban).
- B1: Truy cập từ menu chức năng
- B2: Trên giao diện chức năng, thực hiện tao tác như hình:
- Giải thích thao tác:
- 1: là chọn tuần tạo lịch (mặc định hệ thống chọn tuần kế tiếp so với ngày hiện tại).
- 2: là bấm nút Thêm Lịch để mở hộp thoại thêm lịch mới.
- 1: là chọn tuần tạo lịch (mặc định hệ thống chọn tuần kế tiếp so với ngày hiện tại).
- B3: Trên hộp thoại Thêm Lịch, nhập đầy đủ các thông tin như sau:
- Giải thích các thao tác:
- 1: là chọn ngày diễn ra lịch họp.
- 2: là chọn giờ bắt đầu lịch họp.
- 3: là chọn thời lượng diễn ra lịch họp, mặc định là 45 phút. (Có thể check chọn cả ngày).
- 4: là nhập nội dung lịch họp (tiếng Việt).
. - 5: là nhập nội dung lịch họp (tiếng Anh).
. - 6: là nhập thành phần tham gia lịch họp (tiếng Việt).
- 7: là nhập thành phần tham gia lịch họp (tiếng Anh).
- 8: là chọn phòng. (Xem bước tiếp theo để chọn phòng)
- 9: là chọn Lưu để hoàn thành tạo lịch.
- 1: là chọn ngày diễn ra lịch họp.
- B4: Sau khi bấm nút chọn Phòng, hộp thoại chọn phòng hiện ra như sau:
- Lưu ý chỉ chọn được những phòng có trạng thái Phòng rảnh
- B5: Sau khi bấm Lưu, lịch hiển ra trên danh sách như sau:
- Giải thích các thao tác:
- 1: là lịch họp sẽ có trạng thái Chưa Khóa khi mới được tạo. Ở trạng thái chưa khóa thì được phép chỉnh sửa hoặc xóa lịch
- 2: là khung nhập ghi chú để trao đổi thông tin và theo dõi các thao tác trên lịch họp.
- 3: là chọn nút Chỉnh Sửa để thay đổi các thông tin trên lịch họp. (giao diện chỉnh sửa tương tự như giao diện Tạo Lịch).
- 1: là lịch họp sẽ có trạng thái Chưa Khóa khi mới được tạo. Ở trạng thái chưa khóa thì được phép chỉnh sửa hoặc xóa lịch
Tạo lịch họp định kỳ (họp giao ban)
- Lịch họp định kỳ là những lịch họp lập lại hàng tuần (ví dụ họp giao ban) cho nên người dùng chỉ cần Tạo Lịch một lần để sử dụng cho hàng tuần. - Lưu ý một số lịch họp định kỳ sẽ phải chọn lại Phòng hàng tuần và việc này là do bộ phận Duyệt Lịch quyết định.
- B1: Truy cập từ menu chức năng
- B2: Trên giao diện chức năng, thực hiện tao tác như hình:
- Giải thích thao tác:
- 1: là chọn tuần tạo lịch (mặc định hệ thống chọn tuần kế tiếp so với ngày hiện tại).
- 2: là bấm nút Thêm Lịch để mở hộp thoại thêm lịch mới.
- 1: là chọn tuần tạo lịch (mặc định hệ thống chọn tuần kế tiếp so với ngày hiện tại).
- B3: Trên hộp thoại Thêm Lịch, nhập đầy đủ các thông tin như sau:
- Giải thích các thao tác:
- 1: là chọn loại lịch họp định kỳ.
- 2: là chọn ngày diễn ra lịch họp.
- 3: là chọn giờ bắt đầu lịch họp.
- 4: là chọn thời lượng diễn ra lịch họp, mặc định là 45 phút. (Có thể check chọn cả ngày).
- 5: là nhập nội dung lịch họp (tiếng Việt).
. - 6: là nhập nội dung lịch họp (tiếng Anh).
. - 7: là nhập thành phần tham gia lịch họp (tiếng Việt).
- 8: là nhập thành phần tham gia lịch họp (tiếng Anh).
- 9: là chọn phòng. (Xem bước tiếp theo để chọn phòng)
- 1: là chọn loại lịch họp định kỳ.
- B4: Sau khi bấm nút chọn Phòng, hộp thoại chọn phòng hiện ra như sau:
- Lưu ý chỉ chọn được những phòng có trạng thái Phòng rảnh
- B5: Sau khi bấm Lưu, lịch hiển ra trên danh sách như sau:
- Giải thích các thao tác:
- 1: là lịch họp sẽ có trạng thái Chưa Khóa khi mới được tạo. Ở trạng thái chưa khóa thì được phép chỉnh sửa hoặc xóa lịch
- 2: là khung nhập ghi chú để trao đổi thông tin và theo dõi các thao tác trên lịch họp.
- 3: là chọn nút Chỉnh Sửa để thay đổi các thông tin trên lịch họp. (giao diện chỉnh sửa tương tự như giao diện Tạo Lịch).
- 1: là lịch họp sẽ có trạng thái Chưa Khóa khi mới được tạo. Ở trạng thái chưa khóa thì được phép chỉnh sửa hoặc xóa lịch
DUYỆT LỊCH TUẦN
- Truy cập theo menu chức năng:
Khóa / Mở khóa lịch
Duyệt danh sách lịch họp và thực hiện Khóa lịch như hình:
- Sau khi khóa thì trang thái của lịch sẽ là Đã Khóa.
Xuất file lịch tuần
- Sau khi Khóa Lịch thì sẽ xuất được file lịch tuần như sau:
Yều cầu chỉnh sửa
- Trong quá trình duyệt lịch, khi thấy lịch không phù hợp, thực hiện thao tác sau để thông báo cho đơn vị tạo lịch biết cần phải chỉnh sửa lịch:
- Sau khi bấm Lưu thì lịch họp chuyển sang trạng thái Yêu cầu chỉnh sửa và người tạo lịch sẽ nhận được email thông báo.
Phân quyền người dùng
- Truy cập chức năng phân quyền theo menu: