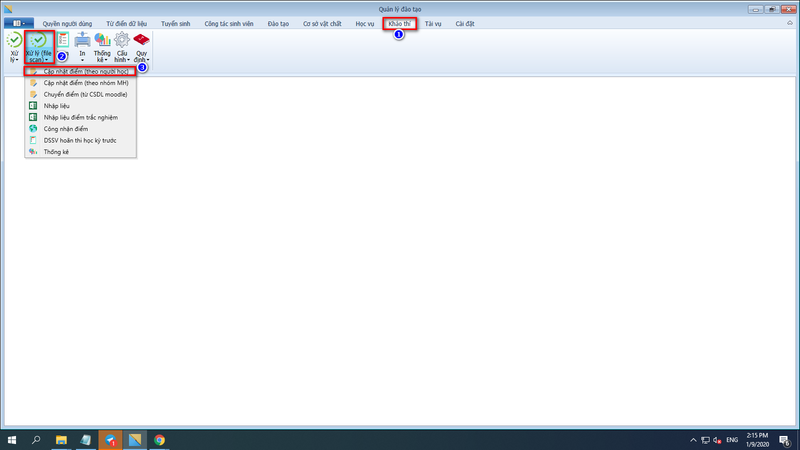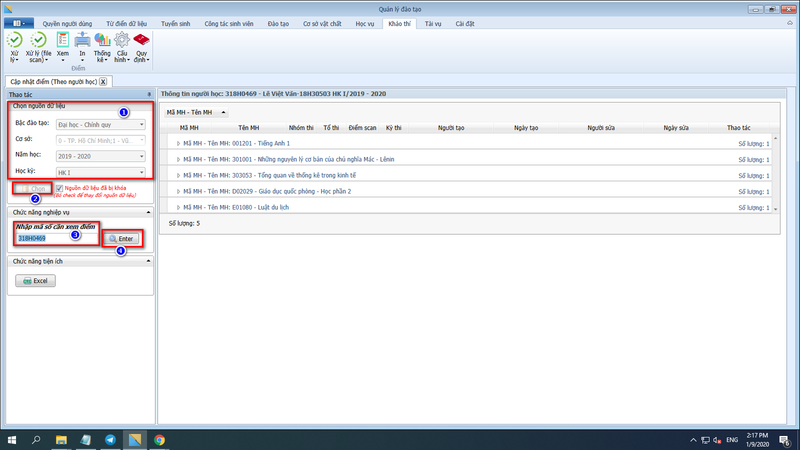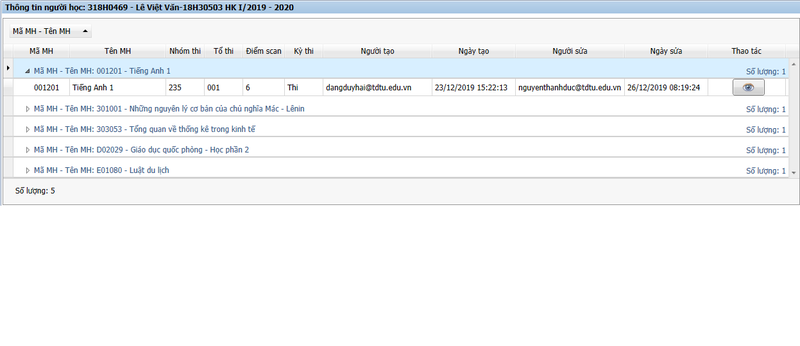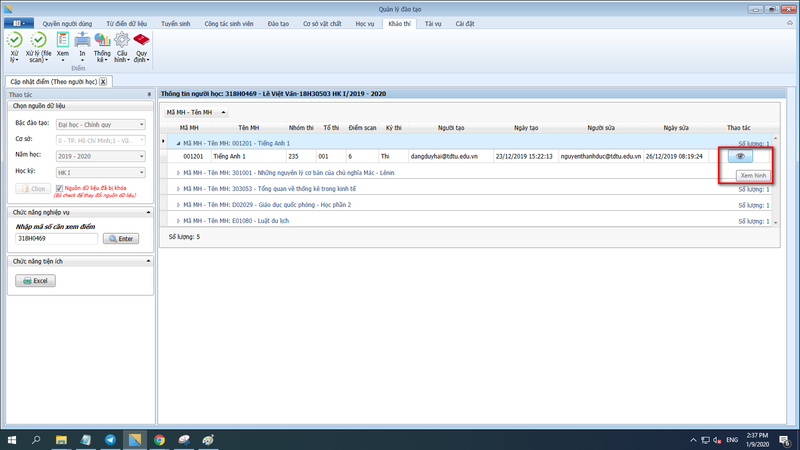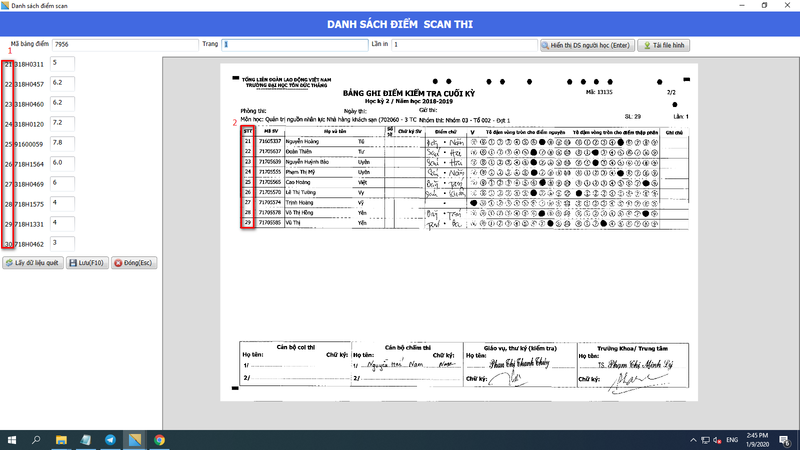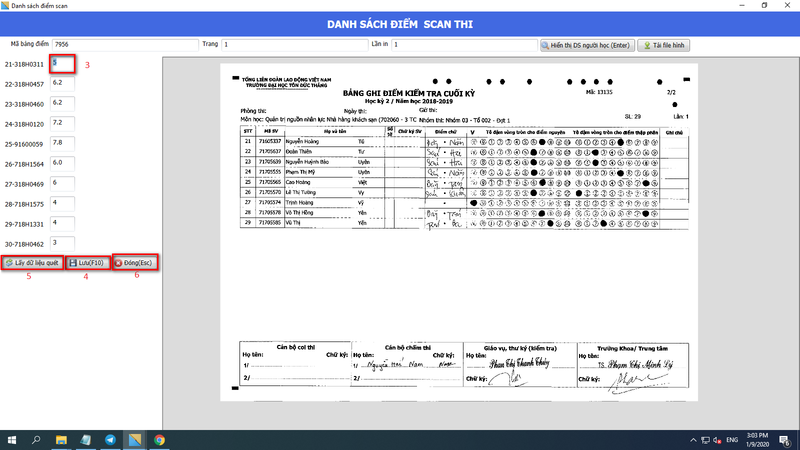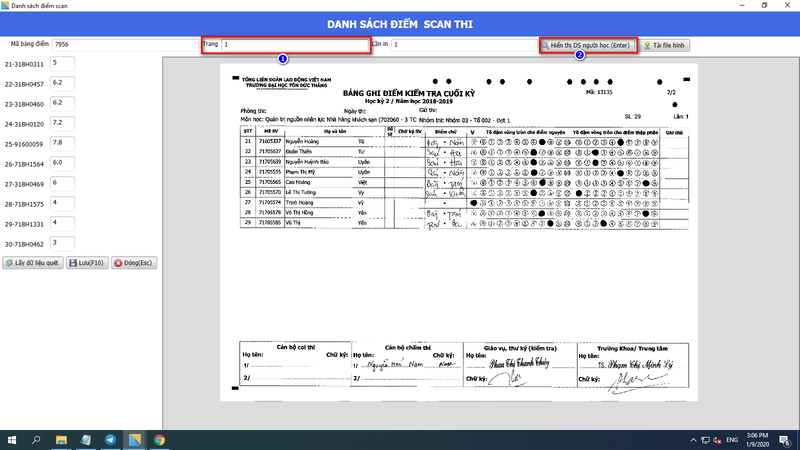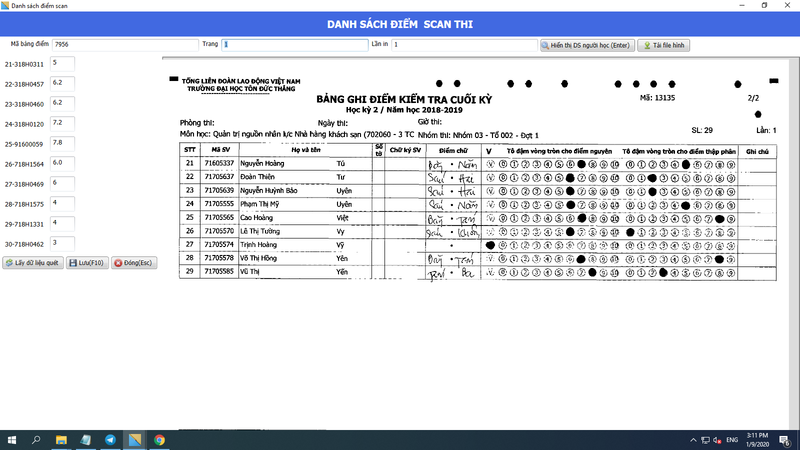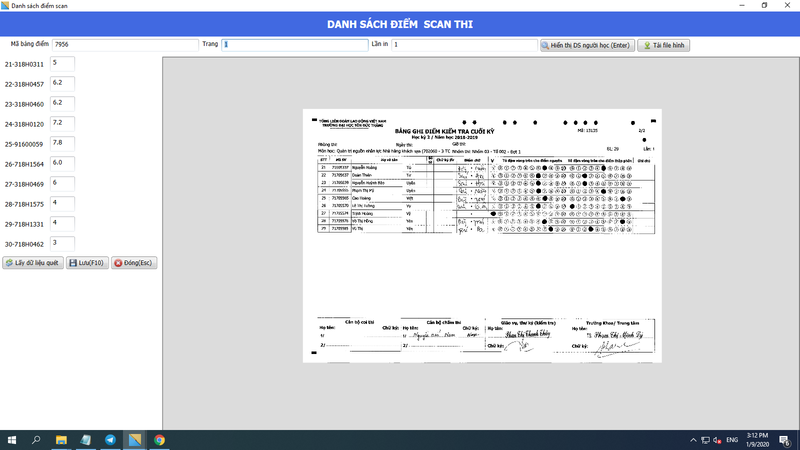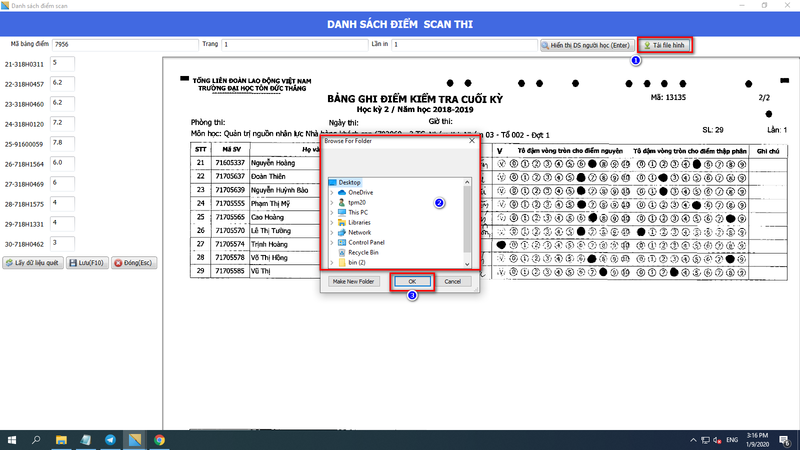Khác biệt giữa các bản “HDSD CẬP NHẬT ĐIỂM (THEO NGƯỜI HỌC)”
| Dòng 1: | Dòng 1: | ||
= CẬP NHẬT ĐIỂM (THEO NGƯỜI HỌC) = | = CẬP NHẬT ĐIỂM (THEO NGƯỜI HỌC) = | ||
== Vị trí của chức năng trên ứng dụng == | == Vị trí của chức năng trên ứng dụng == | ||
| − | + | : - Làm theo thứ tự 1 -> 2 -> 3 để mở chức năng cập nhật điểm (theo người học). | |
| − | [[Tập tin: | + | [[Tập tin:XLyFileScan1.png|800px|vừa|giữa]] |
| − | == | + | |
| − | [[Tập tin: | + | == Nguồn dữ liệu / Load danh sách / Ý nghĩa == |
| − | + | : - Cho phép người dùng cập nhật điểm (theo người học). | |
| + | : 1. Chọn nguồn dữ liệu. | ||
| + | : 2. Nhấn nút " Chọn" để hiển thị danh sách cập nhật điểm. | ||
| + | : 3. Nhập mã số cần xem điểm. | ||
| + | : 4. Nhấn "Enter" - Sau khi nhấn "Enter" thông tin bản điểm của người học cần cập nhật được hiển thị. | ||
| + | [[Tập tin:XLyFileScan2.png|800px|vừa|giữa]] | ||
| + | |||
* Bắt buộc chọn đầy đủ nguồn dữ liệu trước khi nhấn chọn để xử lý kết quả. Dựa vào nguồn dữ liệu đã chọn hệ thống sẽ xử lý lấy dữ liệu tương ứng. | * Bắt buộc chọn đầy đủ nguồn dữ liệu trước khi nhấn chọn để xử lý kết quả. Dựa vào nguồn dữ liệu đã chọn hệ thống sẽ xử lý lấy dữ liệu tương ứng. | ||
| − | + | ||
| − | + | === Bảng kết quả xử lý === | |
| − | |||
| − | |||
| − | |||
| − | |||
| − | === | ||
| − | |||
| − | |||
Ảnh kết quả khi nhập mã số hợp lệ. | Ảnh kết quả khi nhập mã số hợp lệ. | ||
| − | [[Tập tin: | + | [[Tập tin:XLyFileScan3.png|800px|vừa|giữa]] |
| − | + | ||
| − | + | ==== Cách chỉnh sửa điểm một môn học nào đó của người học. Người dùng chỉ được phép chỉnh sửa các cột điểm QT1, QT2, Giữa kỳ, Thi, Thi lần 2. ==== | |
| − | + | : 1. Chọn biểu tượng được đánh dấu bên phải môn học cần cập nhật điểm như hình bên dưới. | |
| − | + | [[Tập tin:XLyFileScan4.png|800px|vừa|giữa]] | |
| − | + | : 2. Kết quả hiển thị là danh sách điểm scan thi như hình bên dưới: | |
| − | + | [[Tập tin:XLyFileScan6.png|800px|vừa|giữa]] | |
| − | + | Giải thích ảnh trên: (1) và (2) tương đương với số thứ tự trên bảng điểm scan đang hiển thị. | |
| − | + | : 3. Chọn ô điểm cần nhập/ cần chỉnh sửa và nhập thay đổi. | |
| − | + | : 4. Chọn "Lưu(F10)" để lưu dữ liệu thay đổi | |
| + | : 5. Chọn "Lấy dữ liệu quét" để trả về điểm ban đầu. | ||
| + | : 6. Chọn " Đóng(Esc)" để trở về giao diện trước. | ||
| + | [[Tập tin:XLyFileScan7.png|800px|vừa|giữa]] | ||
| + | ==== Chuyển trang hiện tại sang trang tiếp theo của danh sách điểm ==== | ||
| + | : 1. Chọn số trang cần đi đến. | ||
| + | : 2. Chọn "Hiển thị danh sách người học | ||
| + | [[Tập tin:XLyFileScan8.png|800px|vừa|giữa]] | ||
| + | ==== Thay đổi kích thước trang điểm hiển thị ==== | ||
| + | : Sử dụng Nút cuộn ( con lăn) chuột để thay đổi kích thước. | ||
| + | [[Tập tin:XLyFileScan9.png|800px|vừa|giữa]] | ||
| + | [[Tập tin:XLyFileScan10.png|800px|vừa|giữa]] | ||
| − | + | ==== Tải File xuống ==== | |
| − | + | : 1. Chọn "Tải File hình" để tải file điểm xuống thiết bị. | |
| − | + | : 2. Chọn thư mục để lưu file | |
| − | + | : 3. Chọn "Ok"- Hoàn tất lưu File | |
| − | + | [[Tập tin:XLyFileScan011.png|800px|vừa|giữa]] | |
| − | |||
| − | |||
| − | [[Tập tin: | ||
Phiên bản lúc 15:22, ngày 9 tháng 1 năm 2020
Mục lục
CẬP NHẬT ĐIỂM (THEO NGƯỜI HỌC)
Vị trí của chức năng trên ứng dụng
- - Làm theo thứ tự 1 -> 2 -> 3 để mở chức năng cập nhật điểm (theo người học).
Nguồn dữ liệu / Load danh sách / Ý nghĩa
- - Cho phép người dùng cập nhật điểm (theo người học).
- 1. Chọn nguồn dữ liệu.
- 2. Nhấn nút " Chọn" để hiển thị danh sách cập nhật điểm.
- 3. Nhập mã số cần xem điểm.
- 4. Nhấn "Enter" - Sau khi nhấn "Enter" thông tin bản điểm của người học cần cập nhật được hiển thị.
- Bắt buộc chọn đầy đủ nguồn dữ liệu trước khi nhấn chọn để xử lý kết quả. Dựa vào nguồn dữ liệu đã chọn hệ thống sẽ xử lý lấy dữ liệu tương ứng.
Bảng kết quả xử lý
Ảnh kết quả khi nhập mã số hợp lệ.
Cách chỉnh sửa điểm một môn học nào đó của người học. Người dùng chỉ được phép chỉnh sửa các cột điểm QT1, QT2, Giữa kỳ, Thi, Thi lần 2.
- 1. Chọn biểu tượng được đánh dấu bên phải môn học cần cập nhật điểm như hình bên dưới.
- 2. Kết quả hiển thị là danh sách điểm scan thi như hình bên dưới:
Giải thích ảnh trên: (1) và (2) tương đương với số thứ tự trên bảng điểm scan đang hiển thị.
- 3. Chọn ô điểm cần nhập/ cần chỉnh sửa và nhập thay đổi.
- 4. Chọn "Lưu(F10)" để lưu dữ liệu thay đổi
- 5. Chọn "Lấy dữ liệu quét" để trả về điểm ban đầu.
- 6. Chọn " Đóng(Esc)" để trở về giao diện trước.
Chuyển trang hiện tại sang trang tiếp theo của danh sách điểm
- 1. Chọn số trang cần đi đến.
- 2. Chọn "Hiển thị danh sách người học
Thay đổi kích thước trang điểm hiển thị
- Sử dụng Nút cuộn ( con lăn) chuột để thay đổi kích thước.
Tải File xuống
- 1. Chọn "Tải File hình" để tải file điểm xuống thiết bị.
- 2. Chọn thư mục để lưu file
- 3. Chọn "Ok"- Hoàn tất lưu File