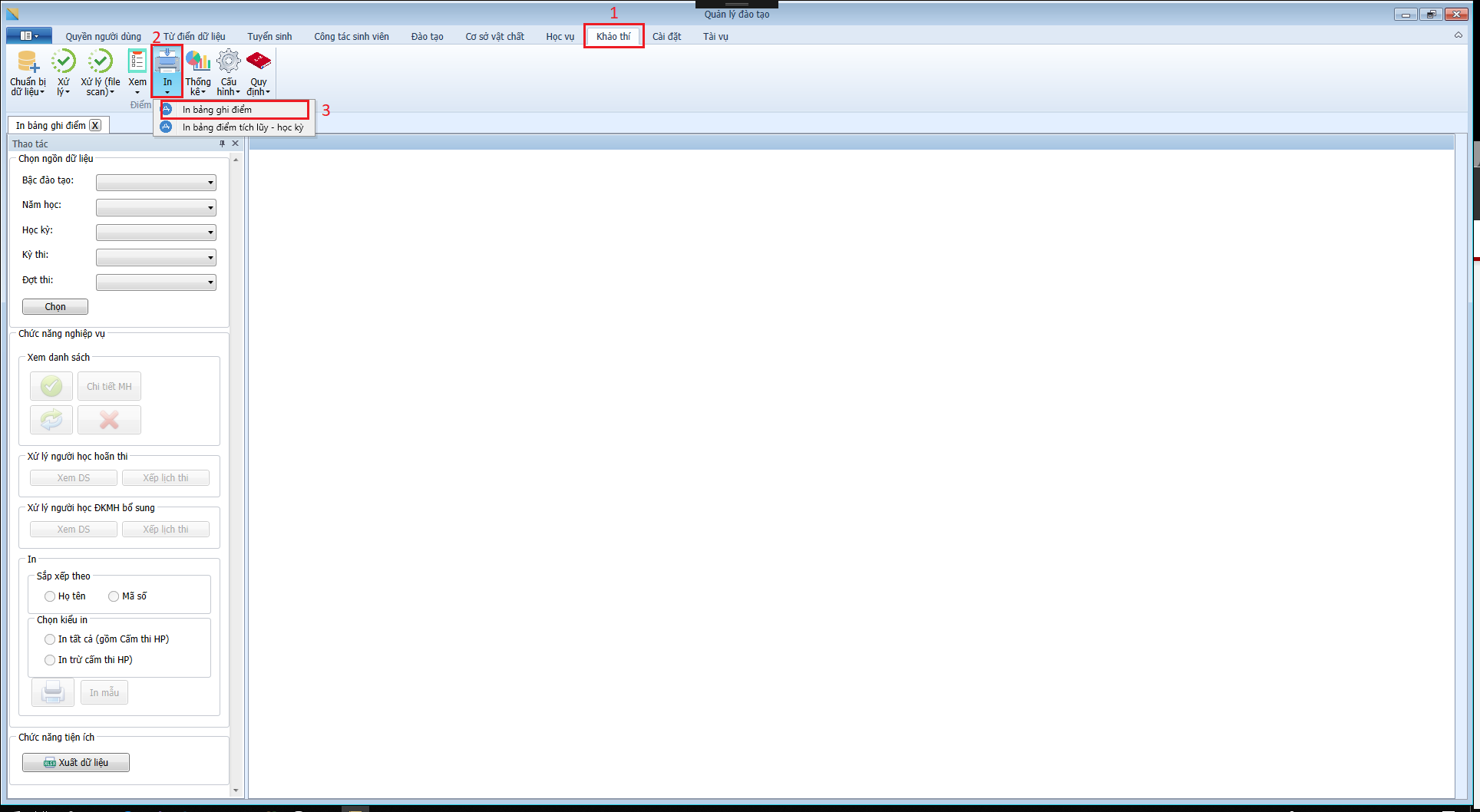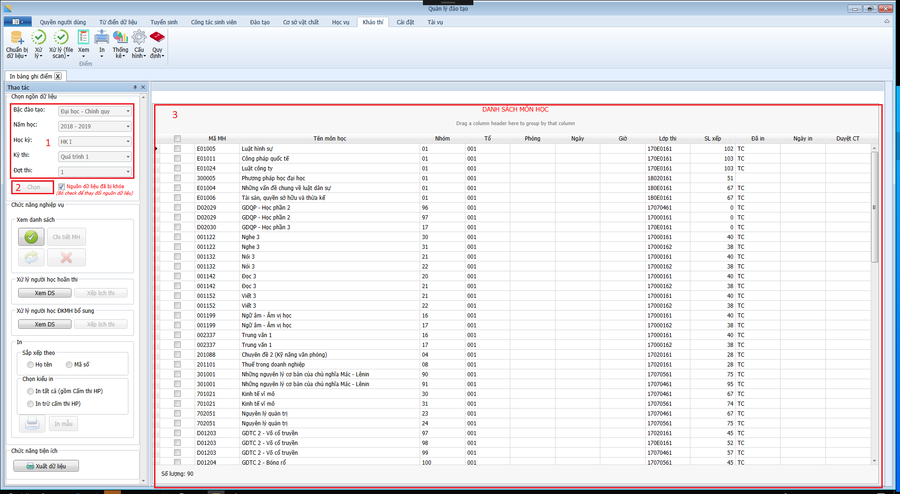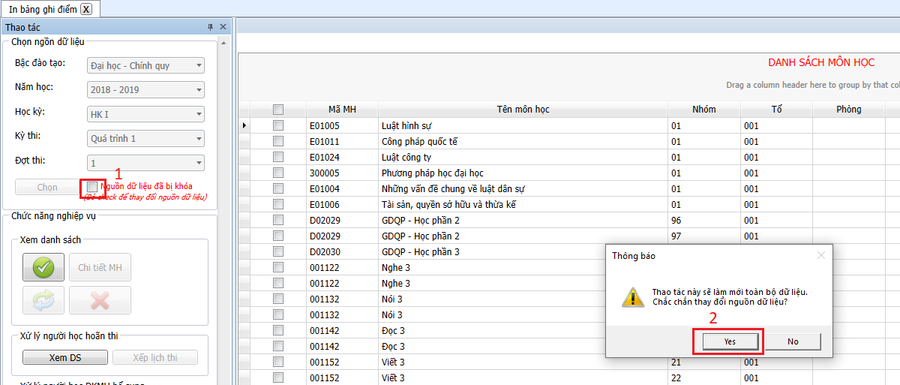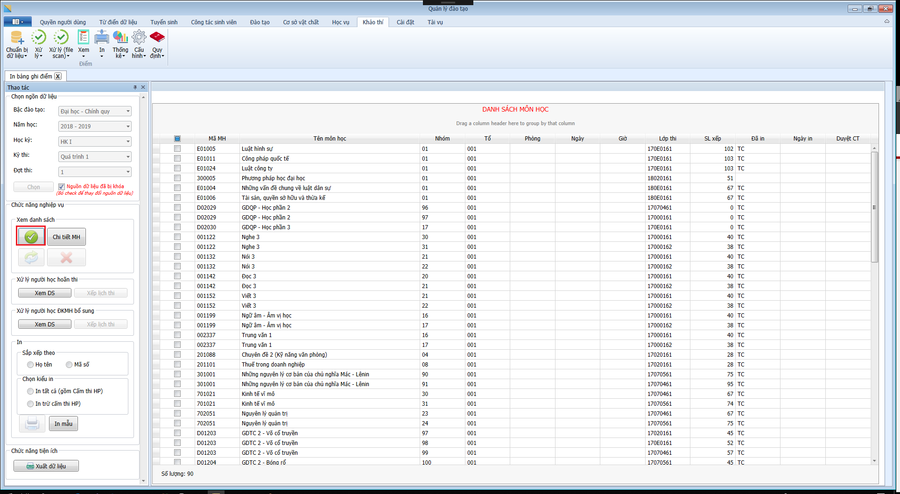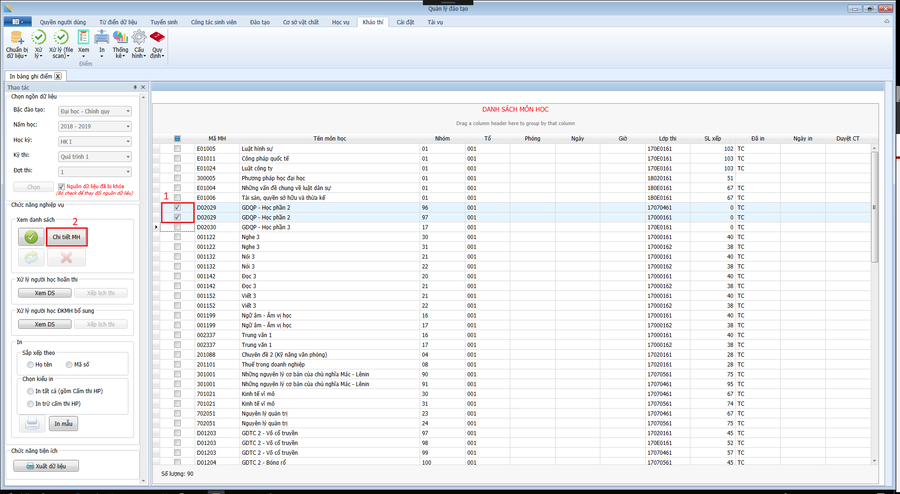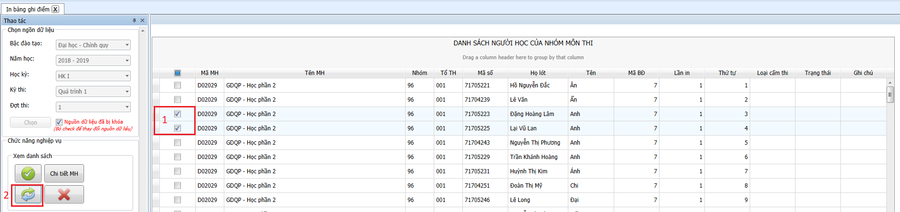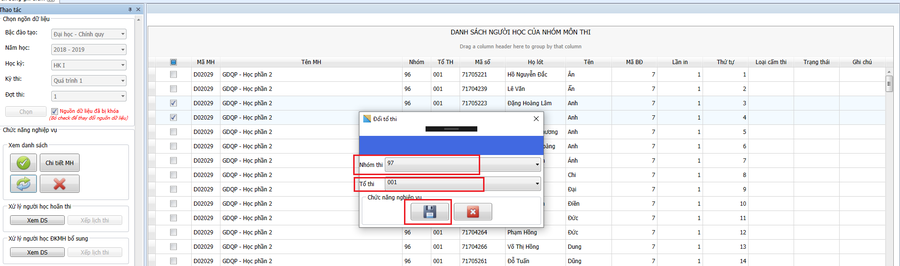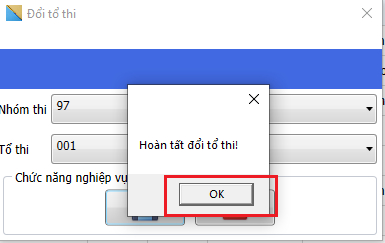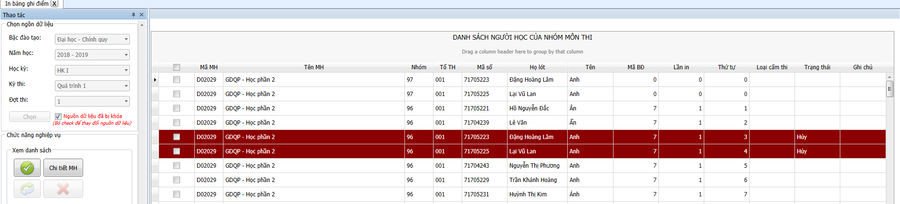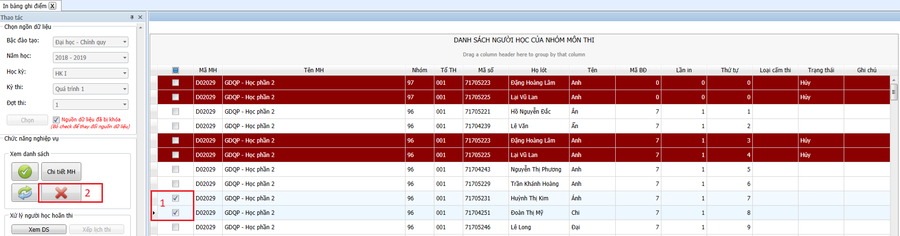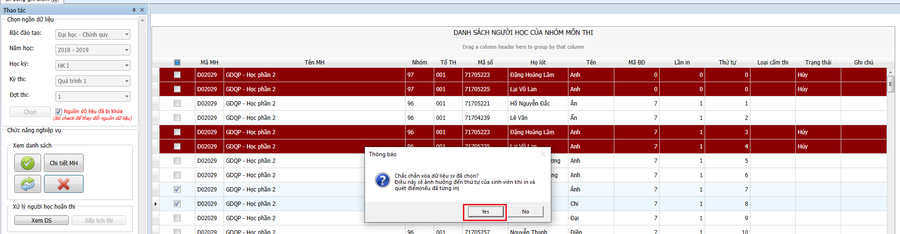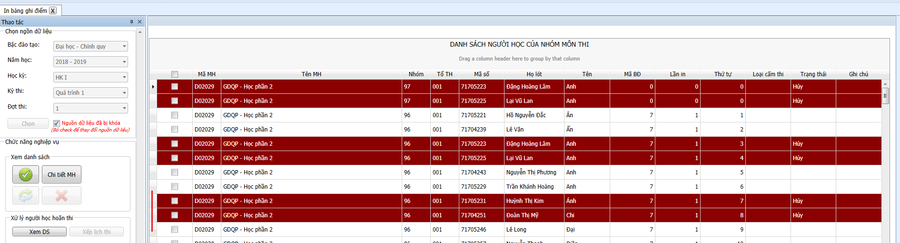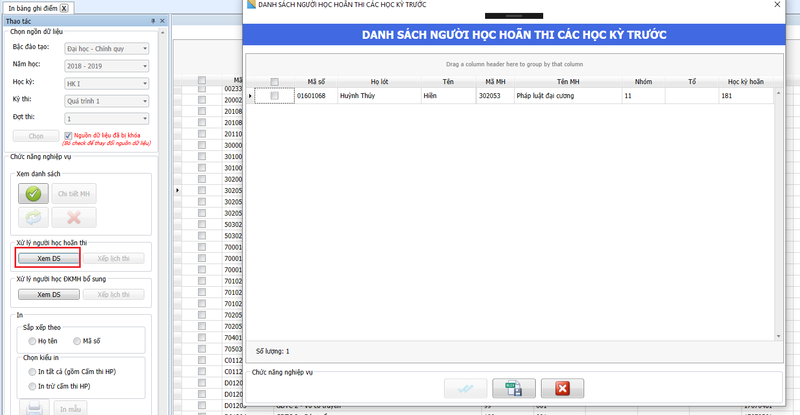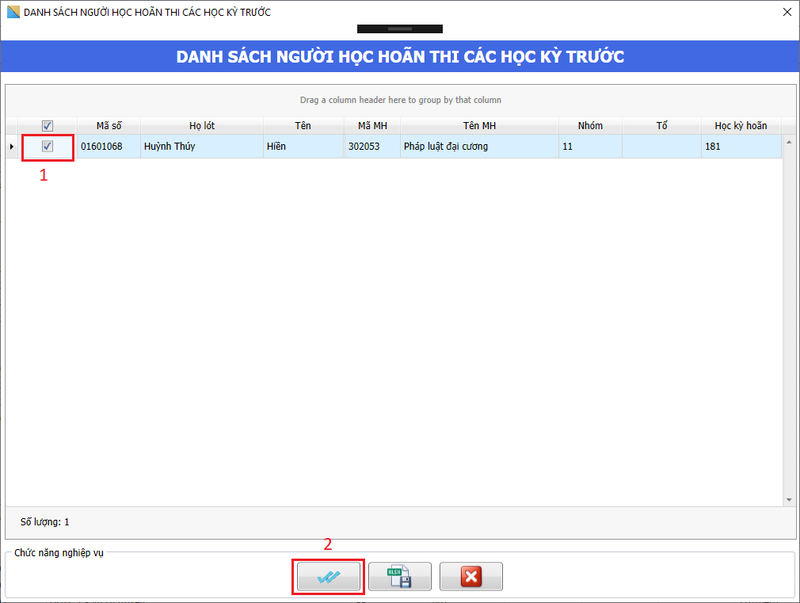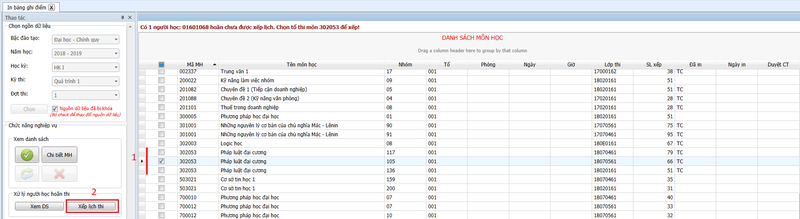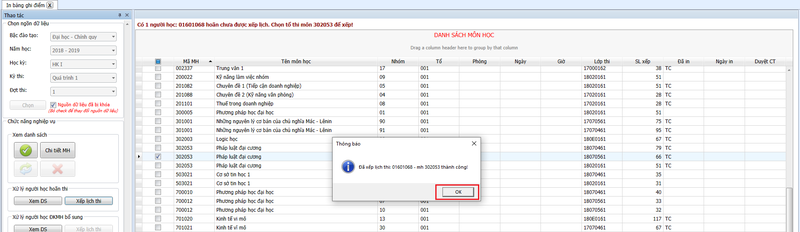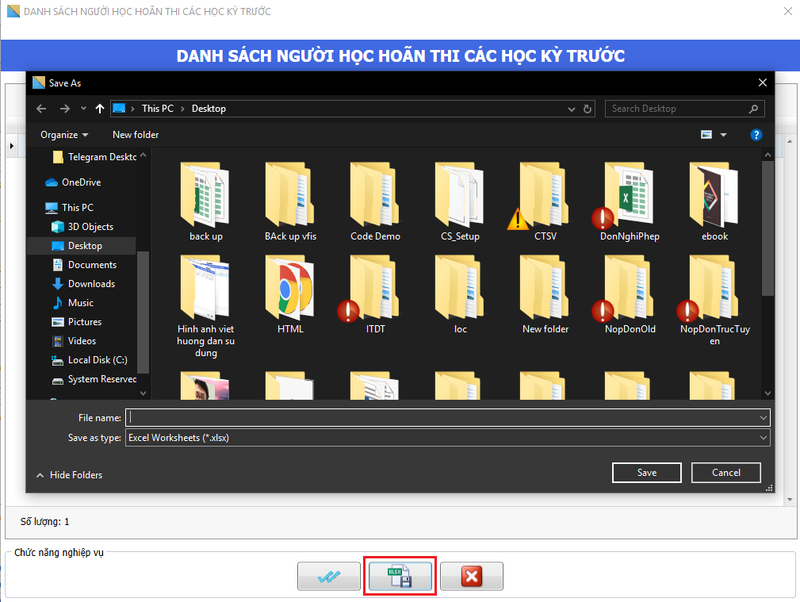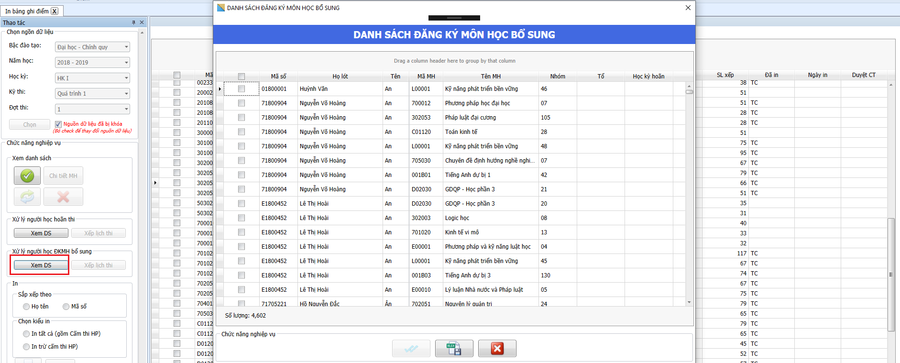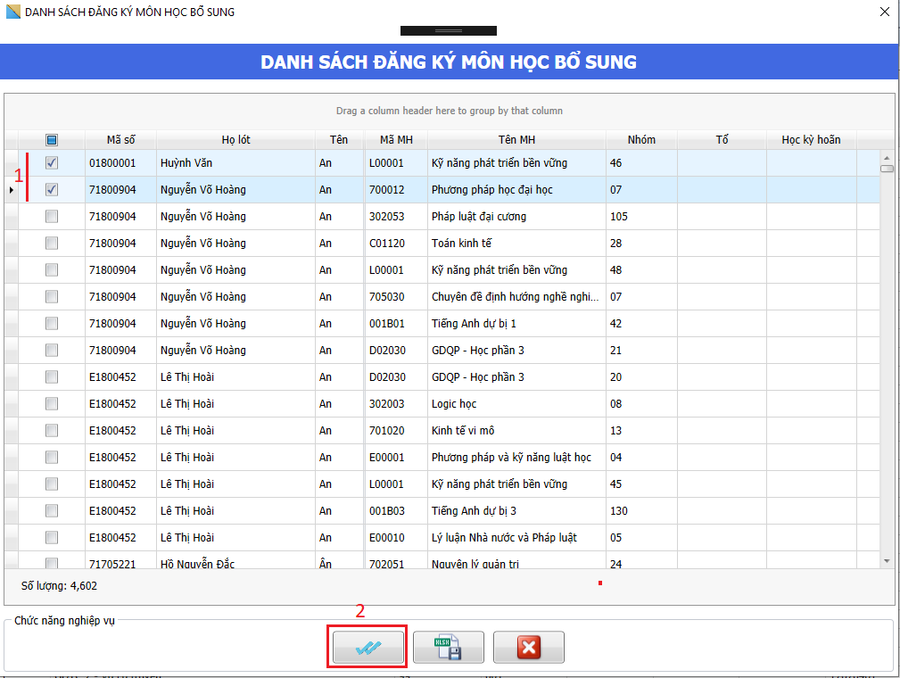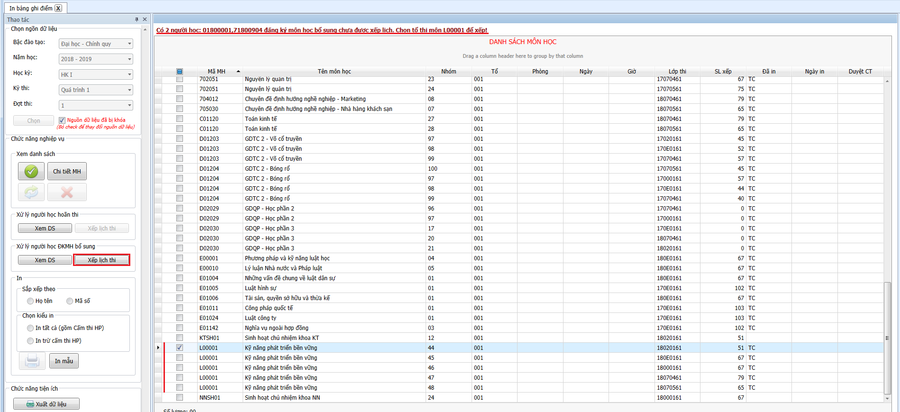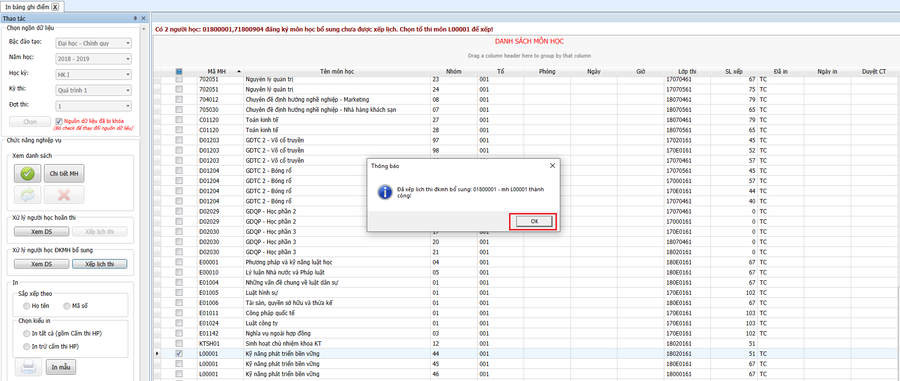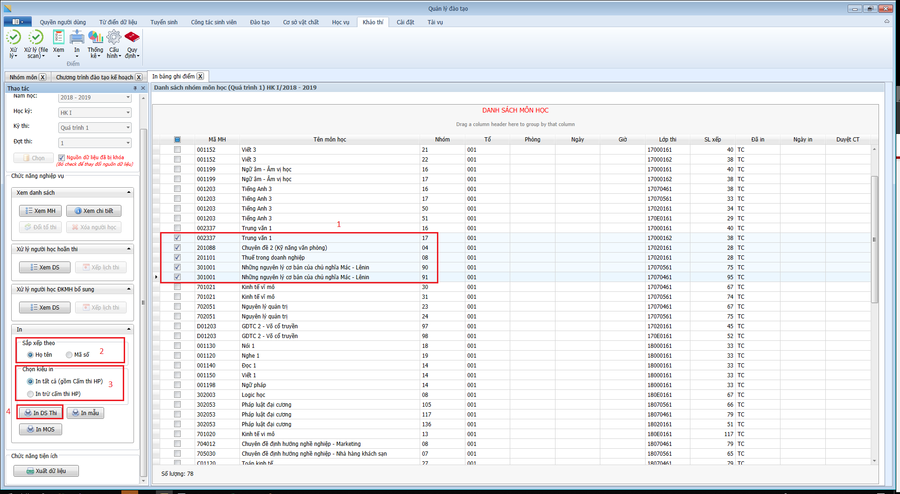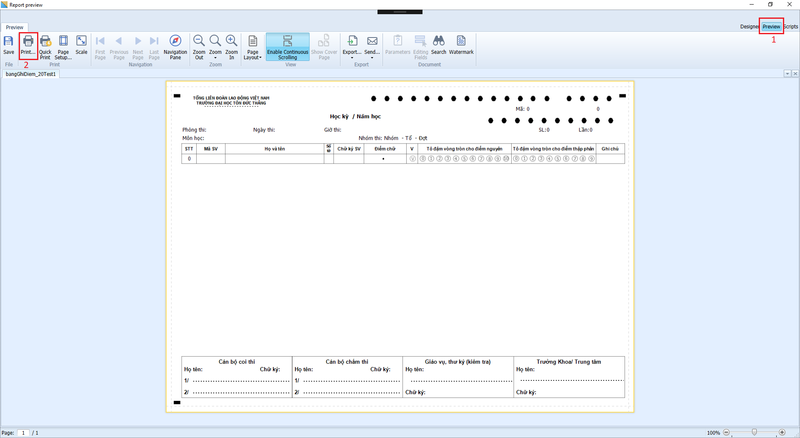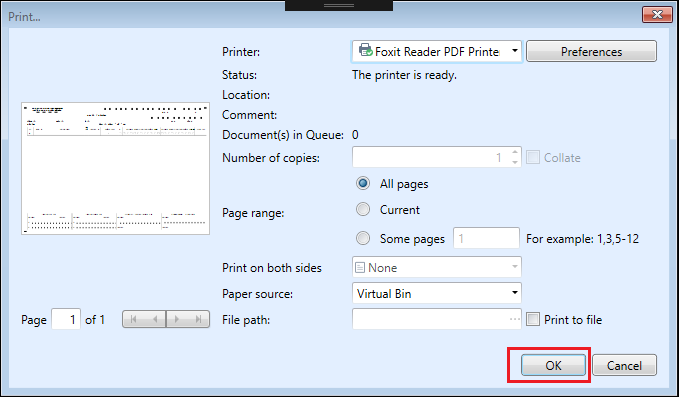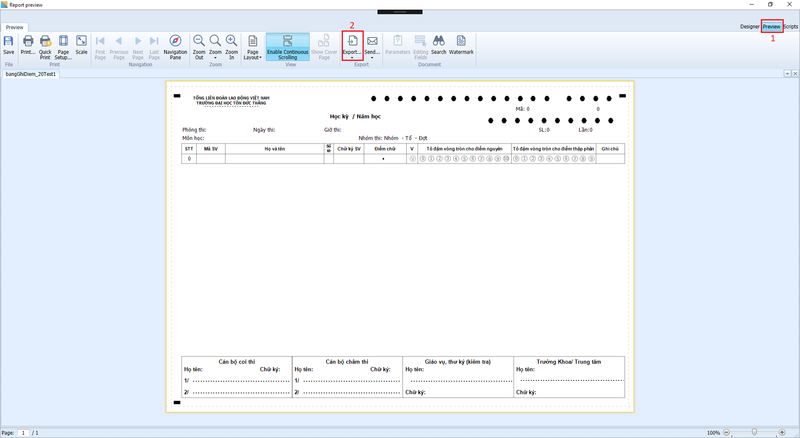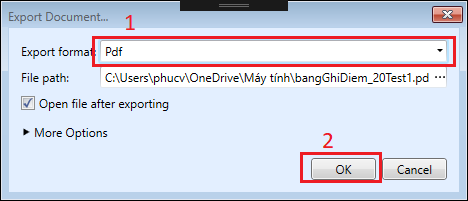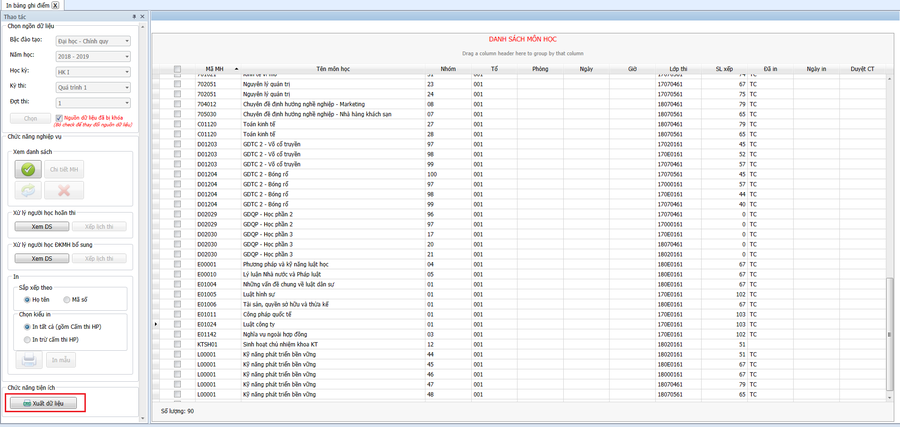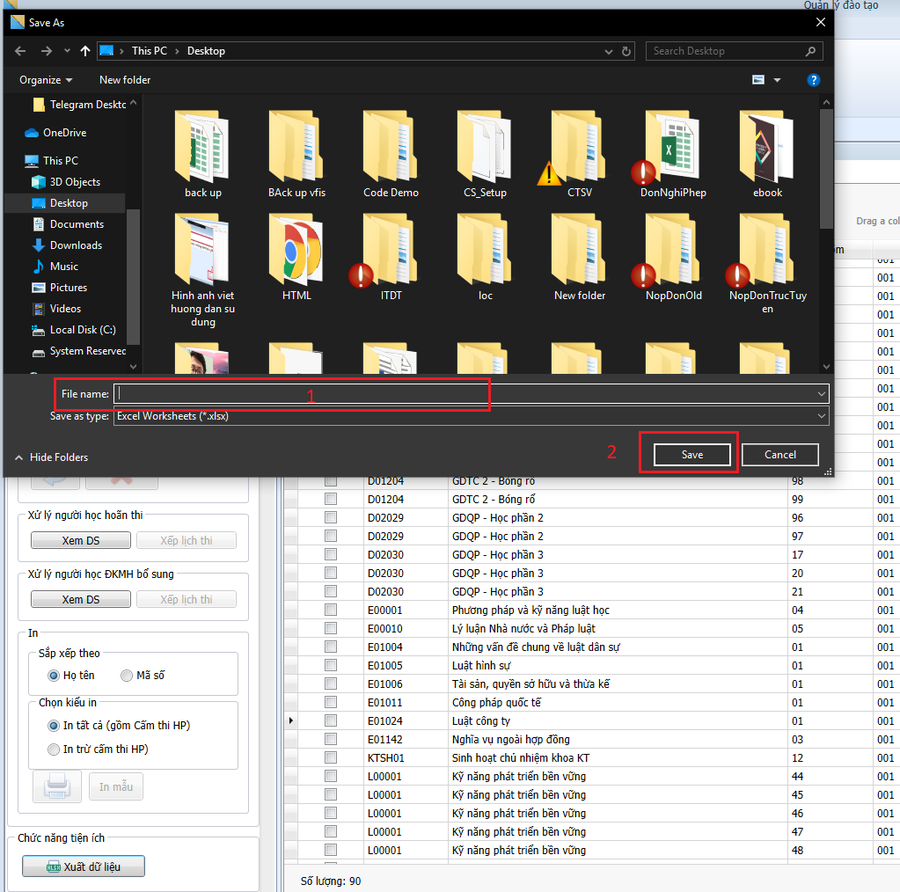HDSD IN BẢNG GHI ĐIỂM
Phiên bản vào lúc 16:24, ngày 12 tháng 2 năm 2020 của Tranthihuynhnhu (Thảo luận | đóng góp)
Mục lục
IN BẢNG GHI ĐIỂM
Vị trí của chức năng trên ứng dụng
Thao tác như hình để mở chức năng xem danh sách môn học mở.
Hướng dẫn cách xử lý và giải thích
Nguồn dữ liệu
- Bước 1: Chọn đầy đủ thông tin ở nguồn dữ liệu (bắt buộc).
- Bước 2: Sau đó nhấn chọn. Sau khi nhấn nút chọn, thông tin nguồn dữ liệu sẽ được khóa lại.
- Bước 3: Sau khi nhấn nút chọn, hệ thống sẽ tải lên danh sách cần xem.
Lưu ý: Nếu chọn nhầm dữ liệu bạn có thể thay đổi nguồn dữ liệu như hình bên dưới.
- Để thay đổi nguồn dữ liệu, nhấn vào dấu stick (1) sau đó chọn Yes (2) để thay đổi. Khi đồng ý, dữ liệu ban đầu sẽ bị xóa.
Chức năng nghiệp vụ
Xem danh sách
- Chức năng xem danh sách các môn học.
- Nút xem môn học dùng để chuyển đổi qua lại giữa các chức năng trong Xem danh sách.
- Chức năng xem chi tiết môn học.
- Bạn có thể chọn nhiều hơn 1 môn học để xem thông tin môn các môn học đó.
- Bước 1: Chọn môn học bạn muốn xem chi tiết.
- Bước 2: Sau khi chọn môn học cần xem, nhấn nút Chi tiết MH.
Lưu ý: Để quay lại trang danh sách môn học, bấm vào nút Xem MH.
- Chức năng đổi tổ thi.
- - Bước 1: Chọn người học cần đổi tổ thi. Có thể chọn nhiều người.
- - Bước 2: Nhấn vào nút đổi tổ thi.
- - Khi ô thông báo đổi tổ thi hiện ra, bạn có thể chọn thay đổi nhóm thi hoặc tổ thi hoặc cả 2. Sau đó nhấn nút Save để lưu lại thông tin vừa thay đổi.
- - Thông báo Hoàn tất đổi tổ thi thành công xuất hiện, nhấn OK để xác nhận.
- - Sau khi đổi tổ thi thành công, thì dòng hiển thị sinh viên vừa đổi sẽ có màu đỏ và trạng thái chuyển sang hủy.
- Chức năng xóa người học khỏi tổ thi.
- - Bước 1: Chọn người học cần xóa.
- - Bước 2: Nhấn nút xóa.
- - Đọc kỹ thông báo để xác nhận xóa sau đó nhấn Yes.
- - Sau khi xóa thành công, dòng vừa xóa sẽ chuyển sang màu đỏ và trạng thái chuyển sang hủy.
Xử lý người học hoãn thi
- - Nhấn vào nút Xem DS để mở bảng danh sách người học hoãn thi.
- - Bước 1: Chọn sinh viên hoãn thi để xếp lịch lại cho sinh viên đó.
- - Bước 2: Sau khi chọn sinh viên thì nhấn nút OK.
- - Bước 1: Chọn mã môn học phù hợp và nhóm thi hoặc phòng thi phù hợp cho sinh viên
- - Bước 2: Nhất nút xếp lịch thi.
- - Sau khi xếp lịch thi thành công, bảng thông báo hiện ra, nhấn nút OK để xác nhận.
Xuất Excel
- - Để xuất danh sách Excel người học hoãn thi thì nhấn nút Xuất excel bên dưới, sau đó đặt tên file, rồi nhấn nút save lại.
Xử lý người học đăng ký môn học bổ sung
- - Nhấn vào nút Xem DS để mở bảng danh sách người học đăng ký môn học bổ sung.
- - Bước 1: Chọn sinh viên đăng ký môn học bổ sung để xếp lịch lại cho sinh viên đó.
- - Bước 2: Sau khi chọn sinh viên thì nhấn nút OK.
- - Bước 1: Chọn mã môn học phù hợp và nhóm thi hoặc phòng thi phù hợp cho sinh viên
- - Bước 2: Nhất nút xếp lịch thi.
Sau khi xếp lịch thi thành công, bảng thông báo hiện ra, nhấn nút OK để xác nhận.
Xuất Excel
- - Để xuất danh sách Excel người học hoãn thi thì nhấn nút Xuất excel bên dưới, sau đó đặt tên file, rồi nhấn nút save lại. (Tương tự chức năng xuất excel của chức năng Xử lý người học hoãn thi)
In
- - Bước 1: Chọn môn học có sinh viên cần in.
- - Bước 2: Bạn có thể tùy chỉnh file được in ra và sắp xếp thứ tự theo tên hoặc sắp xếp theo mã số sinh viên.
- - Bước 3: Bạn có thể tùy chỉnh chọn kiểu in, in tất cả hoặc in trừ cấm thi HP.
- - Bước 4: Nhấn nút In mẫu.
- - Bước 1: Sau khi nhấn nút In mẫu, một bảng in xuất hiện, tiếp đó nhấn vào nút Preview để xem trước về bản in.
- - Bước 2: Nhấn vào nút Print khi đã kiểm tra xong bản in.
- - Điều chỉnh thông tin chọn máy in, trang, v.v... Sau đó nhấn nút OK để xuất bản in.
Xuất file theo định dạng pdf, excel, ...
- - Bước 1: Sau khi nhấn nút In mẫu, một bản in xuất hiện, tiếp đó nhấn vào nút Preview để xem trước về bản in.
- - Bước 2: Nhấn vào nút Export.
- - Bước 1: Chọn định dạng cần để xuất file.
- - Bước 2: Nhấn nút OK.
Lưu ý: Phần File Path là đường dẫn đễ tìm kiếm file sau khi nhấn OK.
- Điểm khác biệt giữa In mẫu và In danh sách thi là In mẫu sau khi in không có dữ liệu.
Chức năng Tiện ích
Xuất dữ liệu - Danh sách môn học
- - Nhấn vào nút Xuất dữ liệu.
- - Bước 1: Đặt tên cho file. Lưu ý: đường dẫn xuất file để sau tìm kiếm dễ dàng hơn.
- - Bước 2: Sau khi đặt tên và kiếm tra đường dẫn thì nhấn Save.