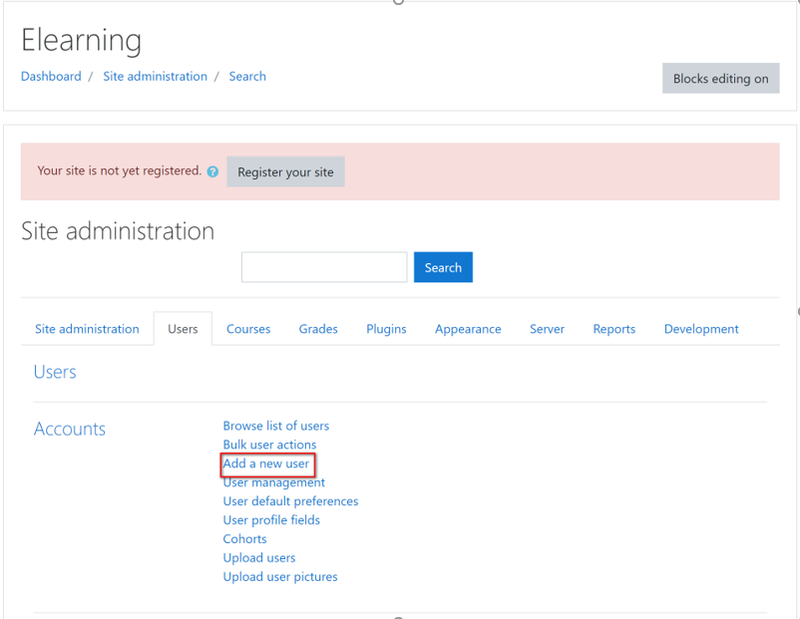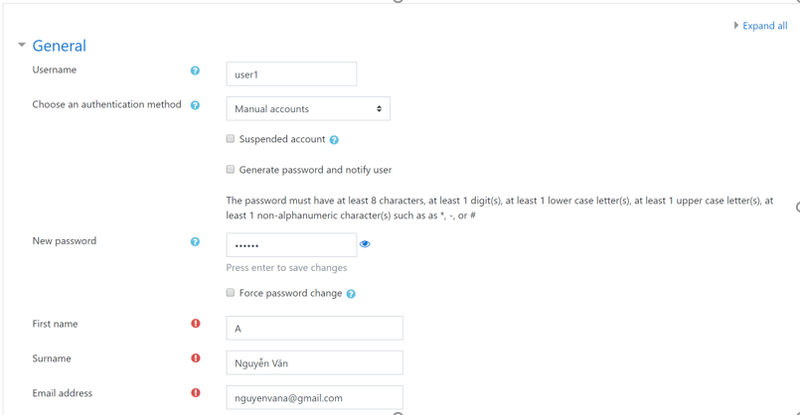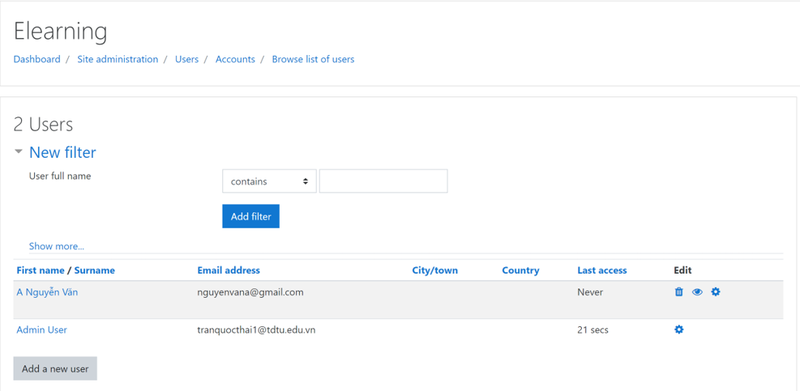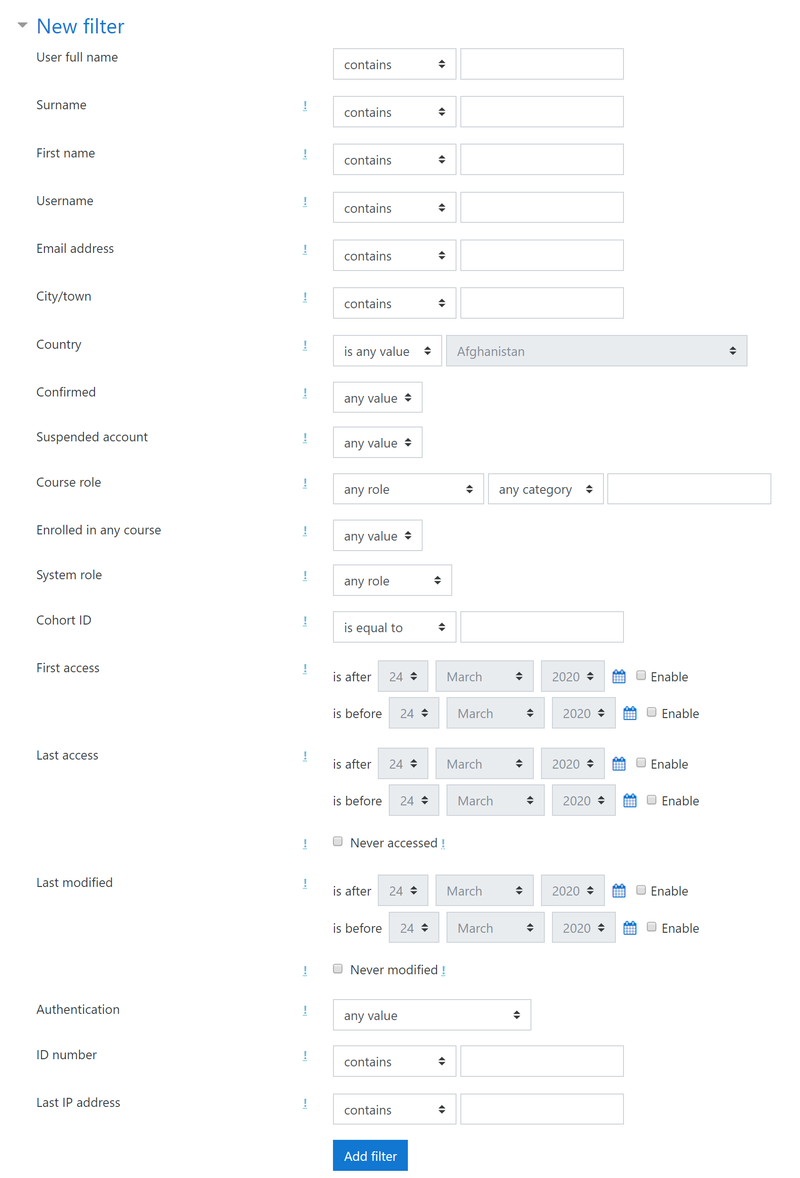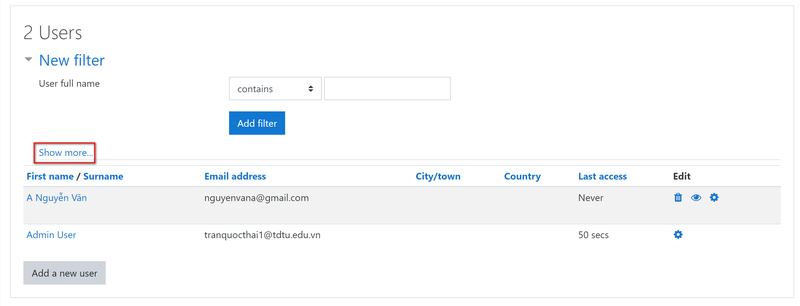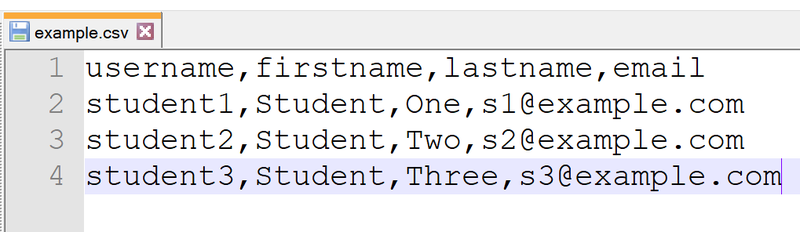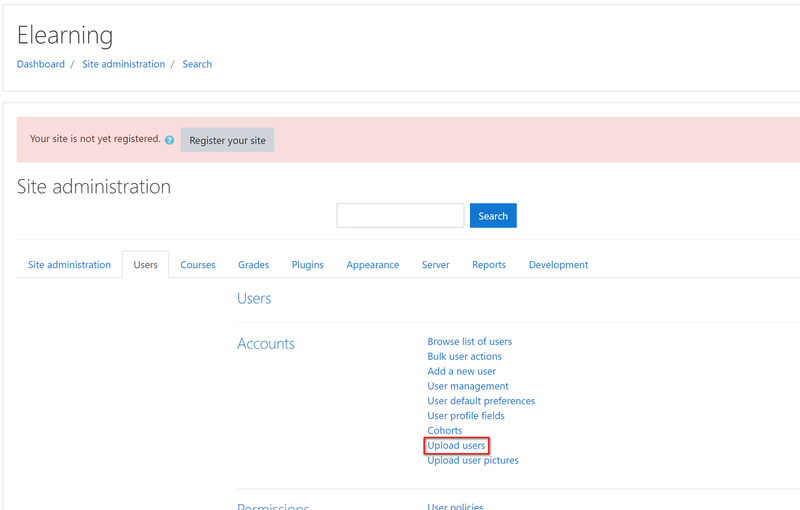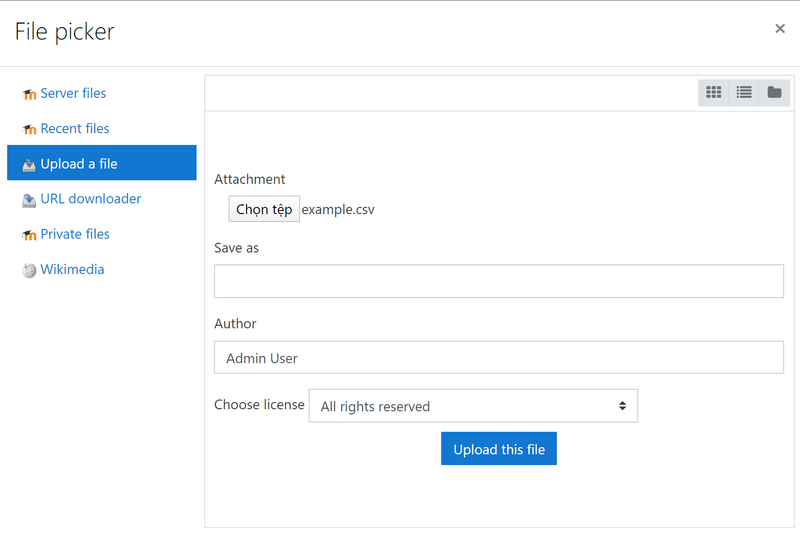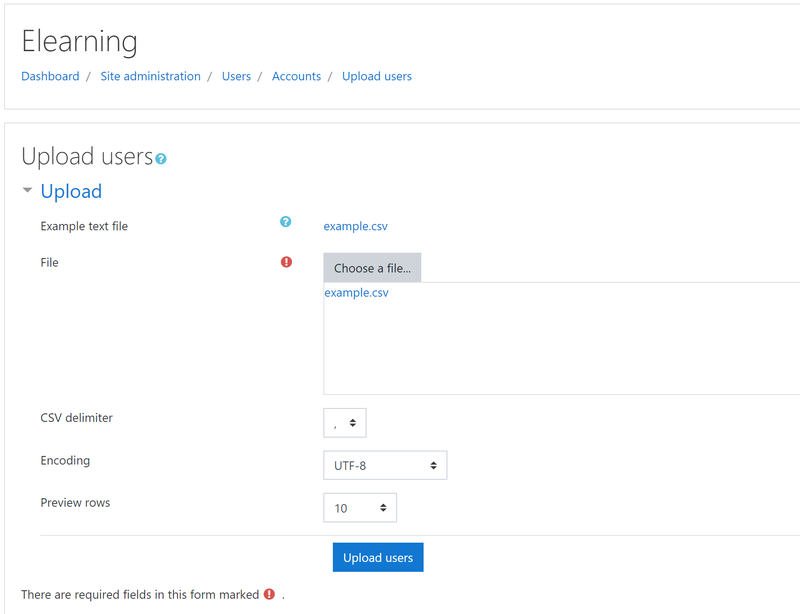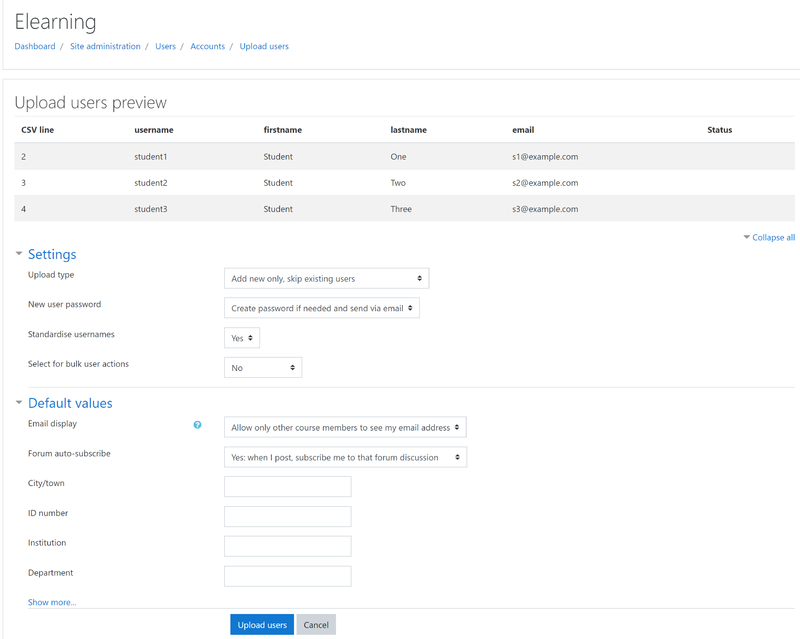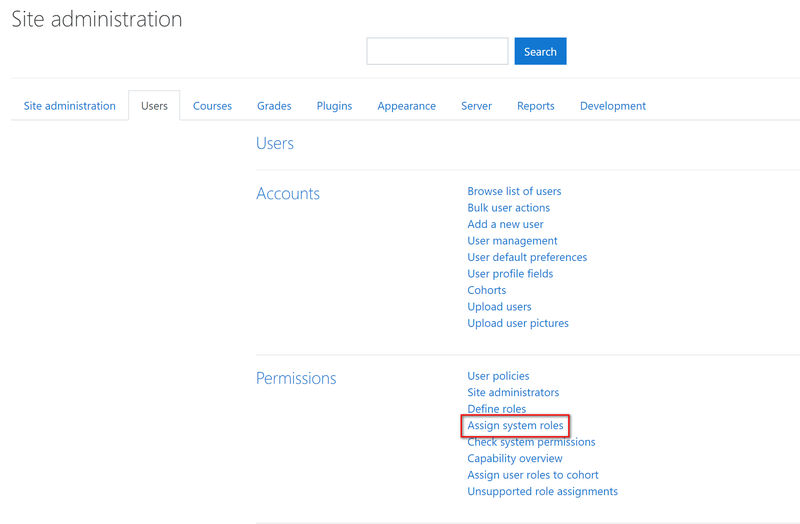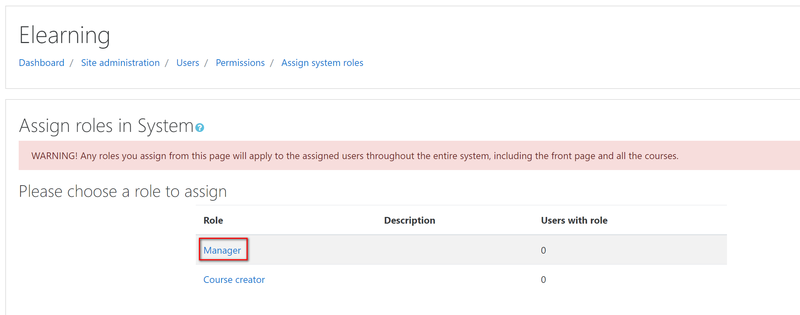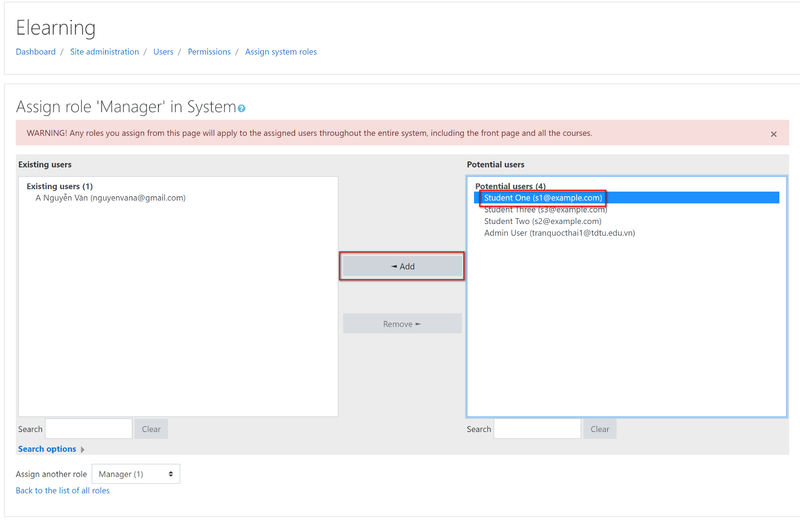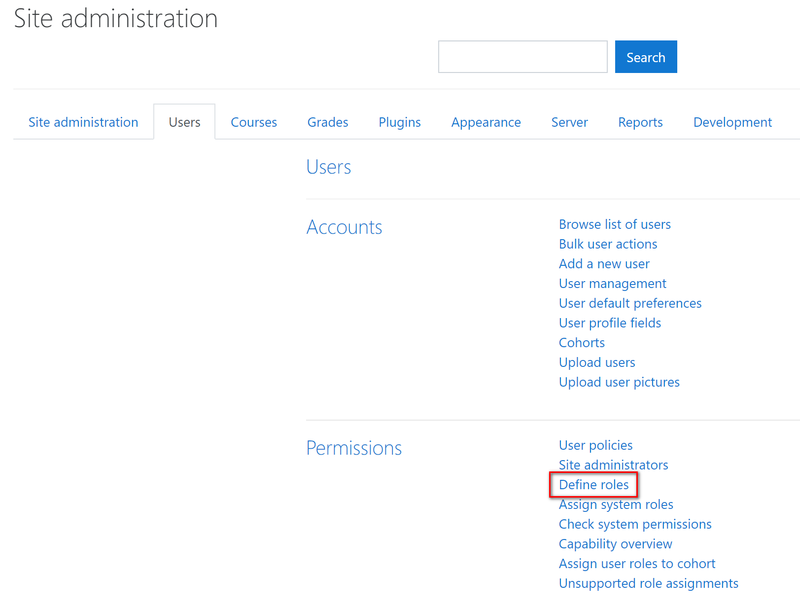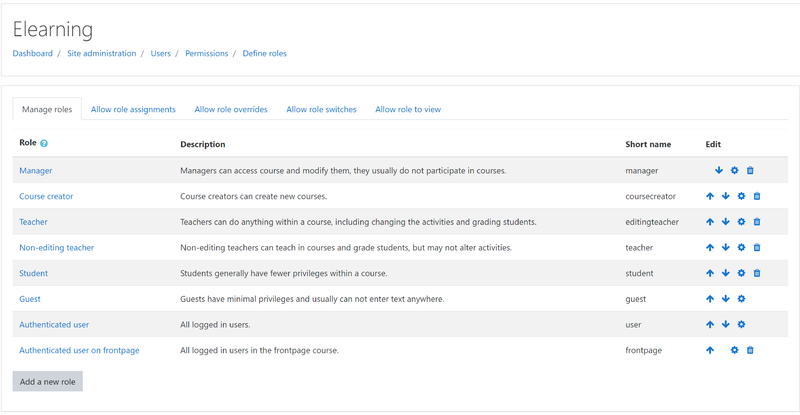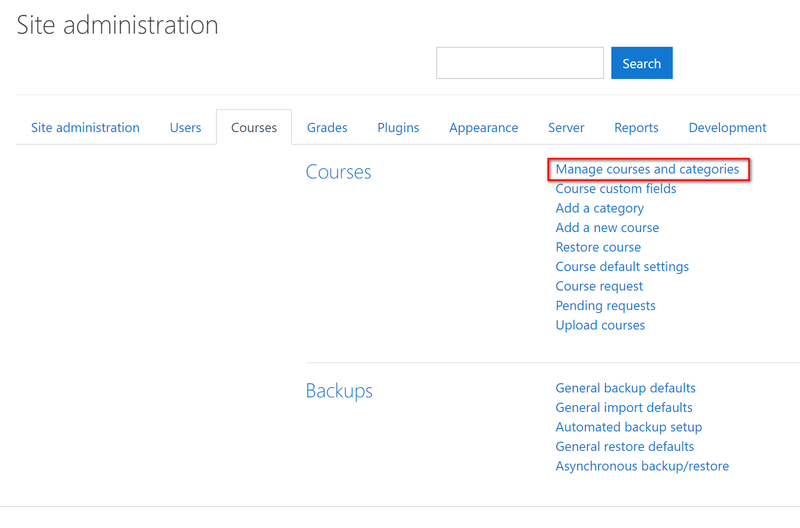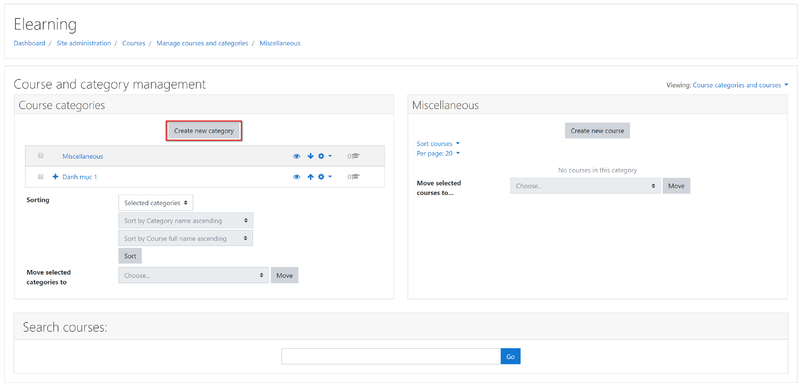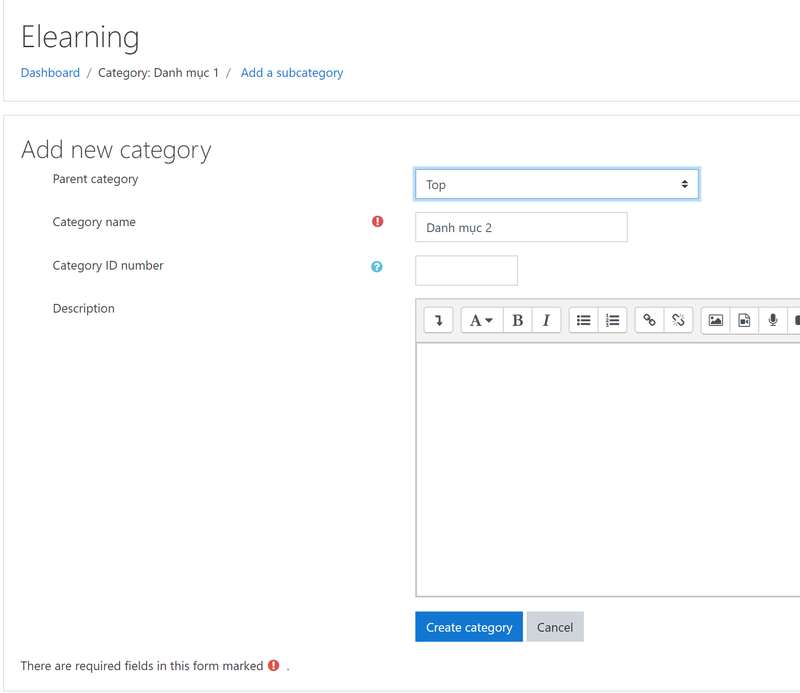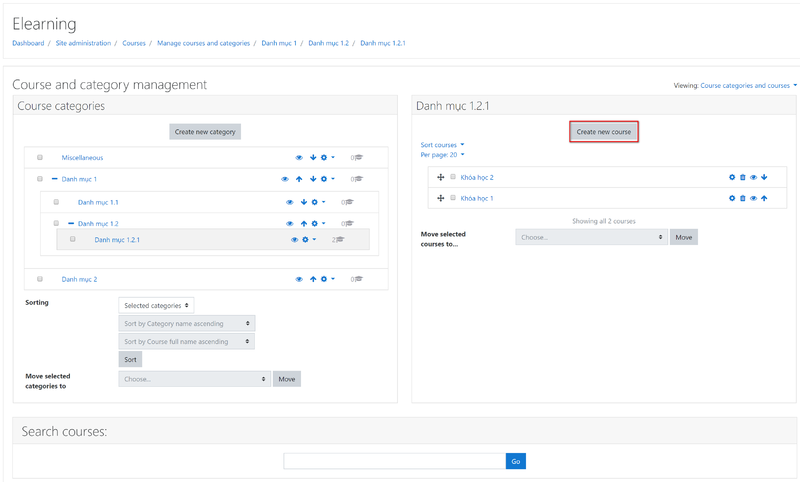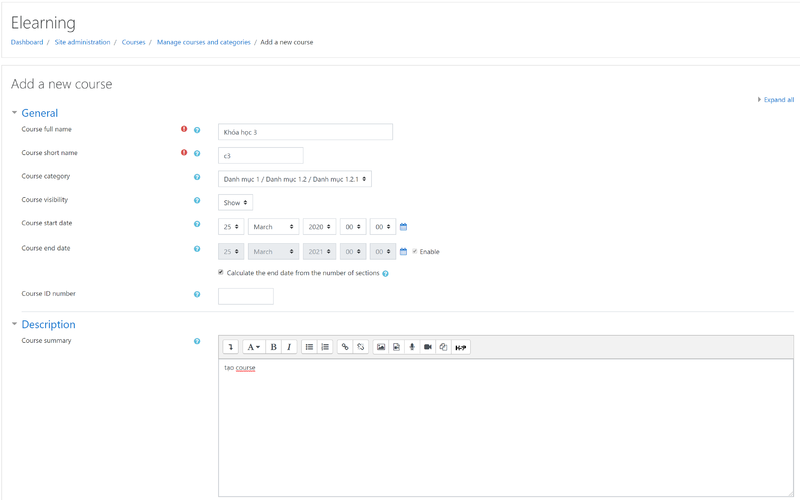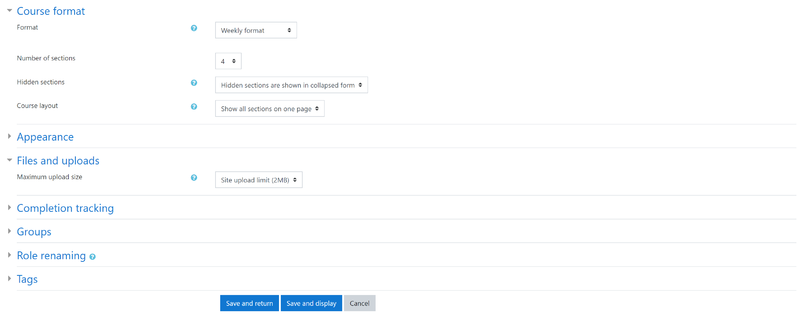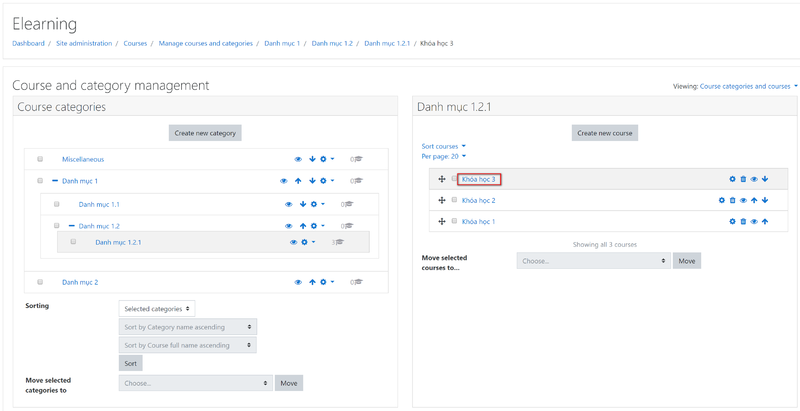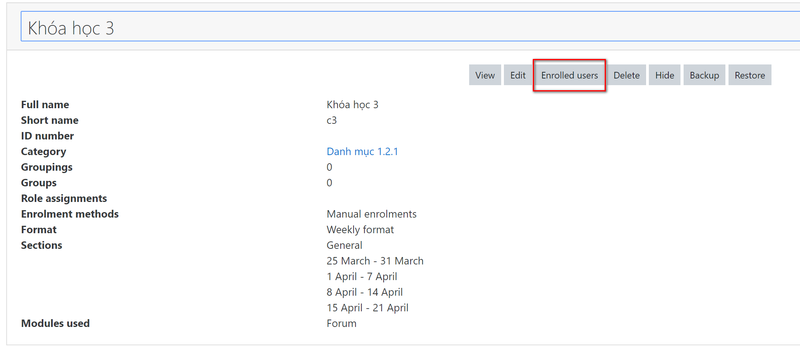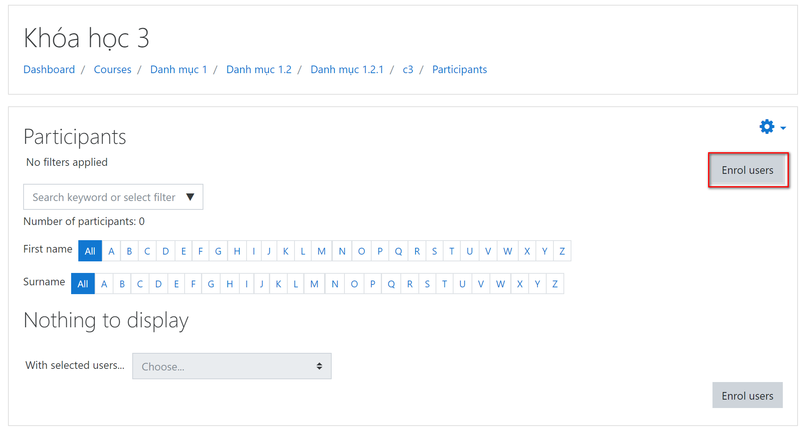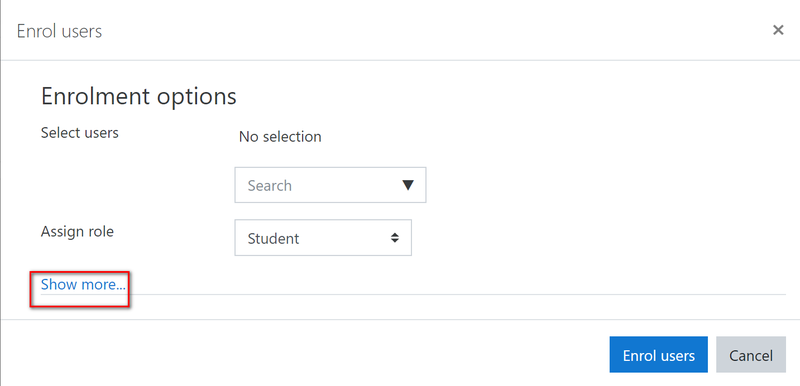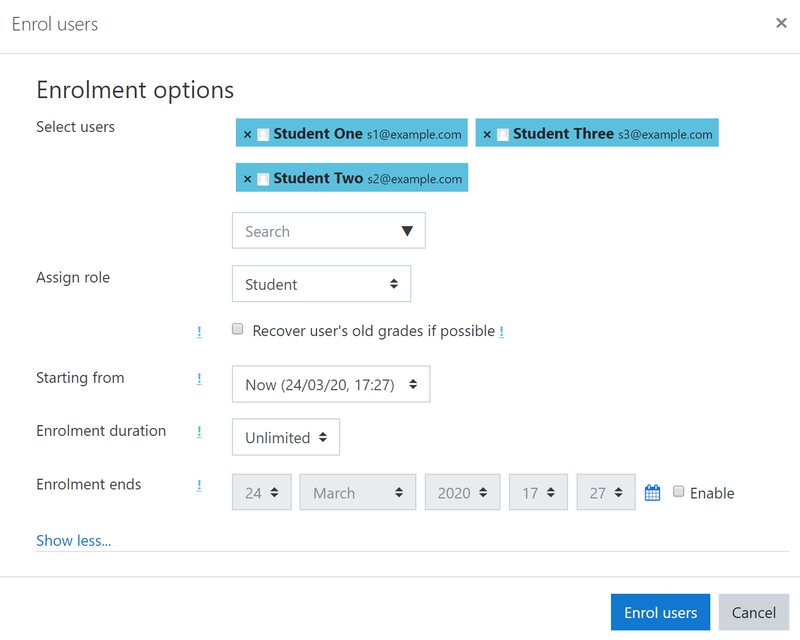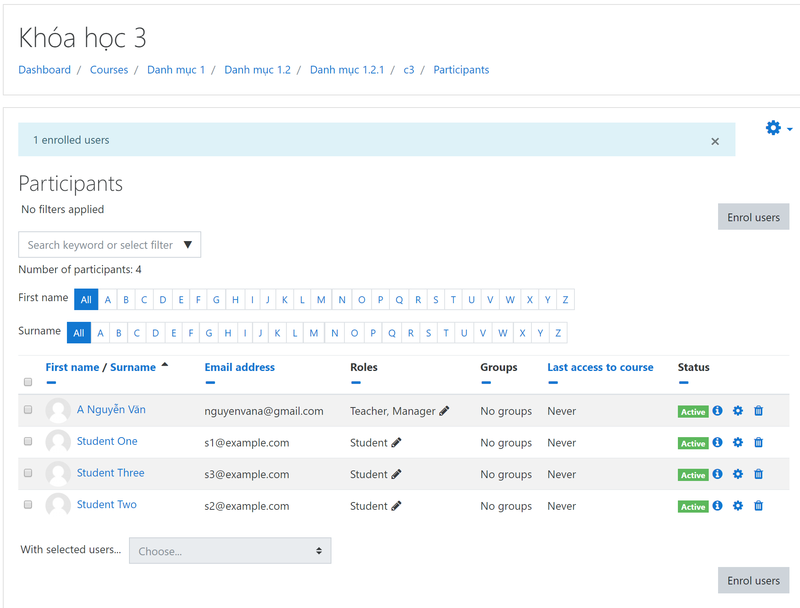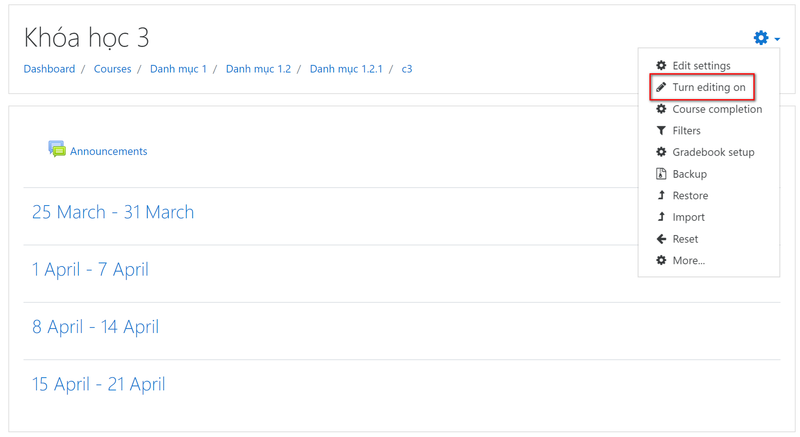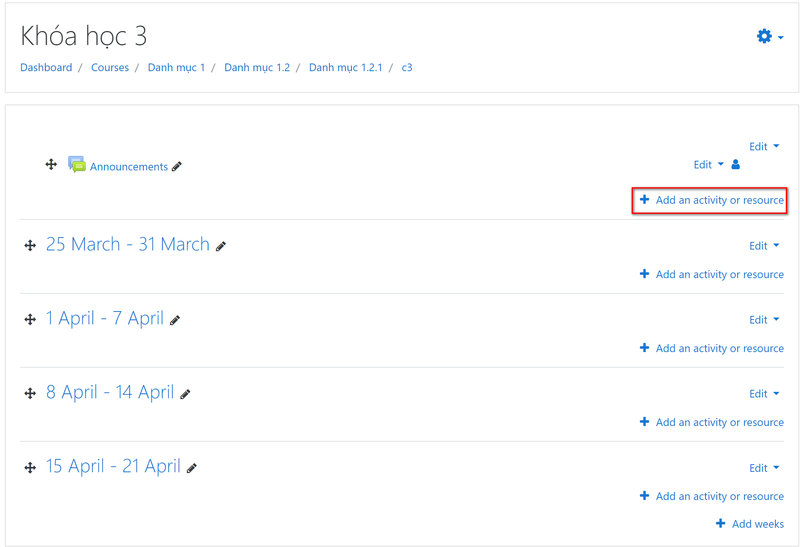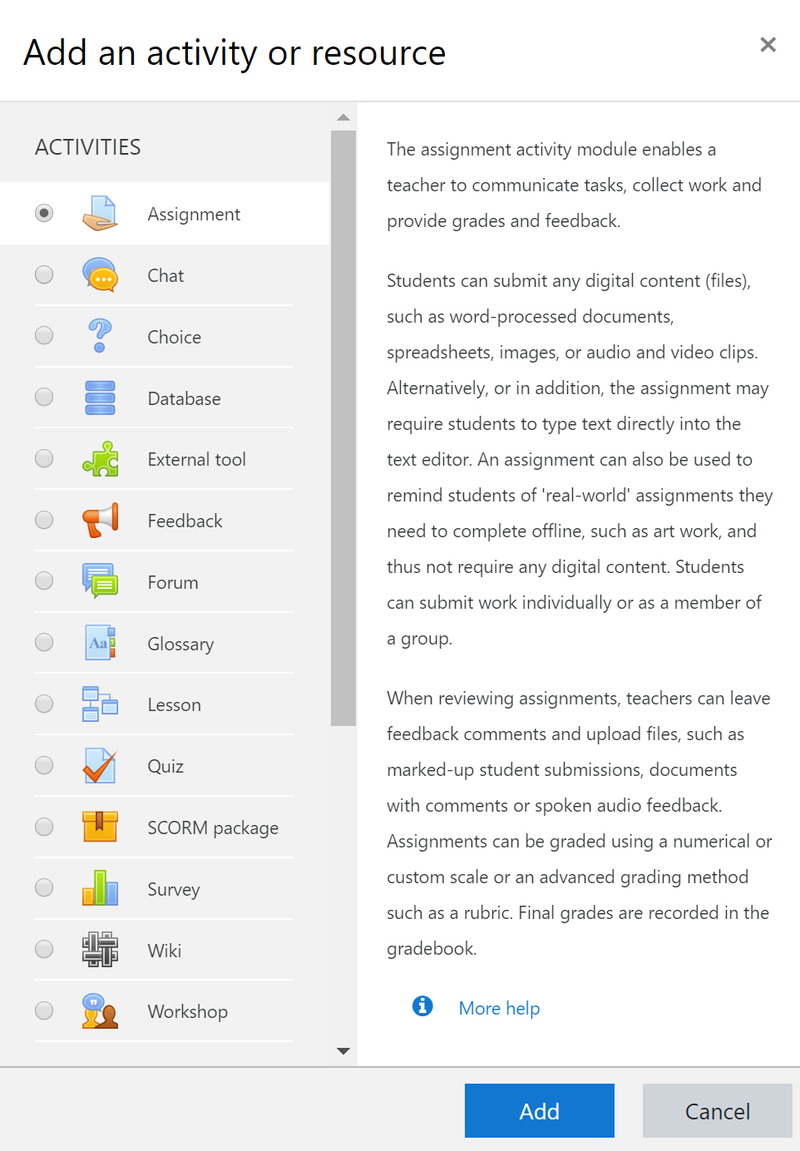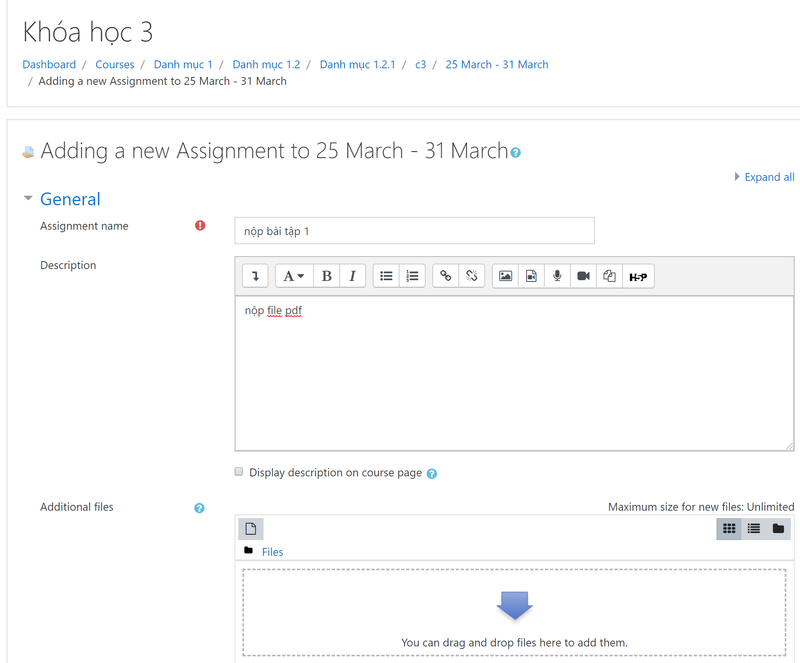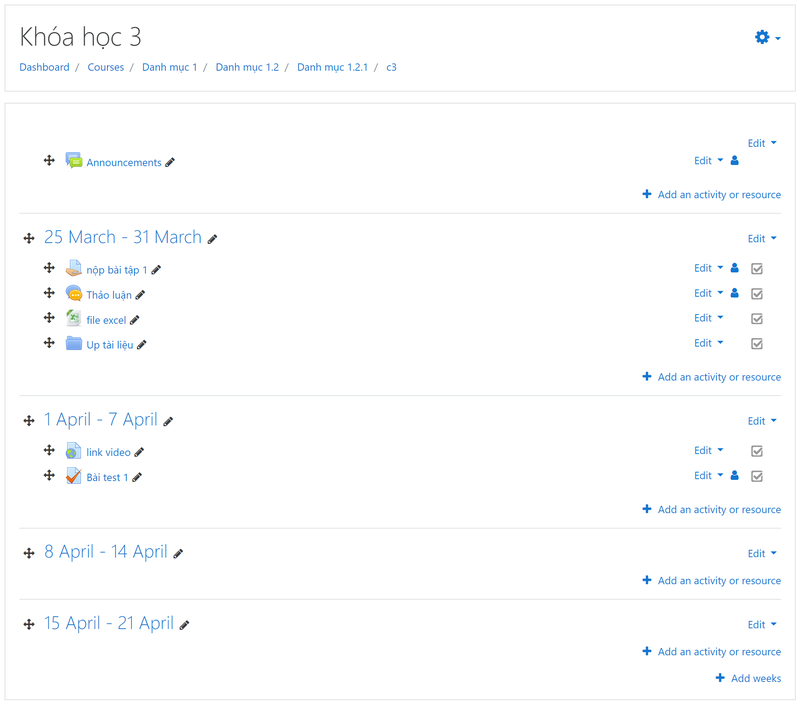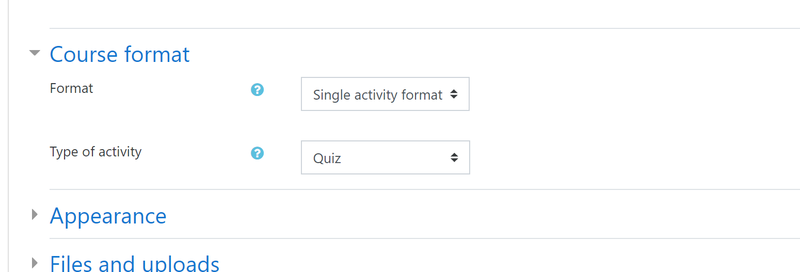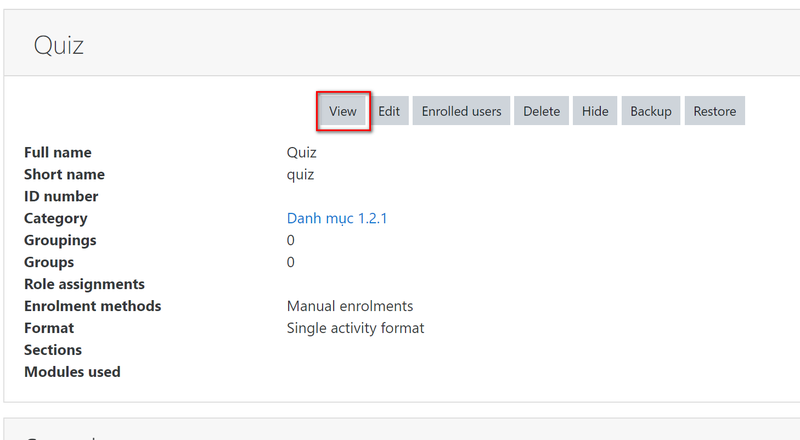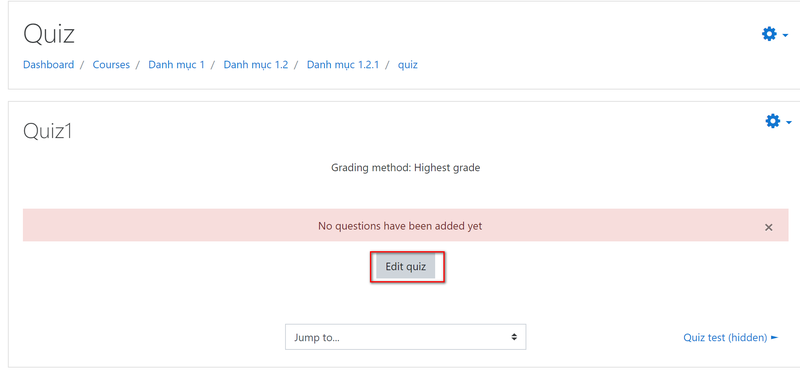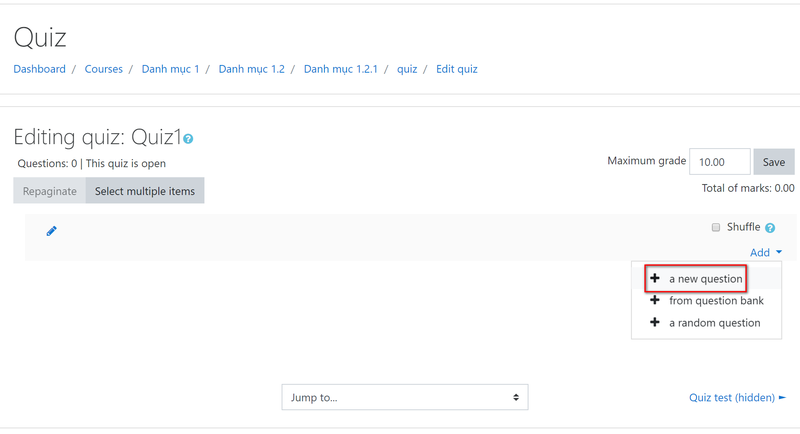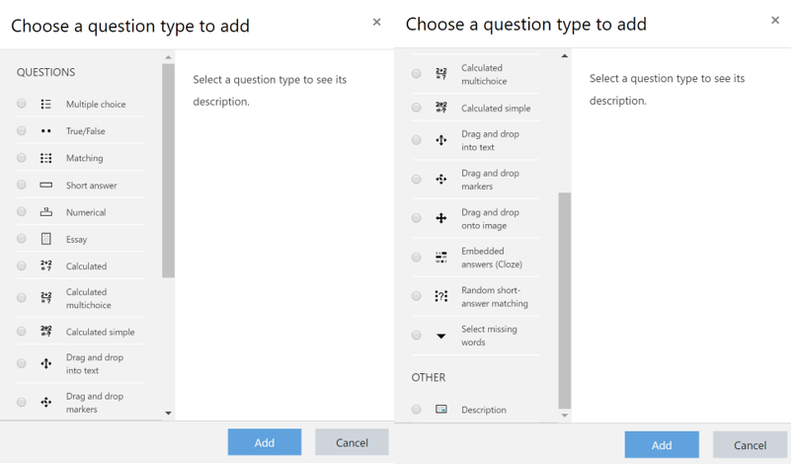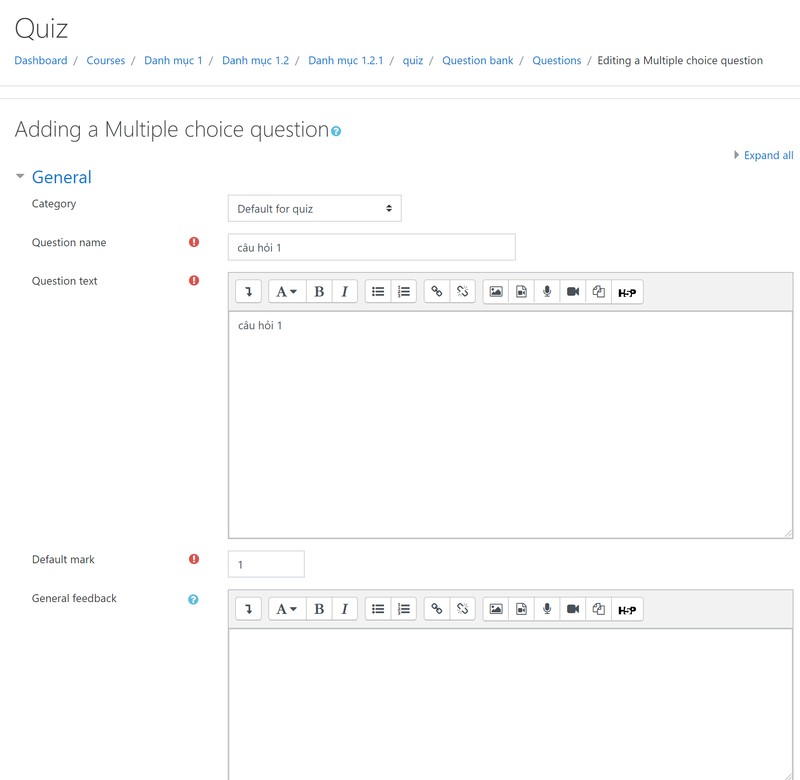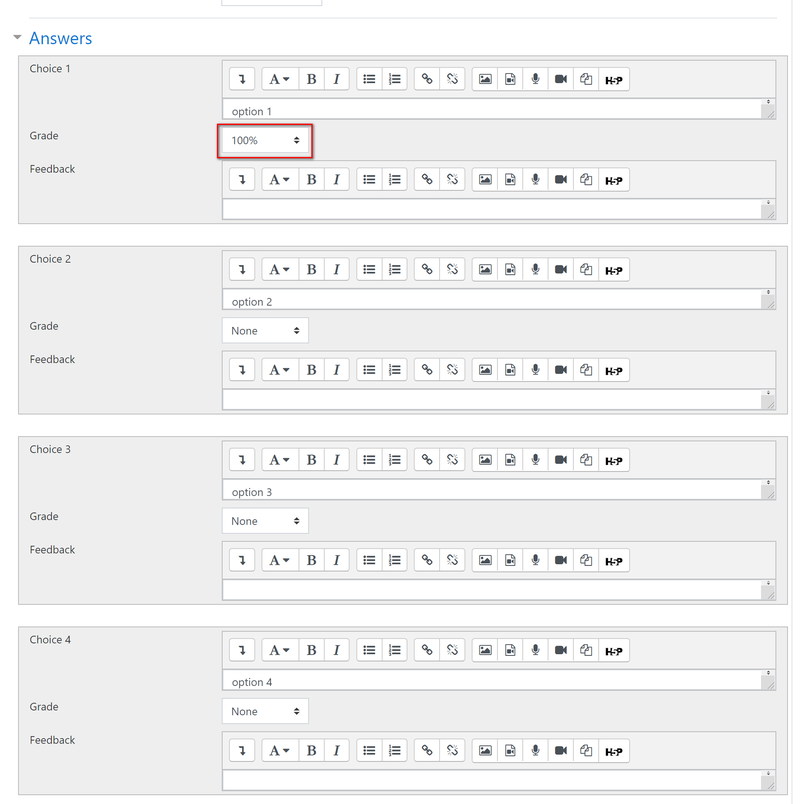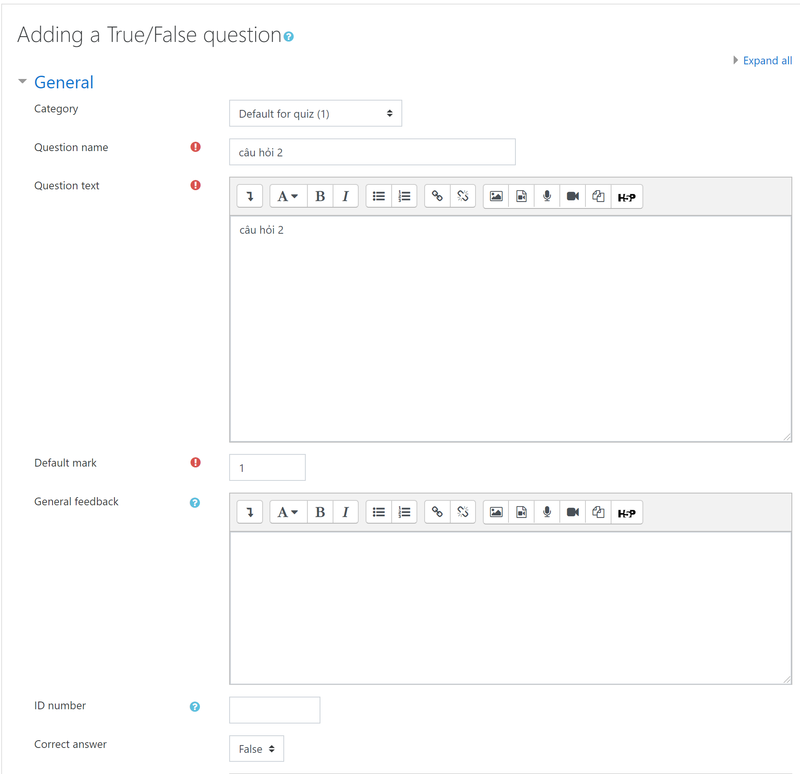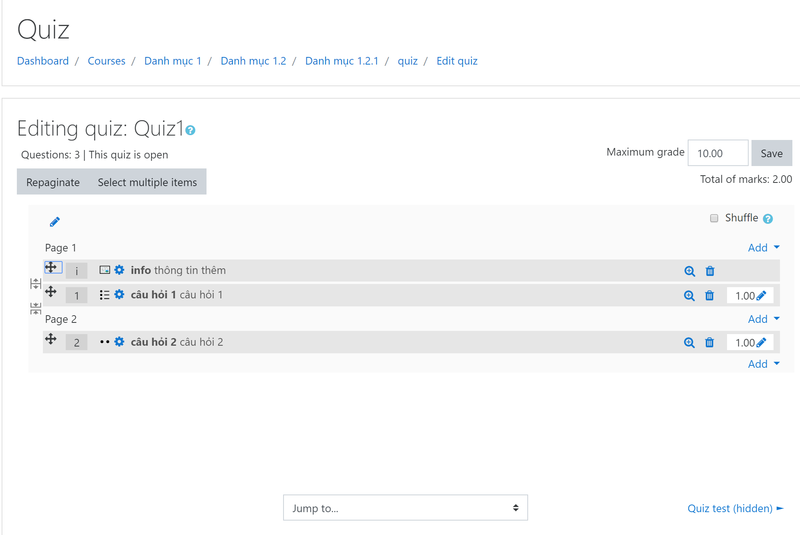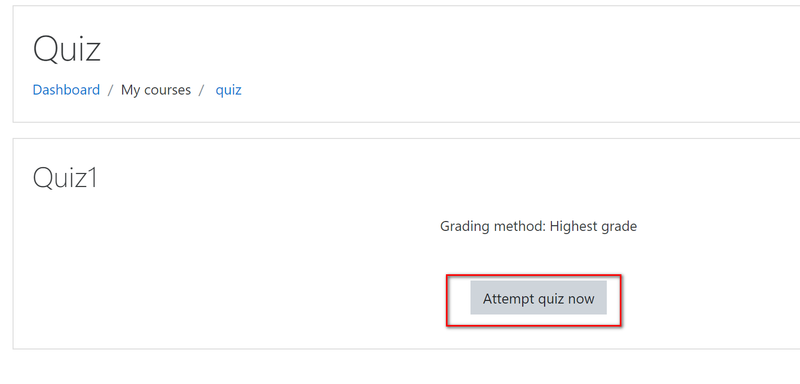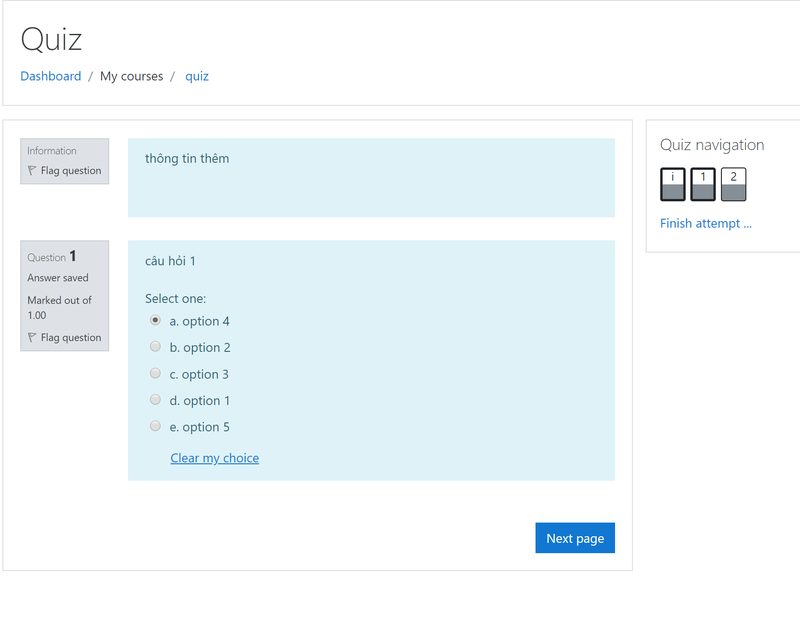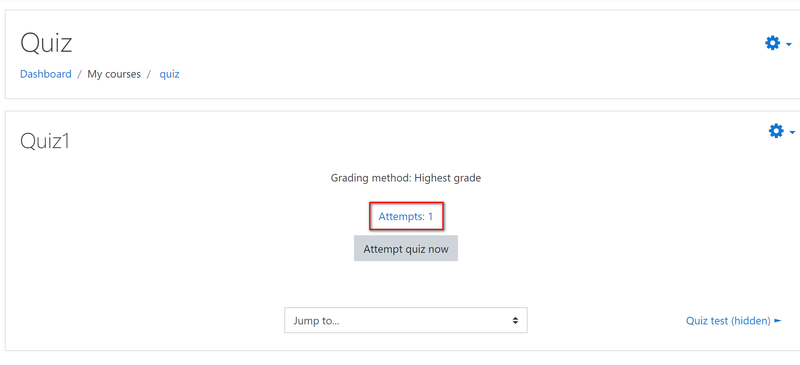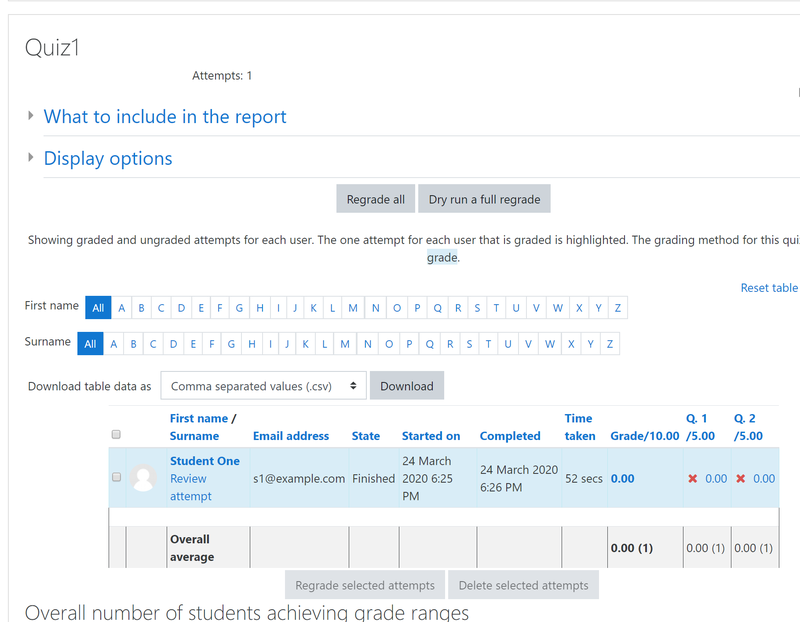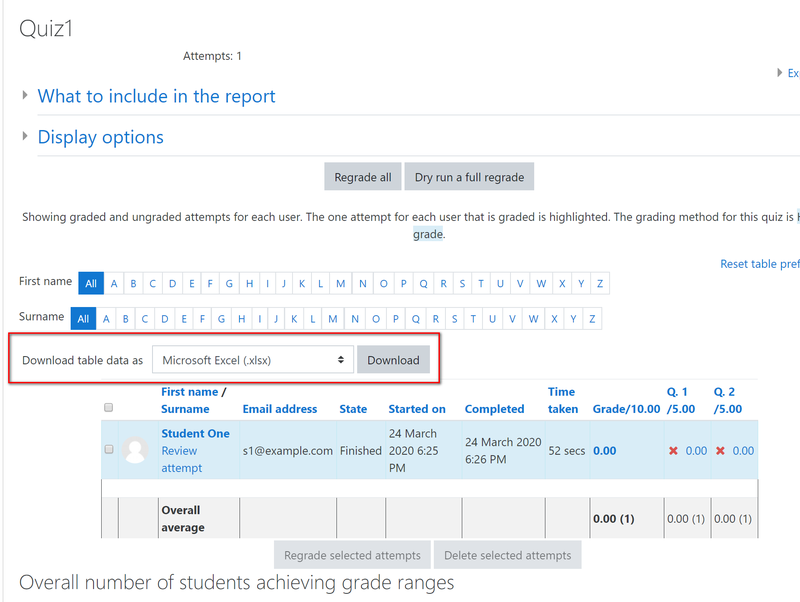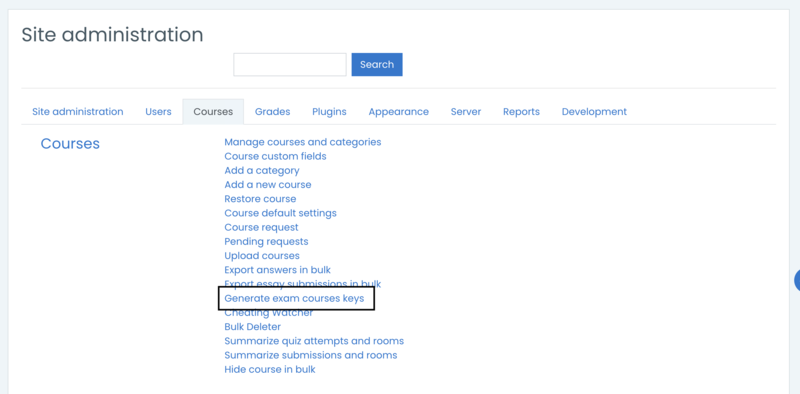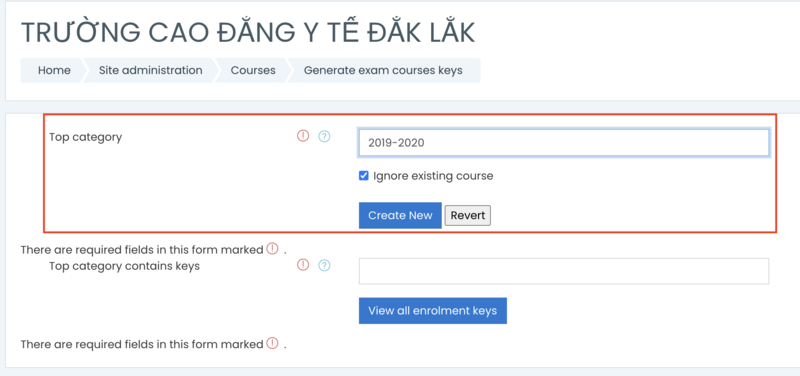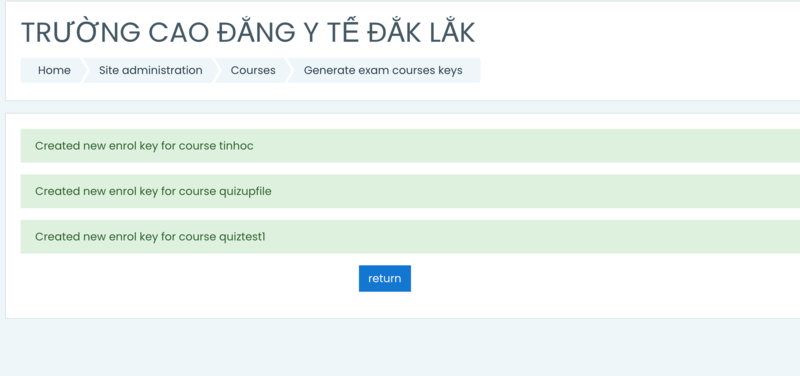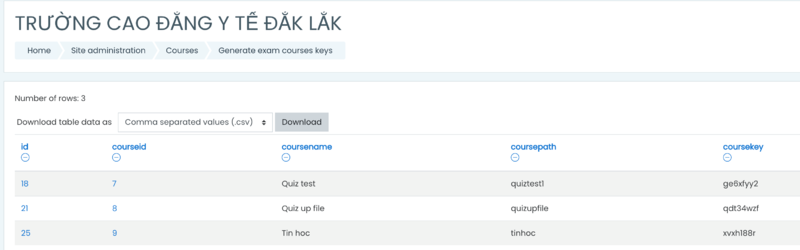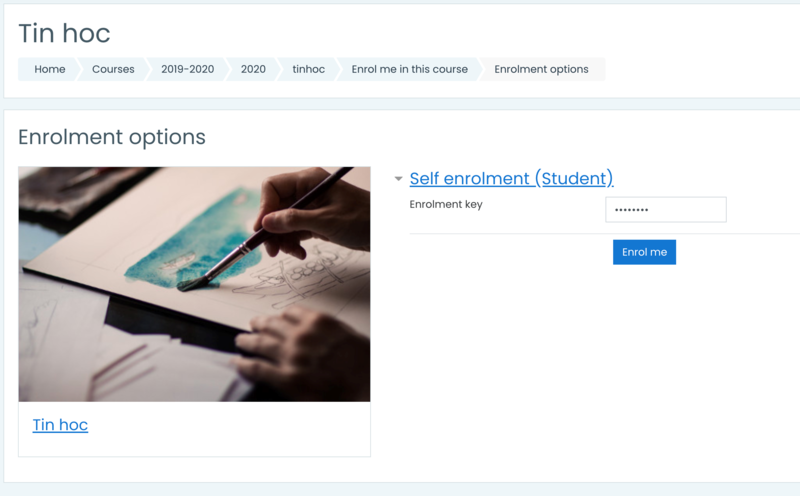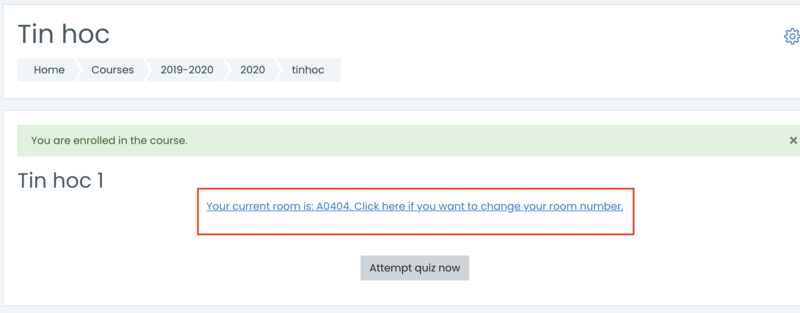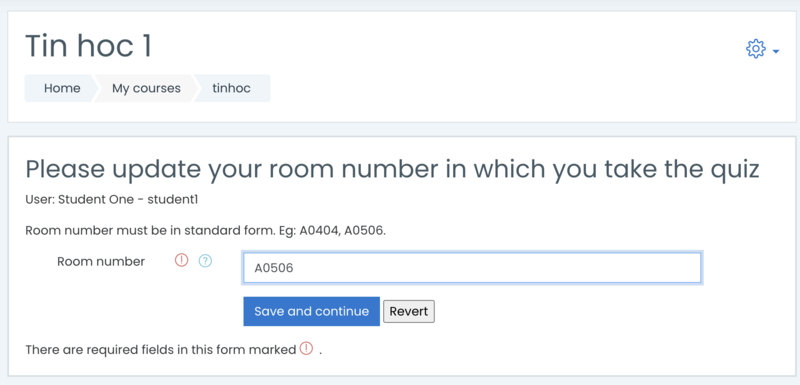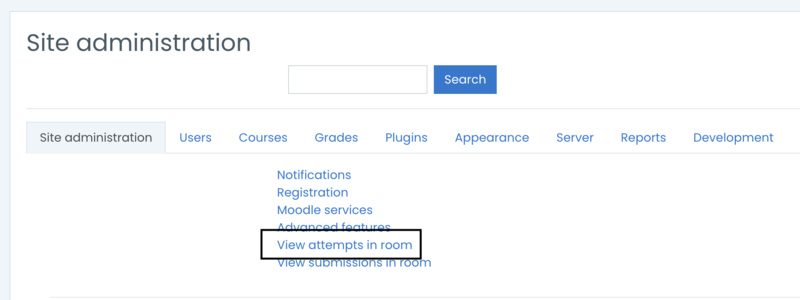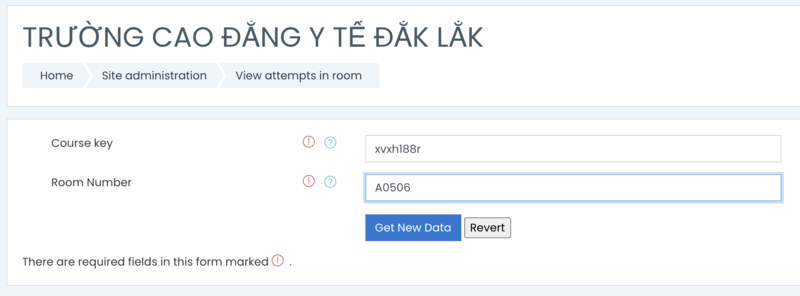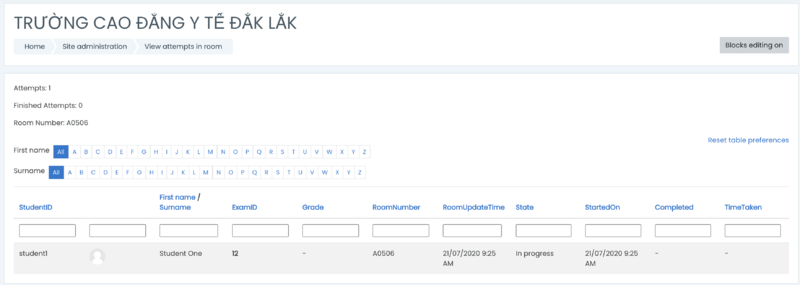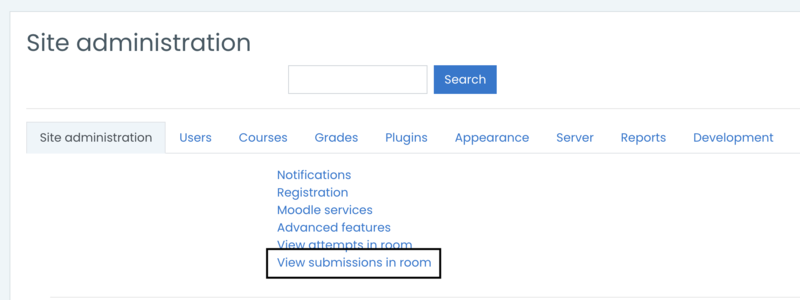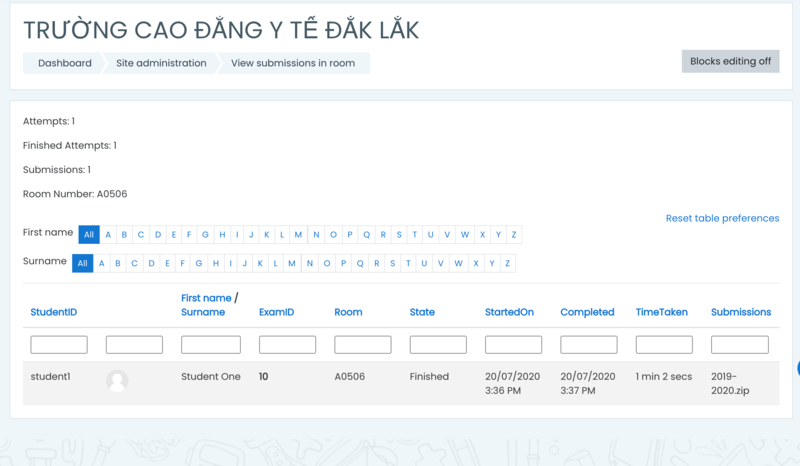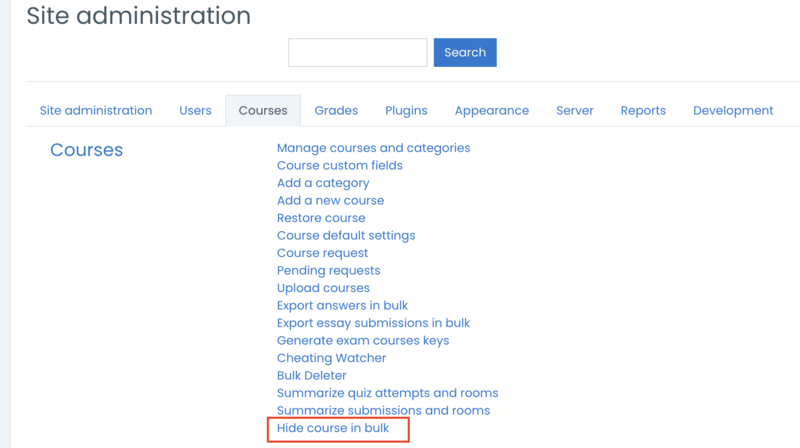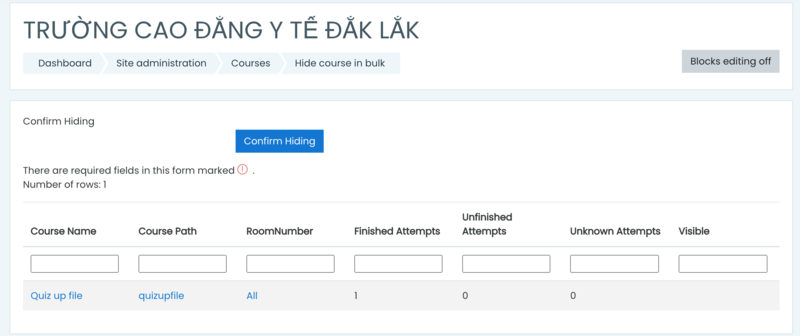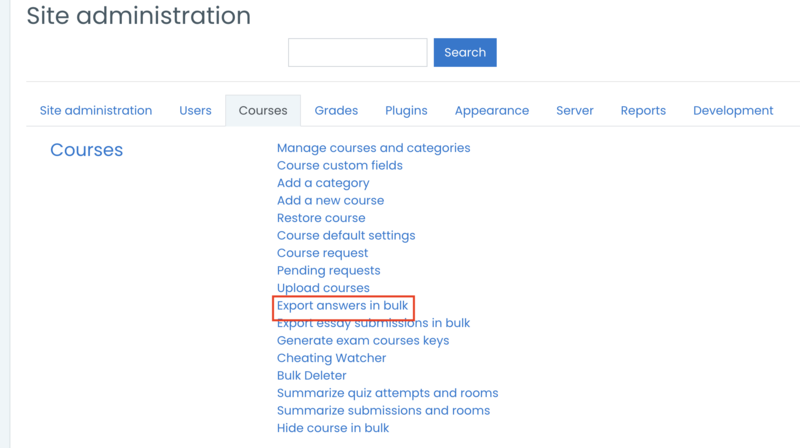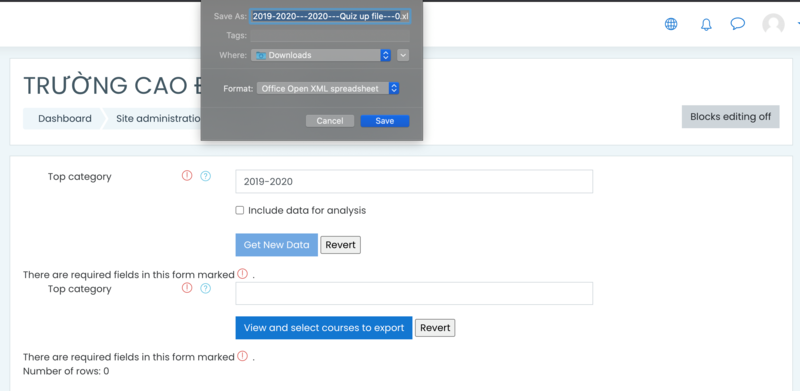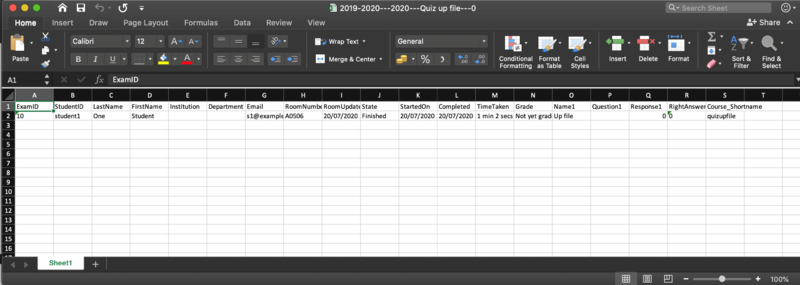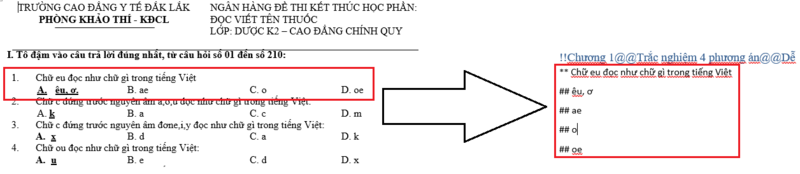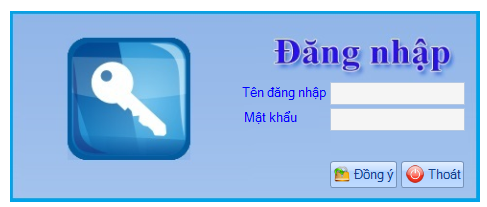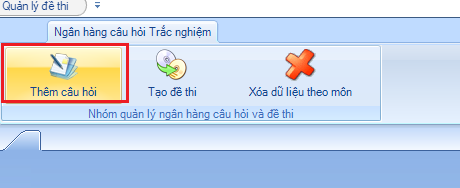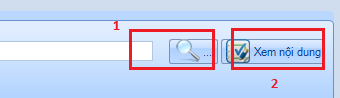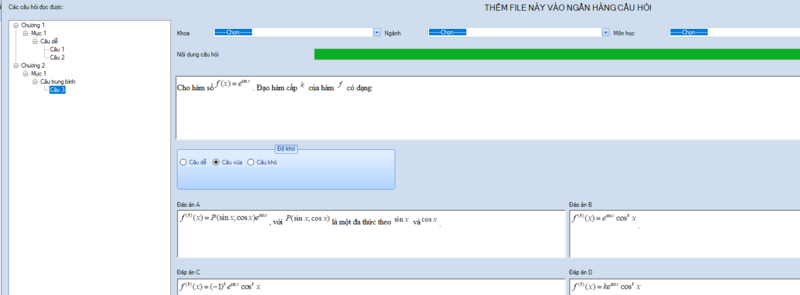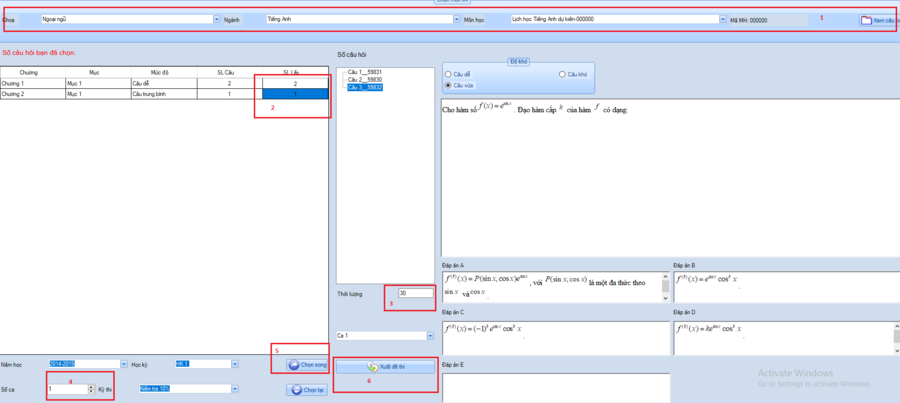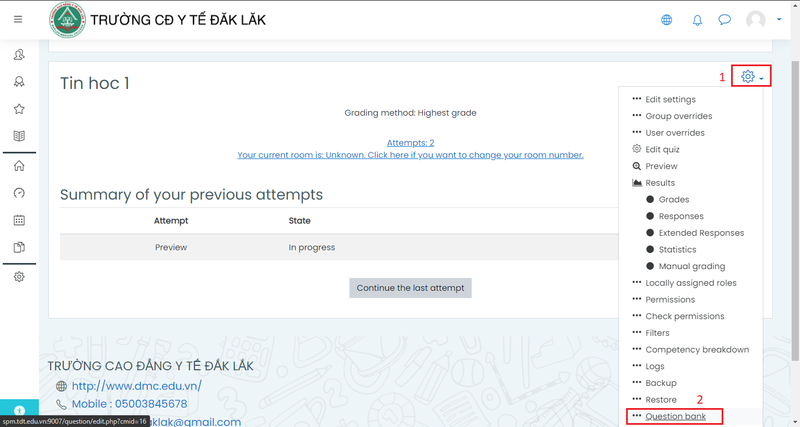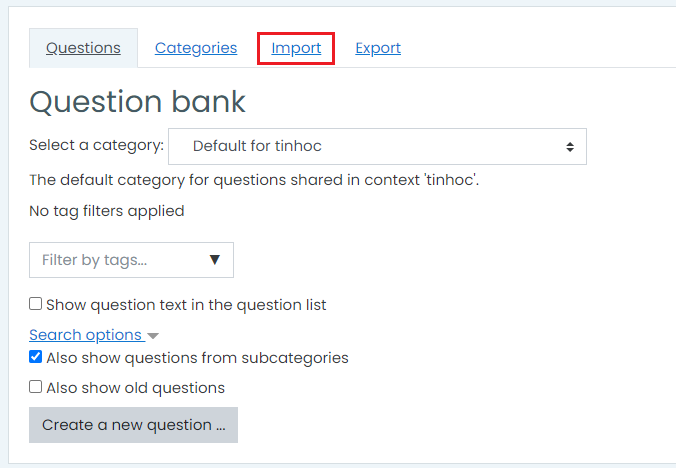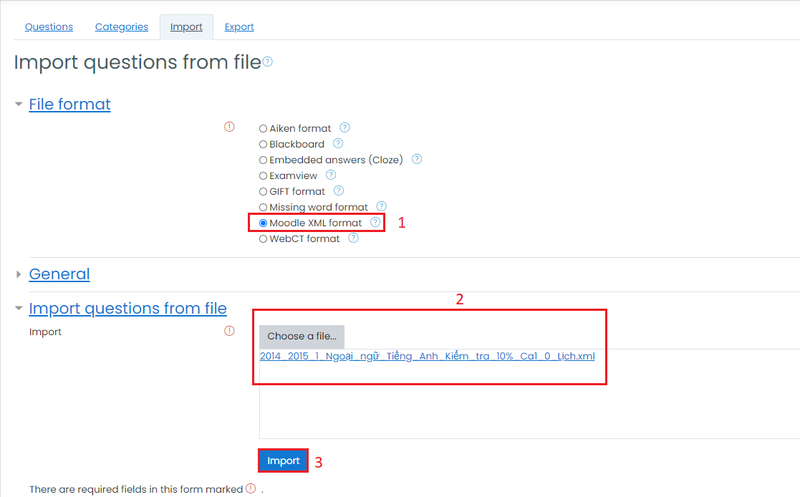Khác biệt giữa các bản “Hướng dẫn sử dụng Moodle”
(→Tạo câu hỏi) |
(→Hướng dẫn import câu hỏi vào ngân hàng câu hỏi) |
||
| (Không hiển thị 25 phiên bản của cùng người dùng ở giữa) | |||
| Dòng 84: | Dòng 84: | ||
[[Tập tin:Md34.png|800px|vừa|giữa]] | [[Tập tin:Md34.png|800px|vừa|giữa]] | ||
: - Sau đó đặt tên bài quiz và thêm câu hỏi | : - Sau đó đặt tên bài quiz và thêm câu hỏi | ||
| + | [[Tập tin:Md35.png|800px|vừa|giữa]] | ||
| + | [[Tập tin:Md36.png|800px|vừa|giữa]] | ||
| − | + | === Các dạng câu hỏi === | |
| + | [[Tập tin:Md37.png|800px|vừa|giữa]] | ||
| + | . | ||
| + | [[Tập tin:Md38.png|800px|vừa|giữa]] | ||
| + | . | ||
| + | [[Tập tin:Md39.png|800px|vừa|giữa]] | ||
| + | . | ||
| + | [[Tập tin:Md40.png|800px|vừa|giữa]] | ||
| + | . | ||
| + | [[Tập tin:Md41.png|800px|vừa|giữa]] | ||
| + | |||
| + | === Làm bài thi === | ||
| + | [[Tập tin:Md42.png|800px|vừa|giữa]] | ||
| + | . | ||
| + | [[Tập tin:Md43.png|800px|vừa|giữa]] | ||
| − | |||
| − | |||
=== Xem danh sách thi === | === Xem danh sách thi === | ||
| + | [[Tập tin:Md44.png|800px|vừa|giữa]] | ||
| + | |||
| + | [[Tập tin:Md45.png|800px|vừa|giữa]] | ||
| + | |||
=== Xuất danh sách thi === | === Xuất danh sách thi === | ||
| + | [[Tập tin:Md46.png|800px|vừa|giữa]] | ||
| + | . | ||
| + | [[Tập tin:Md47.png|800px|vừa|giữa]] | ||
== '''Thông tin đăng nhập''' == | == '''Thông tin đăng nhập''' == | ||
| + | : Moodle mới: | ||
| + | : http://spm.tdt.edu.vn:9007/ | ||
| + | : tk ad: admin/Ad12345@ | ||
| + | : tk sv: student1/Abc12345@ | ||
| + | : Moodle cũ: | ||
| + | : http://exam-back.tdt.edu.vn/ | ||
| + | : tk ad: admin/Ad12345@ | ||
| + | : tk sv: 51303365/@f | ||
== '''Các tính năng được nâng cấp''' == | == '''Các tính năng được nâng cấp''' == | ||
=== Quy trình === | === Quy trình === | ||
| + | : - Tạo khoá học -> Tạo quiz -> Enable enroll cho khóa học -> Tạo key cho khoá học -> Xem phòng thi theo phòng và key của khoá học. | ||
| + | |||
=== Tạo key cho khoá học === | === Tạo key cho khoá học === | ||
| + | [[Tập tin:Md48.png|800px|vừa|giữa]] | ||
| + | : ''Hình 1: Chọn chức năng tạo key hàng loạt theo category'' | ||
| + | : - Trường hợp muốn tạo key những category con thì nhập cách nhau bởi dấu ///. Ví dụ category “2020” nằm bên trong category “2019-2020” thì ta nhập là “2019-2020///2020” | ||
| + | [[Tập tin:Md49.png|800px|vừa|giữa]] | ||
| + | : ''Hình 2: Nhập category để tạo key'' | ||
| + | [[Tập tin:Md50.png|800px|vừa|giữa]] | ||
| + | : ''Hình 3: Màn hình thông báo tạo key thành công.'' | ||
| + | : - Sau khi tạo key thành công thì chọn chức năng view enrolment key để xem key đã tạo | ||
| + | [[Tập tin:Md51.png|800px|vừa|giữa]] | ||
| + | : ''Hình 4: Key đã tạo.'' | ||
| + | |||
=== Xem danh sách sinh viên đang thi theo phòng === | === Xem danh sách sinh viên đang thi theo phòng === | ||
| + | : - Để xem được danh sách sinh viên đang thi theo phòng thì khi vào làm bài thi sinh viên phải cập nhật phòng thi của mình. | ||
| + | [[Tập tin:Md52.png|800px|vừa|giữa]] | ||
| + | : ''Hình 5: Sinh viên nhập key để vào thi.'' | ||
| + | [[Tập tin:Md53.png|800px|vừa|giữa]] | ||
| + | : ''Hình 6: Sinh viên chọn chức năng cập nhật phòng thi.'' | ||
| + | [[Tập tin:Md54.png|800px|vừa|giữa]] | ||
| + | : ''Hình 7: Sinh viên cập nhật phòng thi.'' | ||
| + | ==== Giám thị xem danh sách sinh viên thi theo phòng. ==== | ||
| + | [[Tập tin:Md55.png|800px|vừa|giữa]] | ||
| + | : ''Hình 8: Chọn chức năng xem sinh viên thi theo phòng.'' | ||
| + | [[Tập tin:Md56.png|800px|vừa|giữa]] | ||
| + | : ''Hình 9: Nhập key và số phòng để xem danh sách.'' | ||
| + | [[Tập tin:Md57.png|800px|vừa|giữa]] | ||
| + | : ''Hình 10: Danh sách đang thi.'' | ||
| + | |||
=== Xem danh sách sinh viên nộp file bài thi theo phòng (tương tự chức năng xem danh sách theo phòng) === | === Xem danh sách sinh viên nộp file bài thi theo phòng (tương tự chức năng xem danh sách theo phòng) === | ||
| + | [[Tập tin:Md58.png|800px|vừa|giữa]] | ||
| + | . | ||
| + | [[Tập tin:Md59.png|800px|vừa|giữa]] | ||
| + | |||
=== Ẩn hàng loạt các khoá học theo thư mục === | === Ẩn hàng loạt các khoá học theo thư mục === | ||
| + | [[Tập tin:Md60.png|800px|vừa|giữa]] | ||
| + | . | ||
| + | [[Tập tin:Md61.png|800px|vừa|giữa]] | ||
| + | |||
=== Tải điểm hàng loạt === | === Tải điểm hàng loạt === | ||
| + | [[Tập tin:Md62.png|800px|vừa|giữa]] | ||
| + | . | ||
| + | [[Tập tin:Md63.png|800px|vừa|giữa]] | ||
| + | . | ||
| + | [[Tập tin:Md64.png|800px|vừa|giữa]] | ||
== '''Đề Mẫu''' == | == '''Đề Mẫu''' == | ||
=== Mẫu 1 === | === Mẫu 1 === | ||
| + | !!Chương 1@@Trắc nghiệm 4 phương án@@Dễ | ||
| + | :''** Chữ eu đọc như chữ gì trong tiếng Việt'' | ||
| + | :''##'' êu, ơ | ||
| + | :''##'' ae | ||
| + | :''##'' o | ||
| + | :''##'' oe | ||
| + | :''** Chữ o đọc như chữ gì trong tiếng Việt:'' | ||
| + | :''##'' ô, o | ||
| + | :''##'' o | ||
| + | :''##'' d | ||
| + | :''##'' e | ||
| + | :''** Chữ s trong tiếng la tinh đọc như thế nào'' | ||
| + | :''##'' x, d | ||
| + | :''##'' s, d | ||
| + | :''##'' s, x | ||
| + | :''##'' x, đ | ||
| + | |||
=== Mẫu 2 === | === Mẫu 2 === | ||
| + | !!Chương 1@@Trắc nghiệm 2 phương án@@Dễ | ||
| + | :''** Viết là am đọc là <<ăm>>'' | ||
| + | :''## Đúng'' | ||
| + | :''## Sai'' | ||
| + | :''** Viết là ic đọc là ic.'' | ||
| + | :''## Sai'' | ||
| + | :''## Đúng'' | ||
== '''Hướng dẫn soạn đề thi theo Template''' == | == '''Hướng dẫn soạn đề thi theo Template''' == | ||
| + | : - Xem các ví dụ sau: | ||
| + | [[Tập tin:Md65.png|800px|vừa|giữa]] | ||
| + | . | ||
| + | [[Tập tin:Md66.png|800px|vừa|giữa]] | ||
| + | . | ||
| + | [[Tập tin:Md67.png|800px|vừa|giữa]] | ||
| + | |||
| + | Qui tắc: | ||
| + | : - Ký hiệu !![Chương 1]@@[Trắc nghiệm 4 phương án]@@Dễ: để phân biệt gói câu hỏi 4 phương án và 2 phương án. Phần nội dung trong ngoặc vuông [ ] có thể thay đổi được. Phần @@Dễ có thể thay đổi thành @@Khó hoặc @@Trung bình. | ||
| + | : - Ký hiệu ** để bắt đầu nội dung câu hỏi | ||
| + | : - Ký hiệu ## để bắt đầu nội dung phương án trả lời, Enter xuống hàng khi kết thúc 1 phương án. | ||
| + | : - Đáp án đúng của câu hỏi luôn là phương án ở thứ tự đầu tiên khi soạn template, các phương án còn lại thì có vị trí tùy ý. | ||
== '''Tool tạo đề thi''' == | == '''Tool tạo đề thi''' == | ||
| + | : - '''Login:''' Admin ; 123 | ||
| + | [[Tập tin:Md68.png|800px|nhỏ|giữa]] | ||
| + | : - '''Import câu hỏi:''' | ||
| + | [[Tập tin:Md69.png|800px|nhỏ|giữa]] | ||
| + | . | ||
| + | [[Tập tin:Md70.png|800px|nhỏ|giữa]] | ||
| + | : - Chương trình sẽ chạy xử lý và hiển thị danh mục câu hỏi khi hoàn thành: | ||
| + | [[Tập tin:Md71.png|800px|vừa|giữa]] | ||
| + | : - Chọn môn để lưu câu hỏi vào: | ||
| + | [[Tập tin:Md72.png|800px|vừa|giữa]] | ||
| + | |||
| + | === '''Tạo đề thi từ câu hỏi đã import:''' === | ||
| + | : - Thực hiện thao tác theo thứ tự | ||
| + | [[Tập tin:Md73.png|900px|vừa|giữa]] | ||
| + | : - Kết quả xuất ra file xml dùng để đưa vào moodle. | ||
| + | |||
| + | == '''Hướng dẫn import câu hỏi vào ngân hàng câu hỏi''' == | ||
| + | : - Tại giao diện bên dưới, người dùng bấm vào hình răng cưa (1), sau đó chọn vào Question bank (2) | ||
| + | [[Tập tin:Md74.png|800px|vừa|giữa]] | ||
| + | : - Chọn vào Import | ||
| + | [[Tập tin:Md75.png|800px|vừa|giữa]] | ||
| + | : - Sau đó chọn Moodle XML Format (1) rồi kéo thả file xml chưa câu hỏi vào ô bên dưới (2). Cuối cùng nhấn nút import (3) | ||
| + | [[Tập tin:Md76.png|800px|vừa|giữa]] | ||
Bản hiện tại lúc 10:20, ngày 8 tháng 9 năm 2020
Mục lục
- 1 User
- 2 Category
- 3 Course
- 4 Quiz
- 5 Thông tin đăng nhập
- 6 Các tính năng được nâng cấp
- 7 Đề Mẫu
- 8 Hướng dẫn soạn đề thi theo Template
- 9 Tool tạo đề thi
- 10 Hướng dẫn import câu hỏi vào ngân hàng câu hỏi
User
Tạo user
List user
Tìm kiếm user
Import user
- - Tải file mẫu về sau đó thêm dữ liệu rồi import lên hệ thống
- - File mẫu:
Import
.
.
.
Phân quyền người dùng
.
.
Xem các quyền hệ thống
.
Category
Tạo category
.
Course
Tạo course
.
.
Ghi danh vào khóa học
.
.
.
.
.
Thêm tài nguyên học tập
.
.
.
.
Quiz
- - Tại chức năng tạo Course chọn Course Format là Single Activity format, Type là quiz
- - Các thao tác enroll tương tự course bình thường
Tạo câu hỏi
- - Sau đó đặt tên bài quiz và thêm câu hỏi
Các dạng câu hỏi
.
.
.
.
Làm bài thi
.
Xem danh sách thi
Xuất danh sách thi
.
Thông tin đăng nhập
- Moodle mới:
- http://spm.tdt.edu.vn:9007/
- tk ad: admin/Ad12345@
- tk sv: student1/Abc12345@
- Moodle cũ:
- http://exam-back.tdt.edu.vn/
- tk ad: admin/Ad12345@
- tk sv: 51303365/@f
Các tính năng được nâng cấp
Quy trình
- - Tạo khoá học -> Tạo quiz -> Enable enroll cho khóa học -> Tạo key cho khoá học -> Xem phòng thi theo phòng và key của khoá học.
Tạo key cho khoá học
- Hình 1: Chọn chức năng tạo key hàng loạt theo category
- - Trường hợp muốn tạo key những category con thì nhập cách nhau bởi dấu ///. Ví dụ category “2020” nằm bên trong category “2019-2020” thì ta nhập là “2019-2020///2020”
- Hình 2: Nhập category để tạo key
- Hình 3: Màn hình thông báo tạo key thành công.
- - Sau khi tạo key thành công thì chọn chức năng view enrolment key để xem key đã tạo
- Hình 4: Key đã tạo.
Xem danh sách sinh viên đang thi theo phòng
- - Để xem được danh sách sinh viên đang thi theo phòng thì khi vào làm bài thi sinh viên phải cập nhật phòng thi của mình.
- Hình 5: Sinh viên nhập key để vào thi.
- Hình 6: Sinh viên chọn chức năng cập nhật phòng thi.
- Hình 7: Sinh viên cập nhật phòng thi.
Giám thị xem danh sách sinh viên thi theo phòng.
- Hình 8: Chọn chức năng xem sinh viên thi theo phòng.
- Hình 9: Nhập key và số phòng để xem danh sách.
- Hình 10: Danh sách đang thi.
Xem danh sách sinh viên nộp file bài thi theo phòng (tương tự chức năng xem danh sách theo phòng)
.
Ẩn hàng loạt các khoá học theo thư mục
.
Tải điểm hàng loạt
.
.
Đề Mẫu
Mẫu 1
!!Chương 1@@Trắc nghiệm 4 phương án@@Dễ
- ** Chữ eu đọc như chữ gì trong tiếng Việt
- ## êu, ơ
- ## ae
- ## o
- ## oe
- ** Chữ o đọc như chữ gì trong tiếng Việt:
- ## ô, o
- ## o
- ## d
- ## e
- ** Chữ s trong tiếng la tinh đọc như thế nào
- ## x, d
- ## s, d
- ## s, x
- ## x, đ
Mẫu 2
!!Chương 1@@Trắc nghiệm 2 phương án@@Dễ
- ** Viết là am đọc là <<ăm>>
- ## Đúng
- ## Sai
- ** Viết là ic đọc là ic.
- ## Sai
- ## Đúng
Hướng dẫn soạn đề thi theo Template
- - Xem các ví dụ sau:
.
.
Qui tắc:
- - Ký hiệu !![Chương 1]@@[Trắc nghiệm 4 phương án]@@Dễ: để phân biệt gói câu hỏi 4 phương án và 2 phương án. Phần nội dung trong ngoặc vuông [ ] có thể thay đổi được. Phần @@Dễ có thể thay đổi thành @@Khó hoặc @@Trung bình.
- - Ký hiệu ** để bắt đầu nội dung câu hỏi
- - Ký hiệu ## để bắt đầu nội dung phương án trả lời, Enter xuống hàng khi kết thúc 1 phương án.
- - Đáp án đúng của câu hỏi luôn là phương án ở thứ tự đầu tiên khi soạn template, các phương án còn lại thì có vị trí tùy ý.
Tool tạo đề thi
- - Login: Admin ; 123
- - Import câu hỏi:
.
- - Chương trình sẽ chạy xử lý và hiển thị danh mục câu hỏi khi hoàn thành:
- - Chọn môn để lưu câu hỏi vào:
Tạo đề thi từ câu hỏi đã import:
- - Thực hiện thao tác theo thứ tự
- - Kết quả xuất ra file xml dùng để đưa vào moodle.
Hướng dẫn import câu hỏi vào ngân hàng câu hỏi
- - Tại giao diện bên dưới, người dùng bấm vào hình răng cưa (1), sau đó chọn vào Question bank (2)
- - Chọn vào Import
- - Sau đó chọn Moodle XML Format (1) rồi kéo thả file xml chưa câu hỏi vào ô bên dưới (2). Cuối cùng nhấn nút import (3)