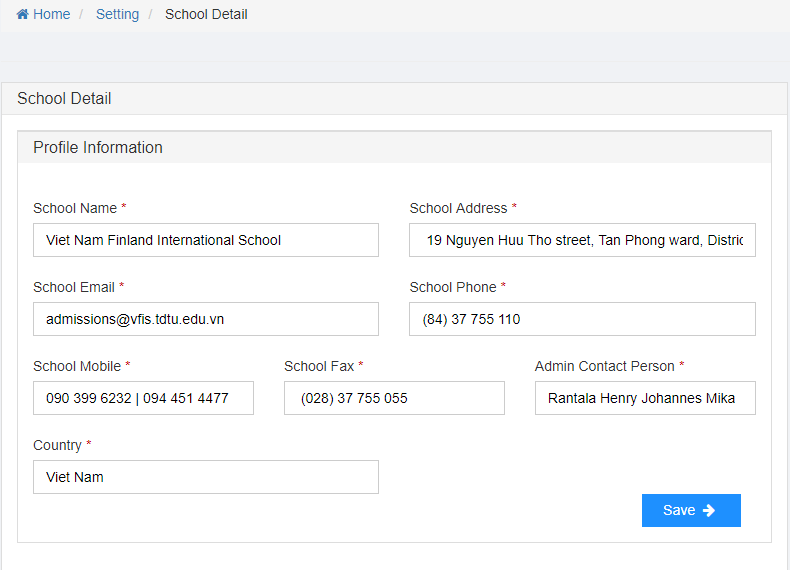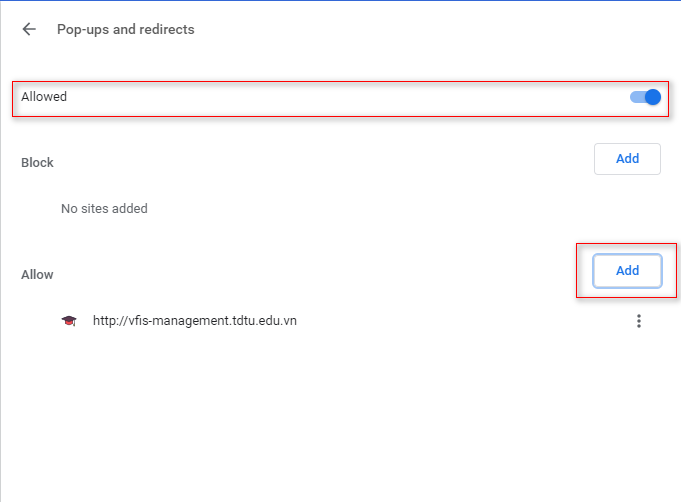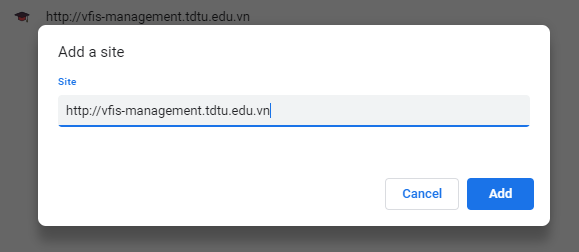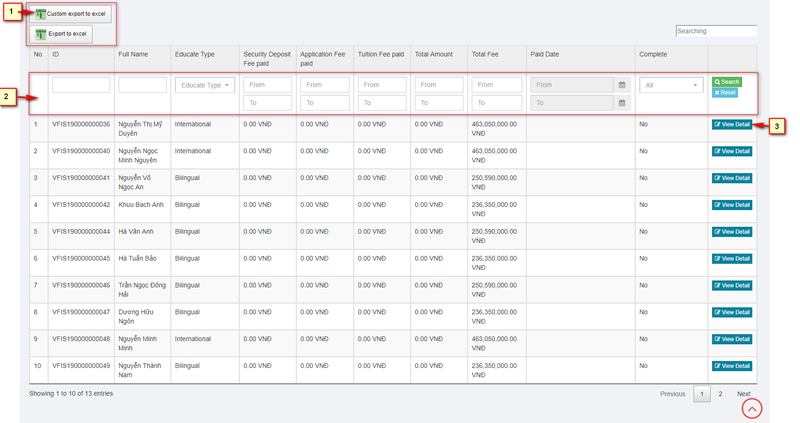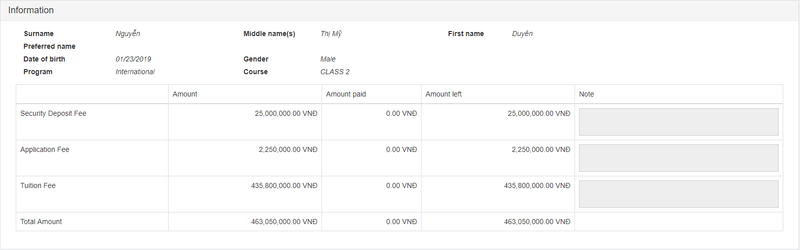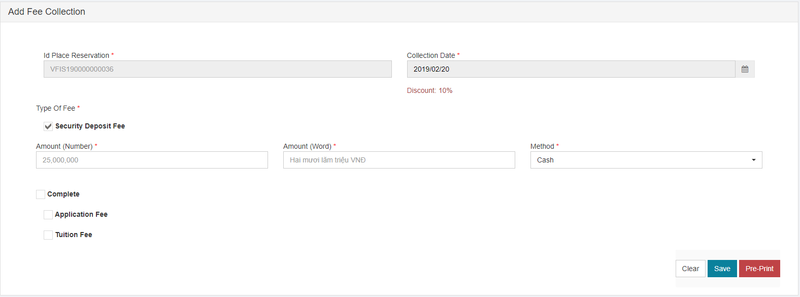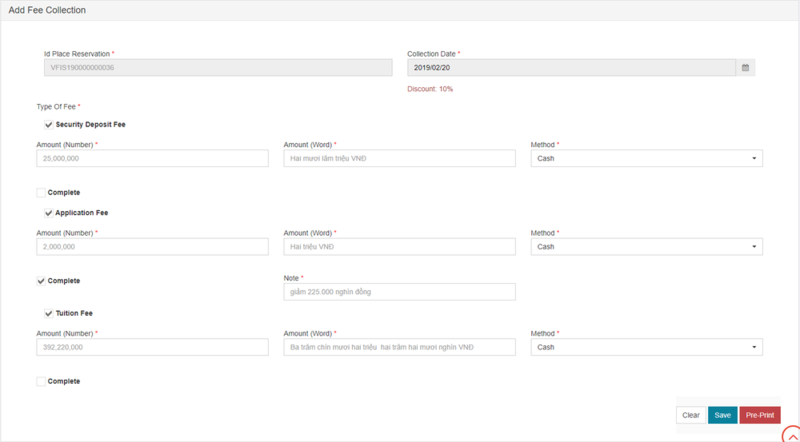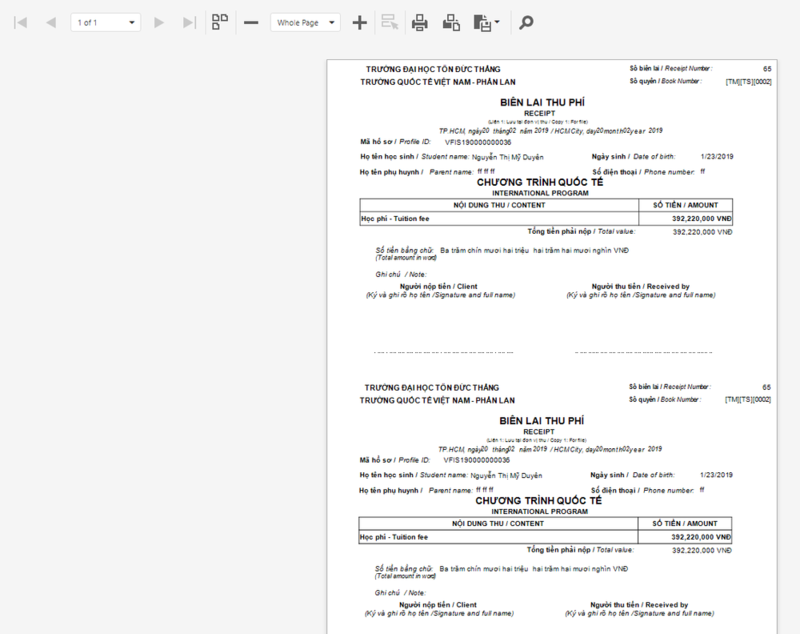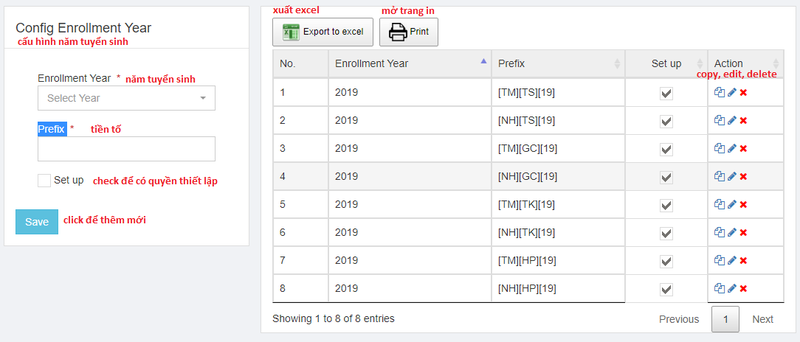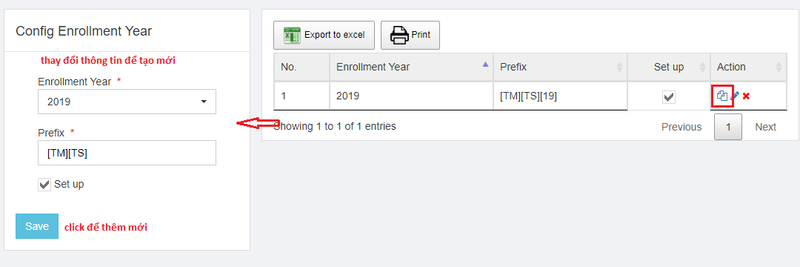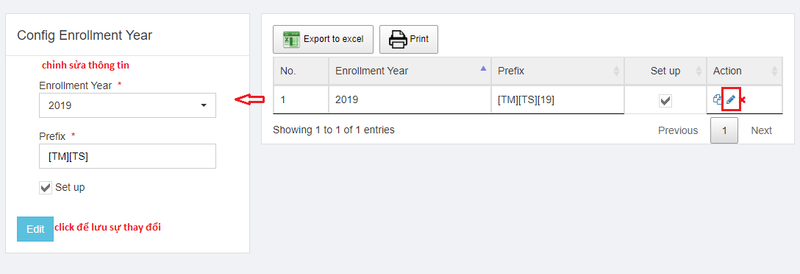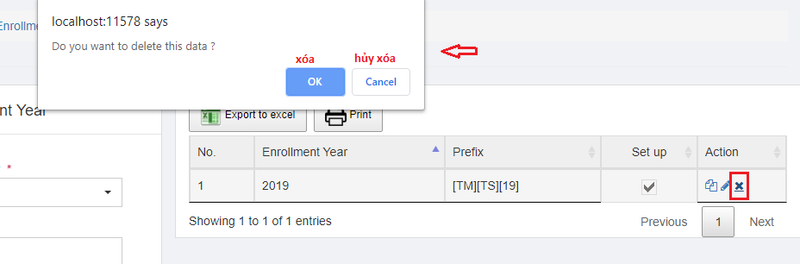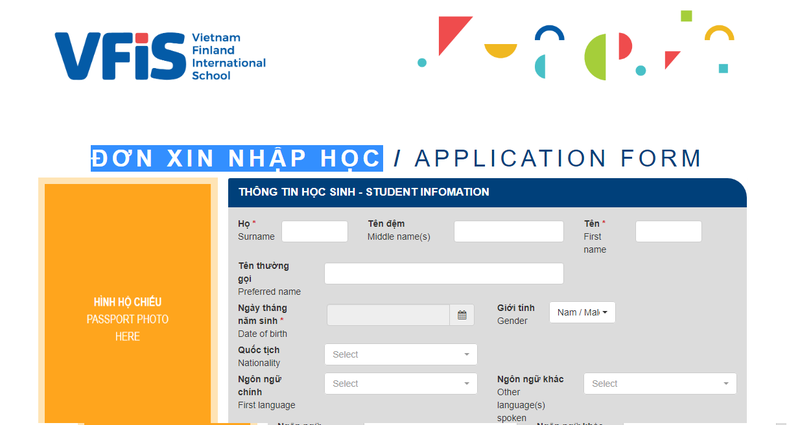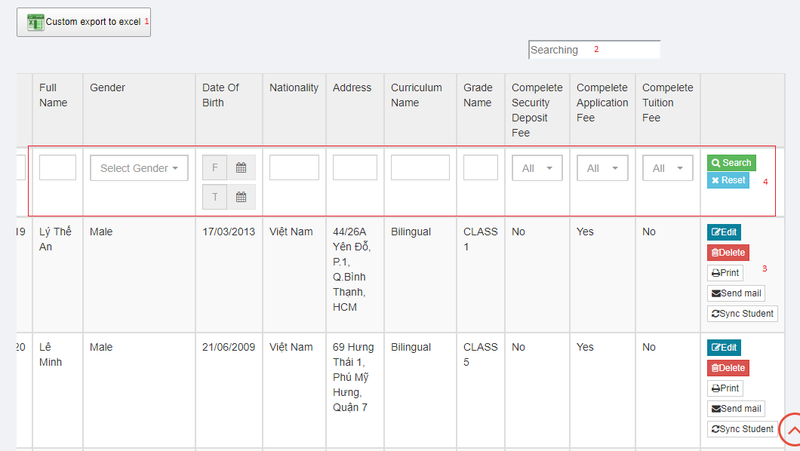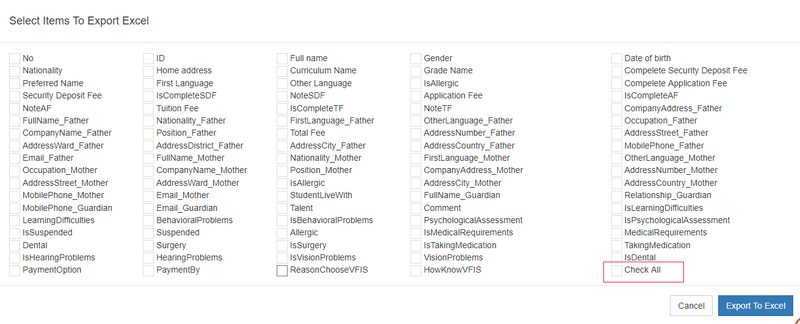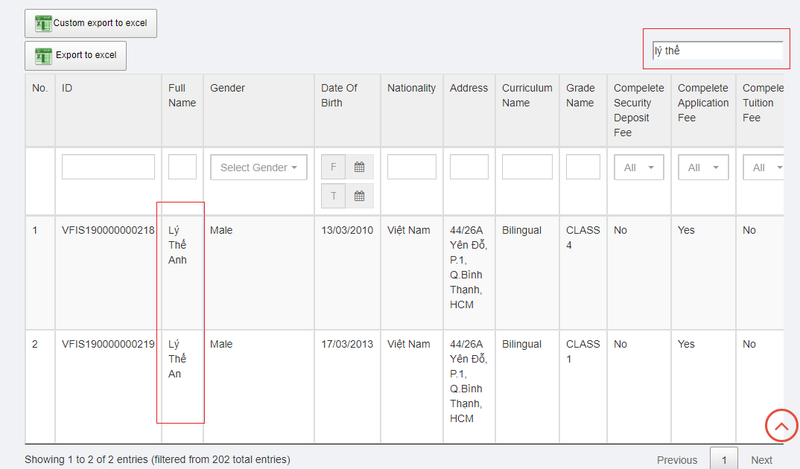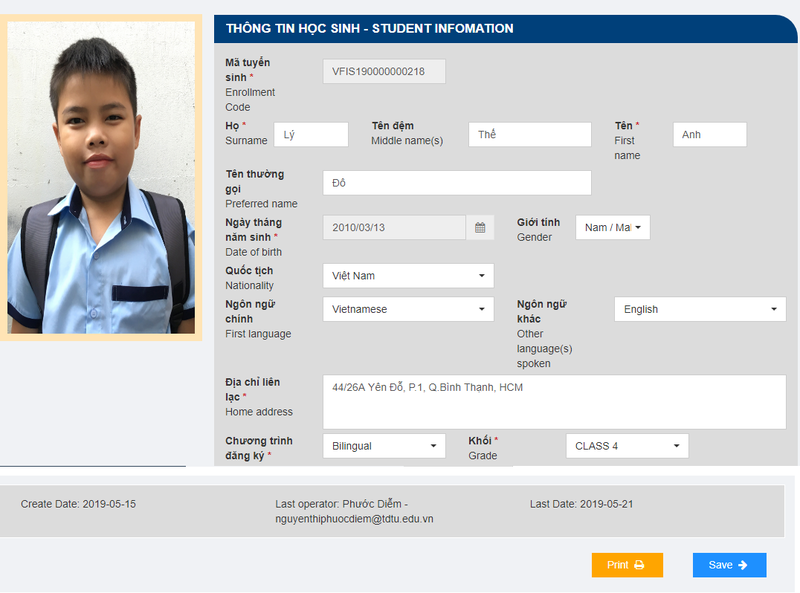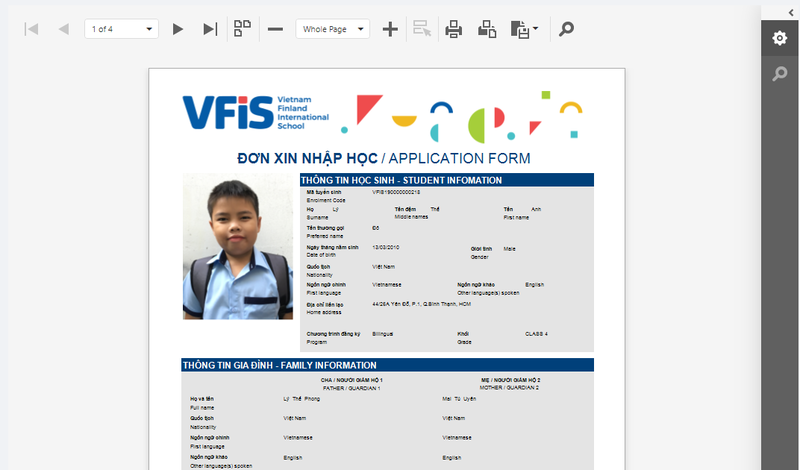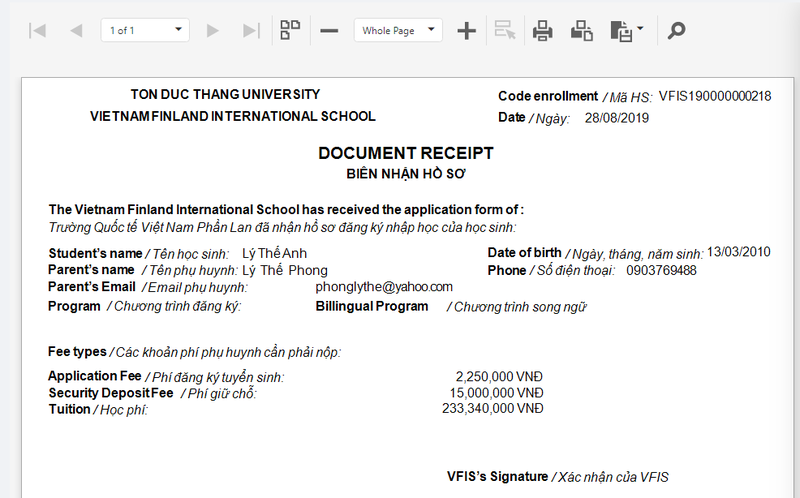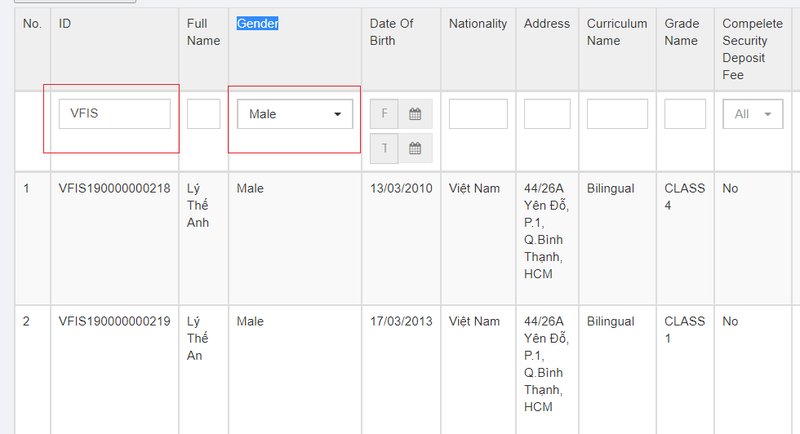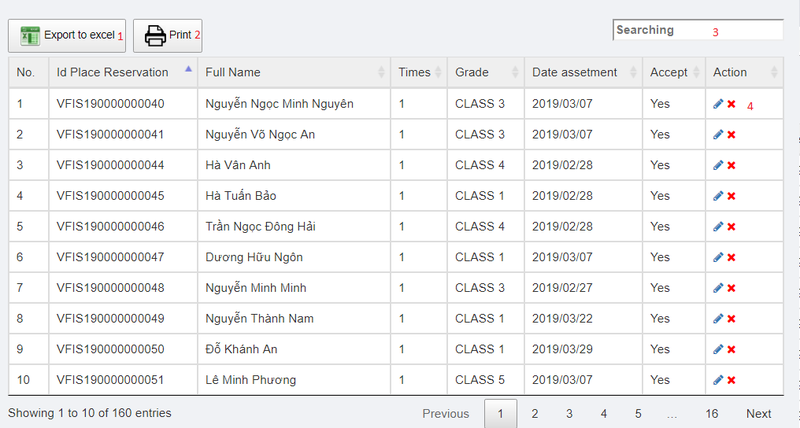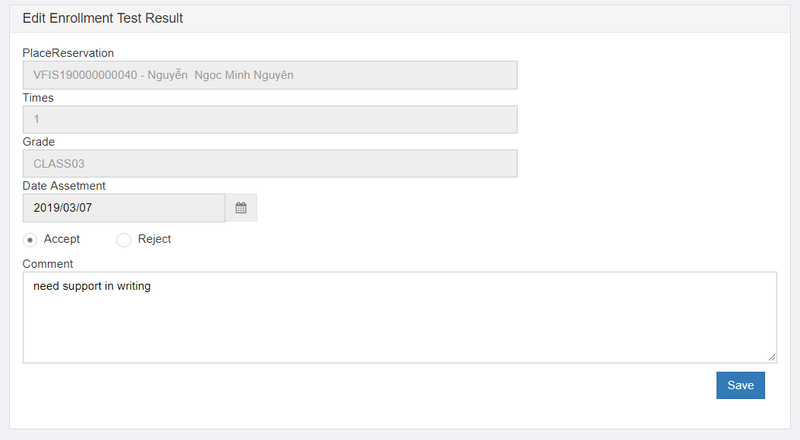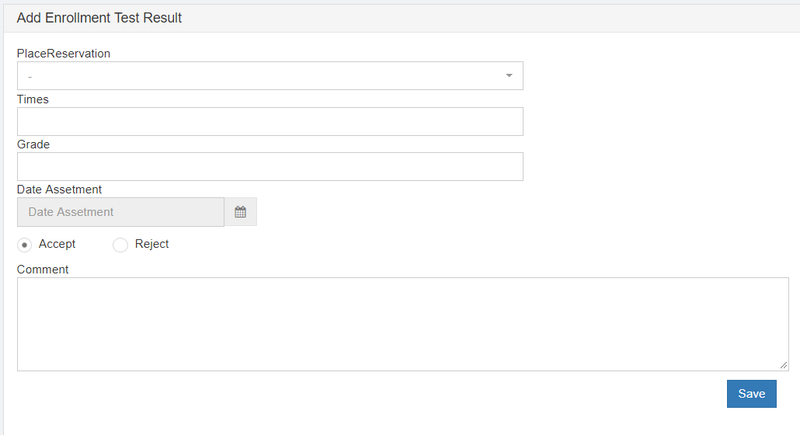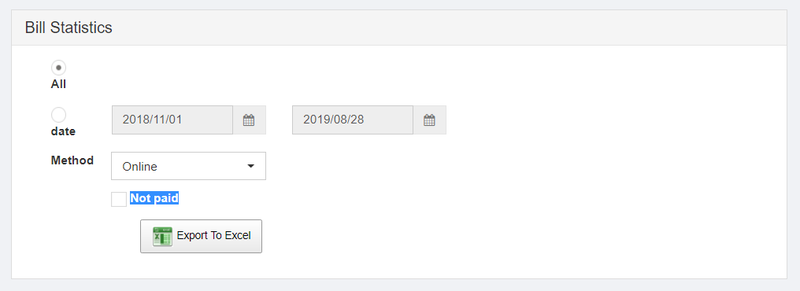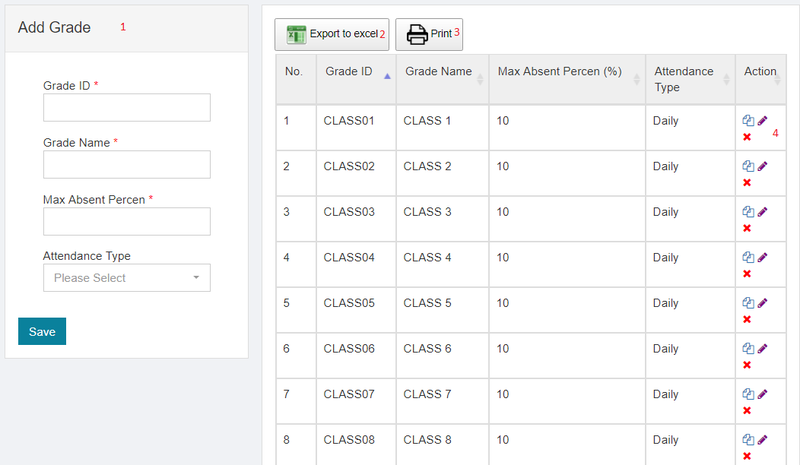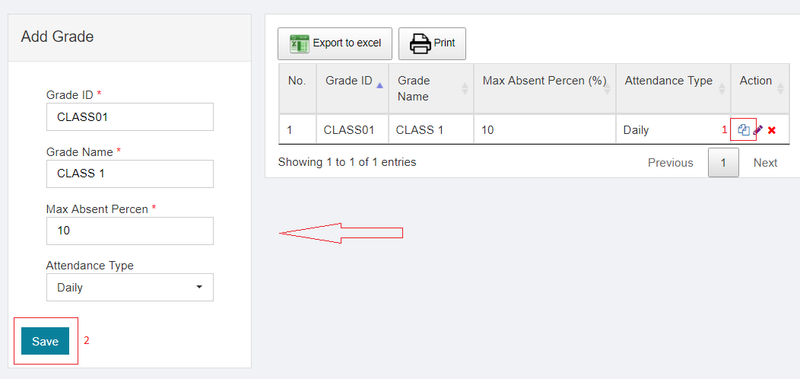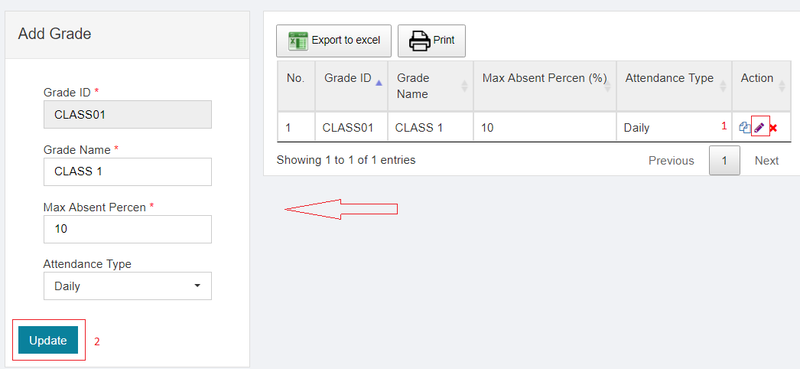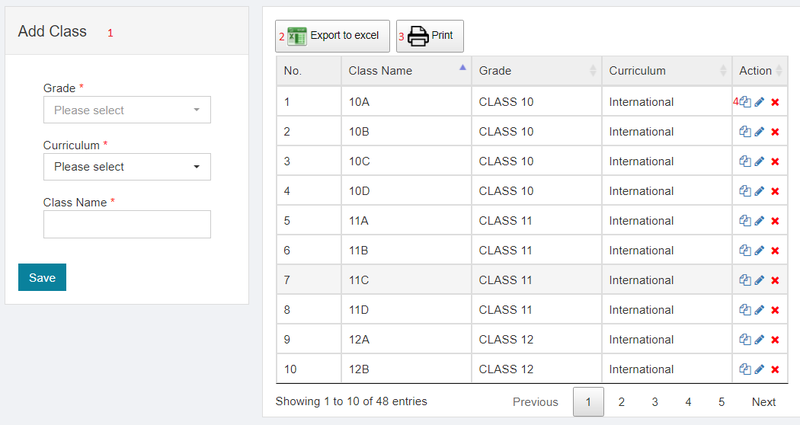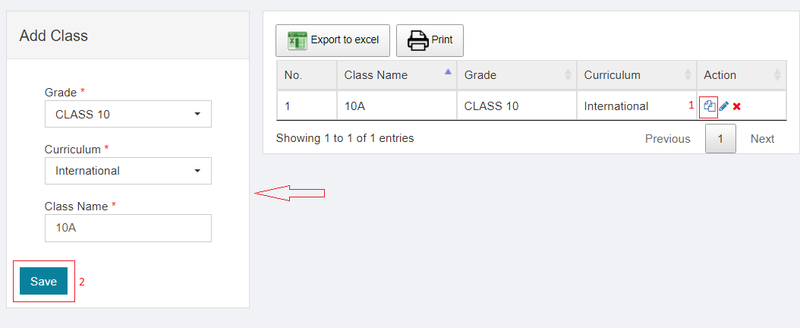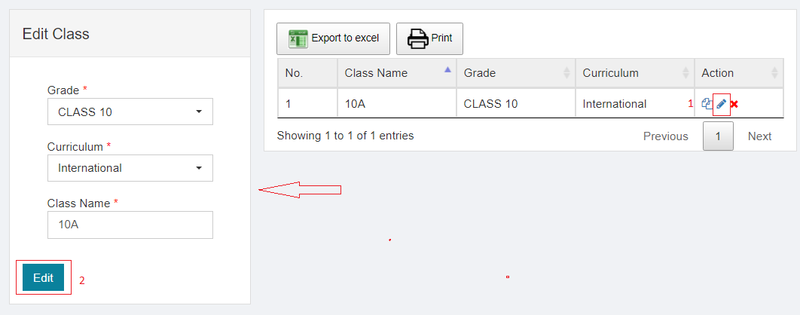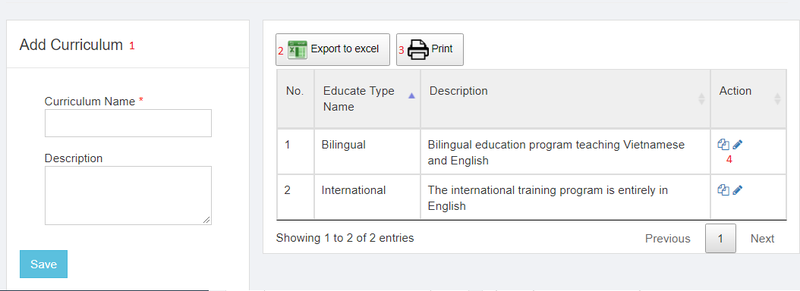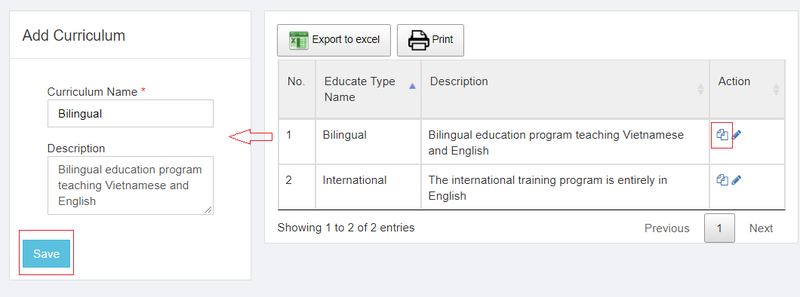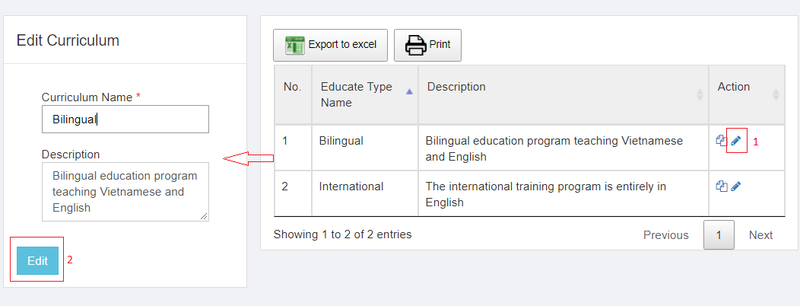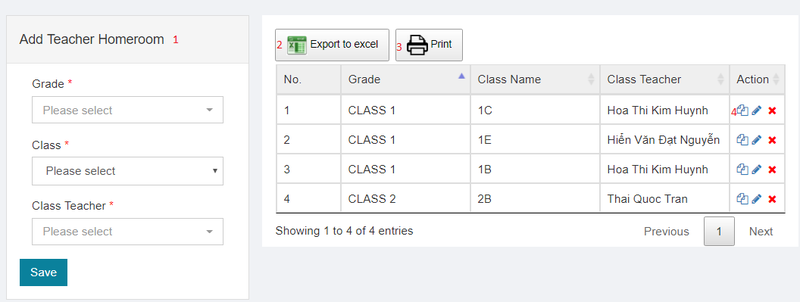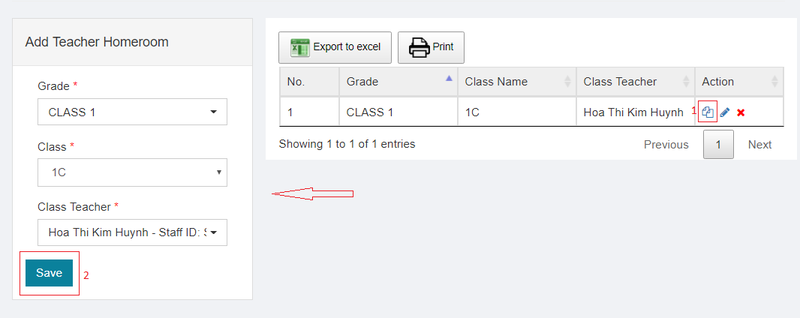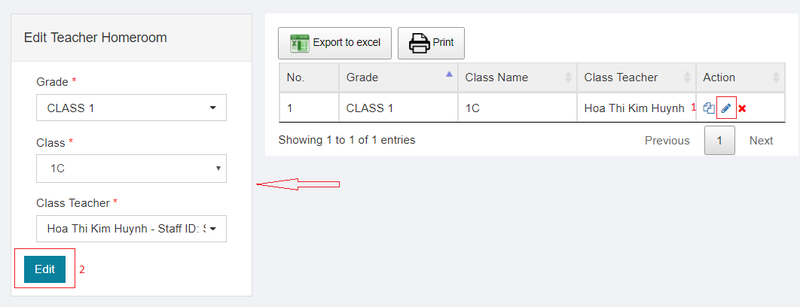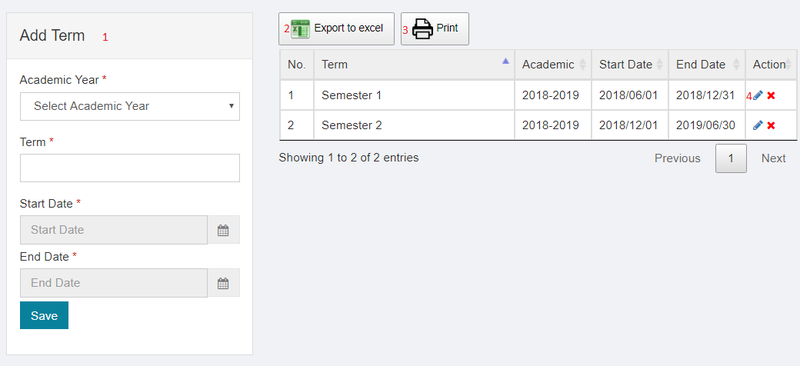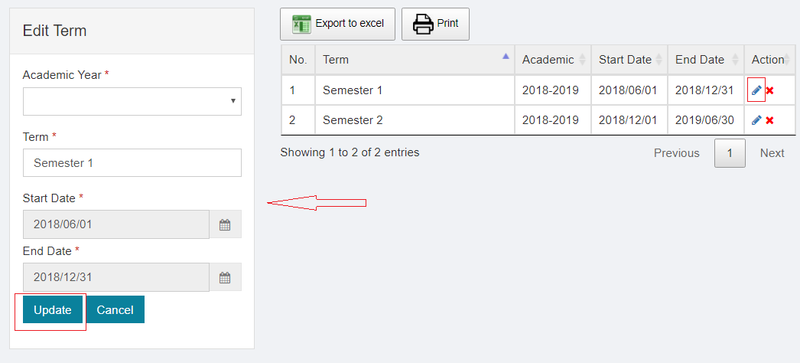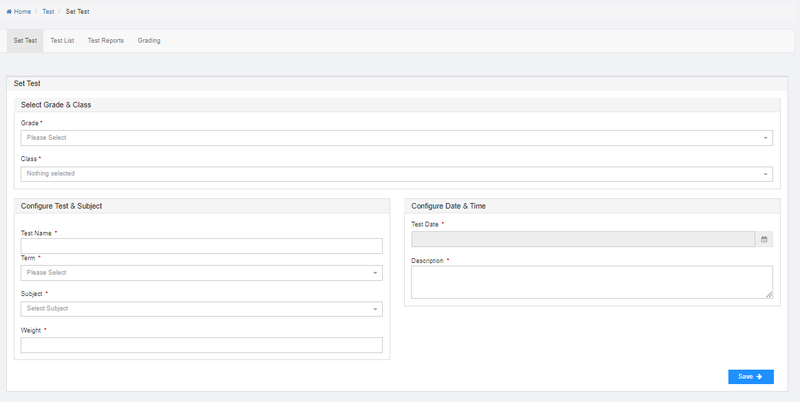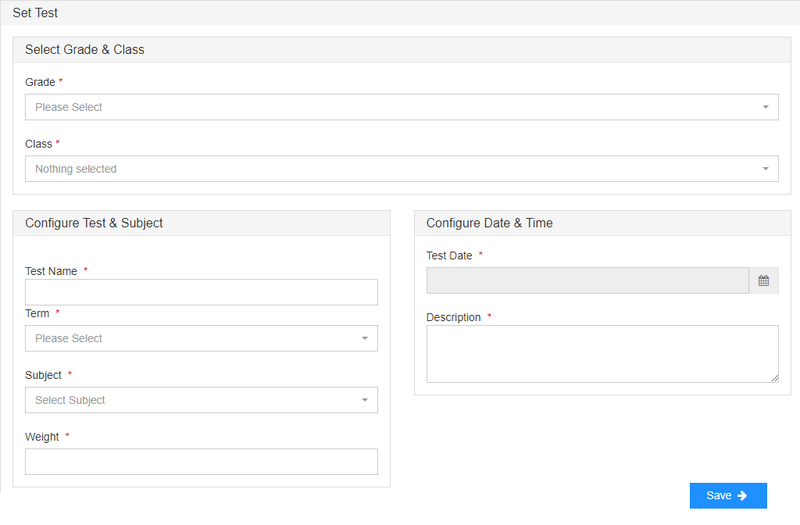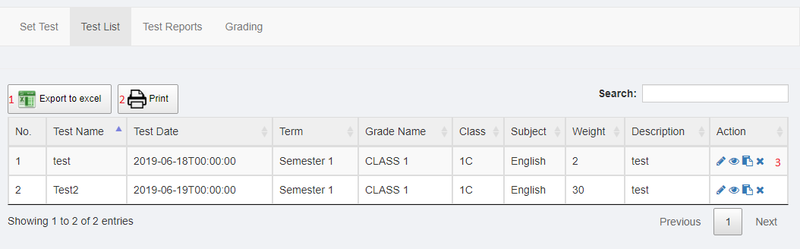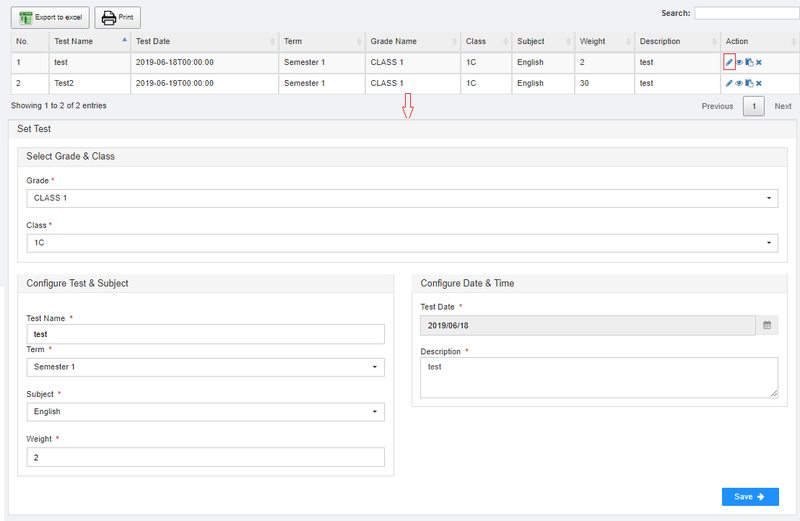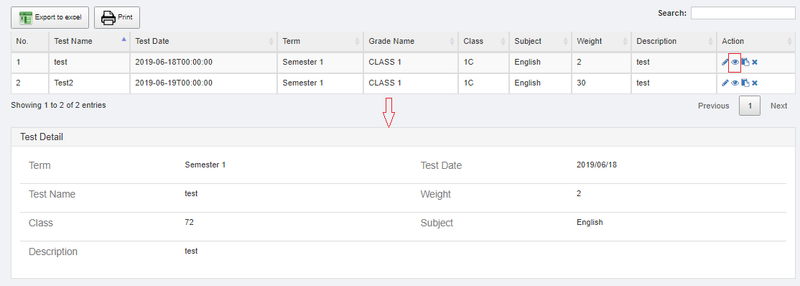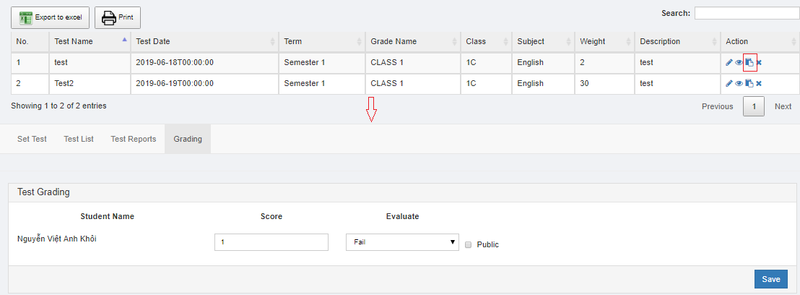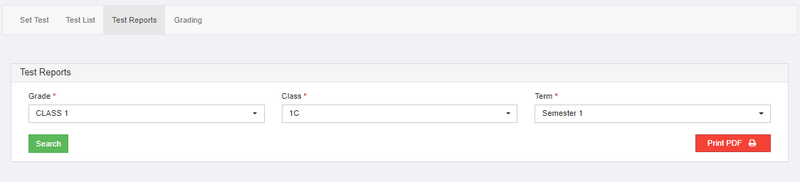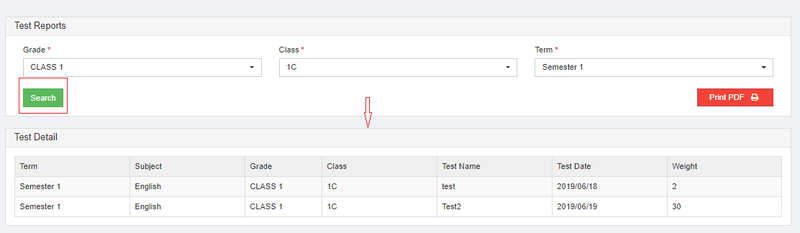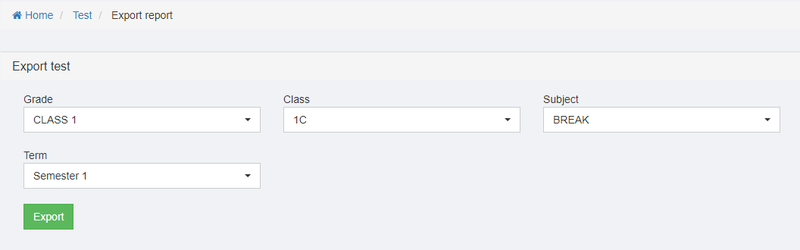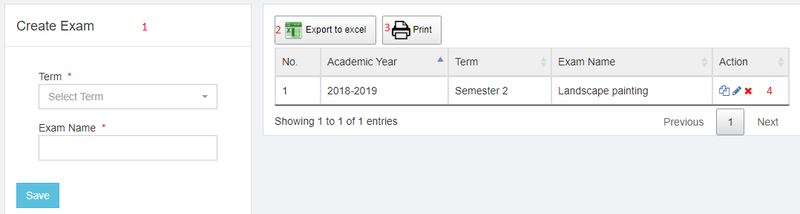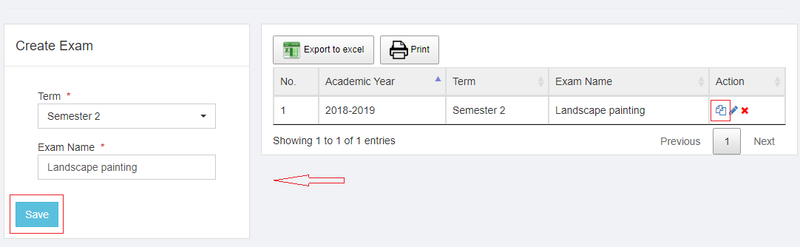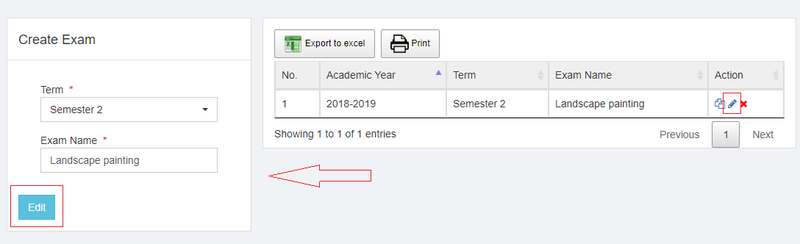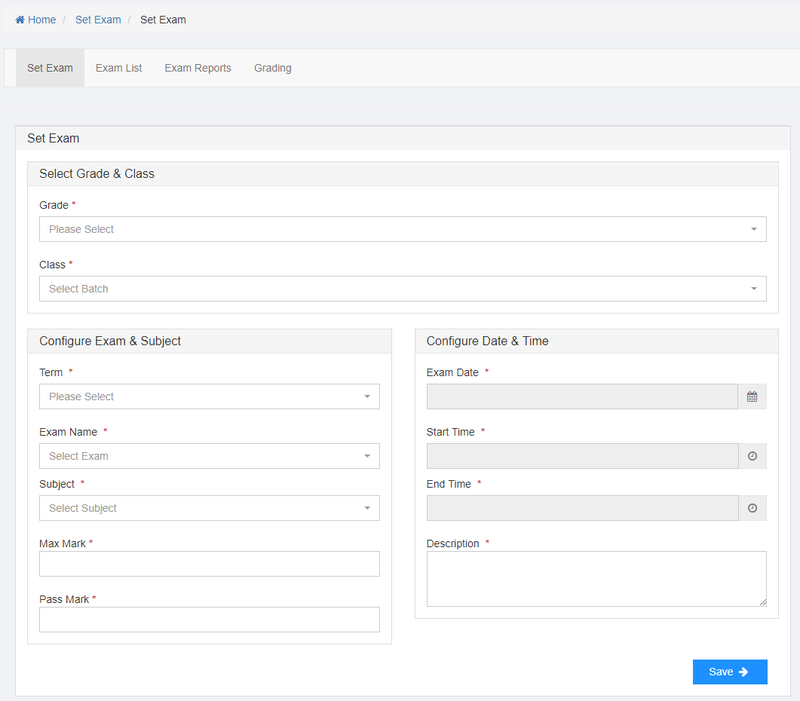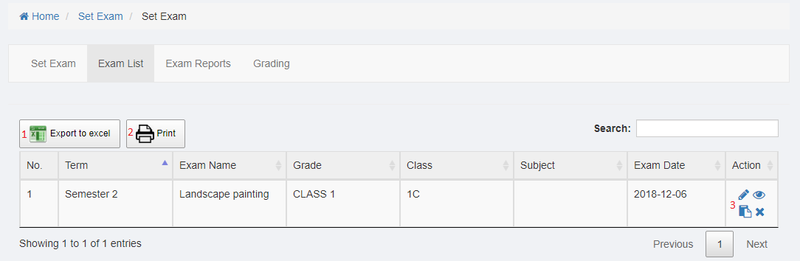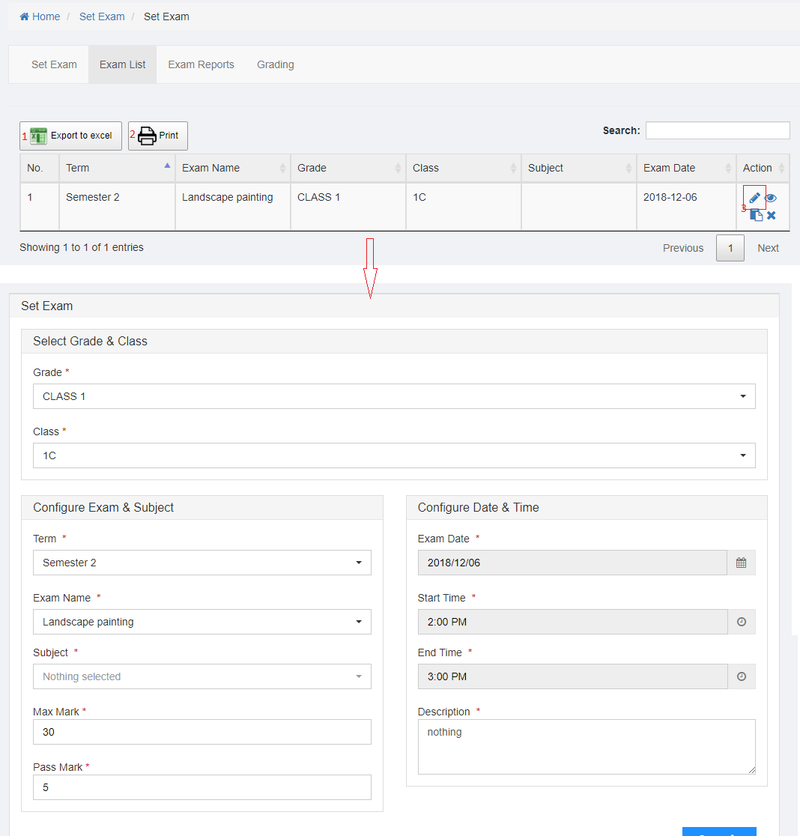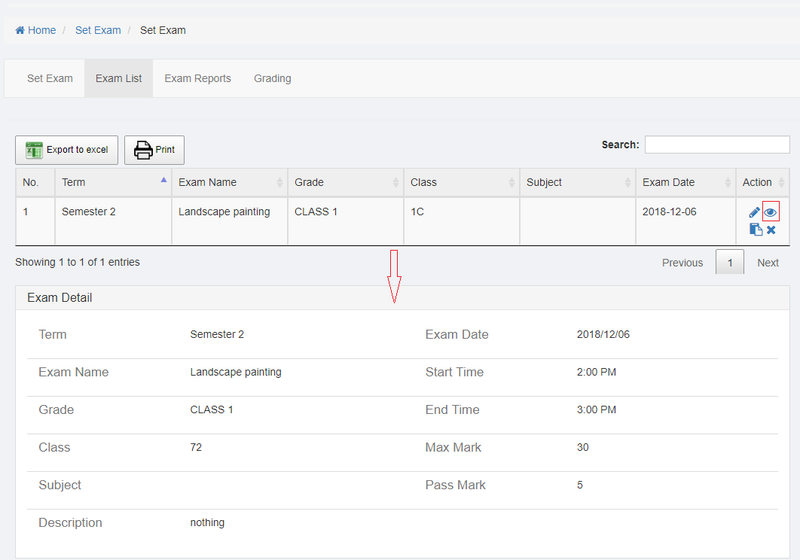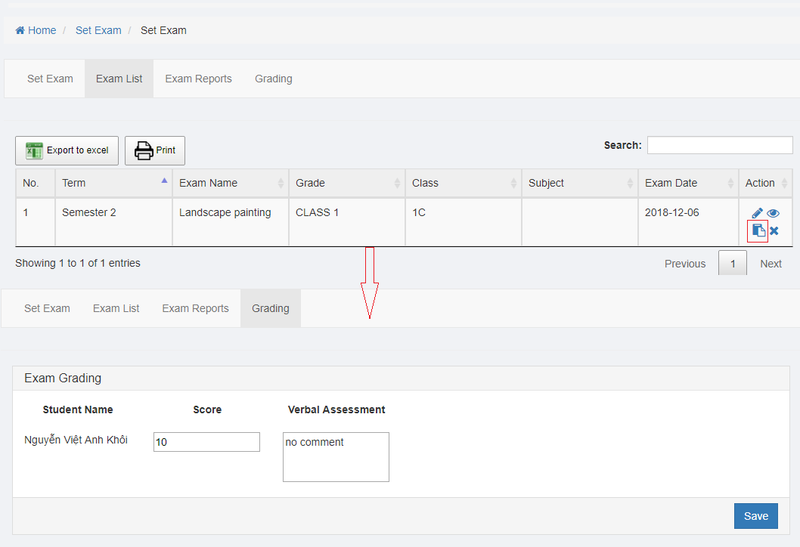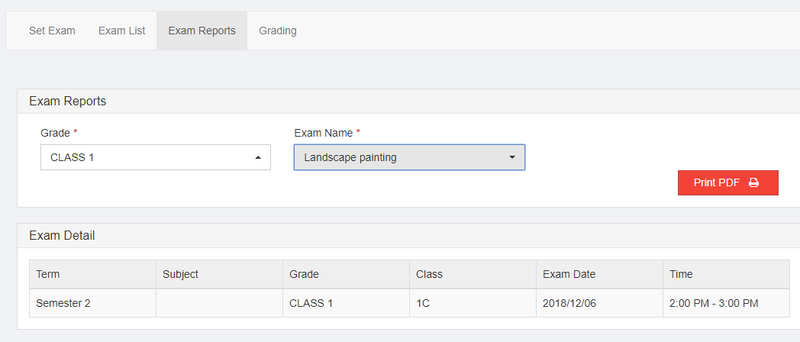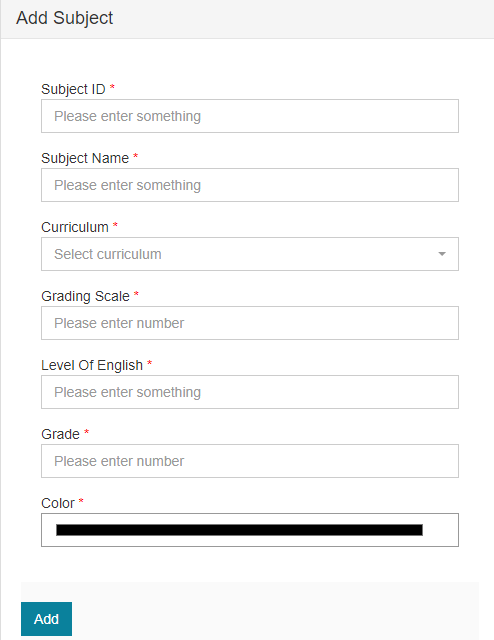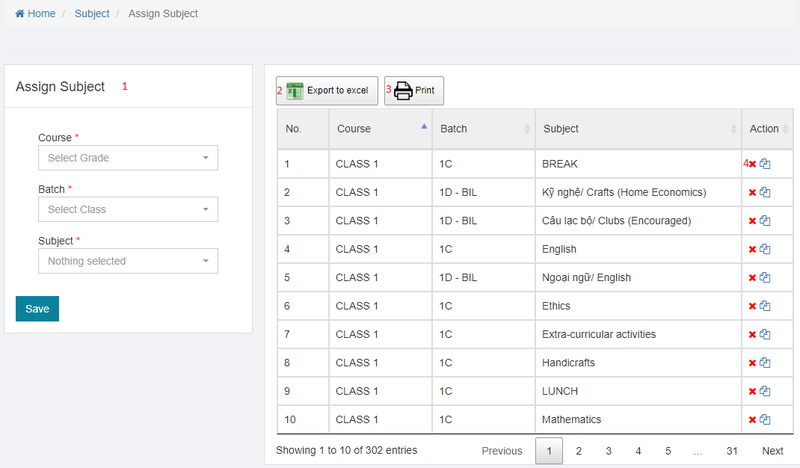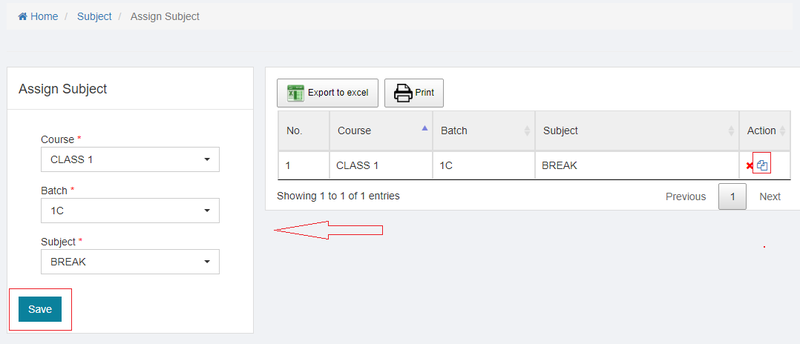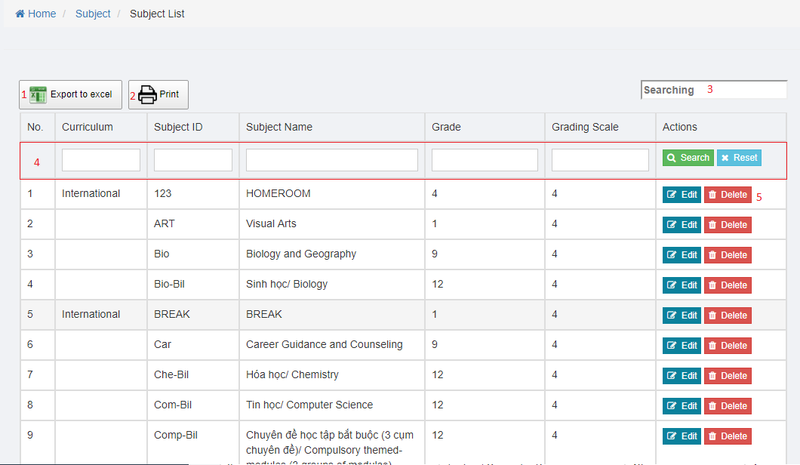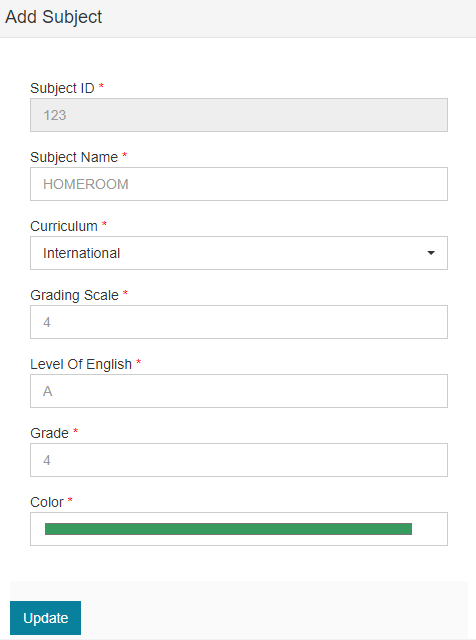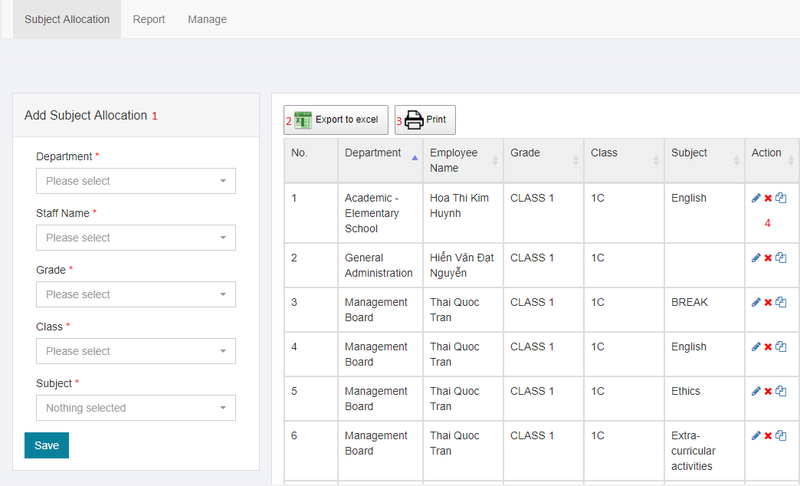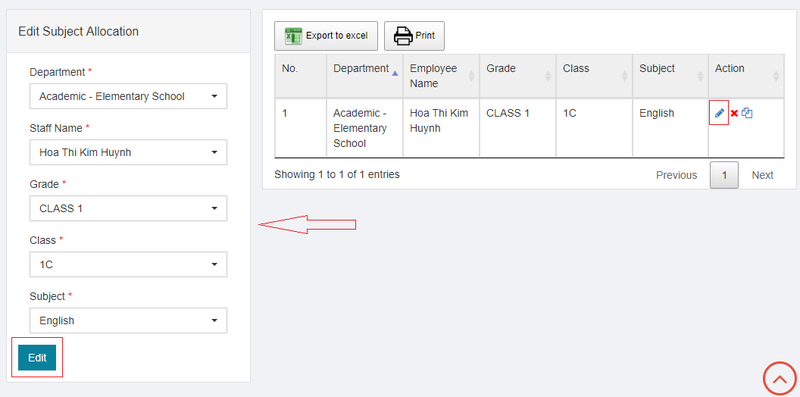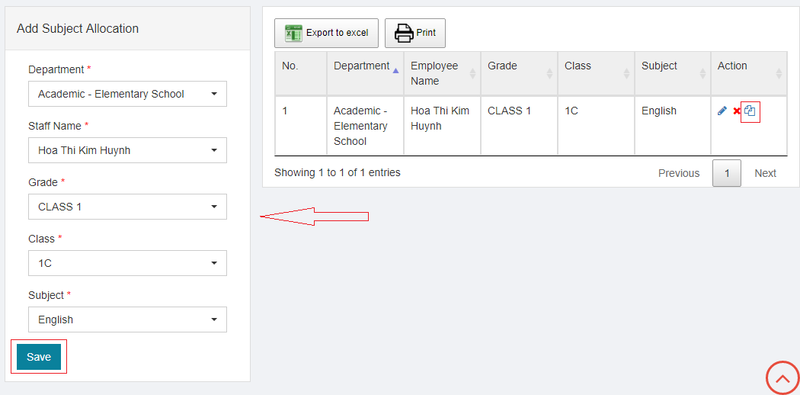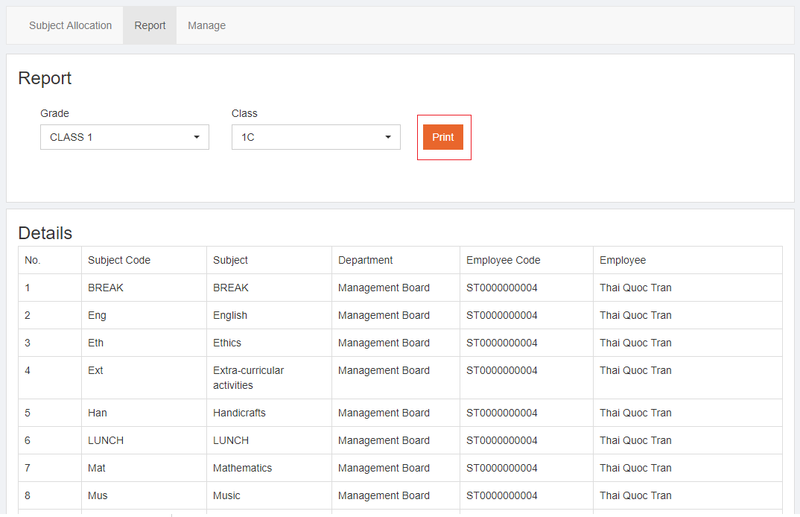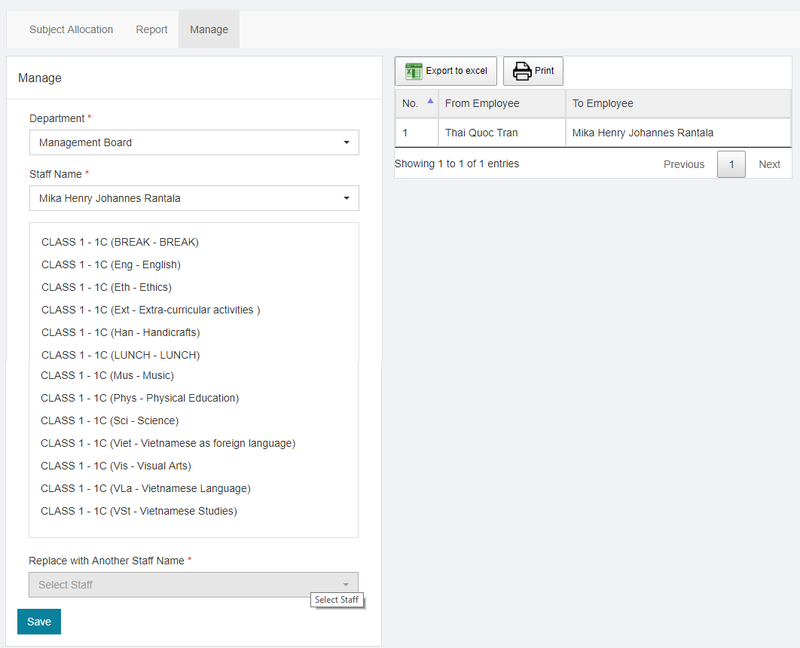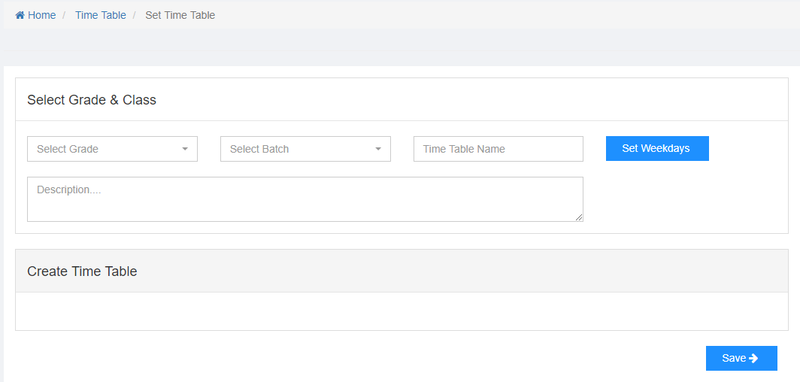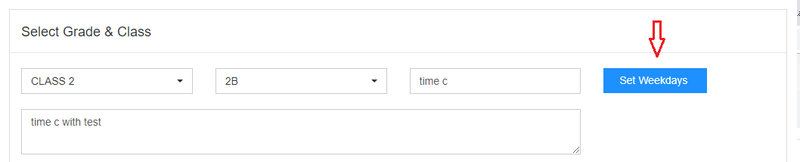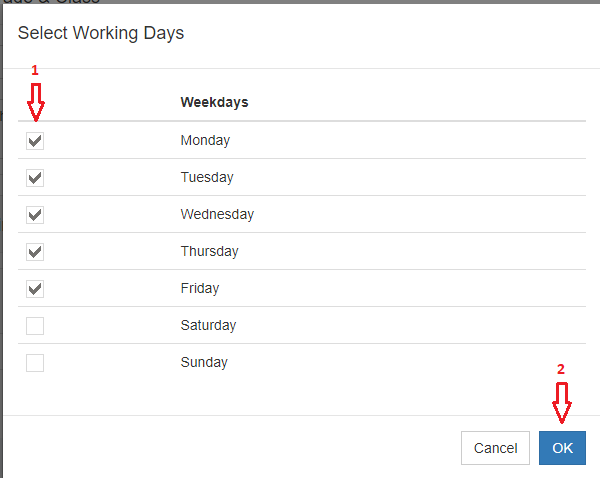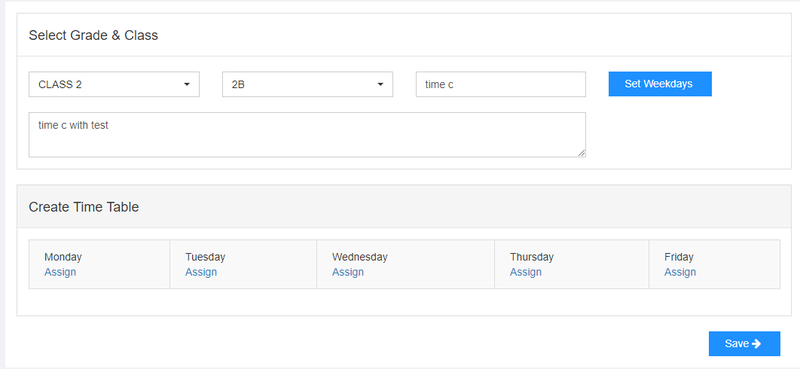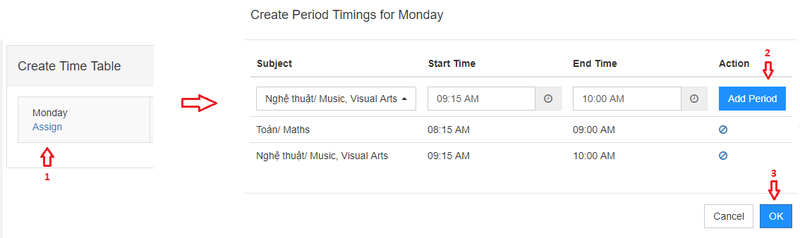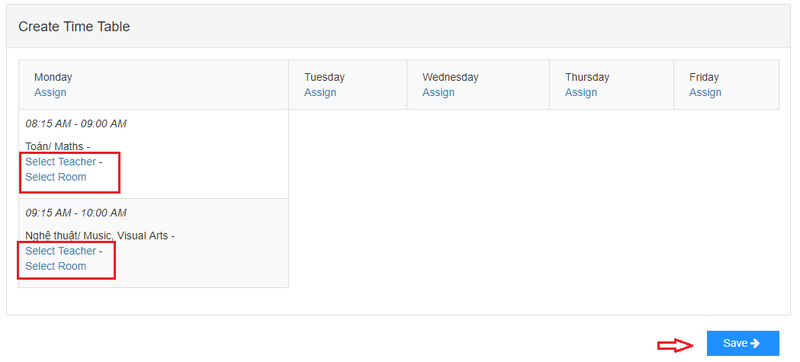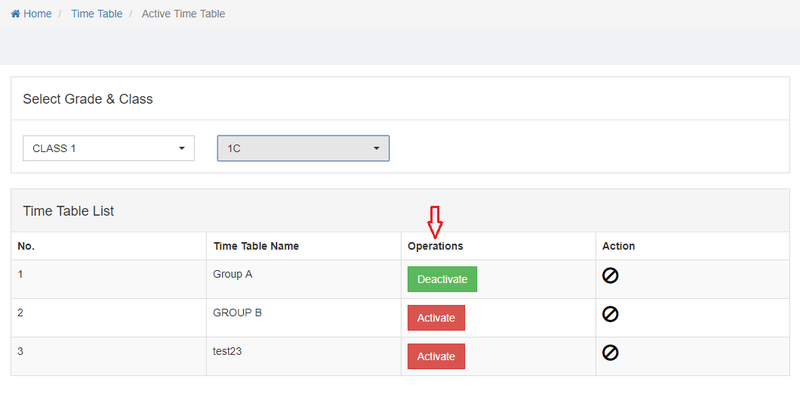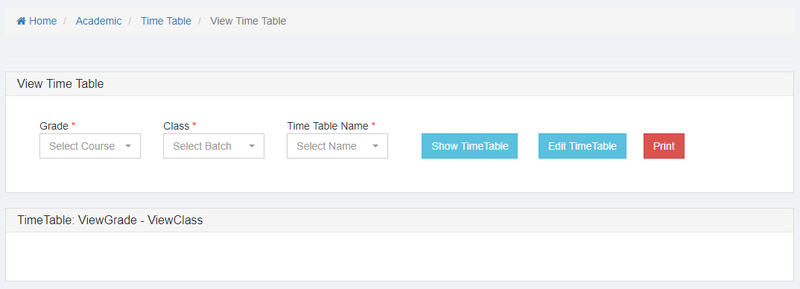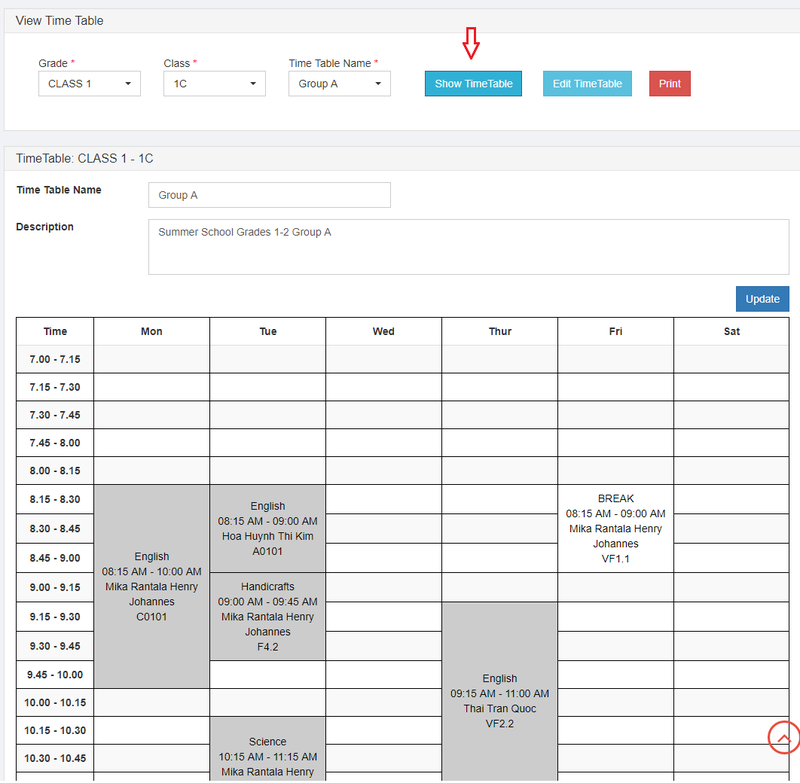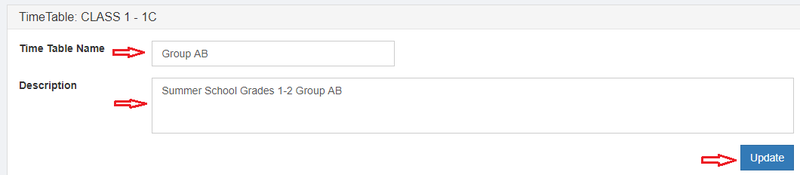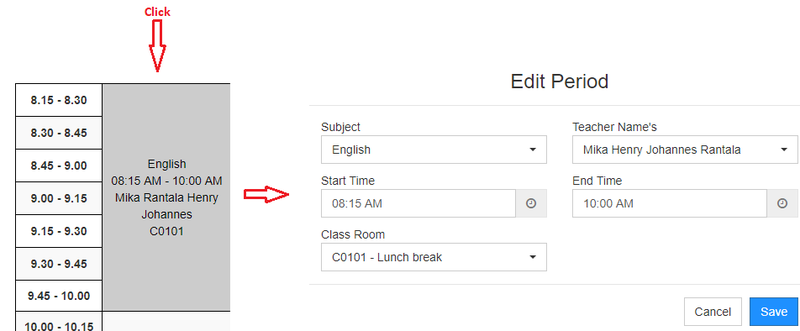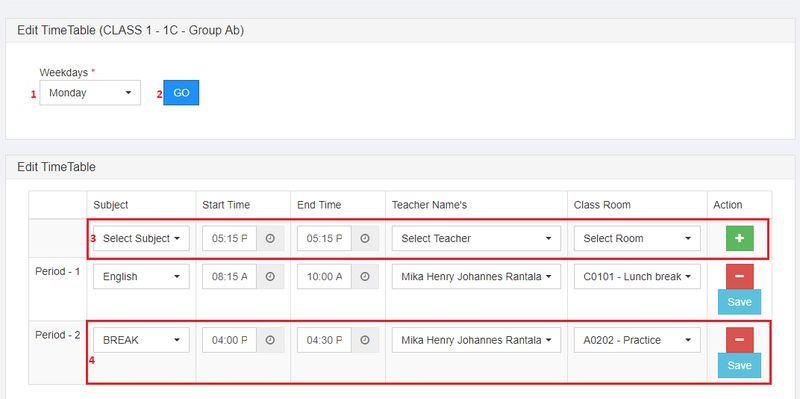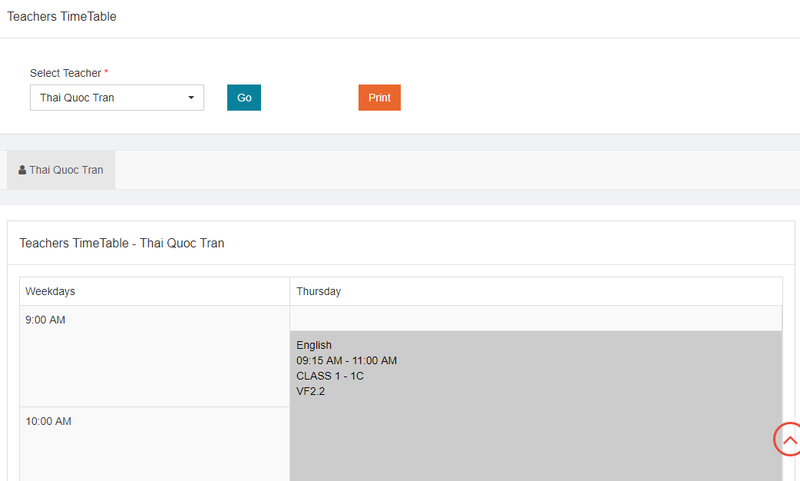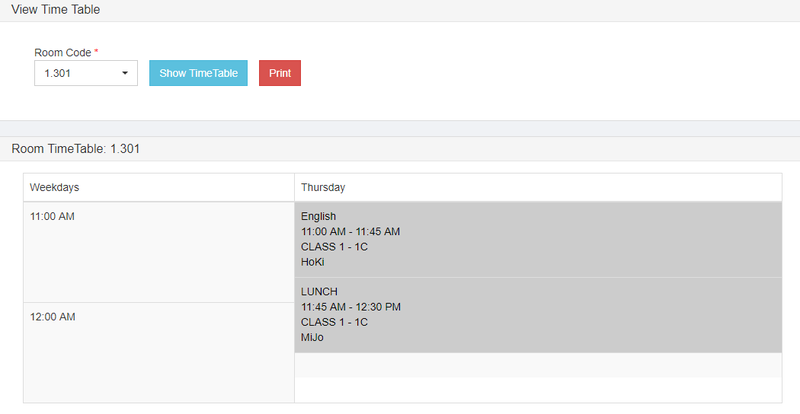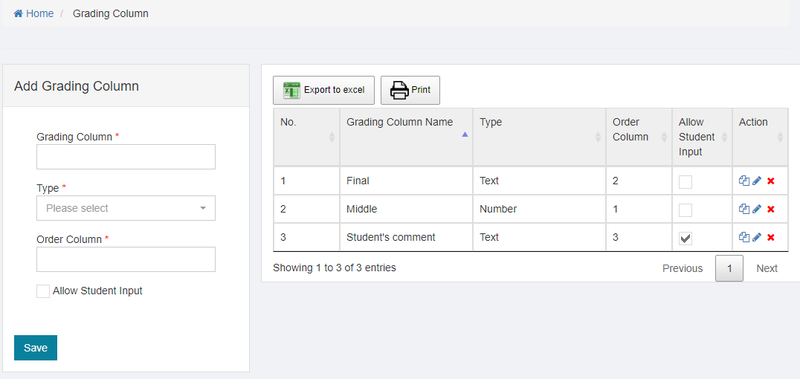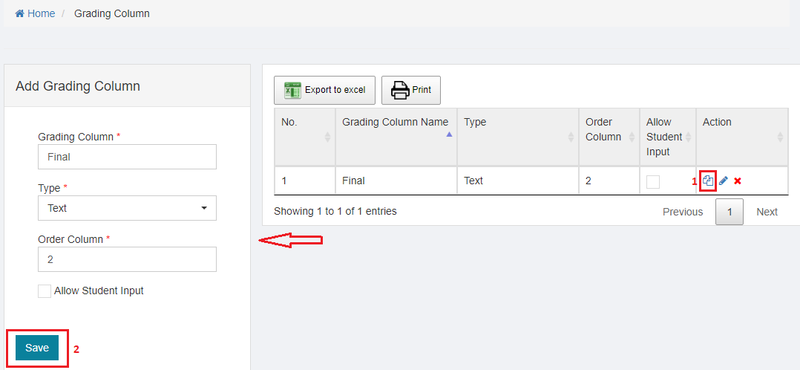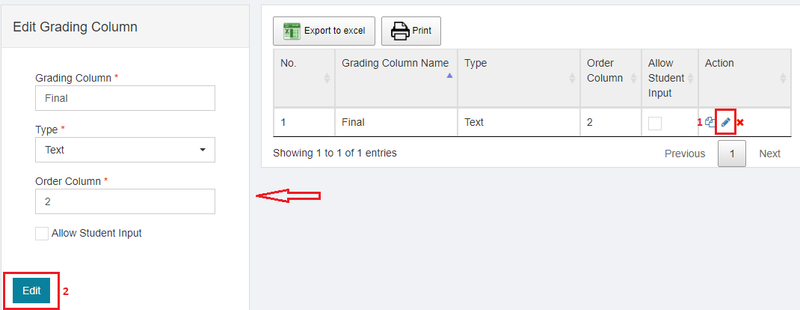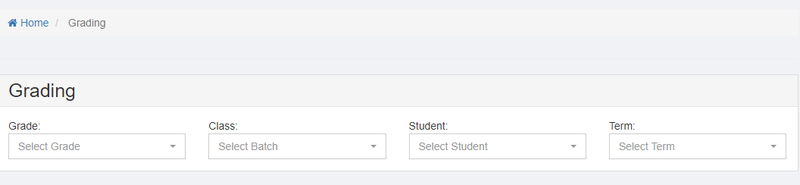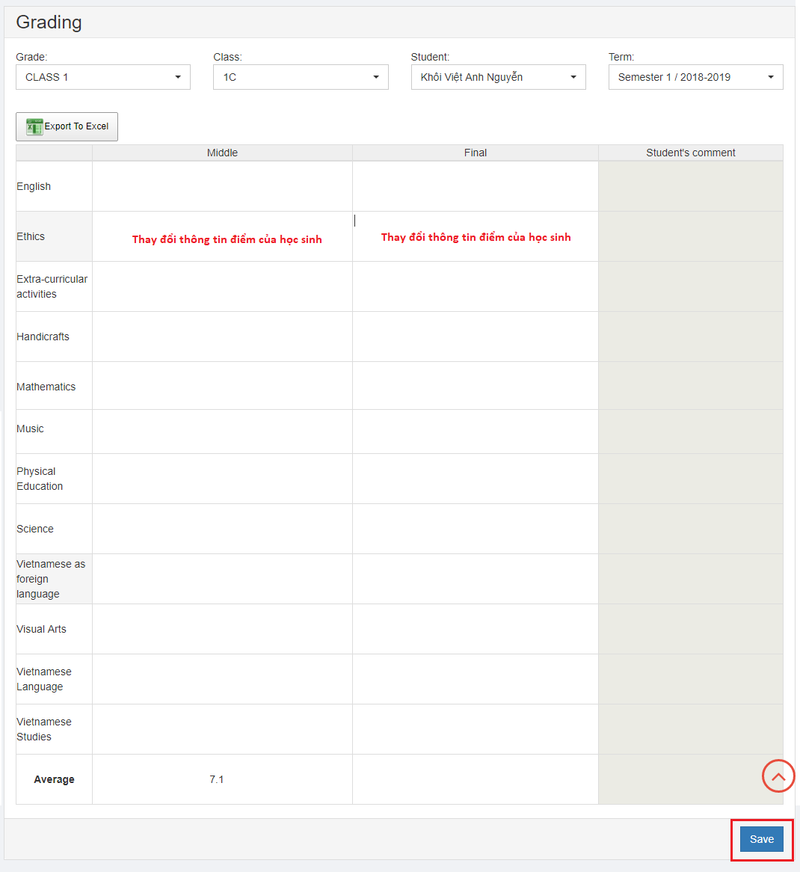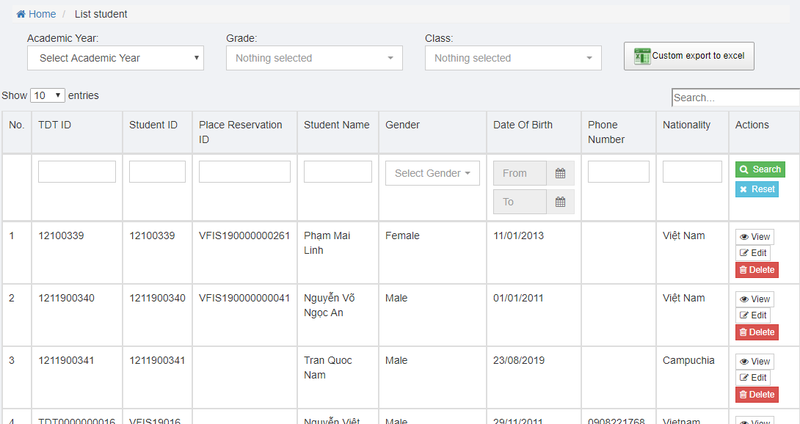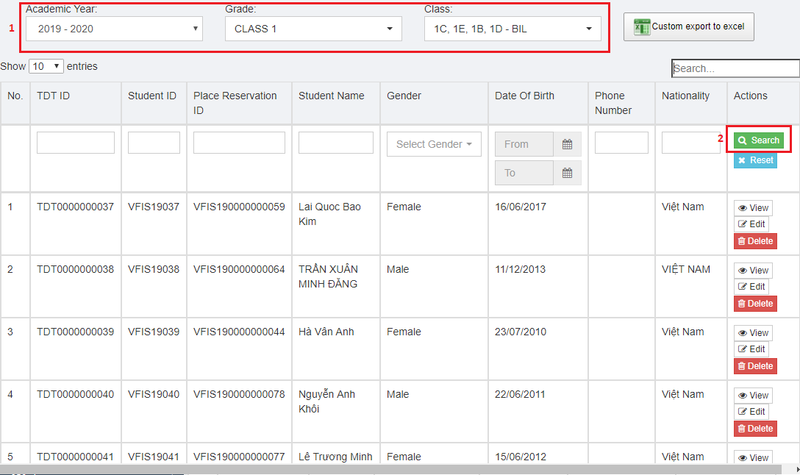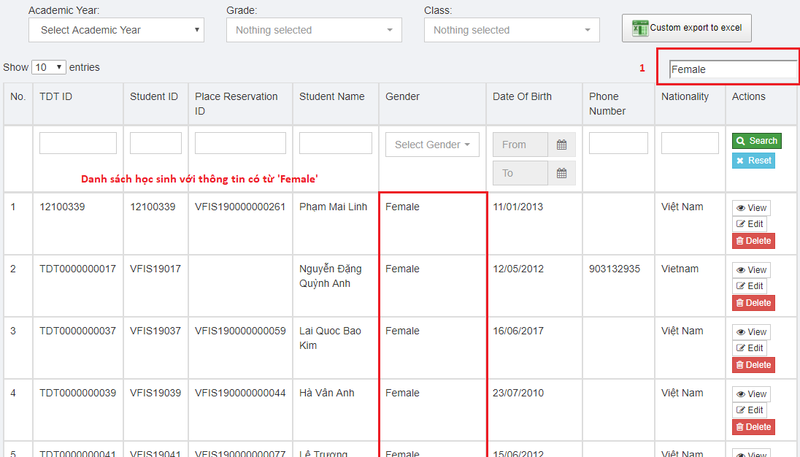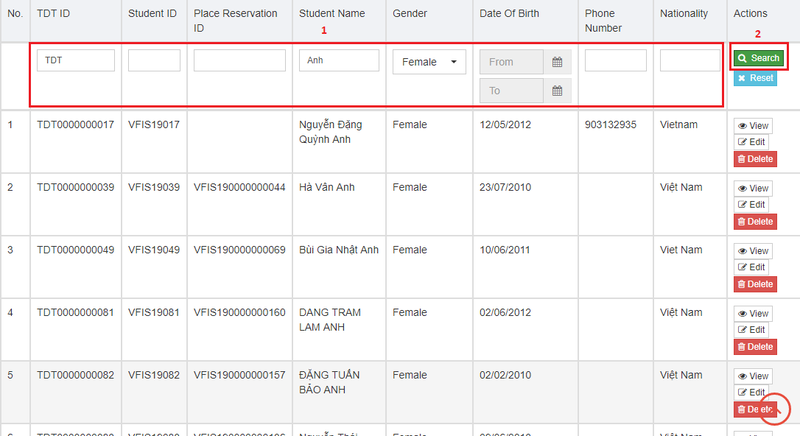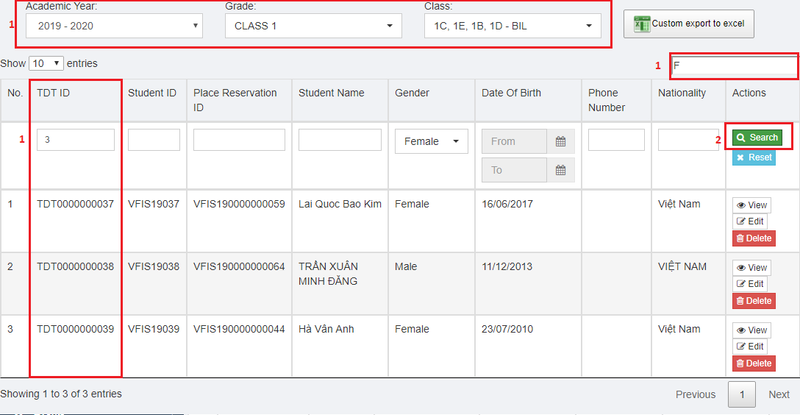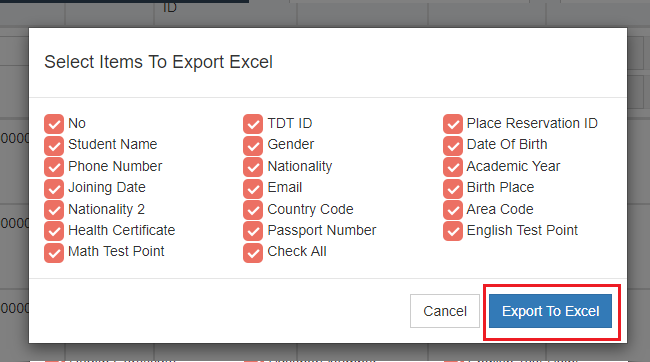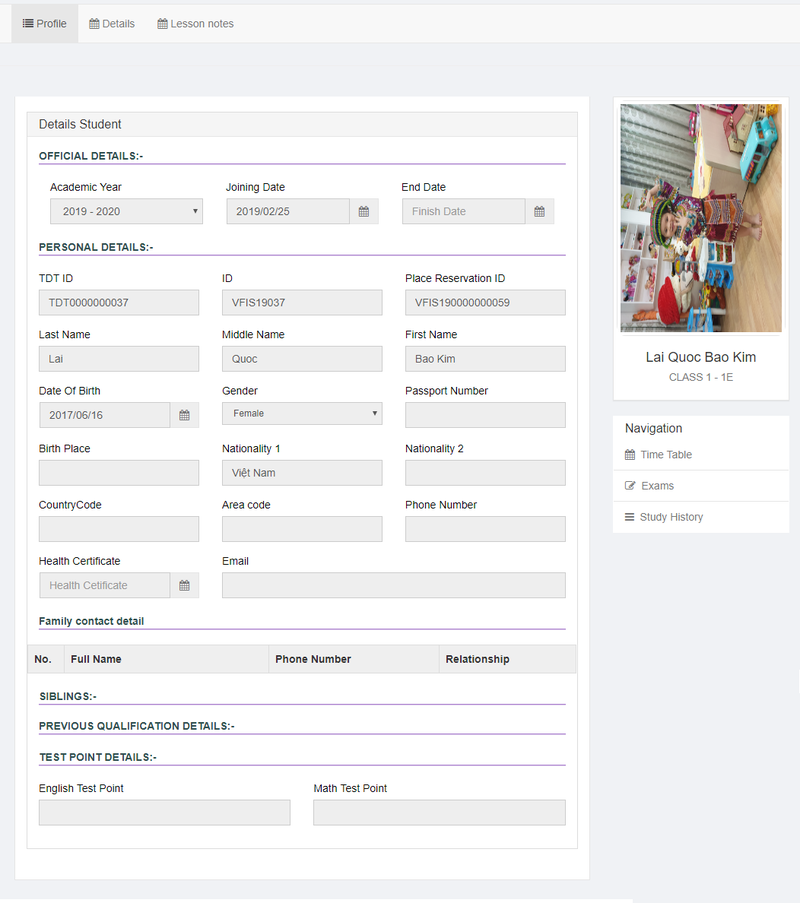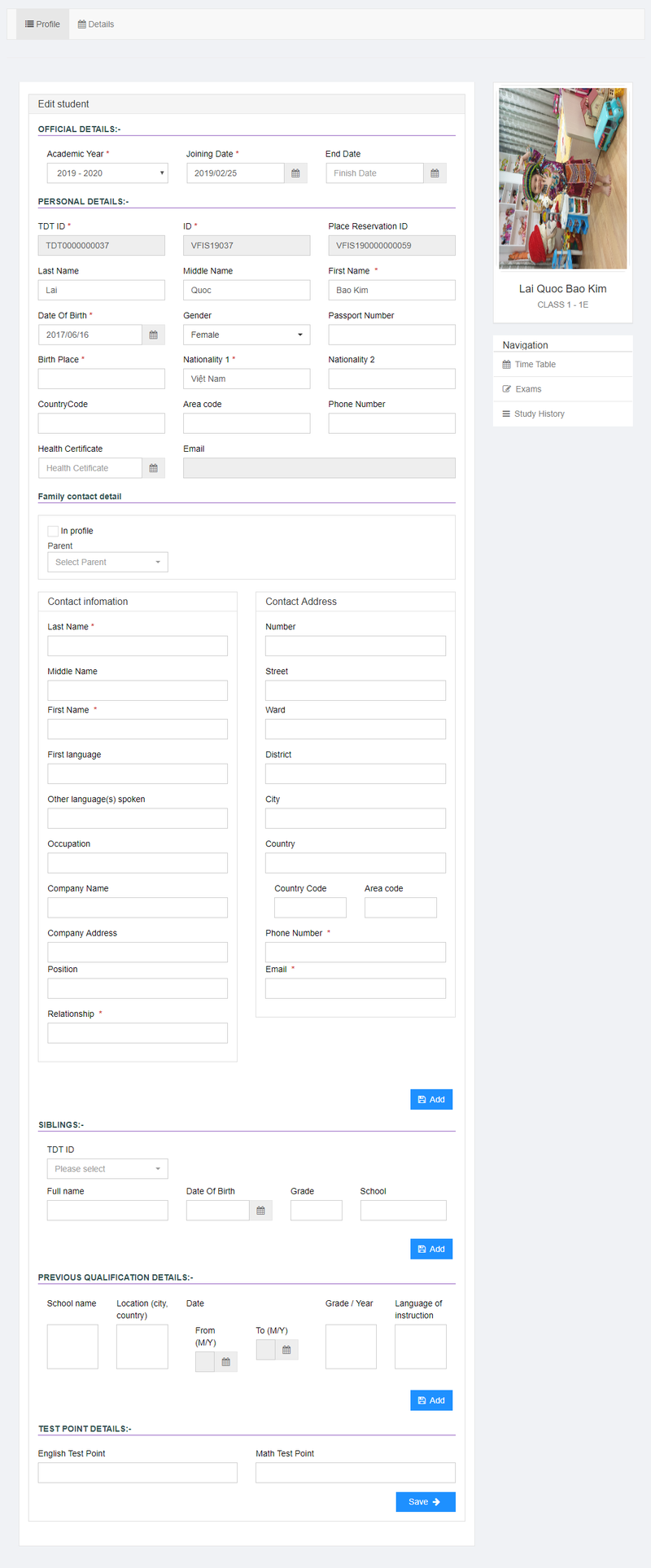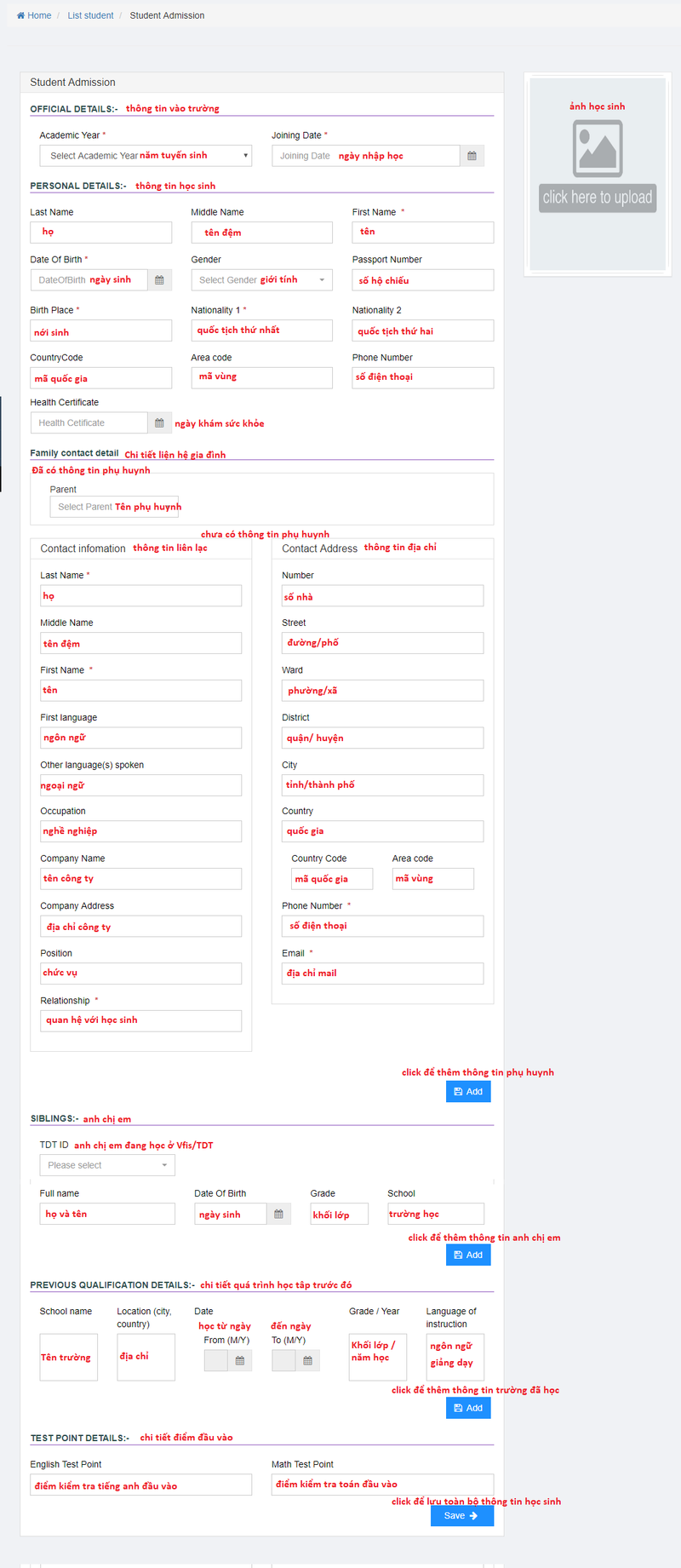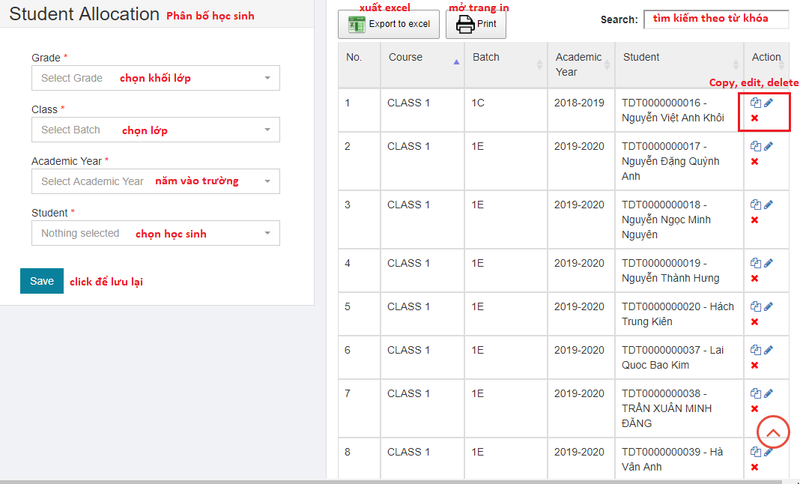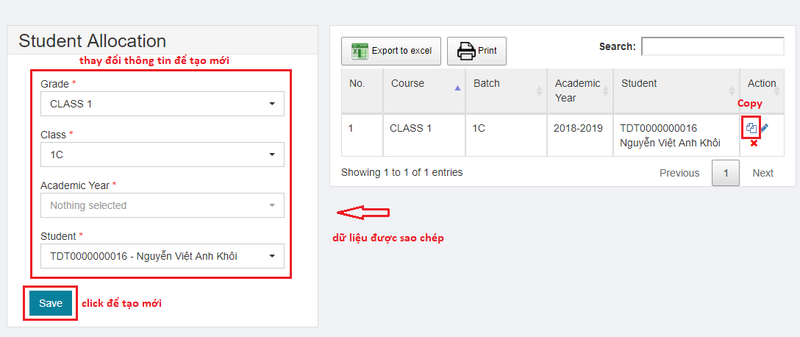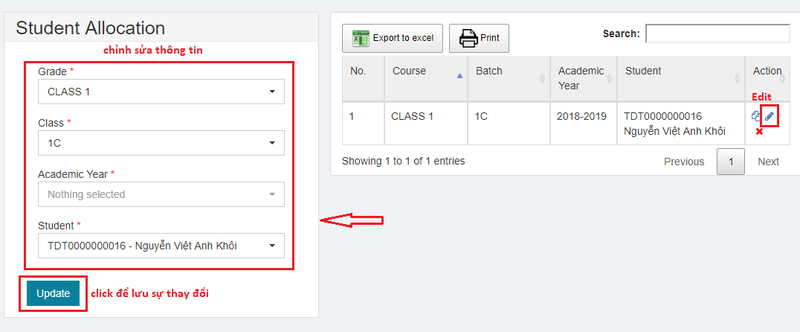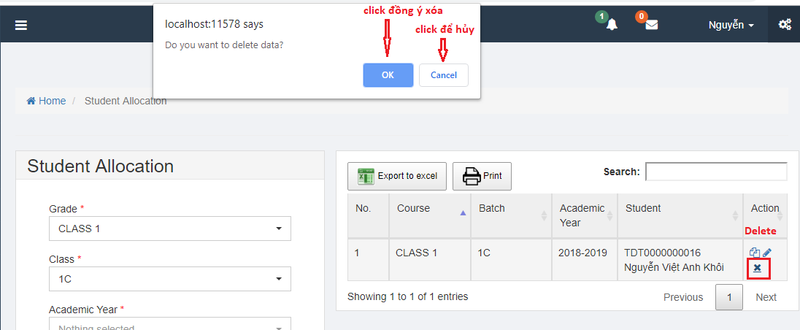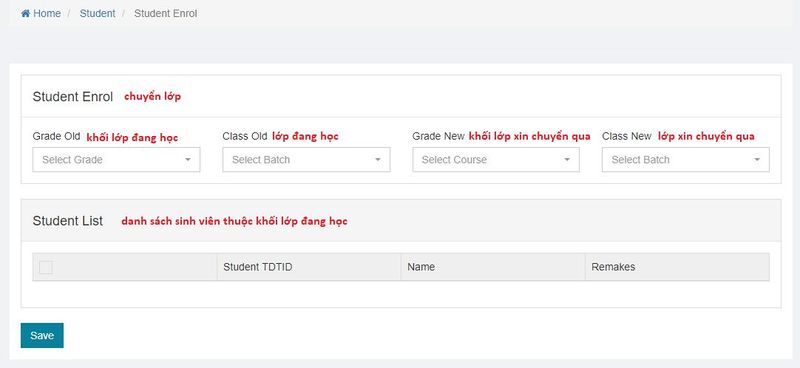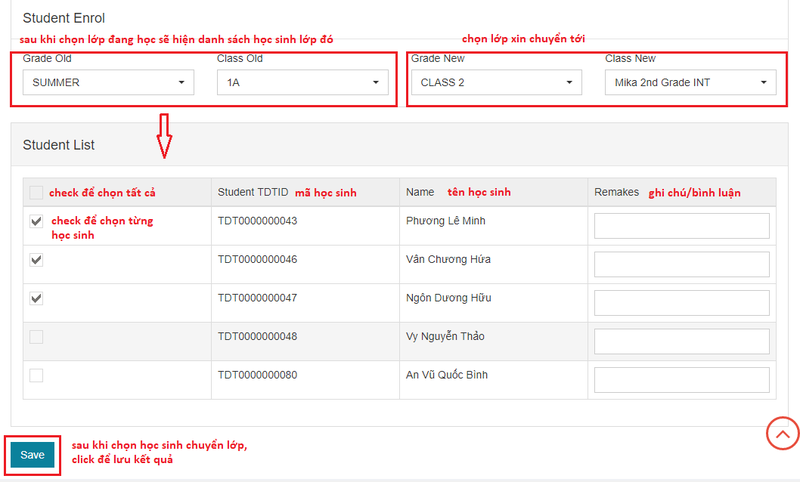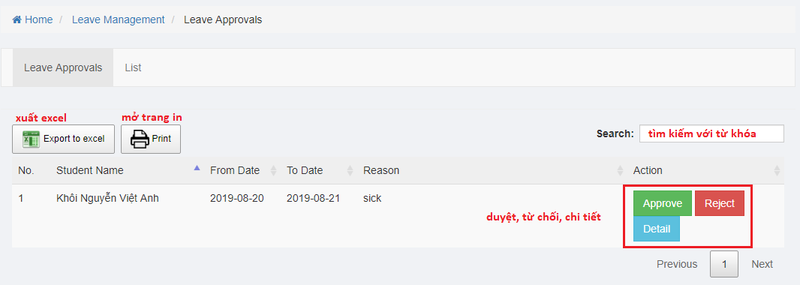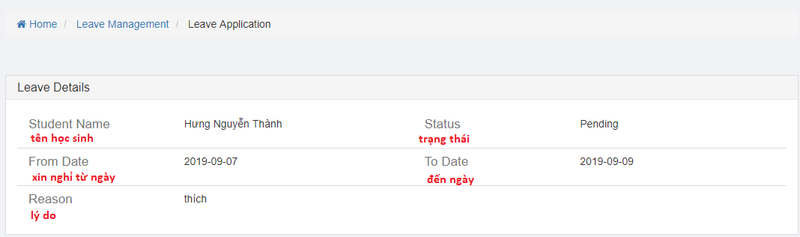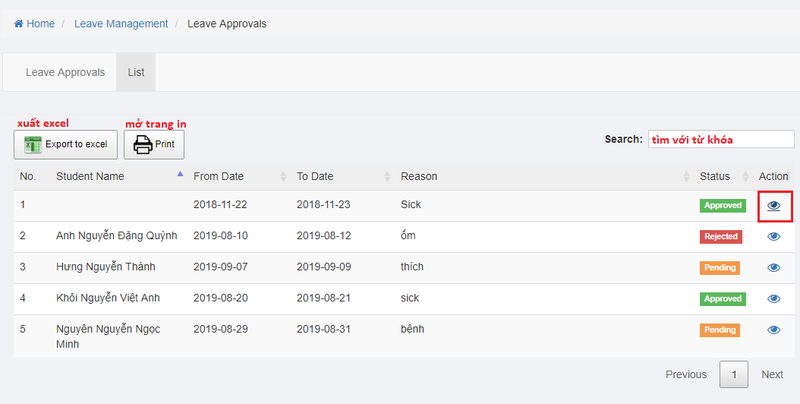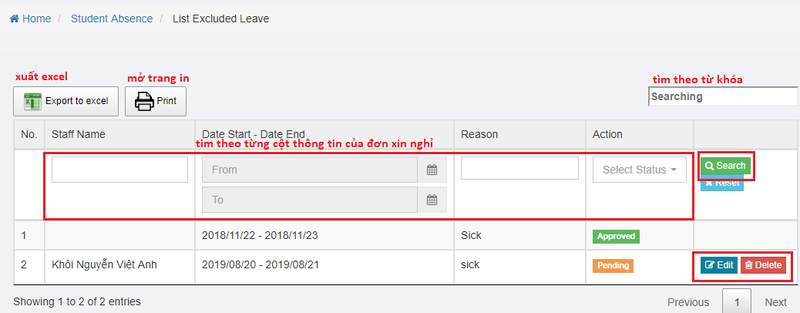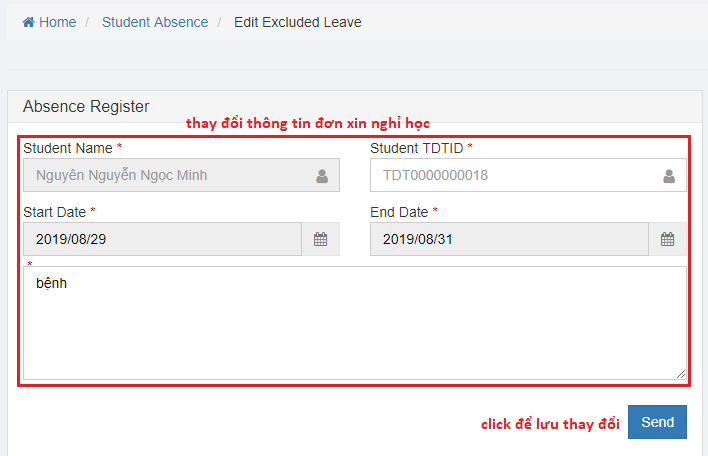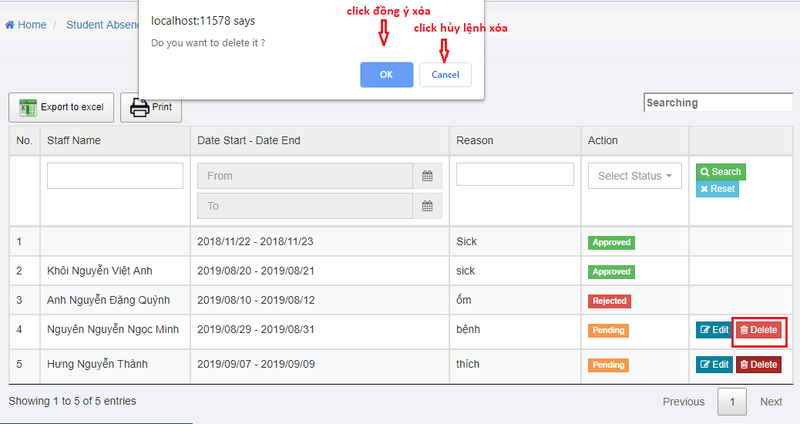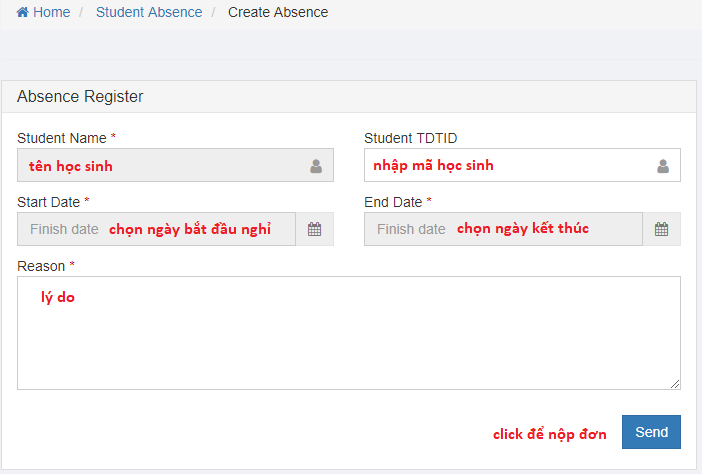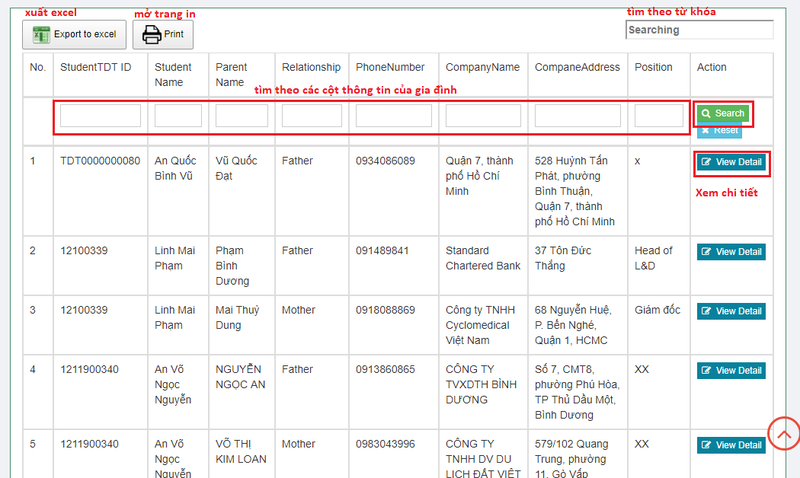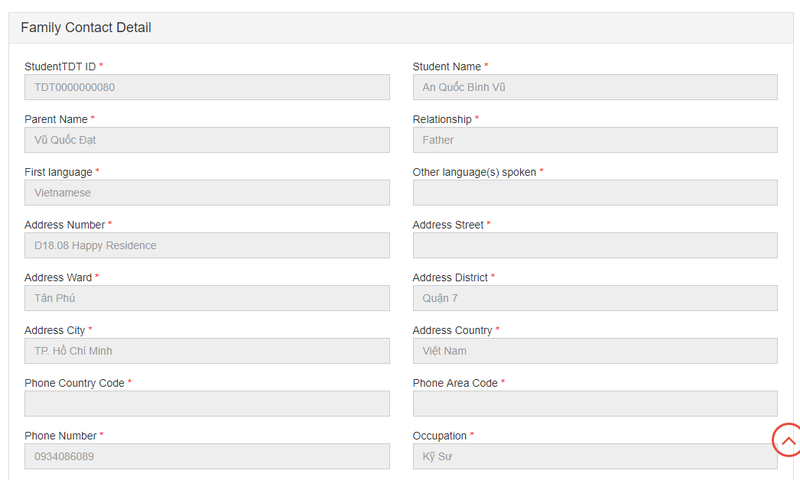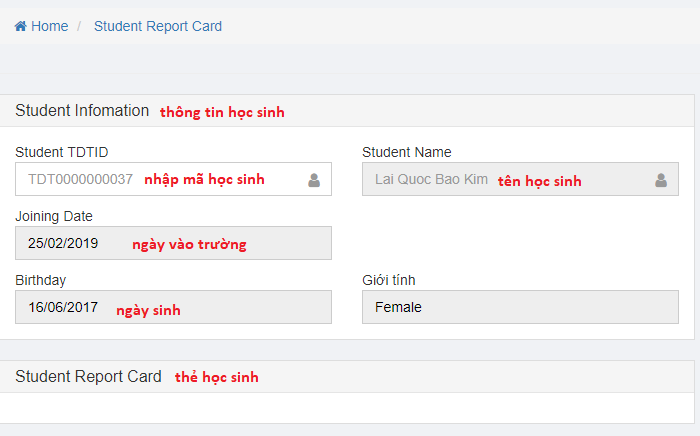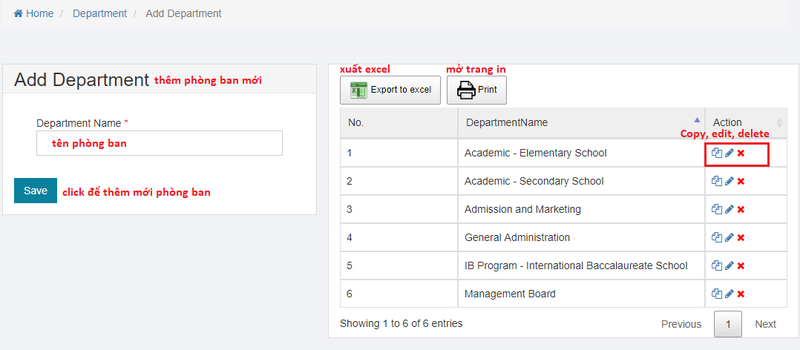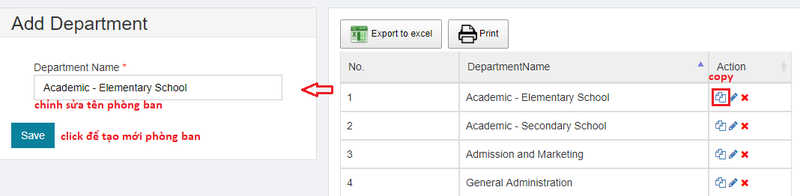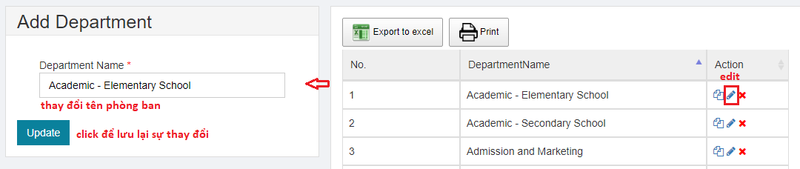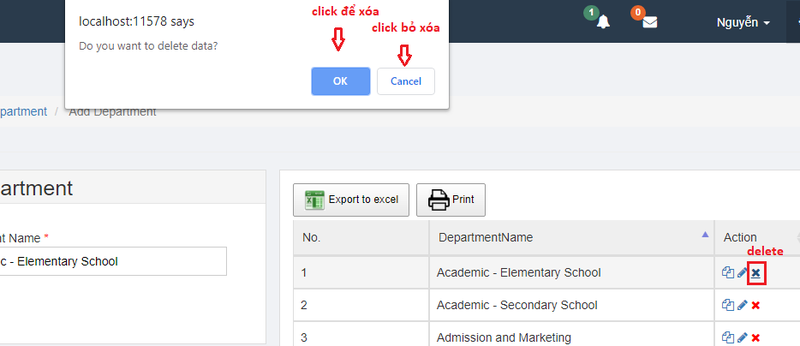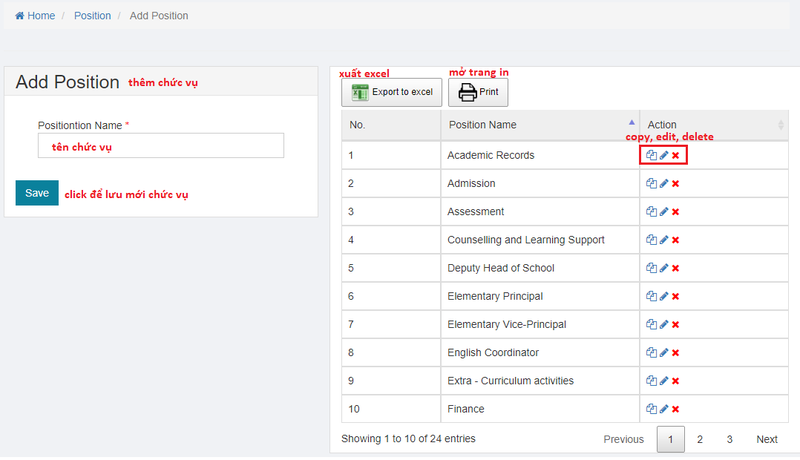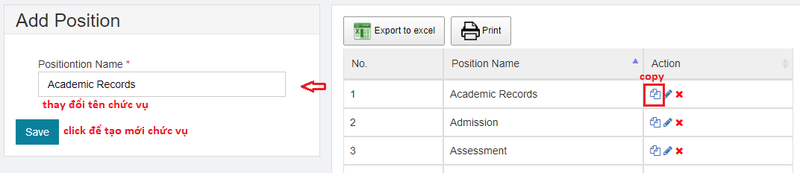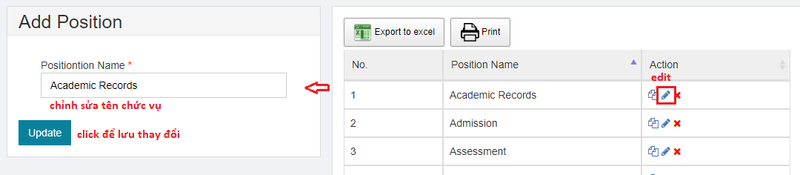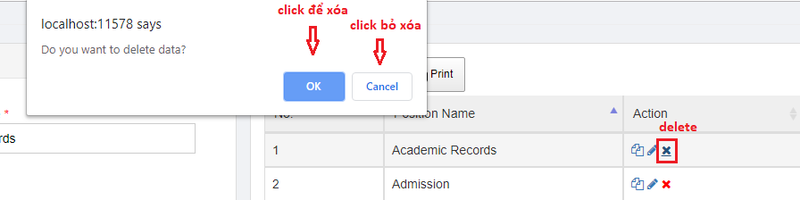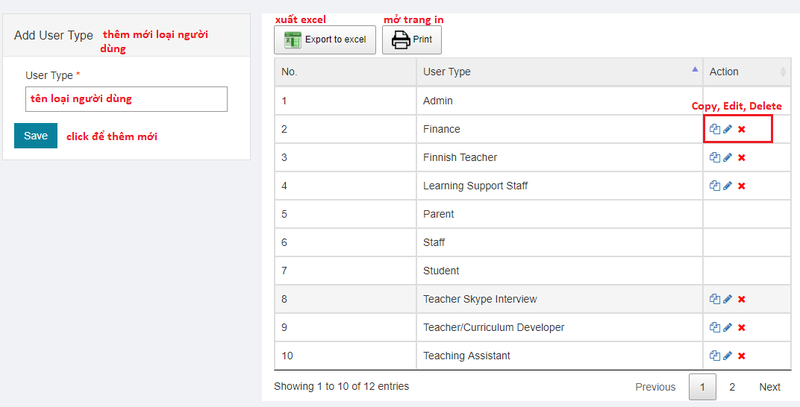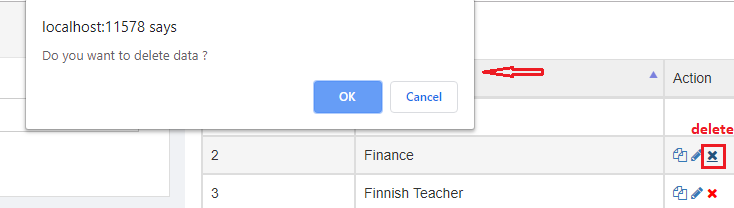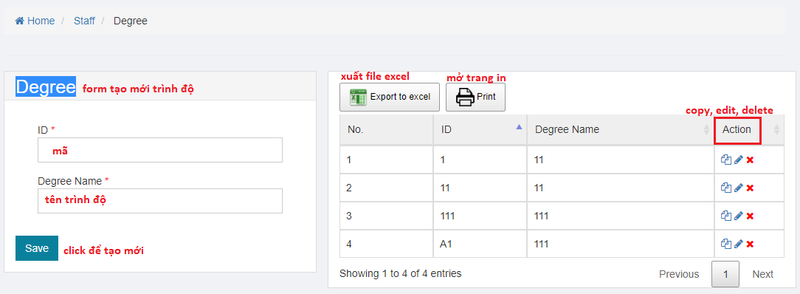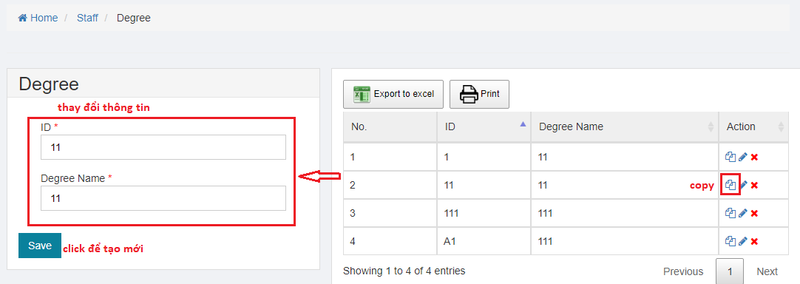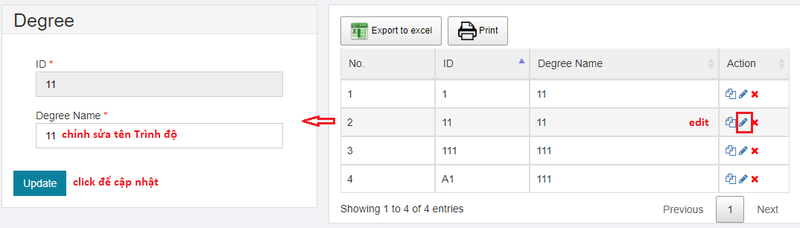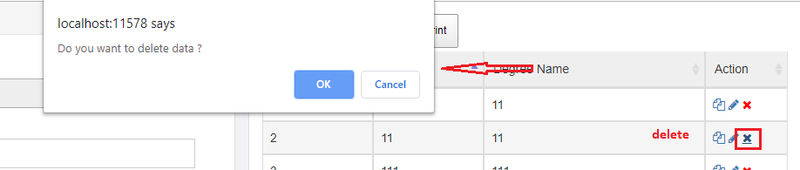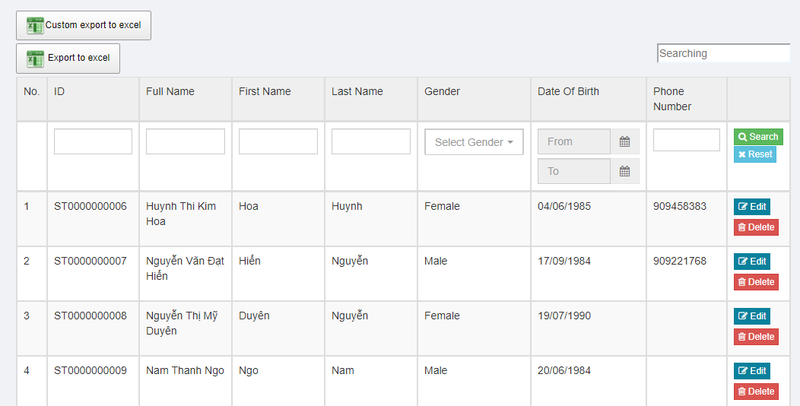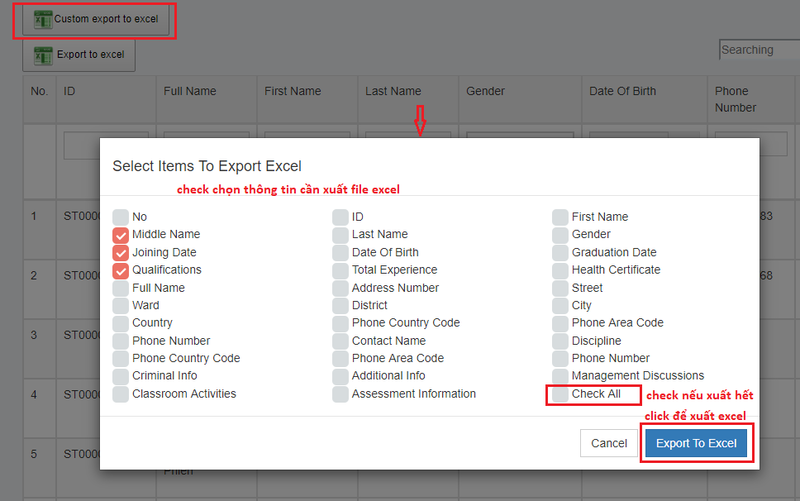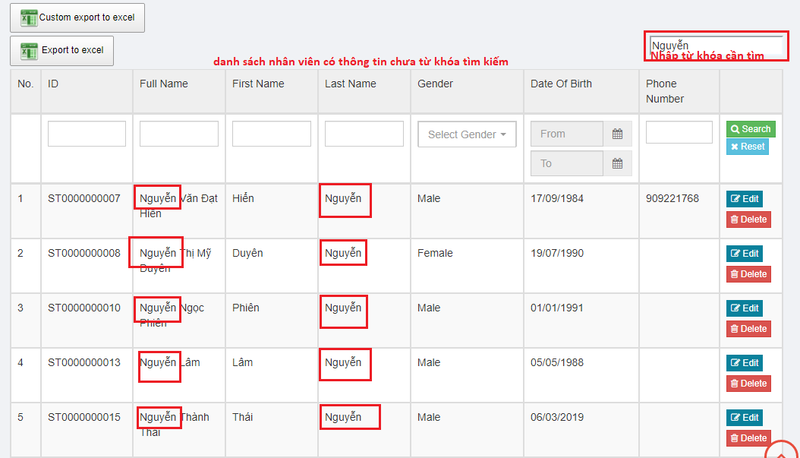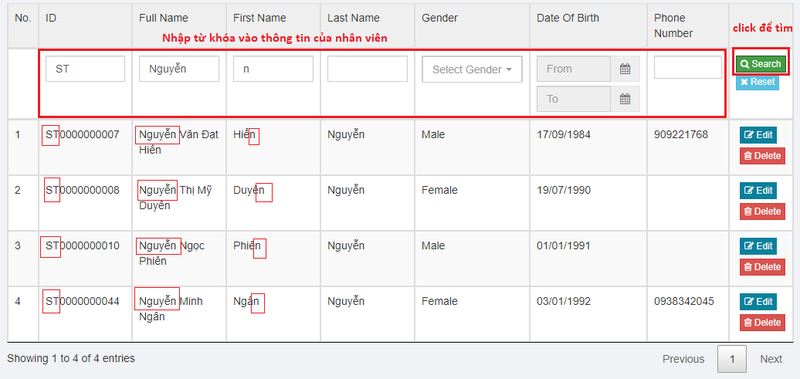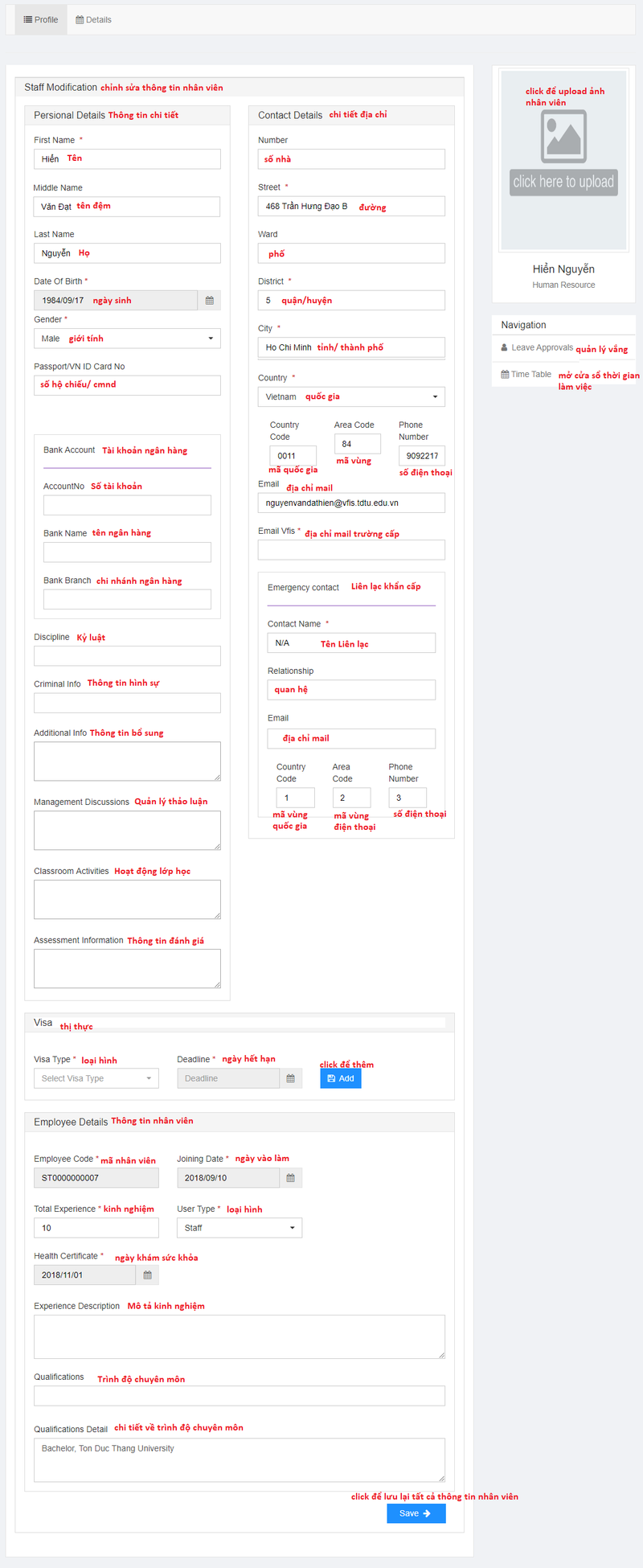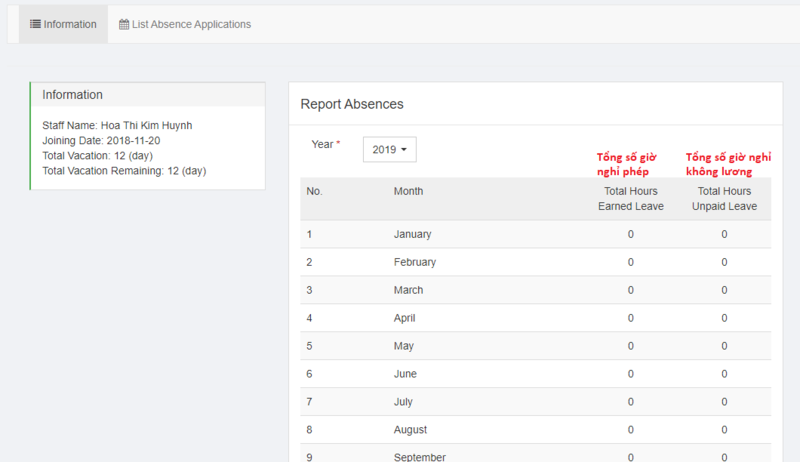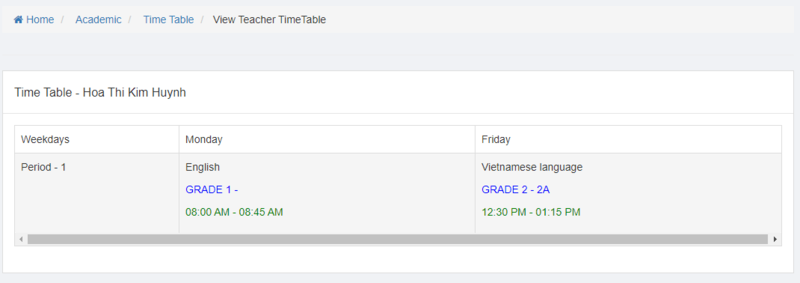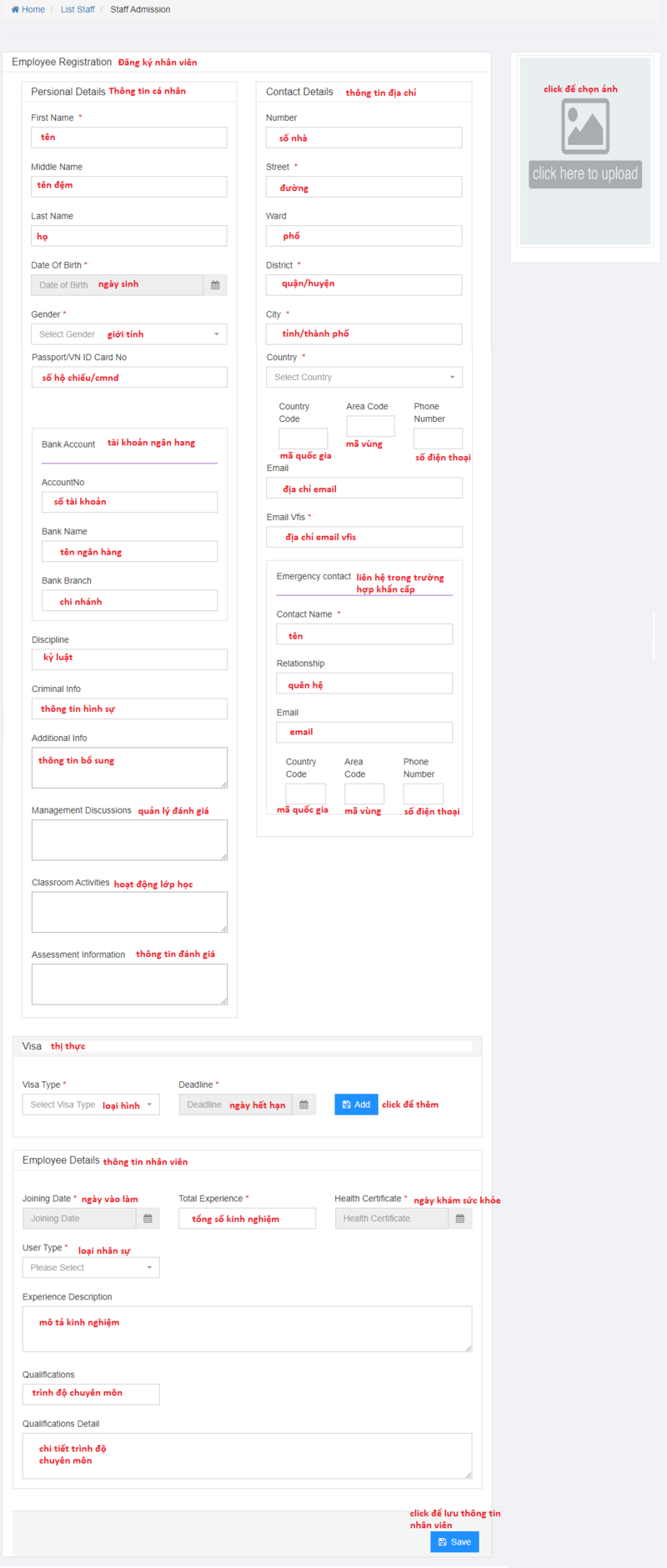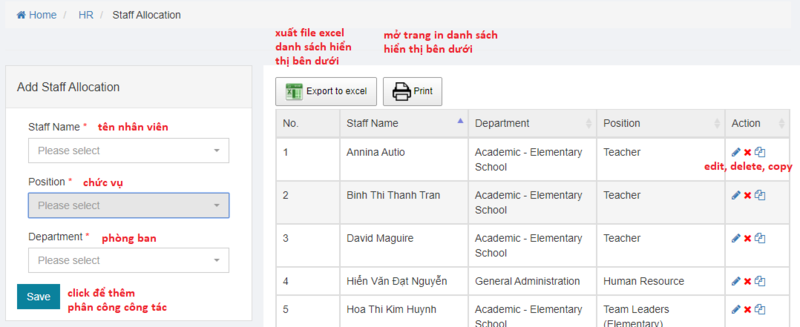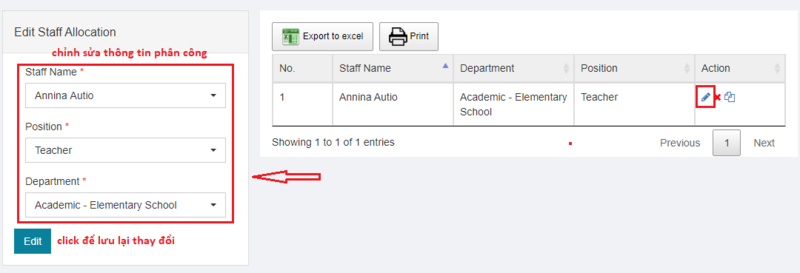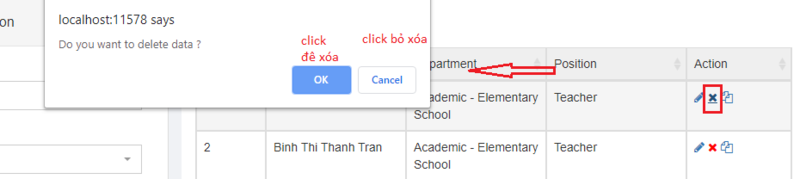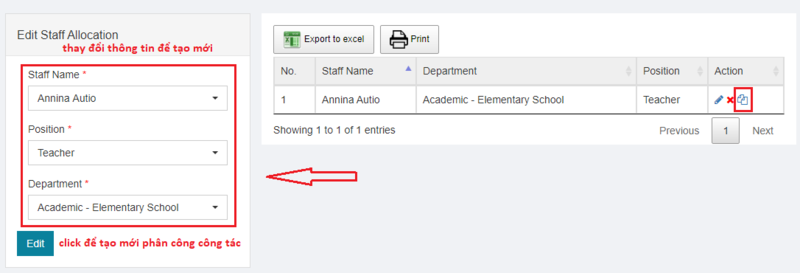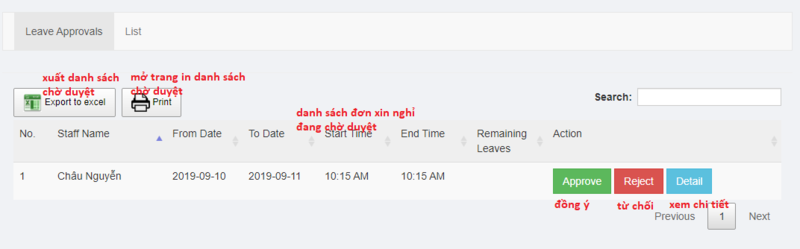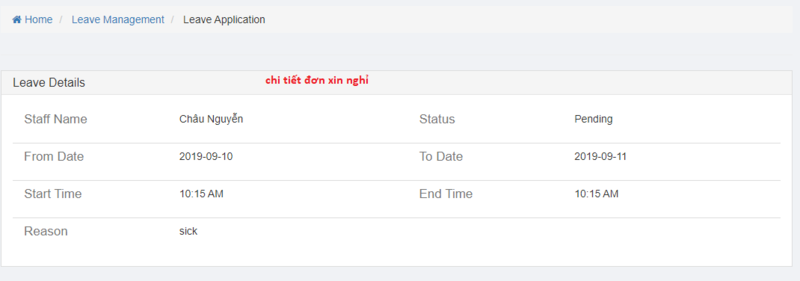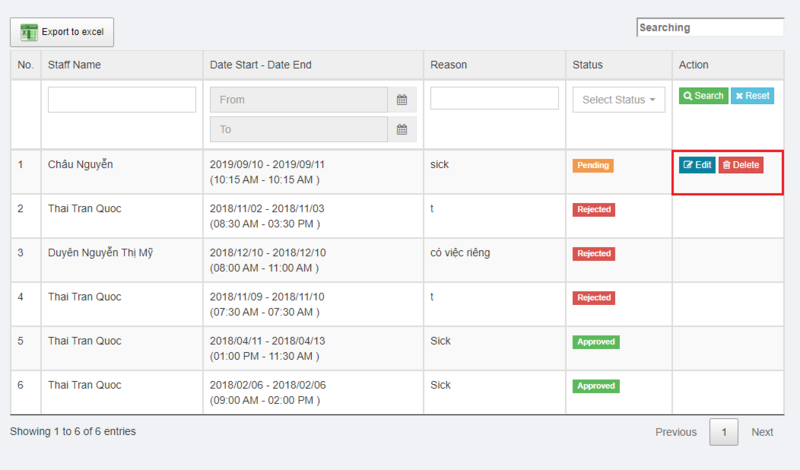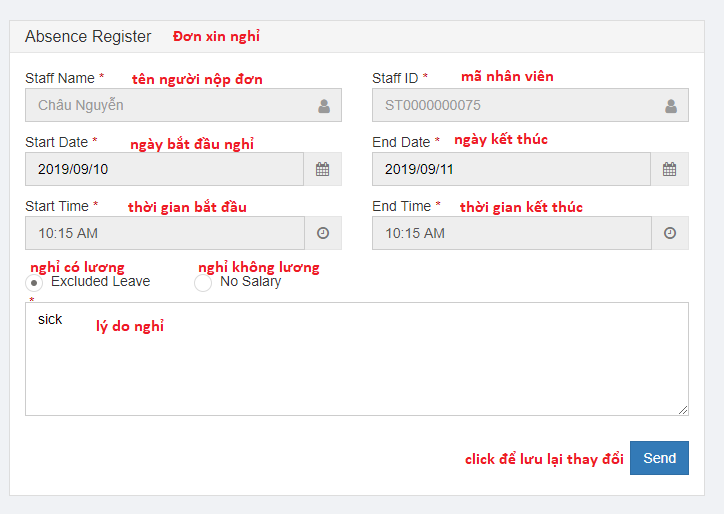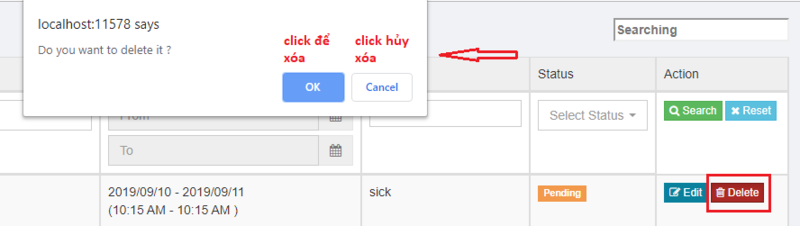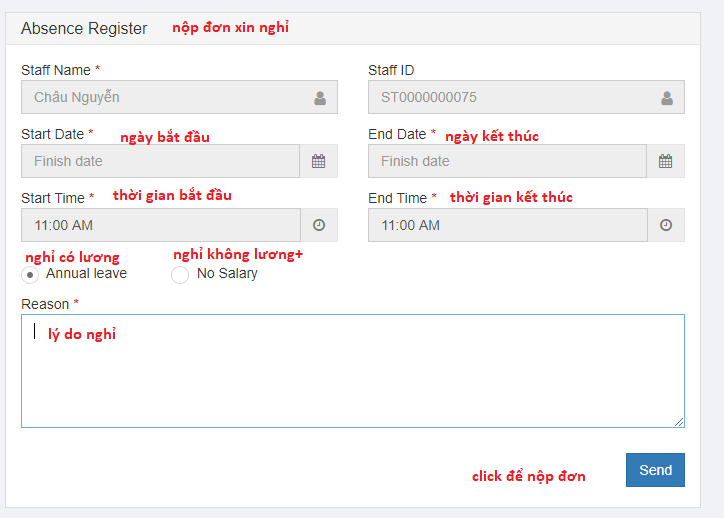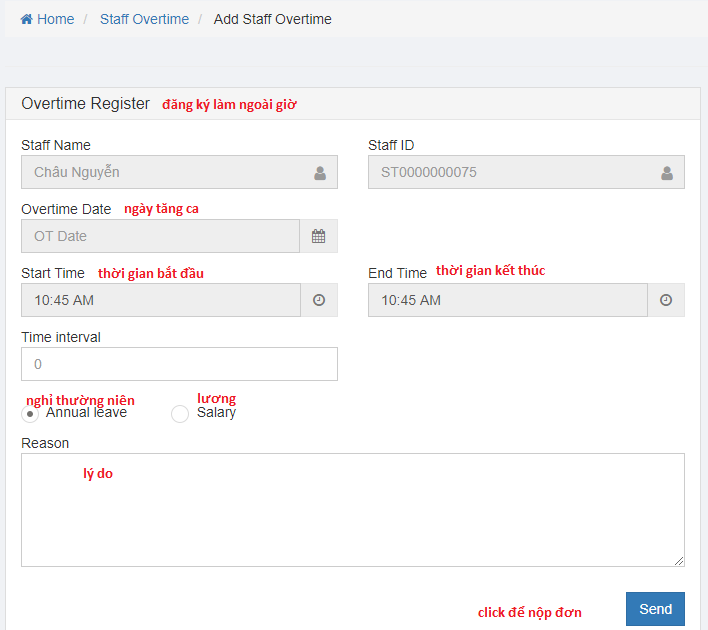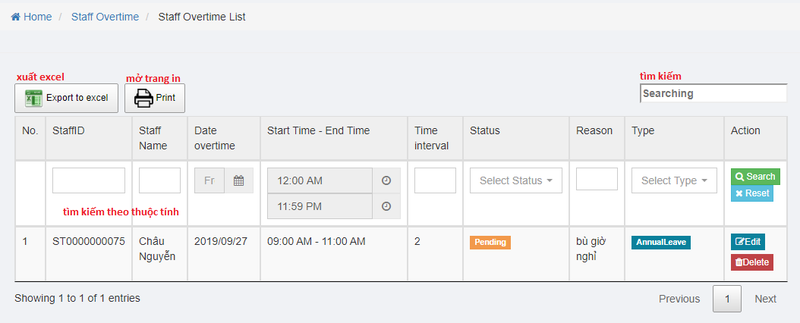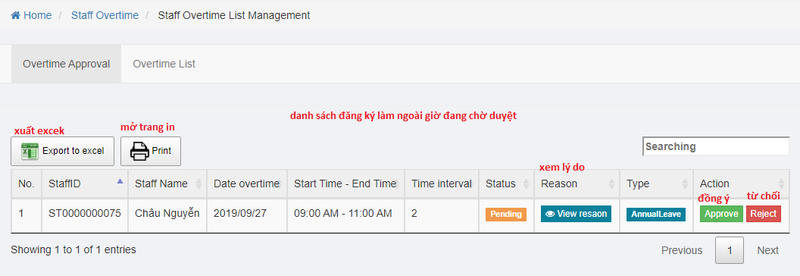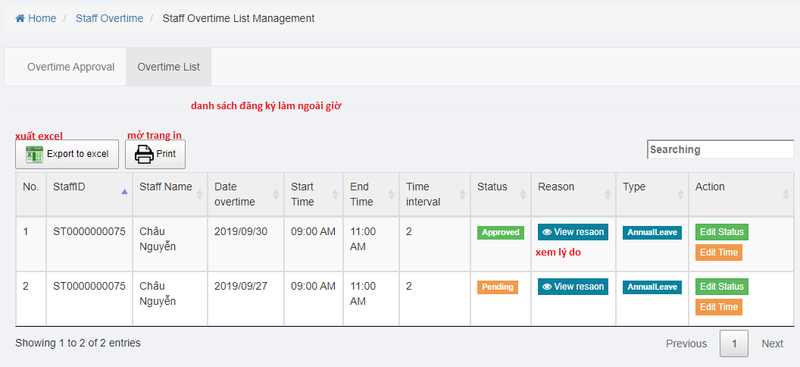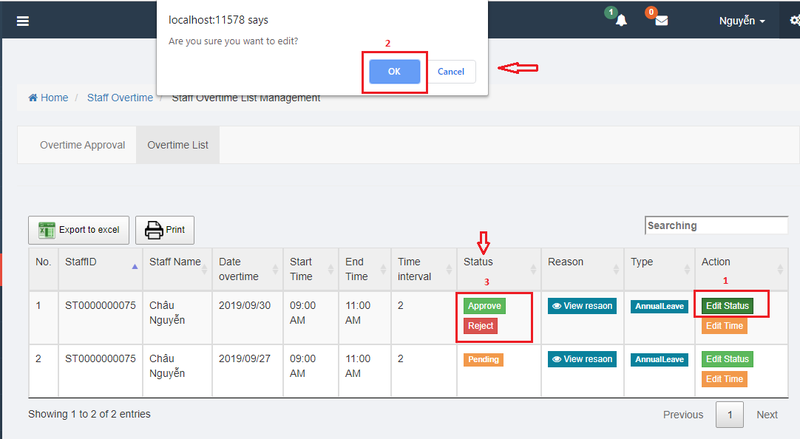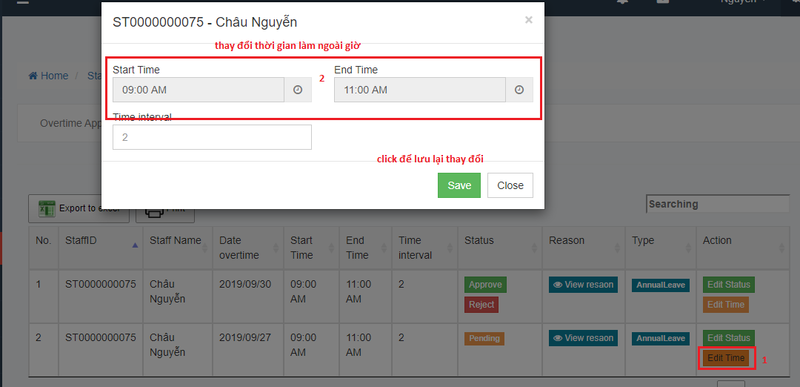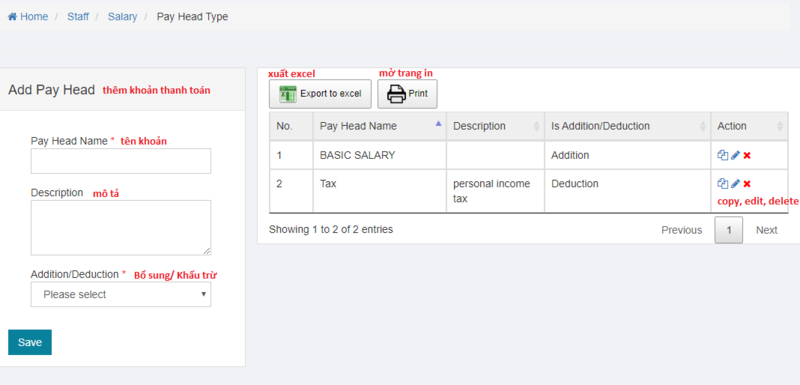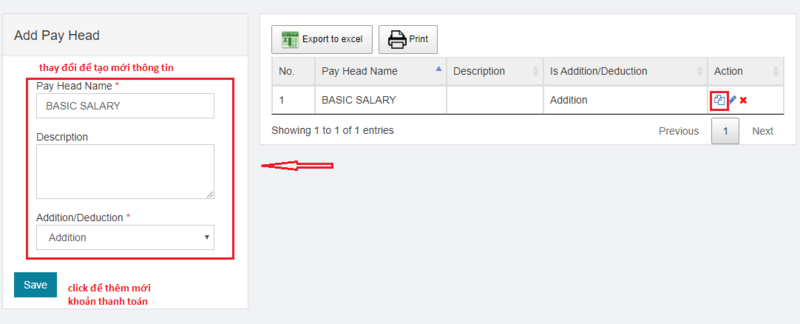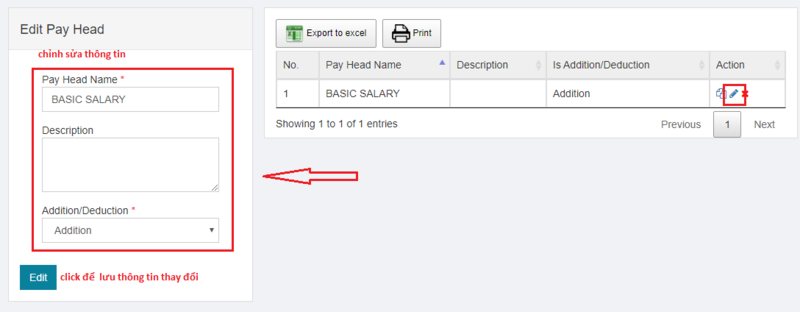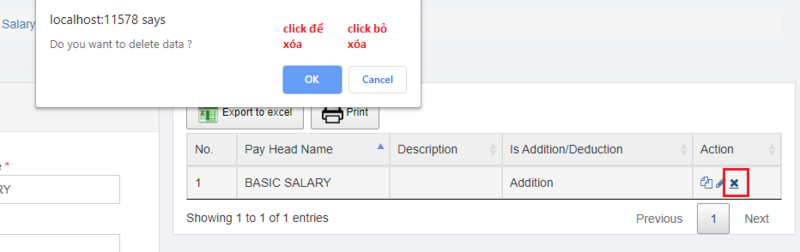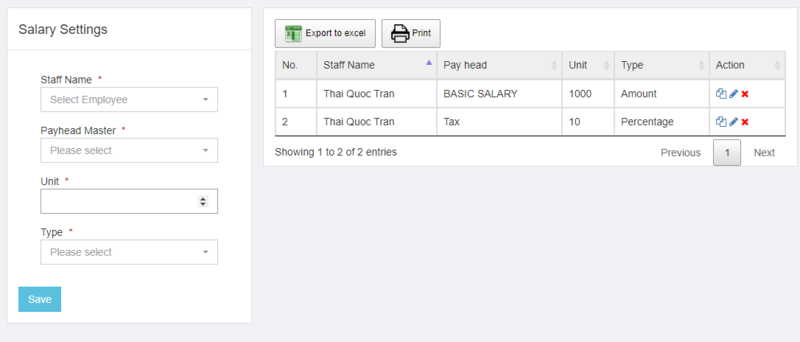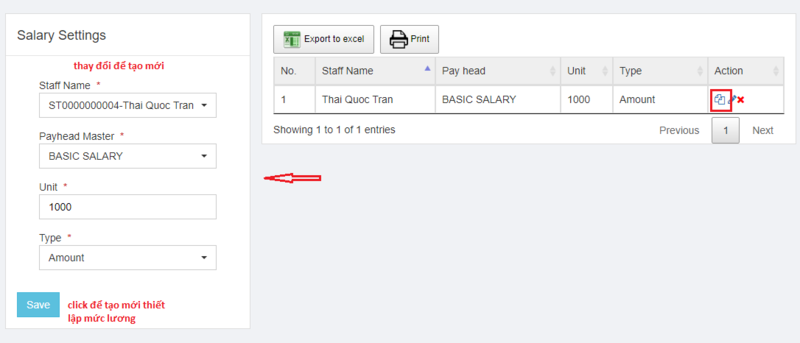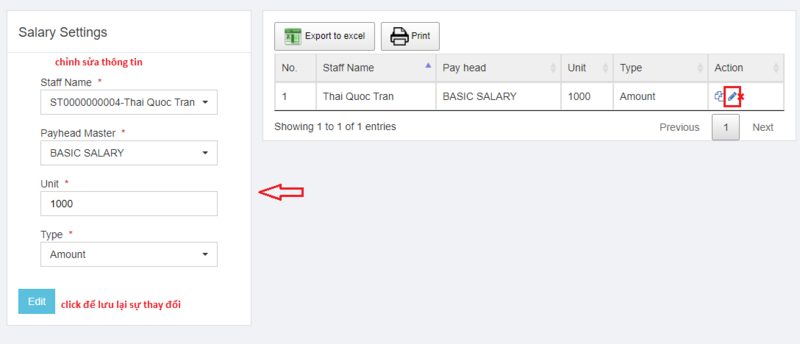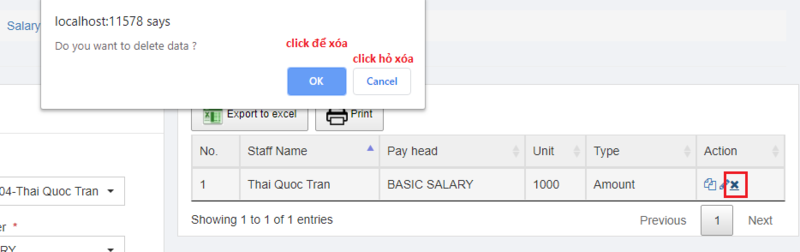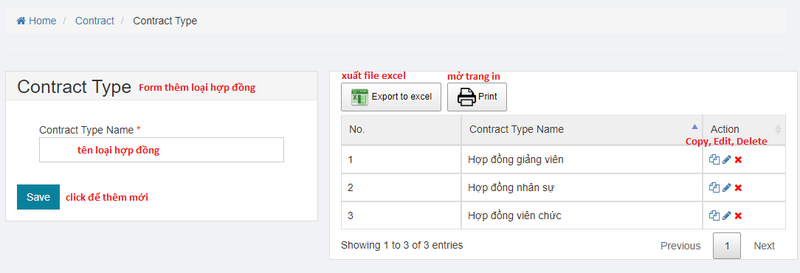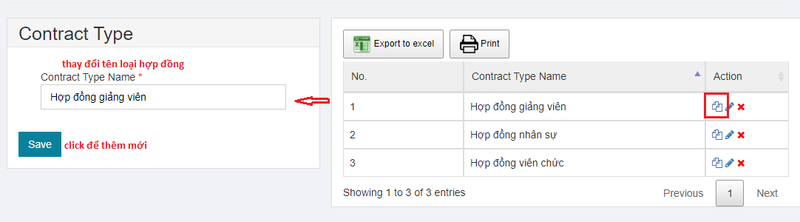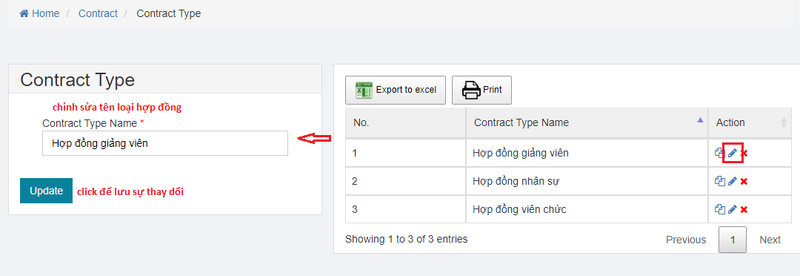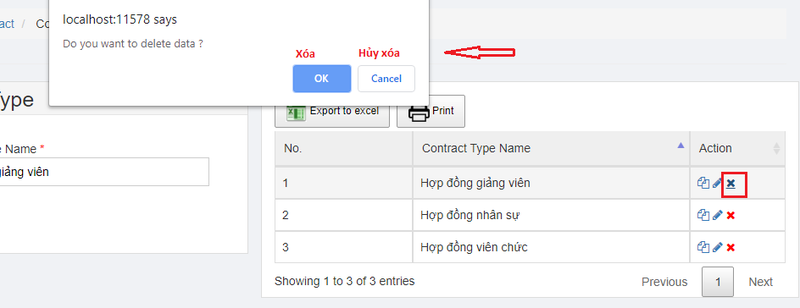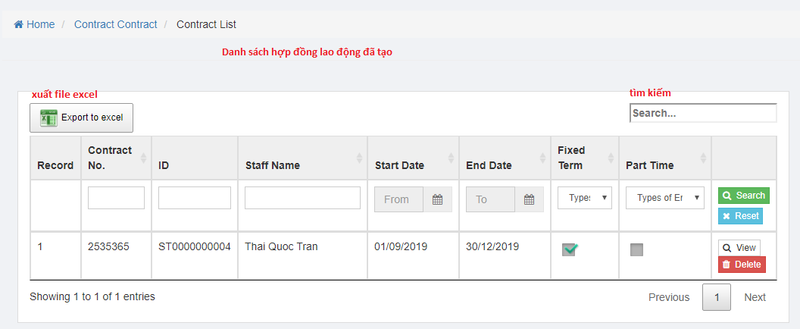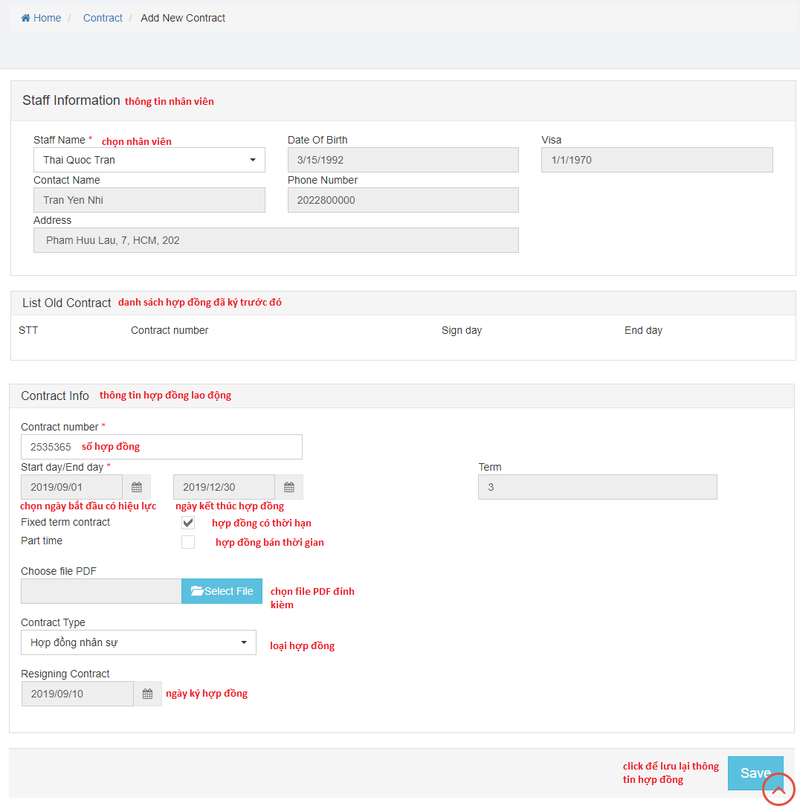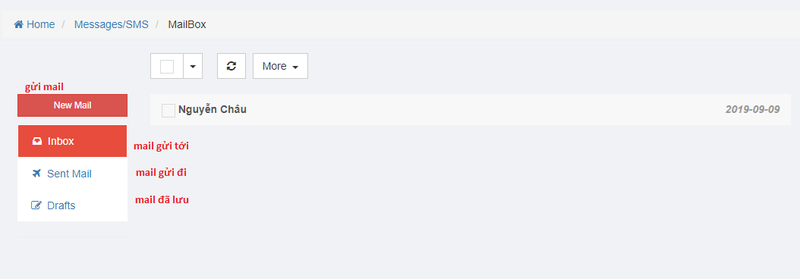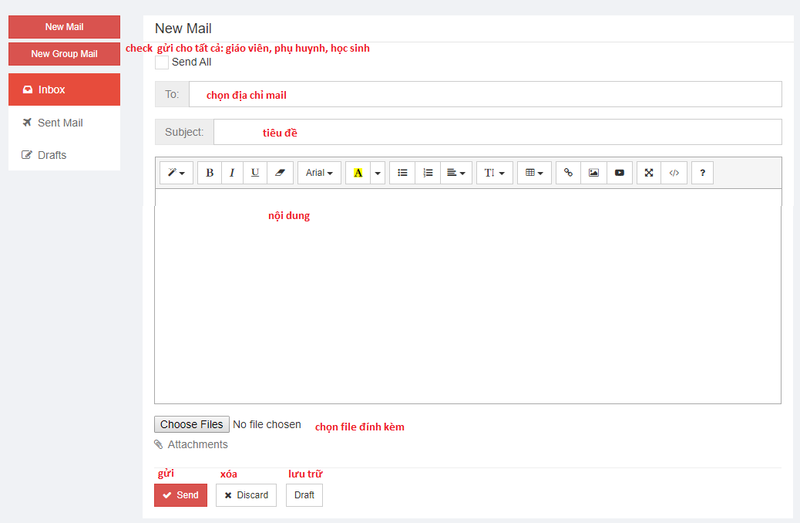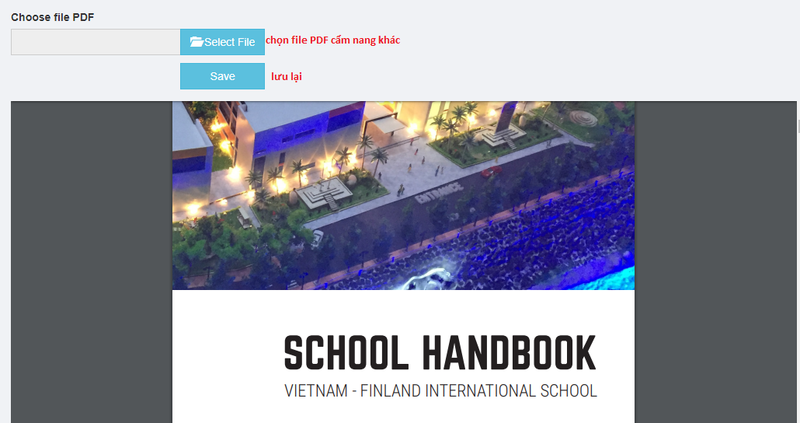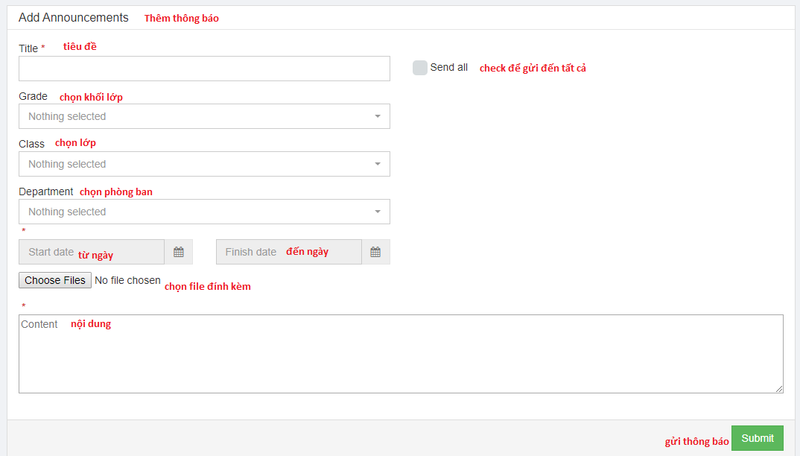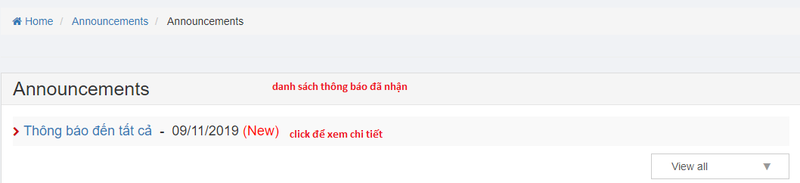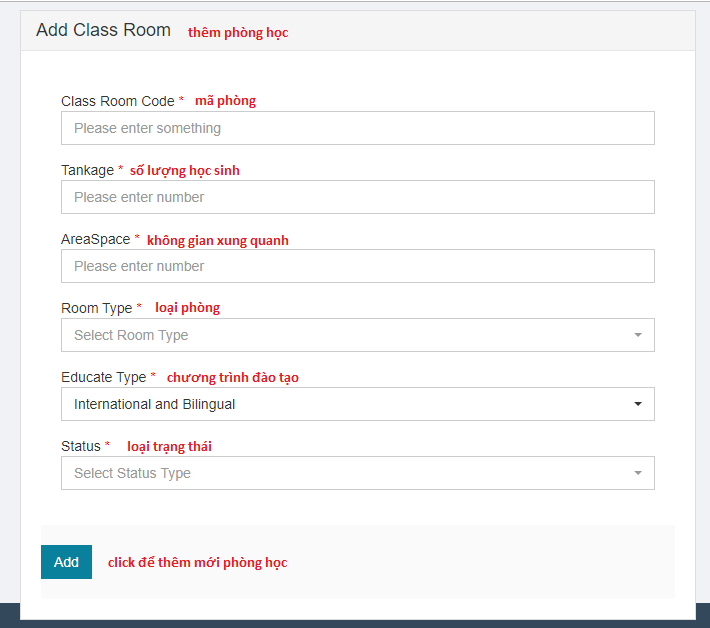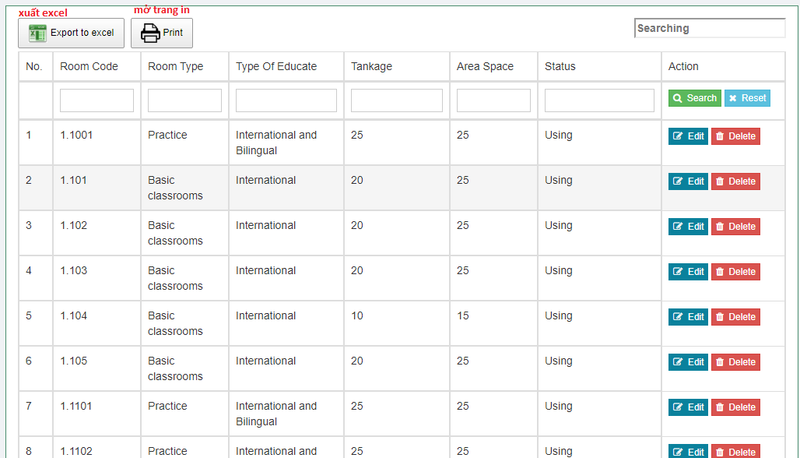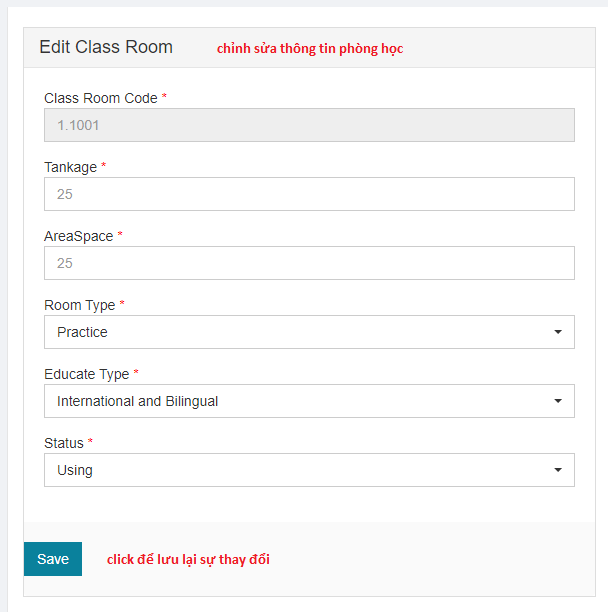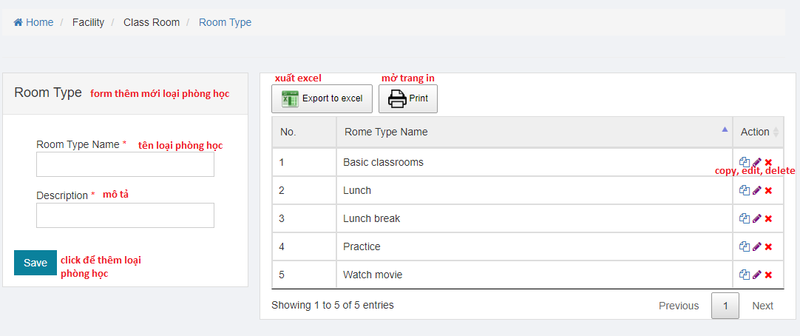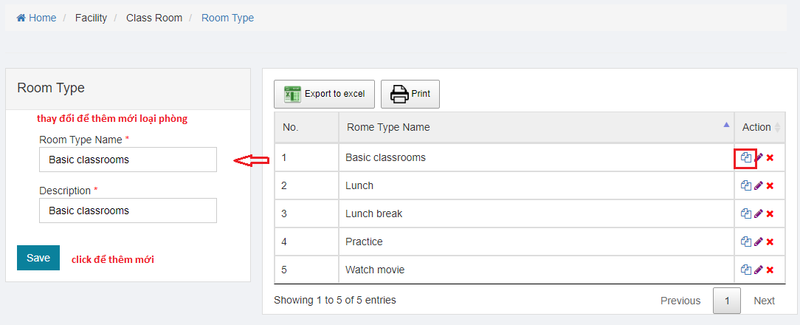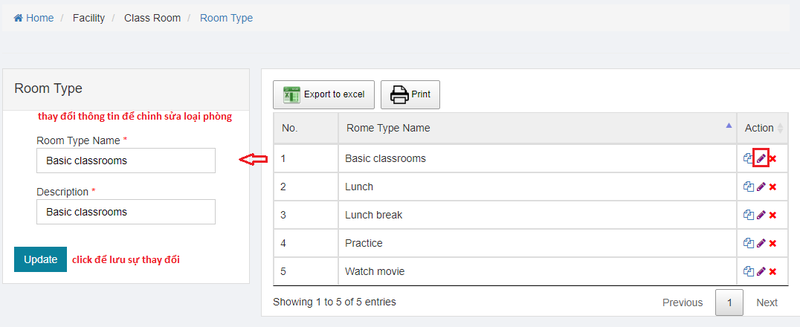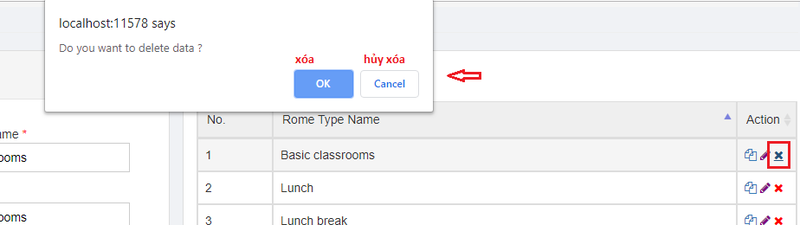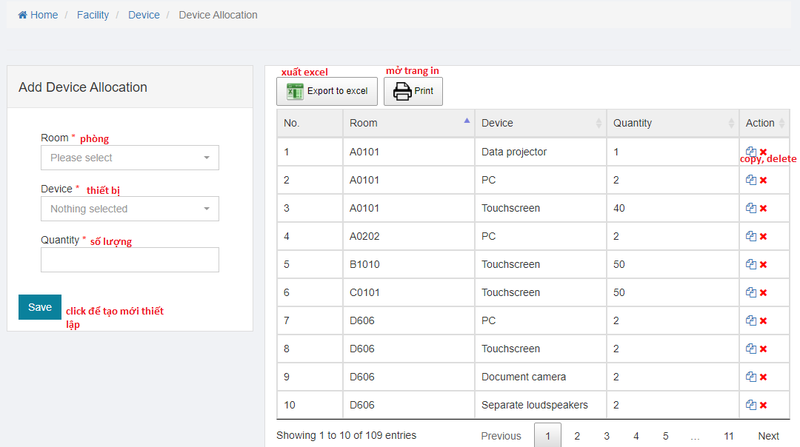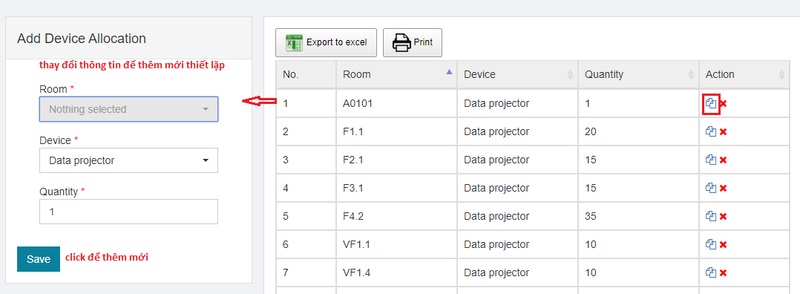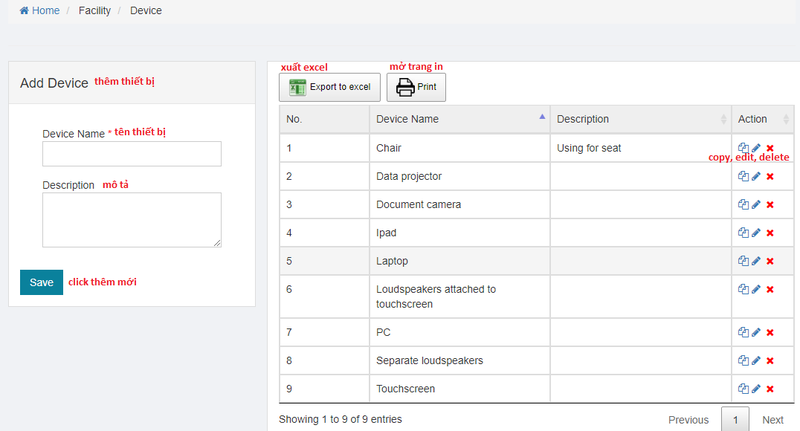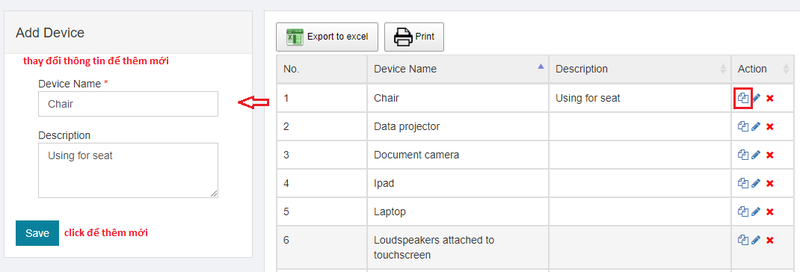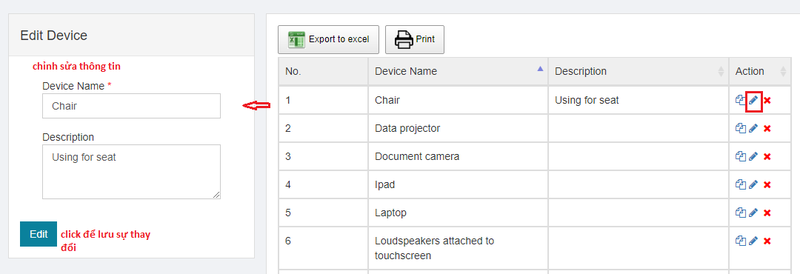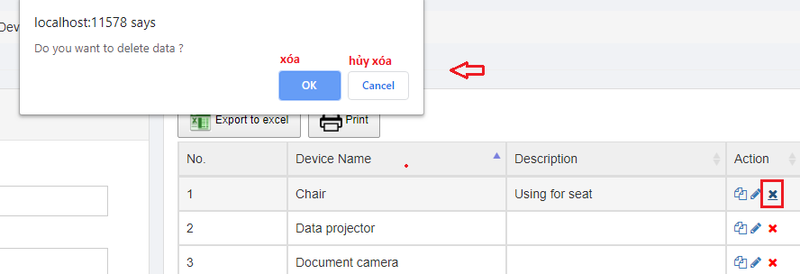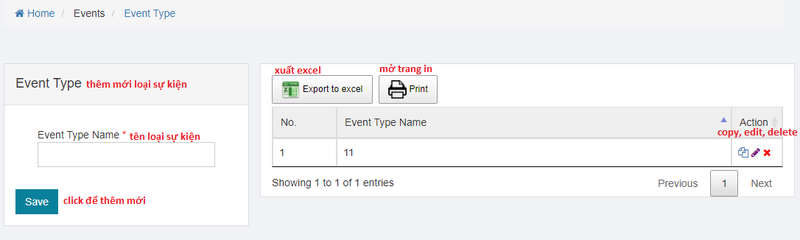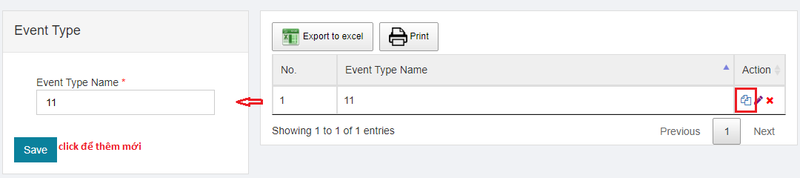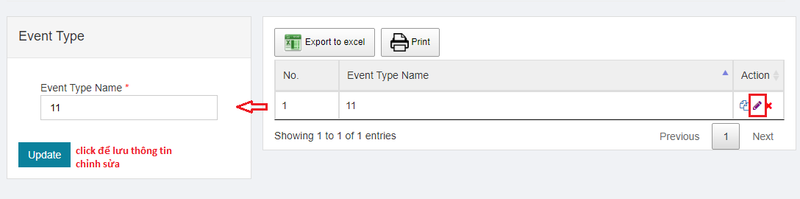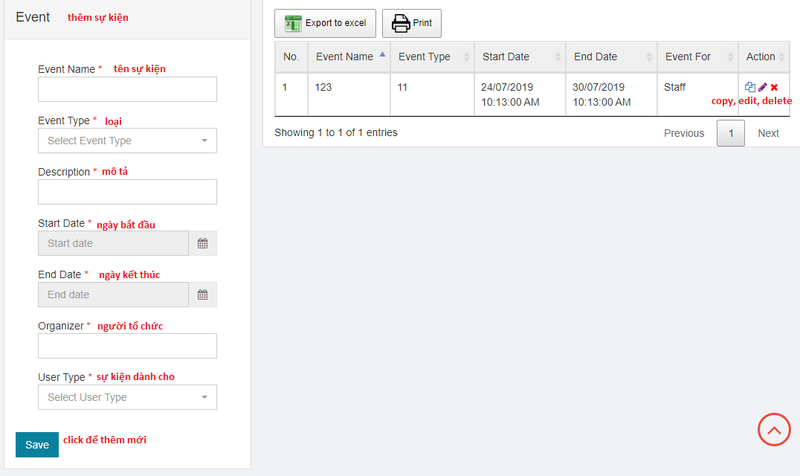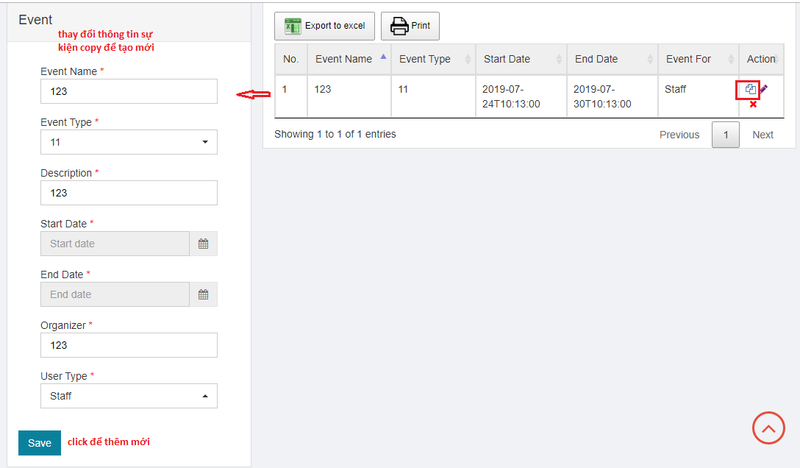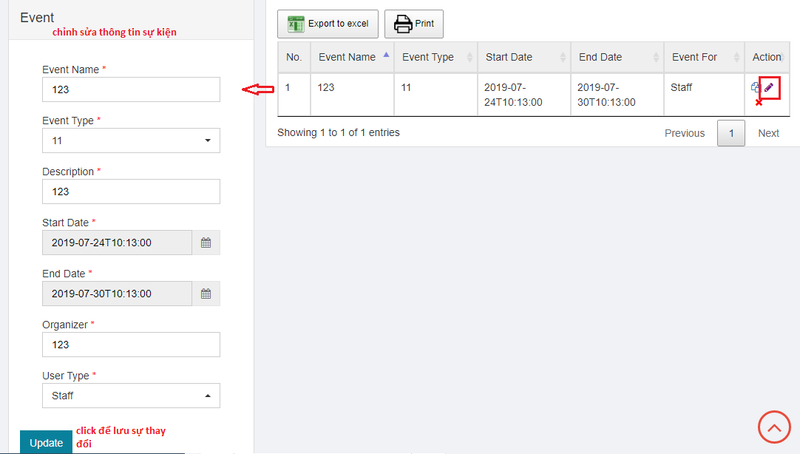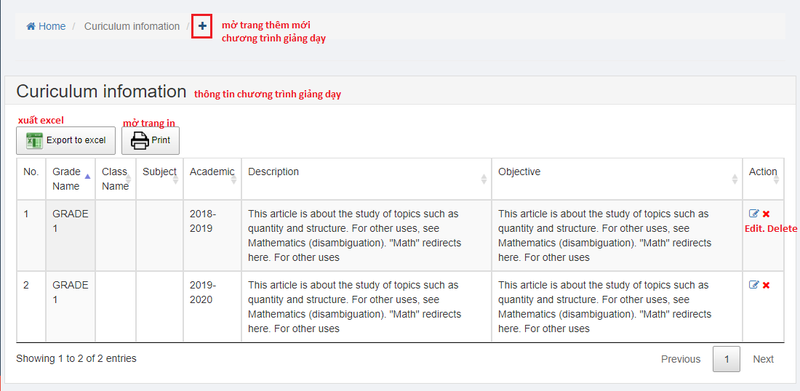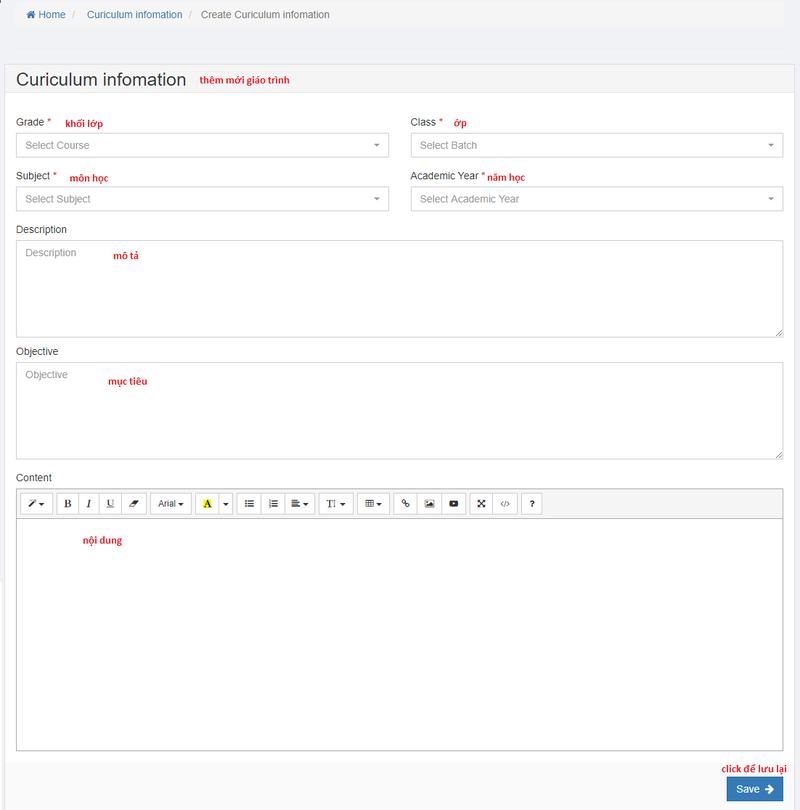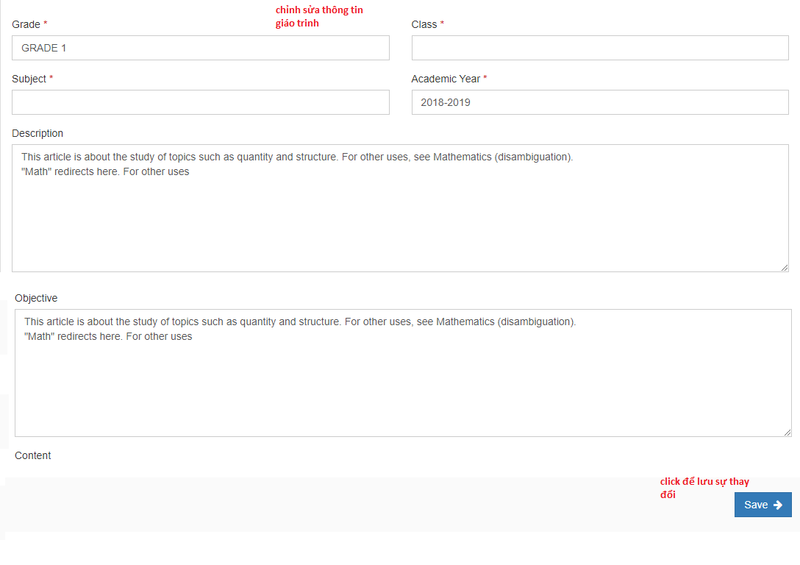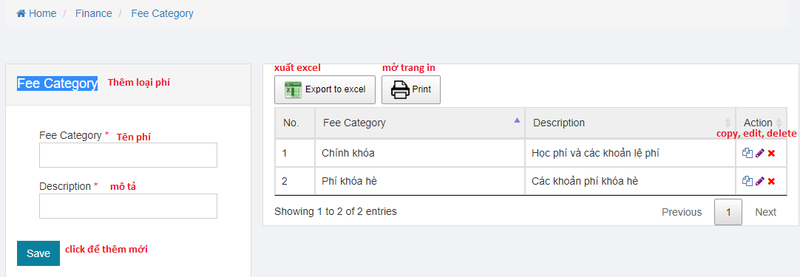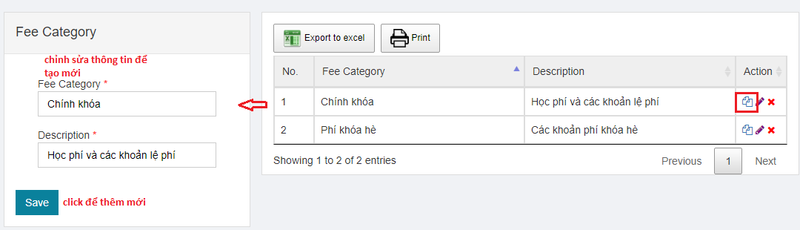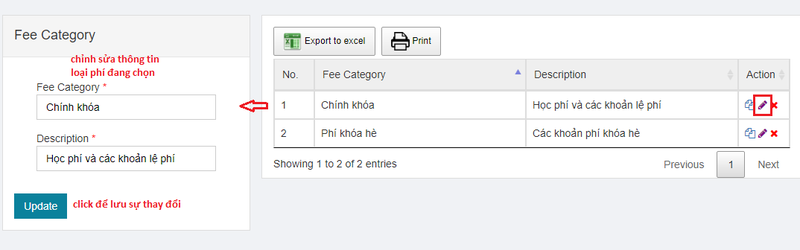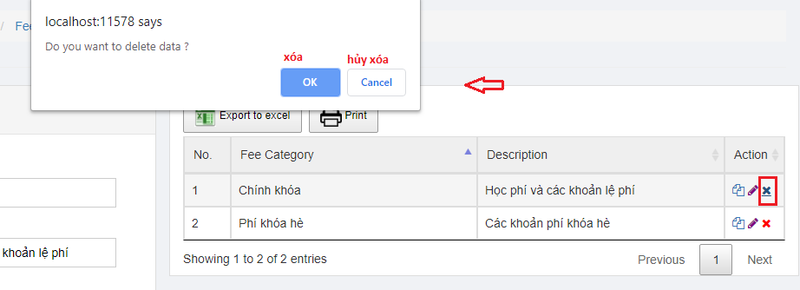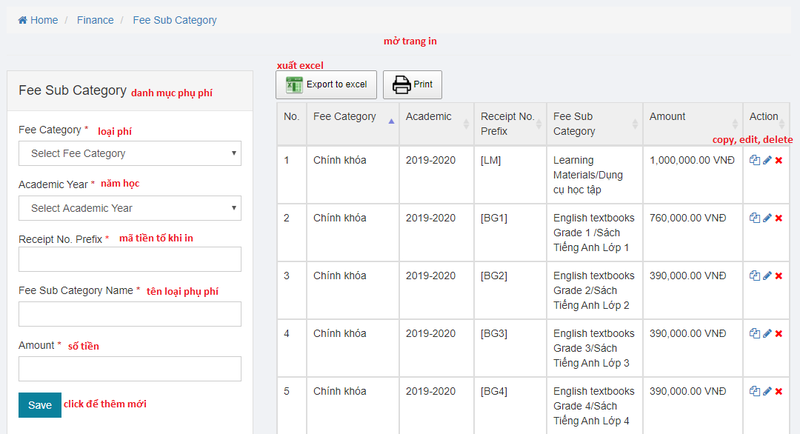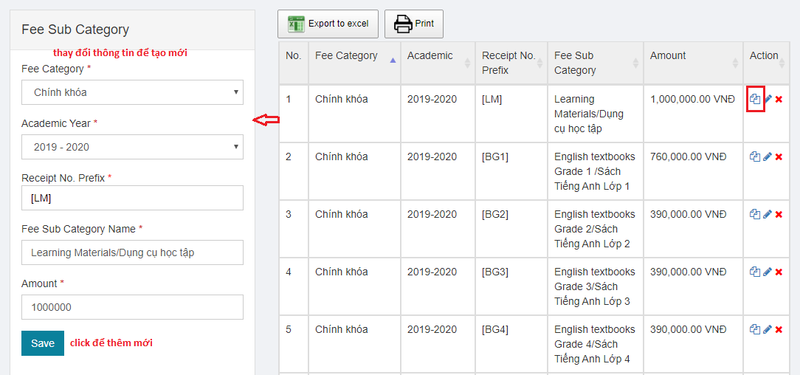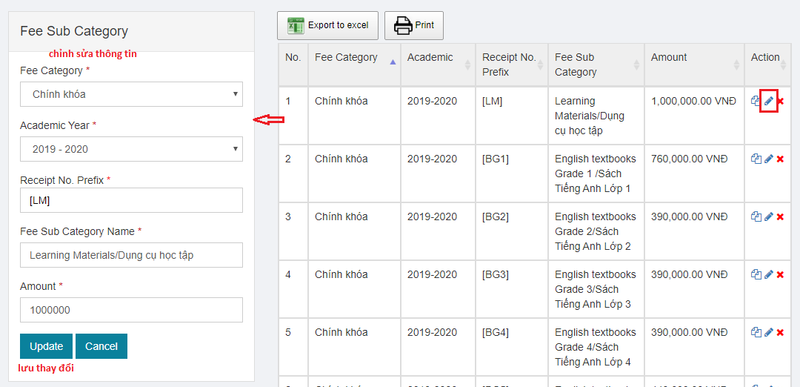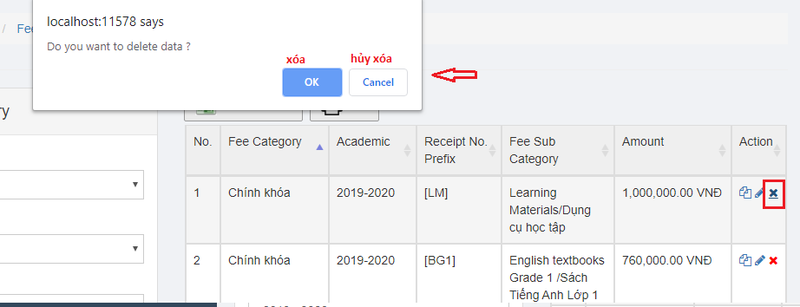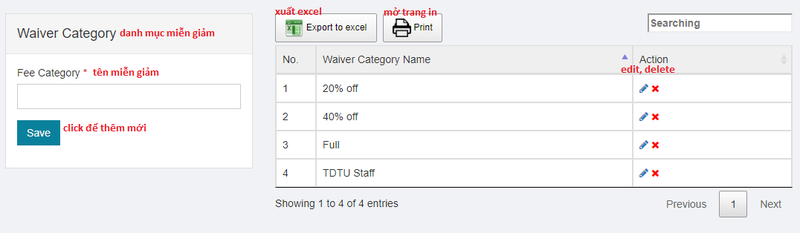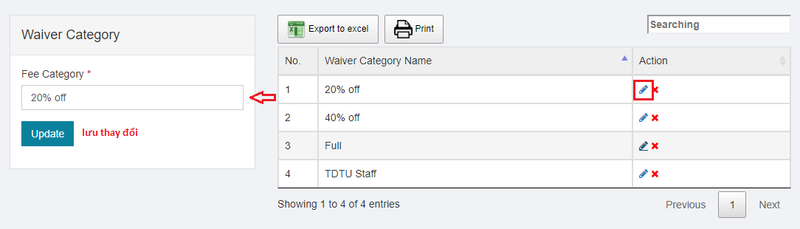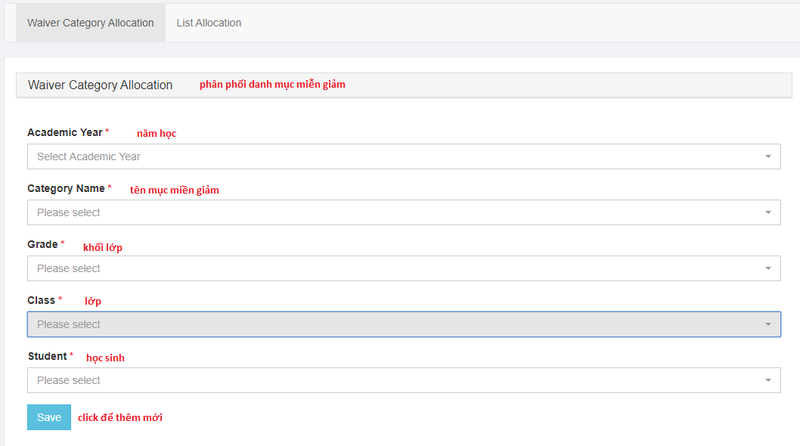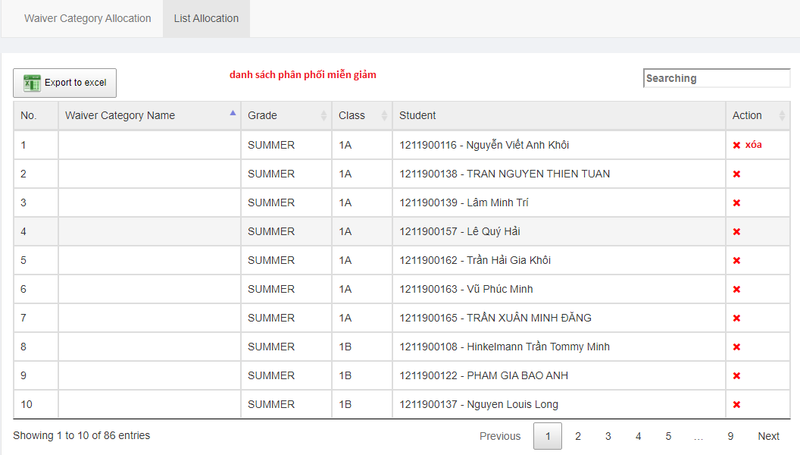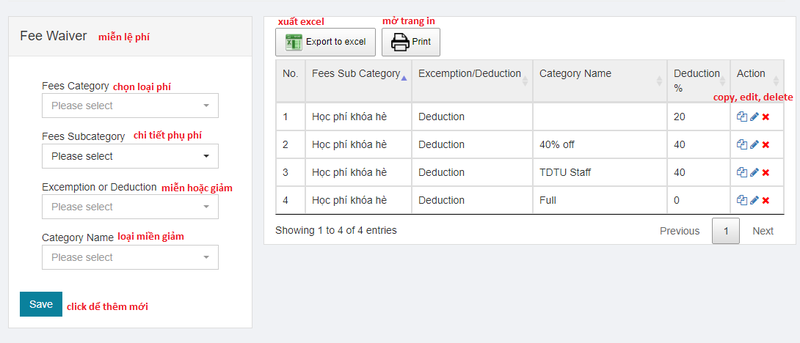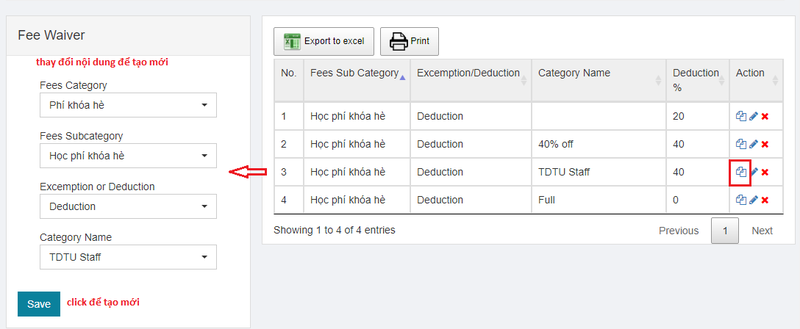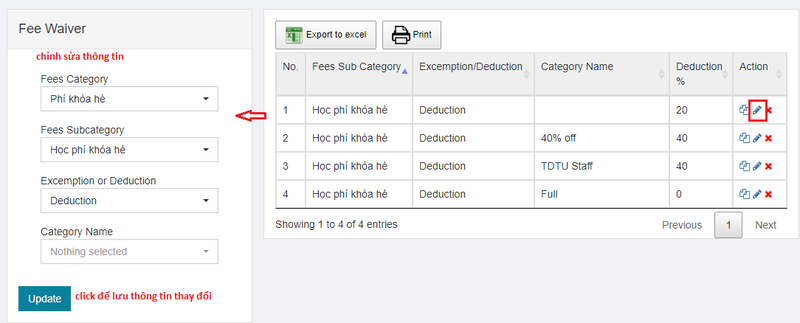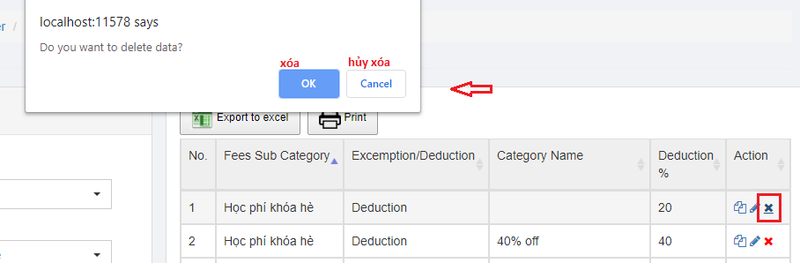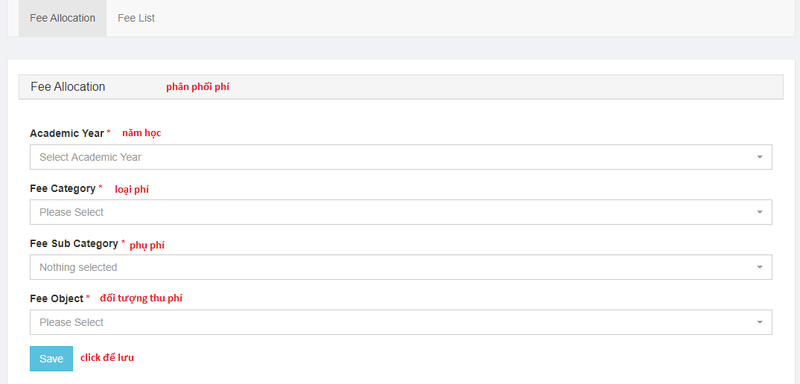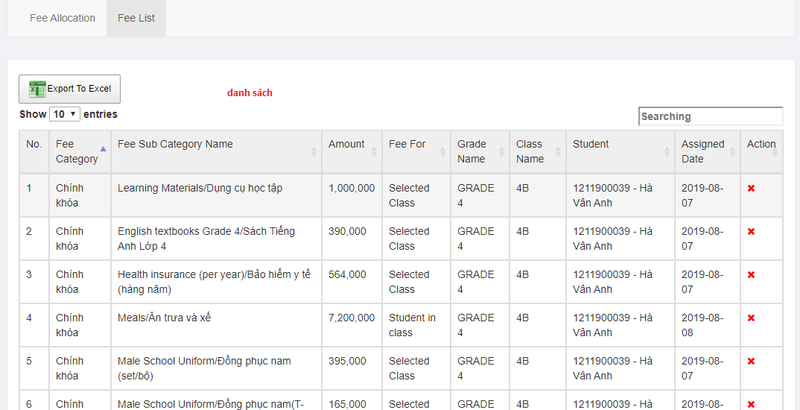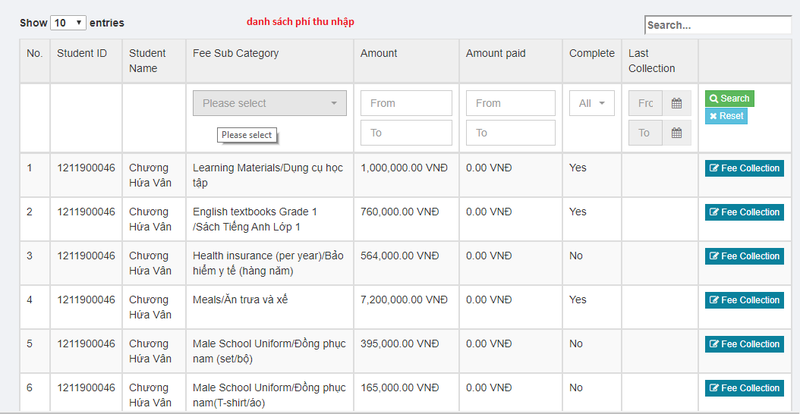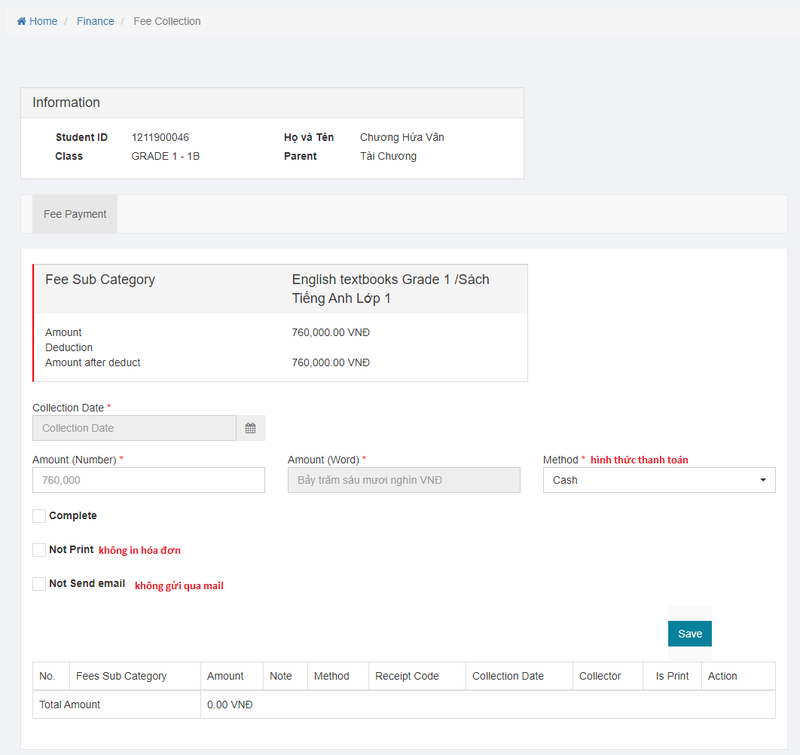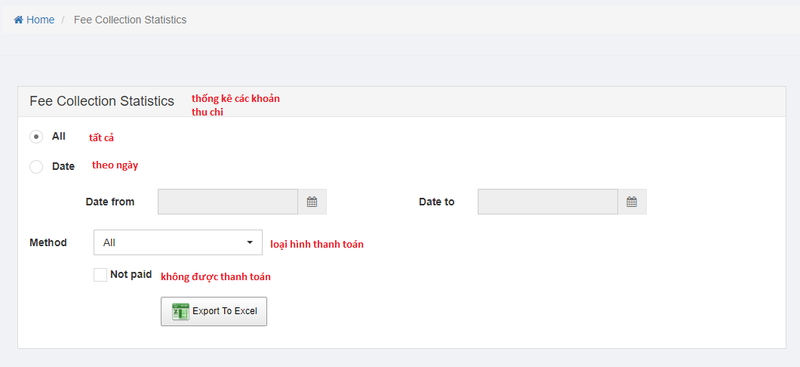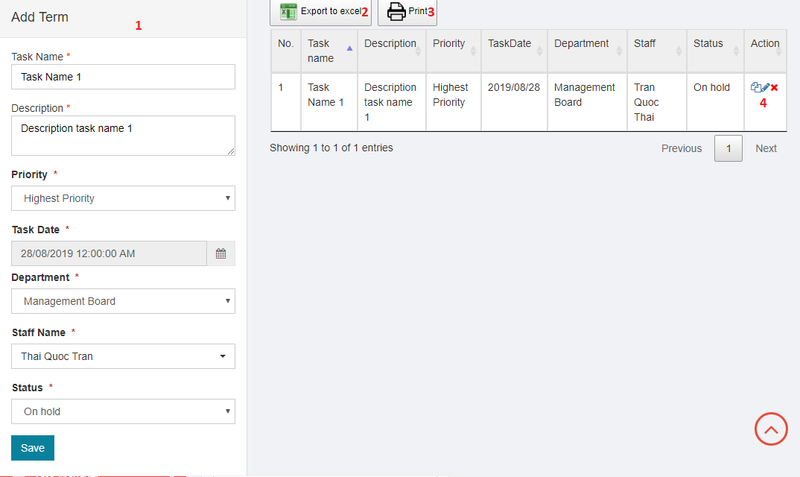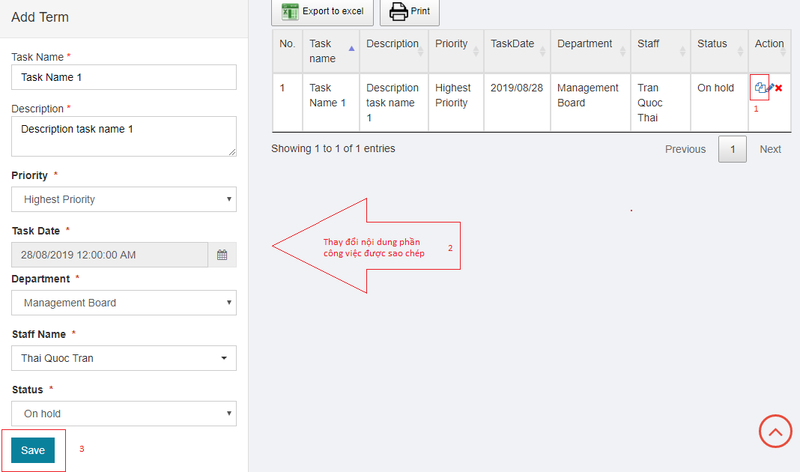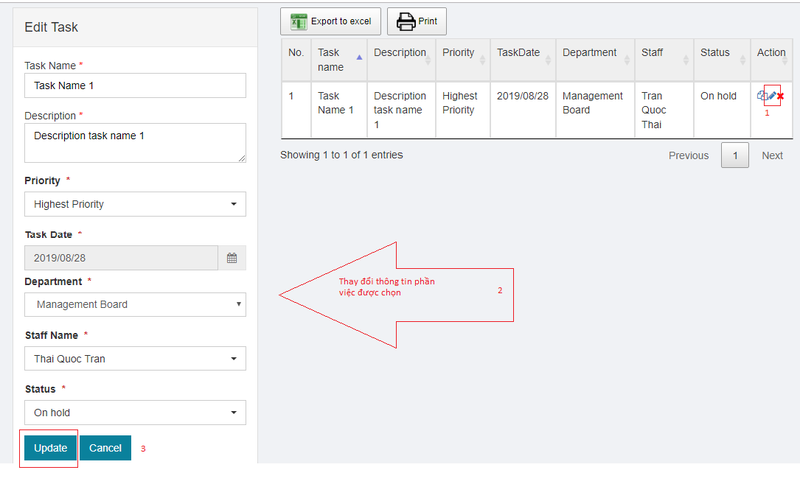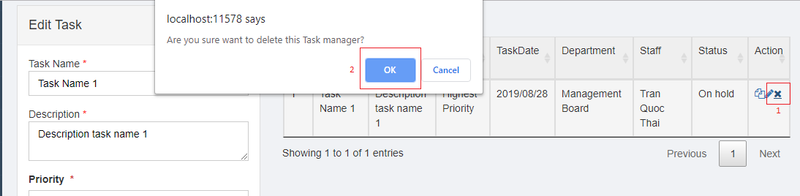Khác biệt giữa các bản “Hướng dẫn sử dụng VFIS”
(→Fee Collection Statistics (Thống kê phí thu nhập)) |
(→Config Enrollment Year) |
||
| Dòng 53: | Dòng 53: | ||
=== Config Enrollment Year === | === Config Enrollment Year === | ||
| + | Màn hình chính | ||
| + | [[Tập tin:Vf400.png|800px|nhỏ|giữa]] | ||
| + | * Copy: | ||
| + | [[Tập tin:Vf401.png|800px|nhỏ|giữa]] | ||
| + | * Edit: | ||
| + | [[Tập tin:Vf402.png|800px|nhỏ|giữa]] | ||
| + | * Delete: | ||
| + | [[Tập tin:Vf403.png|800px|nhỏ|giữa]] | ||
=== Place Reservation === | === Place Reservation === | ||
Phiên bản lúc 07:53, ngày 10 tháng 9 năm 2019
Mục lục
- 1 Home
- 2 Settings (Cấu hình)
- 3 Enrollment
- 4 Academic (Năm học)
- 5 Student (Học sinh)
- 5.1 List Student (Danh sách học sinh)
- 5.2 Add Student (Thêm học sinh mới)
- 5.3 Student Allocation (Phân bố học sinh theo năm học)
- 5.4 Student Enrol (Chuyển lớp)
- 5.5 Student Absence (Học sinh nghỉ học)
- 5.6 Student Attendance (?)
- 5.7 List Family Contact (Danh sách phụ huynh)
- 5.8 Student Report Card (Thẻ học sinh)
- 6 HR (Nhân sự)
- 6.1 Department (Phòng ban)
- 6.2 Position (Chức vụ)
- 6.3 User Type (Loại người dùng)
- 6.4 Degree (trình độ)
- 6.5 List Staff (Danh sách nhân viên)
- 6.6 Add Staff (Thêm nhân viên)
- 6.7 Staff Allocation (Phân công công tác)
- 6.8 Staff Absence (Xin nghỉ phép của nhân viên)
- 6.9 Staff Overtime (Nhân viên làm thêm giờ)
- 6.10 Salary (Lương)
- 6.11 Contract (Hợp đồng)
- 7 Messages/SMS
- 8 Hand Book (Cẩm nang trường học)
- 9 Announcements (Thông báo)
- 10 Facility (Cơ sở)
- 11 Events (Sự kiện)
- 12 Curriculum infomation (Thông tin giáo trình)
- 13 Finance (Tài chính)
- 13.1 Fee Category (Loại phí)
- 13.2 Fee Sub Category (Danh mục phụ phí)
- 13.3 Waiver Category (danh mục miễn giảm)
- 13.4 Waiver Category Allocation ()
- 13.5 Fee Waiver (Miễn lệ phí)
- 13.6 Fee Allocation (Phân phối chi phí)
- 13.7 Fee Collection (Danh sách thu nhập)
- 13.8 Fee Collection Statistics (Thống kê phí thu nhập)
- 14 Transport
- 15 Task Manager
Home
Settings (Cấu hình)
School Detail (Thông tin trường học)
Hiển thị và thay đổi thông tin cơ bản về trường học
Calendar (Lịch)
Numbering
Config Name Master
Feature
Decentralization
Account (Tài khoản)
Reset Password (Đặt lại mật khẩu)
Enrollment
Enrollment Fee Collection
Config
Truy cập url: chrome://settings/content/popups để kích hoạt chức năng in biên lai thu phí - Enabled Allowed
- Thêm domain VFIS
Màn hình danh sách
http://vfis-management.tdtu.edu.vn/EnrollFeeCollection/FeeCollectionIndex
Hiển thị danh sách học sinh hiện có cùng một số thông tin liên quan đến phí
Chú thích:
- Chức năng export dữ liệu
- Lọc dữ liệu
- Chuyển sang trang thu phí
Màn hình thu phí
Thông tin cơ bản của học sinh. Số tiền các loại phí phải đóng, đã đóng, còn lại và ghi chú cho mỗi loại phí
Thu phí
- + Collection Date: ngày thu phí. Một số khoảng thời gian đặc biệt học phí sẽ được giảm. Trường hợp này sẽ hiển thị thông báo số % học phí được giảm
- + Thu loại phí nào thì check vào checkbox loại phí đó. Nhập một số thông tin
- Amount (Number): số tiền thu. Trường hợp lần đâu thu loại phí đó sẽ tự động điền số tiền cần phải thu, những lần sau sẽ hiển thị gợi ý số tiền còn lại cần thu. Về phần Tuition Fee trong một số khoảng thời gian đặc biệt học phí sẽ được giảm, hệ thống đã tính sẵn số tiền sau khi giảm để gợi ý cho người thu.
- Amount (Word): số tiền bằng chữ. Tự động hiển thị sau khi điền số tiền bằng số. Có thể chỉnh sửa.
- Method: thu tiền mặt hay chuyển khoản. Trường hợp chuyển khoản sẽ bắt buộc điền thêm thông tin "Receipt Code"
- Complete: check khi muốn thiết lập đã đóng đủ loại phí đó mặc dù tổng số tiền đã thu của loại phí đó nhỏ hơn số tiền cần phải đóng. Trường hợp này sẽ bắt buộc điền "Note".
Sau khi điền xong dữ liệu nhấn nút "Save" để lưu dữ liệu thu phí xuống database.
Trình duyệt sẽ mở thêm (các) tab biên lại thu phí. Người dùng có thể kiểm tra và in biên lai thu phí ở đây.
Nút "Pre-Print" dùng để mở lại tab biên lại thu phí gần nhất của (các) loại phí được chọn
- - Dữ liệu các lần thu phí
Bảng hiển thị dữ liệu các lần thu phí
Config Enrollment Year
Màn hình chính
- Copy:
- Edit:
- Delete:
Place Reservation
Apply for admission
ĐƠN XIN NHẬP HỌC
List Place Reservation
- Giao diện chính
1. Xuất Excel:
Check để chọn những thông tin cần xuất ra file excel. Check All để chọn xuất ra tất cả thông tin ra file excel
2. Tìm kiếm:
Nhập thông tin cần tìm...để lọc ra những đơn có nội dung chứa thông tin cần tìm
3. Chức năng nghiệp vụ:
- Edit: mở trang thông tin học sinh, người dùng lưu lại thông tin học sinh sau khi thay đổi thông tin
- Print: mở trang in thông tin học sinh
- Delete: xóa thông tin học sinh
- Print: mở trang in biên nhận hồ sơ
- Send Mail:
- Sync Student:
4. Tìm kiếm nâng cao:
Tìm kiếm với 1 hoặc nhiều thông tin (Ví dụ: tìm theo thông tin "ID" và "Gender").
Sau khi nhập nội dung tìm kiếm, click nút Search. Click Reset để hủy việc thực thi lệnh Search
Enrollment Test Result (Kết quả tuyển sinh)
Màn hình chính
1. Xuất excel danh sách kết quả tuyển sinh 2. Mở trang in kết quả tuyển sinh 3. Tìm kết quả tuyển sinh có nội dung cần tìm 4. Tiện ích
- Edit: Mở trang chỉnh sửa kết quả tuyển sinh của thí sinh
- Delete: Xóa kết quả tuyển sinh của thí sinh
Add Enrollment Test Result (Thêm kết quả tuyển sinh)
Màn hình chính
Trong đó:
- Place Reservation: Tên học sinh đậu/rớt tuyển sinh
- Times: thời gian bắt đầu
- Grade: lớp học
- Date Assetment: ngày đánh giá
- Accept - Reject: Đậu tuyển sinh - Rớt tuyển sinh
- Comment: ghi chú
Bill Statistics
Xuất Excel hóa đơn
Trong đó:
- All: chọn xuất tất cả.
- date: chọn xuất từ ngày - đến ngày.
- Method: All, Cash, Online. Chọn phương thức thanh toán: Tất cả, Tiền mặt, Tự động.
- Not paid: uncheck là xuất các khoản được thanh toán, check là xuất các khoản không được thanh toán.
Academic (Năm học)
Grade (Khối lớp)
Màn hình chính
Trong đó
1. Form thêm mới khối lớp
- - Grade ID: mã khối lớp
- - Grade Name: tên khối lớp
- - Max Absent Percent: tỷ lệ phần trăm vắng mặt
- - Attendance Type: loại hình kiểm tra sự vắng mặt của học sinh
2. Xuất excel danh sách khối lớp
3. Mở trang in danh sách khối lớp
4. Chức năng tiện ích
- Copy: Khi tạo mới khối lớp và trong danh sách có khối lớp với thông tin tương tự. Copy sao chép thông tin khối lớp tương tự và gán giá trị vào form, người dùng thay đổi thông tin và click Save để tạo mới khối lớp.
- Edit: khi cần thay đổi thông tin của khối lớp. Edit sao chép thông tin khối lớp cần chỉnh sửa và gán giá trị vào form, người dùng thay đổi thông tin và click Update lưu thông tin thay đổi; tuy nhiên không thể thay đổi GradeID.
- Delete: xóa khối lớp được chọn.
Class (Lớp)
Màn hình chính
Trong đó:
1. Form thêm mới lớp học
- - Grade: khối lớp
- - Curiculum: chương trình đào tạo
- - Class Name: tên lớp
2. Xuất excel danh sách lớp học
3. Mở trang in danh sách lớp học
4. Chức năng tiện ích
- Copy: khi tạo mới lớp học và trong danh sách có lớp với thông tin tương tự. Copy sao chép thông tin lớp tương tự đó và gán giá trị vào form, người dùng thay đổi thông tin và click Save để tạo mới lớp học.
- Edit: khi cần thay đổi thông tin của lớp học. Edit sao chép thông tin lớp học cần chỉnh sửa và gán giá trị vào form, người dùng thay đổi thông tin và click Update lưu thông tin thay đổi.
- Delete: xóa lớp học được chọn.
Educate Type (Chương trình giảng dạy)
Màn hình chính
Trong đó:
1. Form thêm mới chương trình giảng dạy
- - Curiculum Name: tên chương trình đào tạo
- - Description: mô tả
2. Xuất excel danh sách chương trình giảng dạy
3. Mở trang in danh sách chương trình giảng dạy
4. Chức năng tiện ích
- Copy: khi tạo mới chương trình giảng dạy và trong danh sách có chương trình giảng dạy với thông tin tương tự. Copy sao chép thông tin chương trình giảng dạy tương tự đó và gán giá trị vào form, người dùng thay đổi thông tin và click Save để tạo mới chương trình giảng dạy.
- Edit: khi cần thay đổi thông tin của chương trình giảng dạy. Edit sao chép thông tin chương trình giảng dạy cần chỉnh sửa và gán giá trị vào form, người dùng thay đổi thông tin và click Update lưu thông tin thay đổi.
Teacher HomeRoom (Giáo viên chủ nhiệm lớp)
Màn hình chính
Trong đó:
1. Form thêm mới giáo viên chủ nhiệm lớp
- - Grade: khối lớp
- - Class: lớp
- - Class Teacher: giáo viên chủ nhiệm
2. Xuất excel danh sách giáo viên chủ nhiệm lớp
3. Mở trang in danh sách giáo viên chủ nhiệm lớp
4. Chức năng tiện ích
- Copy: khi tạo mới giáo viên chủ nhiệm lớp và trong danh sách có giáo viên chủ nhiệm lớp với thông tin tương tự. Copy sao chép thông tin giáo viên chủ nhiệm lớp tương tự đó và gán giá trị vào form, người dùng thay đổi thông tin và click Save để tạo mới giáo viên chủ nhiệm lớp.
- Edit: khi cần thay đổi thông tin của giáo viên chủ nhiệm lớp. Edit sao chép thông tin giáo viên chủ nhiệm lớp cần chỉnh sửa và gán giá trị vào form, người dùng thay đổi thông tin và click Update lưu thông tin thay đổi.
- Delete: xóa giáo viên chủ nhiệm lớp được chọn
Term (Học kỳ)
Màn hình chính
Trong đó:
1. Form thêm mới học kỳ
- - Academic Year: năm học áp dụng
- - Term: tên học kỳ
- - Star Date: ngày bắt đầu học kỳ
- - End Date: ngày kết thúc học kỳ
2. Xuất excel danh sách học kỳ
3. Mở trang in danh sách học kỳ
4. Chức năng tiện ích
- Edit: khi cần thay đổi thông tin của học kỳ. Edit sao chép thông tin học kỳ cần chỉnh sửa và gán giá trị vào form, người dùng thay đổi thông tin và click Update lưu thông tin thay đổi. Click Cancel để hủy lệnh Edit.
- Delete: xóa học kỳ được chọn
Test Calendar (Lịch kiểm tra)
Set Test Calendar (Đặt lịch kiểm tra)
Màn hình chính
1. Set Test: đặt lịch kiểm tra
Trong đó:
- - Select Grade & Class:
- + Grade: chọn khối lớp
- + Class: chọn lớp
- - Configure Test & Subject
- + Test Name: điền tên lịch kiểm tra
- + Term: chọn học kỳ
- + Subject: chọn môn học
- + Weight: ?
- - Configure Date & Time
- + Test Date: chọn ngày
- + Description: mô tả
2. Test List: danh sách lịch kiểm tra
Chú thích:
- - 1. Xuất file excel danh sách lịch kiểm tra
- - 2. Mở trang in danh sách lịch kiểm tra
- - 3. Chức năng tiện ích
- Edit: mở Set Test với thông tin lịch kiểm tra được chọn, người dùng thay đổi thông tin tại đây.
- View: xem chi tiết lịch kiểm tra ngay tại Test List
- List: mở Granding, xem danh sách học sinh làm bài trong lịch kiểm tra
3. Test Reports: xuất danh sách lịch kiểm tra dạng PDF
Trong đó:
- - Grade: chọn khối lớp
- - Class: chọn lớp
- - Term: chọn học kỳ
- Search: xem trước danh sách lịch kiểm tra với thông tin đã chọn
- Print PDF: xuất danh sách lịch kiểm tra theo thông tin đã chọn ra file PDF
4. Grading: danh sách học sinh làm bài trong đợt kiểm tra được chọn ở Test List
Test Export (xuất lịch kiểm tra)
Màn hình chính
Trong đó:
- - Grade: chọn khối lớp
- - Class: chọn lớp
- - Subject: chọn môn học
- - Term: chọn học kỳ
- - Export: Xuất ra file excel danh sách lịch kiểm tra theo dữ liệu đã chọn
Exam (Kỳ thi)
Create Exam (Tạo kỳ thi)
Màn hình chính
Trong đó:
1. Form thêm mới kỳ thi
- - Term: học kỳ
- - Exam Name: tên kỳ thi
2. Xuất excel danh sách kỳ thi
3. Mở trang in danh sách kỳ thi
4. Chức năng tiện ích
- Copy: khi tạo mới kỳ thi và trong danh sách có kỳ thi với thông tin tương tự. Copy sao chép thông tin kỳ thi tương tự đó và gán giá trị vào form, người dùng thay đổi thông tin và click Save để tạo mới kỳ thi.
- Edit: khi cần thay đổi thông tin của kỳ thi. Edit sao chép thông tin kỳ thi cần chỉnh sửa và gán giá trị vào form, người dùng thay đổi thông tin và click Update lưu thông tin thay đổi.
- Delete: xóa kỳ thi được chọn
Set Exam (Đặt lịch thi)
Màn hình chính
1. Set Exam: đặt lịch thi Trong đó:
- - Select Grade & Class:
- + Grade: chọn khối lớp
- + Class: chọn lớp
- - Configure Exam & Subject
- + Term: chọn học kỳ
- + Exam Name: điền tên lịch thi
- + Subject: chọn môn học
- + Max Mark: điểm tối đa
- + Pass Mark: điểm tối thiểu
- - Configure Date & Time
- + Exam Date: chọn ngày
- + Start Time: thời gian bắt đầu
- + End Time: thời gian kết thúc
- + Description: mô tả
2. Exam List: danh sách lịch thi
Chú thích:
- - 1. Xuất file excel danh sách lịch kiểm tra
- - 2. Mở trang in danh sách lịch kiểm tra
- - 3. Chức năng tiện ích
- Edit: mở Set Exam với thông tin lịch thi được chọn, người dùng thay đổi thông tin tại đây.
- View: xem chi tiết lịch thi ngay tại Exam List
- List: mở Granding, xem danh sách học sinh làm bài trong lịch thi
3. Exam Reports: xuất danh sách lịch thi dạng PDF
Trong đó:
- - Grade: chọn khối lớp
- - Exam Name: tên kỳ thi
4. Grading: danh sách học sinh làm bài trong đợt thi được chọn ở Exam List
Subject (Môn học)
Add Subject (Thêm môn học)
Màn hình chính
Trong đó:
- - Subject ID: mã môn học
- - Subject Name: tên môn học
- - Curriculum: chương trình đào tạo
- - Grading Scale: thang điểm
- - Level of English: trình độ Anh văn
- - Grade: khối lơp giảng dạy
- - Color: màu sắc cho môn học
Assign Subject (Phân bố môn học vào lớp học)
Màn hình chính
Trong đó:
1. Form thêm mới
- - Course: khối lớp
- - Batch: lớp
- - Subject: môn học
2. Xuất excel danh sách Phân bố môn học vào lớp học
3. Mở trang in danh sách Phân bố môn học vào lớp học
4. Chức năng tiện ích
- Copy: khi tạo mới đối tượng và trong danh sách có đối tượng với thông tin tương tự. Copy sao chép thông tin đối tượng tương tự đó và gán giá trị vào form, người dùng thay đổi thông tin và click Save để tạo mới đối tượng.
- Delete: xóa đối tượng được chọn.
List Subject (Danh sách môn học)
Màn hình chính
Trong đó: 1. Xuất file excel danh sách môn học 2. Mở trang in danh sách môn học 3. Tìm kiếm nhanh môn học có thông tin chưa nội dung tìm kiếm 4. Tìm kiếm với thông tin chính xác theo từng tiêu chí của môn học 5. Chức năng tiện ích
- Edit: mở trang chỉnh sửa môn học
- Delete: xóa môn học được chọn
Subject Allocation (Phân bố giảng viên dạy môn học)
Màn hình chính
- Subject Allocation: danh sách phân bố giảng viên giảng dạy
Trong đó:
- 1. Form thêm mới:
- - Department: khoa/phòng ban
- - Staff Name: nhân viên của phòng ban đã chọn
- - Grade: khối lớp
- - Class: lớp
- - Subject: môn giảng dạy
- 2. Xuất file excel
- 3. Mở trang in
- 4. Chức năng tiện ích
- - Edit: chỉnh sửa nội dung phân bố giảng viên giảng dạy
- - Delete: xóa phân bố giảng viên giảng dạy
- - Copy: tạo mới phân bố giảng viên giảng dạy, với thông tin tương tự với đối tượng được chọn
- Report: xuất excel phân bố giảng dạy của lớp học
- Manage: chuyển giao chương trình giảng dạy từ giảng này sang giảng viên khác
Ghi chú:
- - Department: khoa/phòng ban
- - Staff Name: nhân viên của phòng ban đã chọn
- - Danh sách lớp và môn học mà nhân viên được chọn giảng dạy
- - Replace with Another StaffName: chọn nhân viên cùng phòng ban để chuyển giao
Time Table (Thời gian biểu)
Set Timetable (Đặt thời gian biểu)
Màn hình chính
Các bước thực hiện tạo mới thời gian biểu.
Bước 1: Điền đầy đủ thông tin vào 'Select Grade & Class', sau đó click nút 'Set Weekdays' để mở cửa sổ 'Select Working Days'
Bước 2: Tại cửa sổ 'Select Working Days', chọn ngày trong tuần thời gian biểu có hiệu lực; sau đó click nút 'OK' để quay về màn hình chính
Màn hình chính lúc này
Bước 3: Click vào chữ 'Assign' dưới ngày trong tuần để mở cửa sổ 'Create Period Timings'. Tại đây chọn môn học được giảng dạy trong ngày, từ mấy giờ đến mấy giờ rồi 'Add Period'. Sau khi đã thêm hết các môn học có thời gian giảng dạy trong ngày, click 'OK' để hoàn thành việc thêm môn học
Bước 4: chọn giảng viên giảng dạy và phòng học cho môn học trong thời gian biểu. Sau đó 'Save' để lưu lại thời gian biểu
Active Timetable (Kích hoạt thời gian biểu)
Màn hình chính
Chọn khối lớp và lớp để hiển thị danh sách thời gian biểu dự kiến của lớp được chọn. Kích hoạt thời gian biểu dự kiến tại cột 'Operations'. Mỗi lớp chỉ kích hoạt được 1 thời gian biểu trong 1 học kỳ.
Class Timetale (Thời gian biểu của lớp học)
Màn hình chính
- Show TimeTable: xem chi tiết thời gian biểu của lớp học
- - Chỉnh sửa TimeTable Name và Descriptione
- - Chỉnh sửa thời gian biểu của môn học
- Edit TimeTable: chỉnh sửa thời gian biểu của lớp học
- 1. Chọn ngày trong tuần
- 2. Click để hiển thị thời gian biểu của ngày đã chọn
- 3. Thêm mới môn học vào thời gian biểu của ngày đã chọn
- 4. Chỉnh sửa hoặc xóa môn học có trong thời gian biểu của ngày đã chọn
- Print: xuất excel thời gian biểu của lớp học
Teacher Timetable (Thời gian biểu của giảng viên)
Màn hình chính
- - Select Teacher: chọn giảng viên giảng dạy
- - Go: để xem chi tiết lịch giảng của giảng viên
- - Print: xuất excel lịch giảng của giảng viên
Room Timetable (Thời gian biểu của phòng học)
Màn hình chính
- - Room Code: mã phòng học
- - Show TimeTable: hiển thị chi tiết thời gian biểu của phòng học
- - Print: xuất excel thời gian biểu của phòng học
Grading (Phân loại điểm)
Grading Column (Cột điểm)
Màn hình chính
Trong đó:
1. Form thêm mới cột điểm
- - Grading Column: tên cột điểm
- - Type: loại điểm (điểm chữ hoặc điểm số)
- - Order Column: thứ tự cột điểm khi hiển thị tại trang Grading. [[1]]
- - Allow Student Input: cho phép học sinh đánh giá môn học
2. Xuất excel danh sách cột điểm 3. Mở trang in danh sách cột điểm 4. Chức năng tiện ích
- Copy: sao chép cột điểm được chọn để tạo cột điểm mới
- Edit: chỉnh sửa cột điểm được chọn
- Delete: xóa cột điểm được chọn
Grading Detail (Chi tiết kết quả học tập của học sinh)
Màn hình chính
Trong đó:
- - Grade: khối lớp
- - Class: lớp
- - Student: học sinh
- - Term: học kỳ
Sau khi người dùng chọn đây đủ thông tin sẽ hiện ra chi tiết kết quả học tập của học sinh theo học kỳ được chọn. Người dùng có thể thay đổi kết quả học tập của học sinh.
Student (Học sinh)
List Student (Danh sách học sinh)
Màn hình chính
1. Search
- 1.1. Tìm học sinh theo lớp:
- 1.2. Tìm tổng quát theo thông tin học sinh
- 1.3. Tìm theo thông tin cụ thể của học sinh
- 1.4. Tìm kiếm kết hợp: ví dụ tìm học sinh học lớp '1C, 1E, 1B, 1D-BIL', thông tin có chữ 'F' và thông tin TDT ID có chữ '3'
2. Custom export to excel: xuất file excel thông tin học sinh với dữ liệu người dùng chọn
3. View: mở trang xem thông tin học sinh
4. Edit: mở trang chỉnh sửa thông tin học sinh
5. Delete: xóa học sinh được chọn
Add Student (Thêm học sinh mới)
Màn hình chính
Student Allocation (Phân bố học sinh theo năm học)
Màn hình chính
- Copy: sao chép dữ liệu có sẵn, người dùng thay đổi thông tin sao cho phù hợp
- Edit: sao chép dữ liệu được chọn, người dùng chỉnh sửa thông tin để thay đổi sao cho phù hợp
- Delete: xóa đối tượng được chọn
Student Enrol (Chuyển lớp)
Màn hình chính
Thực hiện chuyển lớp cho học sinh
Student Absence (Học sinh nghỉ học)
Leave Management (Quản lý đơn xin nghỉ học)
Leave Approvals (Đơn xin phép cờ duyệt)
Mà hình chính
- Approve: duyệt đơn
- Reject: từ chối
- Detail
List
Màn hình chính
- Detail
List Absence ( Danh sách vắng )
Màn hính chính
- Edit: chỉnh sửa
- Delete: xóa đơn đang chọn
Create Absence (Tạo đơn xin nghỉ học)
Màn hình chính
Student Attendance (?)
List Family Contact (Danh sách phụ huynh)
- View Detail
Student Report Card (Thẻ học sinh)
Màn hình chính
HR (Nhân sự)
Department (Phòng ban)
- Copy:
- Edit:
- Delete
Position (Chức vụ)
Màn hình chính
- Copy:
- Edit:
- Delete:
User Type (Loại người dùng)
Màn hình chính
- Copy:
- Edit:
- Delete:
Degree (trình độ)
Màn hình chính
- Copy
- Edit
- Delete
List Staff (Danh sách nhân viên)
Màn hình chính
- Custom export to excel: chọn thông tin của nhân viên khi xuất file excel
- Export to excel: xuất file excel thông tin hiện ra trên màn hình
- Searching:
- Searching:
- Edit:
- - Leave Approvals:
- - Time Table:
Add Staff (Thêm nhân viên)
Màn hình chính
Staff Allocation (Phân công công tác)
Màn hình chính
- Edit:
- Delete:
- Copy:
Staff Absence (Xin nghỉ phép của nhân viên)
Leave Staff Management (Quản lý đơn xin nghỉ)
Màn hình chính
- Detail
List Staff Absence (Danh sách đơn xin nghỉ đã duyệt)
Màn hình chính
- Edit
- Delete
Create Staff Absence (Nộp đơn xin nghỉ)
Màn hình chính
Staff Overtime (Nhân viên làm thêm giờ)
Add Staff Overtime (Đăng ký làm ngoài giờ hành chính)
Màn hình chính
List Staff Overtime (Danh sách nhân viên đăng ký làm ngoài giờ hành chính)
Màn hình chính
- Edit: mở trang chỉnh sửa đăng ký làm ngoài giờ hành chính
- Delete: xóa đăng ký làm ngoài giờ được chọn
Staff Overtime Management (Quản lý nhân viên đăng ký làm ngoài giờ hành chính)
Màn hình chính:
- Overtime List
- - Edit Status: thay đổi trạng thái đăng ký làm ngoài giờ
- - Edit Time: thay đổi thời gian làm ngoài giờ
Salary (Lương)
Pay Head (Thanh toán cho các đầu công việc)
Màn hình chính
- Copy
- Edit
- Delete
Salary Setting (Mức lương)
Màn hình chính
- Copy
- Edit
- Delete
Staff Salary (Lương nhân viên)
Teaching Remuneration (Thù lao giảng dạy)
Contract (Hợp đồng)
Contract Type (Loại hợp đồng)
Màn hình chính
- Copy
- Edit
- Delete
Contract List (Danh sách hợp đồng)
Màn hình chính
- View: xem chi tiết hợp đồng lao động và chỉnh sửa thông tin hợp đồng
- Delete: xóa hợp đồng được chọn
Add Contract (Thêm hợp đồng)
Màn hình chính
Messages/SMS
Message Box
Màn hình chính
New Message
Màn hình chính
Hand Book (Cẩm nang trường học)
Màn hình chính
Announcements (Thông báo)
Add Announcements (Tạo thông báo)
Màn hình chính
Announcements List (Danh sách thông báo)
Màn hình chính
Facility (Cơ sở)
Class Room (Phòng học)
Add Class Room (Thêm phòng học)
Màn hình chính
List Class Room (Danh sách phòng học)
Màn hình chính
- Edit: mở trang chỉnh sửa thông tin phòng học
- Delete: xóa thông tin phòng học được chọn
Room Type (Loại phòng)
Màn hình chính
- Copy:
- Edit:
- Delete:
Device Allocation (Phân phối thiết bị)
Màn hình chính
- Copy:
- Delete: Xóa thiết lập được chọn
Device (Thiết bị)
Màn hình chính
- Copy:
- Edit:
- Delete: xóa thông tin thiết bị được chọn
Events (Sự kiện)
Events Type (Loại sự kiện)
Màn hình chính
- Copy:
- Edit:
- Delete: xóa loại sự kiện được chọn
List Events (Danh sách sự kiện)
Màn hình chính
- Copy:
- Edit:
- Delete: xóa sự kiện được chọn
Curriculum infomation (Thông tin giáo trình)
Manage Curriculum infomation (Quản lý giáo trình)
Màn hình chính
- Thêm mới giáo trình
- Edit:
View Curriculum infomation
Finance (Tài chính)
Fee Category (Loại phí)
Màn hình chính
- Copy
- Edit
- Delete: xóa loại phí được chọn
Fee Sub Category (Danh mục phụ phí)
Màn hình chính
- Copy
- Edit
- Delete
Waiver Category (danh mục miễn giảm)
Màn hình chính
- Edit
- Delete: xóa khoản miền giảm được chọn
Waiver Category Allocation ()
Màn hình chính
- List Allocation
Fee Waiver (Miễn lệ phí)
Màn hình chính
- Copy
- Edit
- Delete
Fee Allocation (Phân phối chi phí)
Màn hình chính
- Fee List
Fee Collection (Danh sách thu nhập)
Màn hình chính
- Fee Collection: xem chi tiết
Fee Collection Statistics (Thống kê phí thu nhập)
Màn hình chính
Transport
Vehicle
Driver
Task Manager
Assign Task
Giao diện khi vào mục Task Management
Ghi chú:
1. Form tạo mới một phần việc. 2. Xuất file excel danh sách công việc 3. Mở trang in 4. Các chức năng tiện ích: Copy, Edit, Delete
- Copy: khi cần tạo mới phần việc có nội dung tương tự với một phần việc trong danh sách. Người dùng click vào nút Copy để lấy thông tin phần việc tương tự đó. Sau khi thay đổi thông tin, người dùng click nút Save để lưu thông tạo mới.
- Edit: khi cần thay đổi thông tin phần việc trong danh sách. Người dùng click vào nút Edit để lấy thông tin phần việc cần thay đổi. Sau khi thay đổi thông tin, người dùng click nút Update để lưu thông tin thay đổi. Click Cancel nếu trở về form tạo mới.
- Delete: xóa phần việc có trong danh sách. Người dùng click vào nút Delete để xóa phần việc trong danh sách. Chọn "Ok" nếu đồng ý xóa phần việc đó, "Cancel" để hủy lệnh xóa.