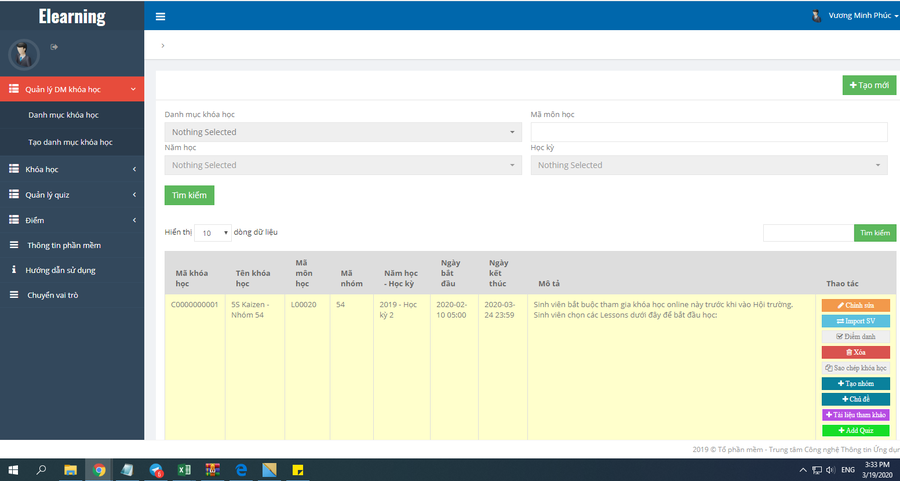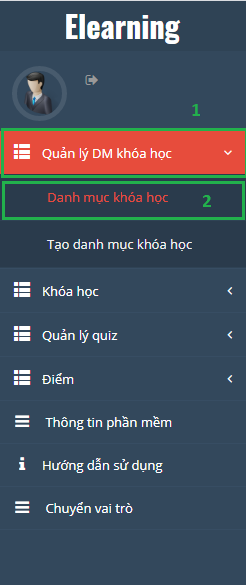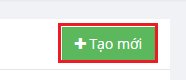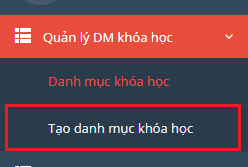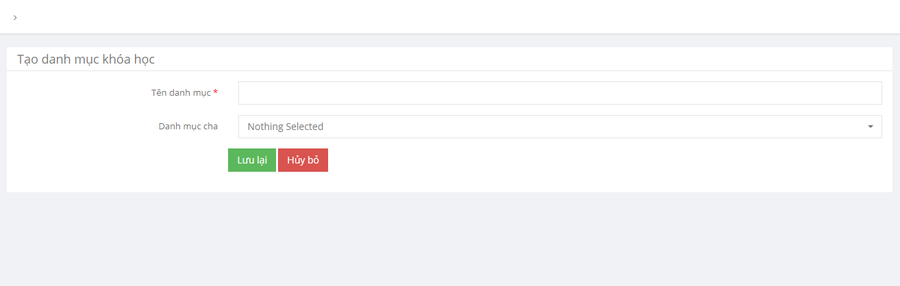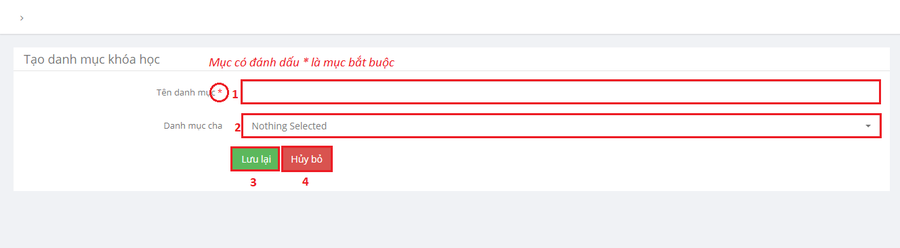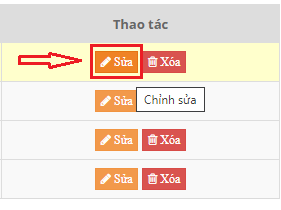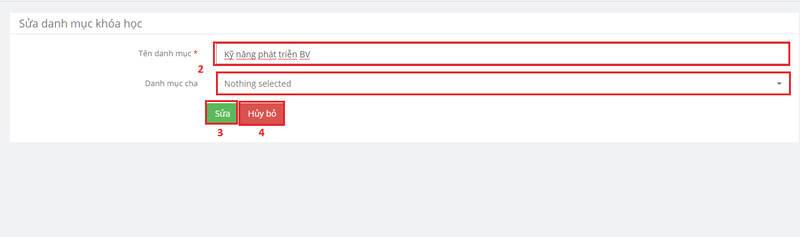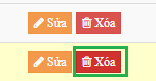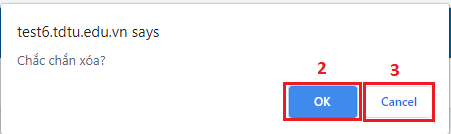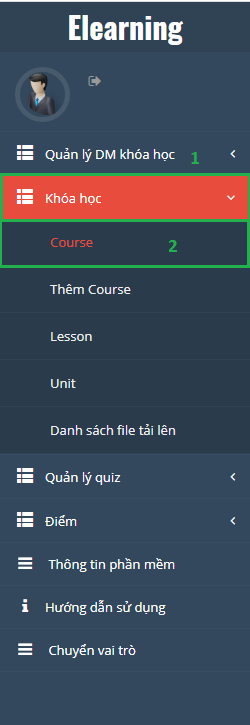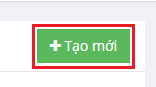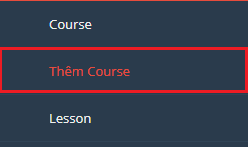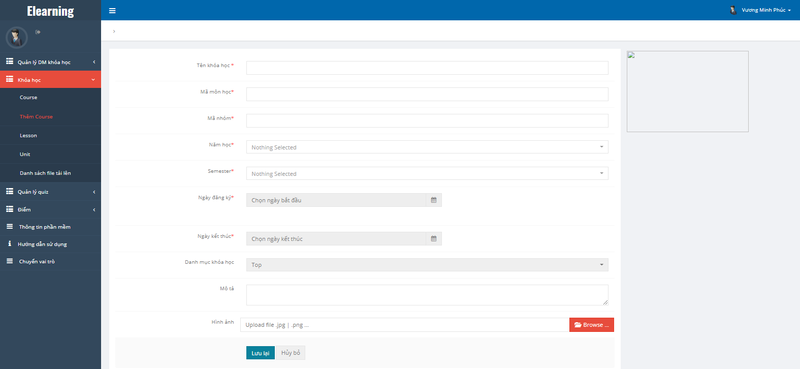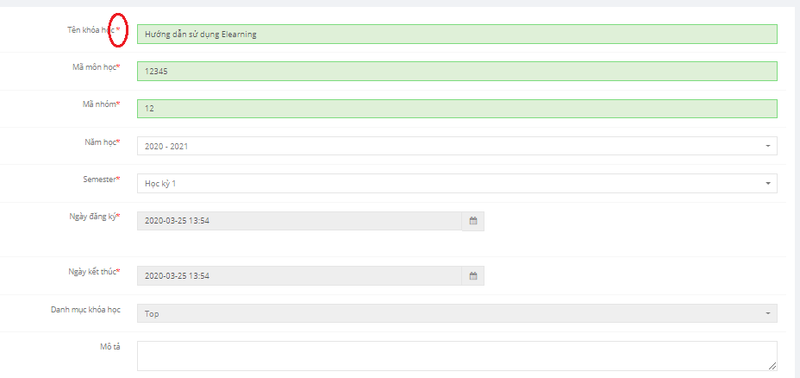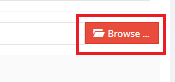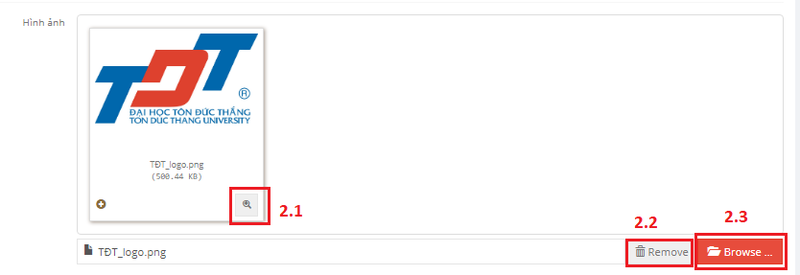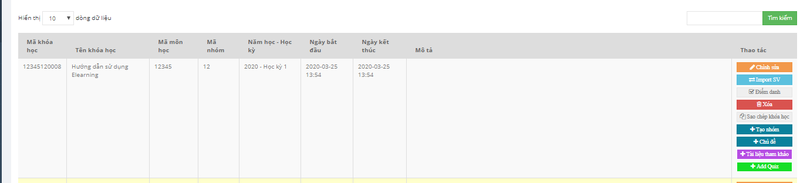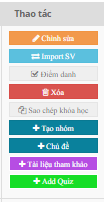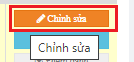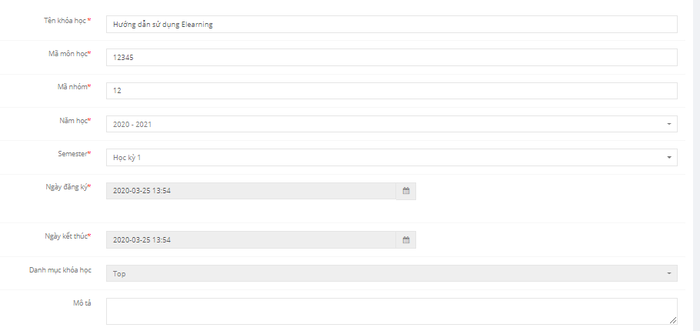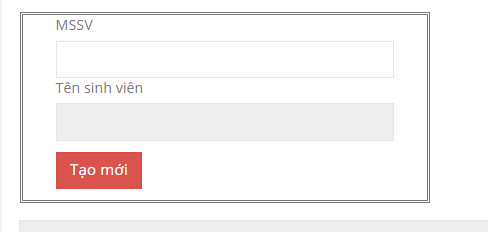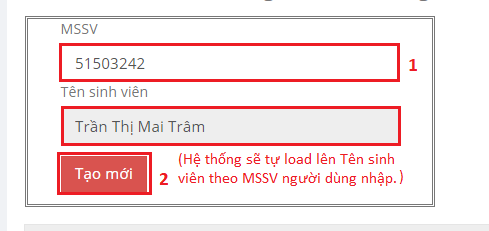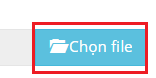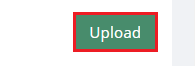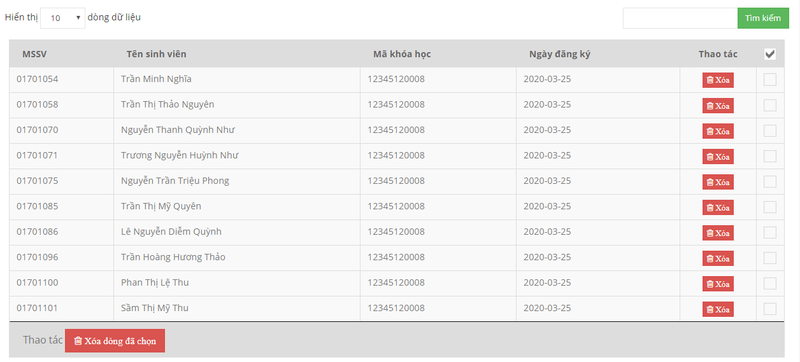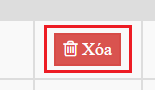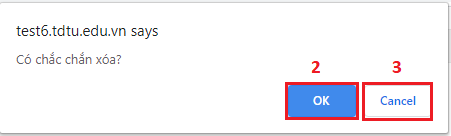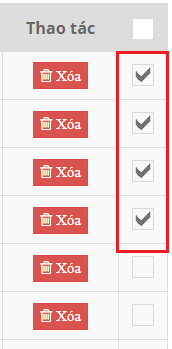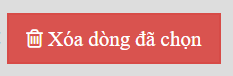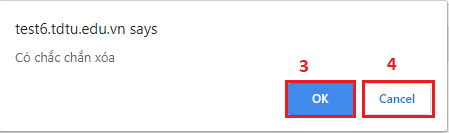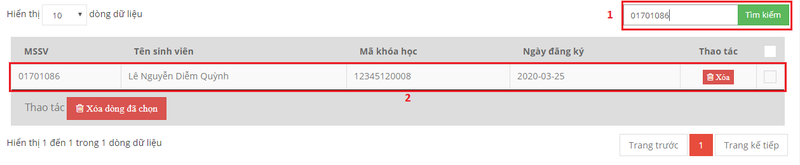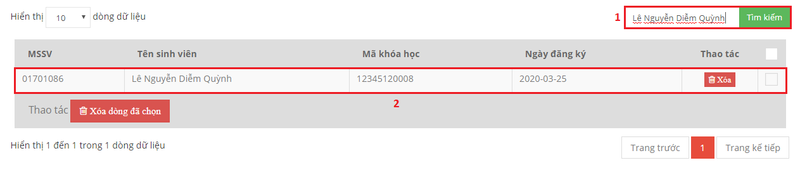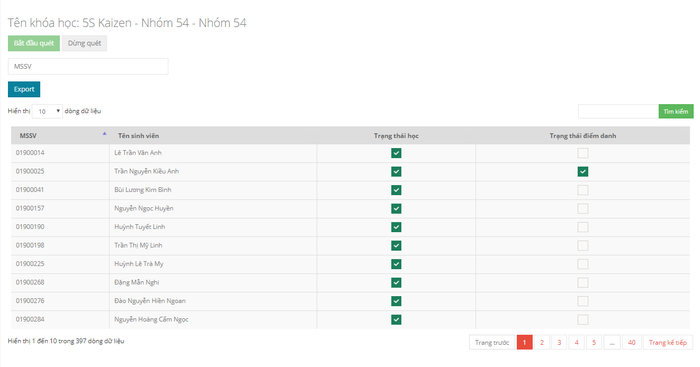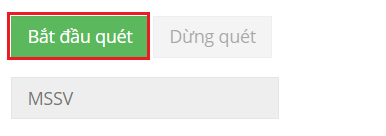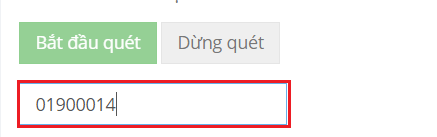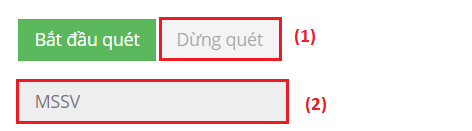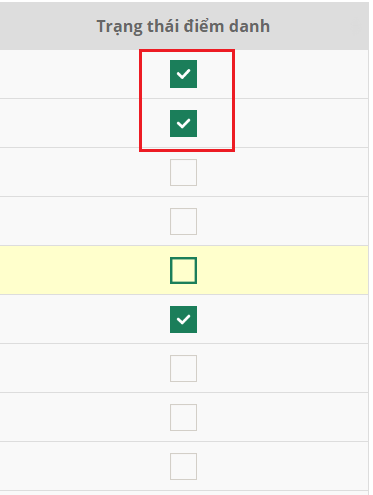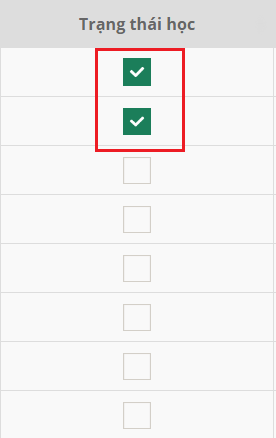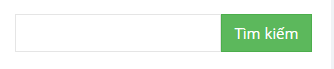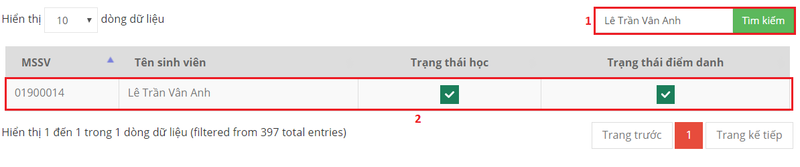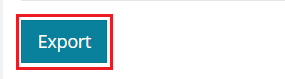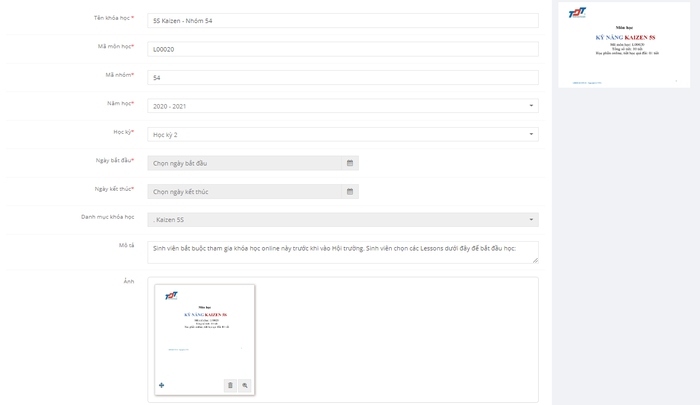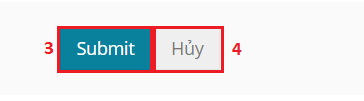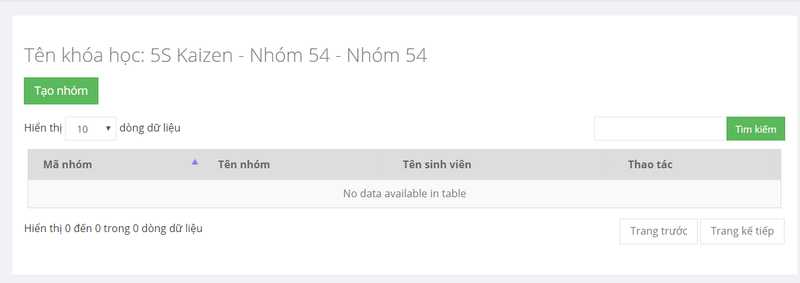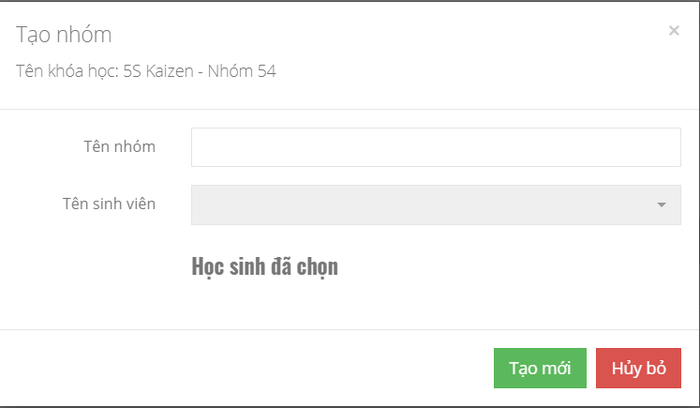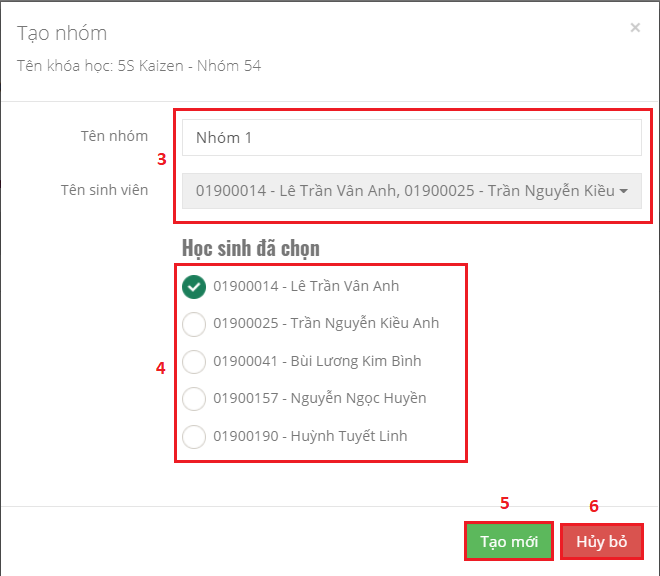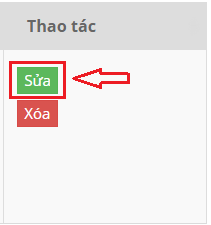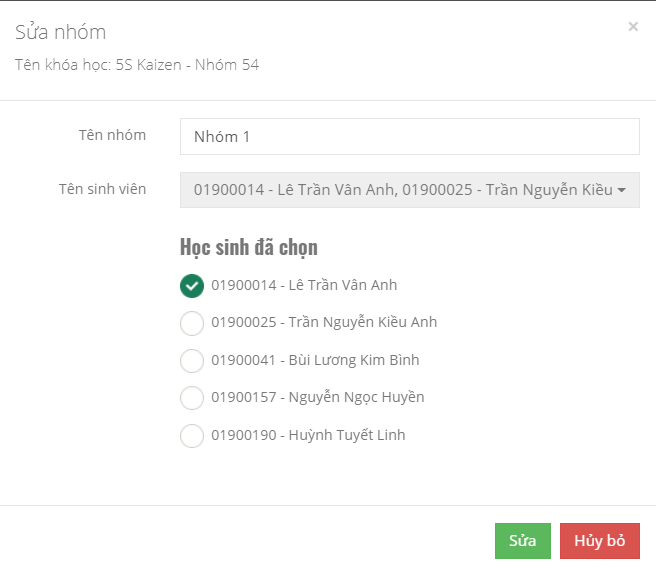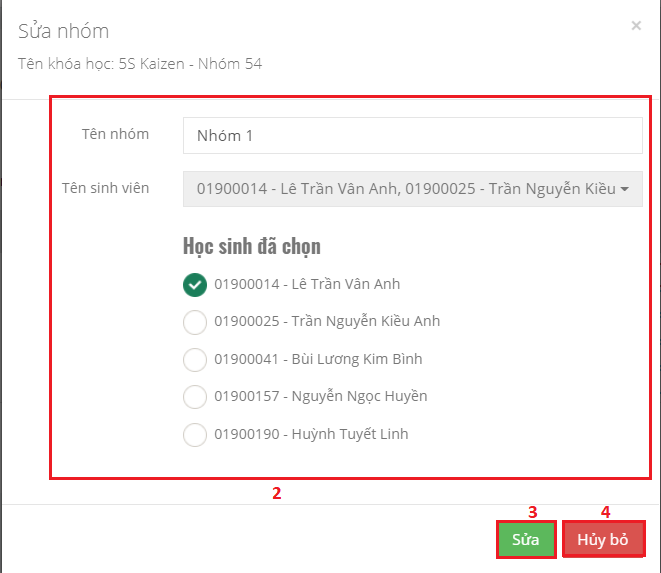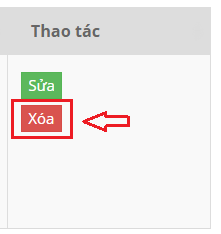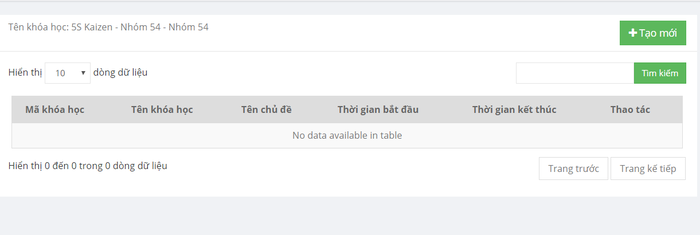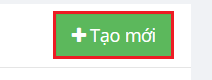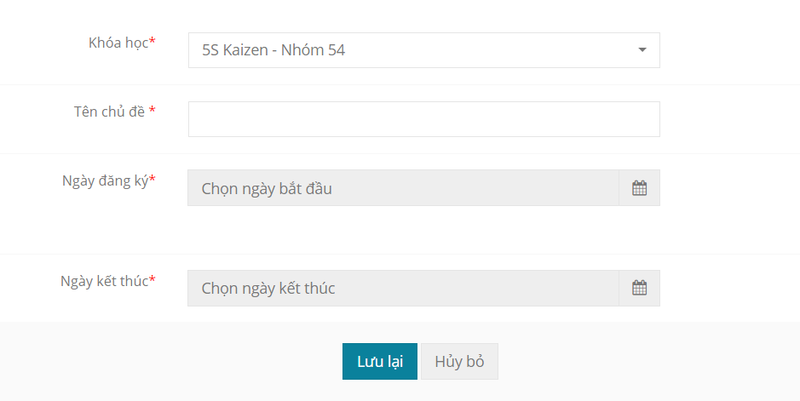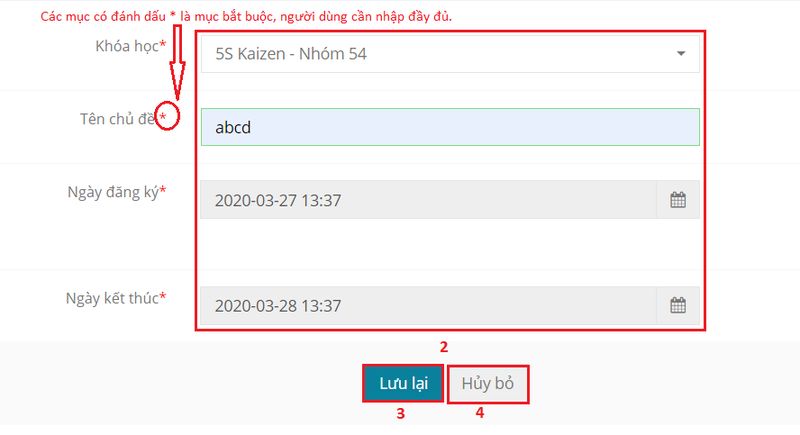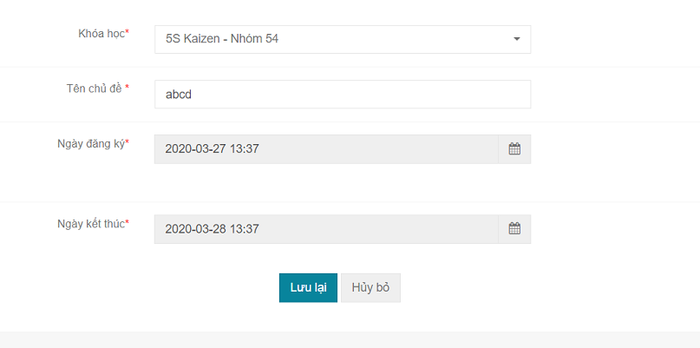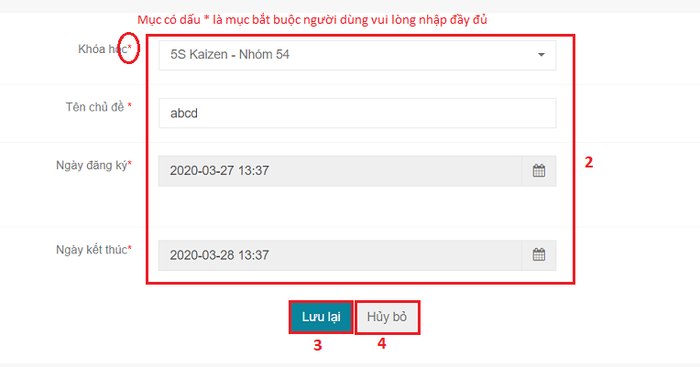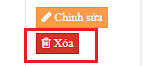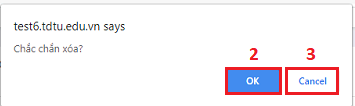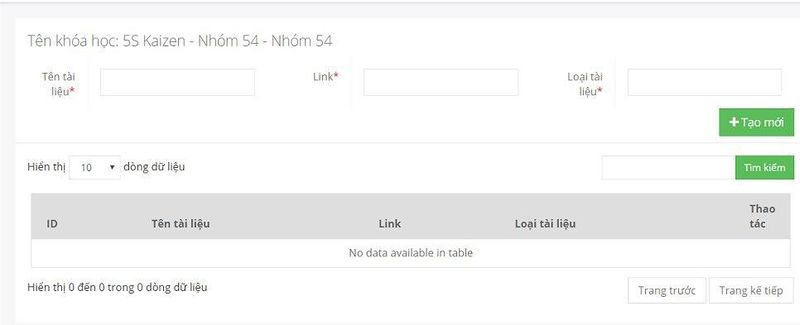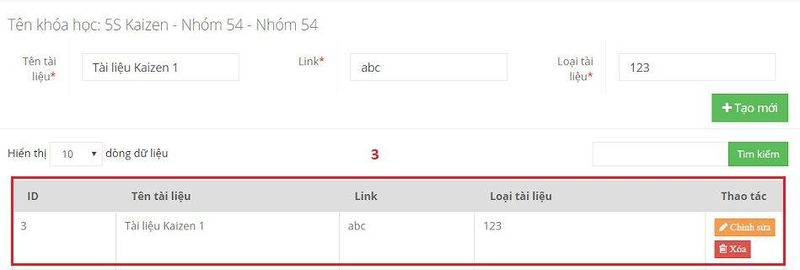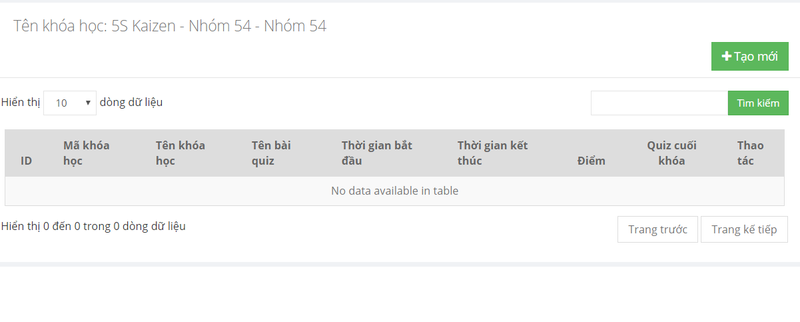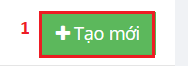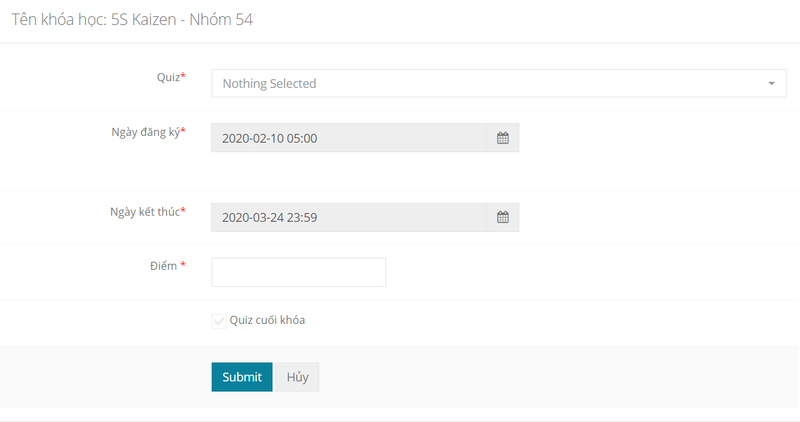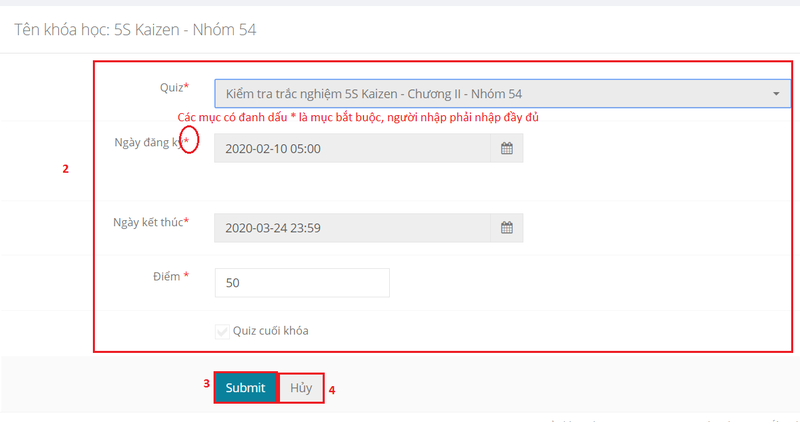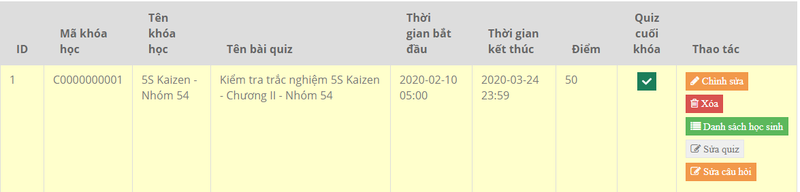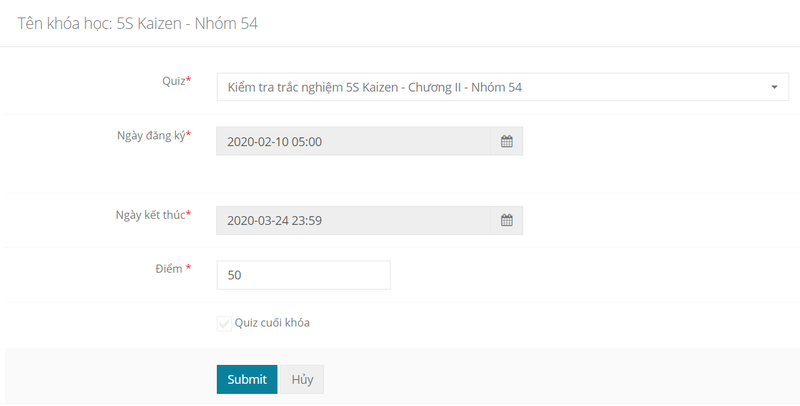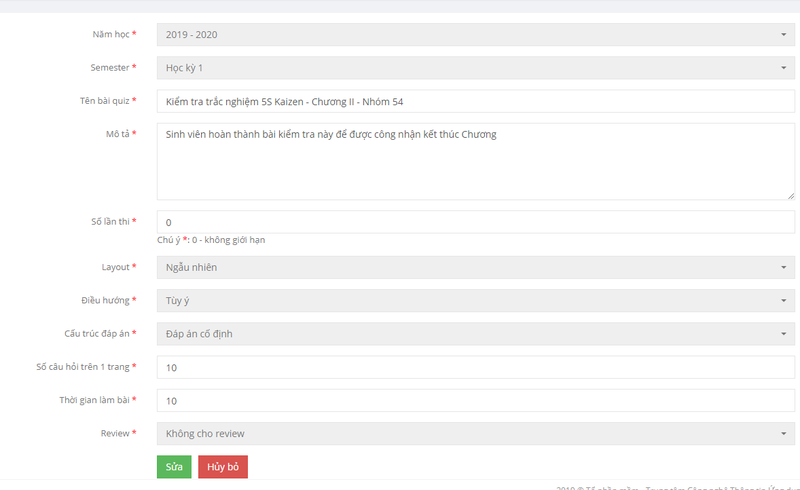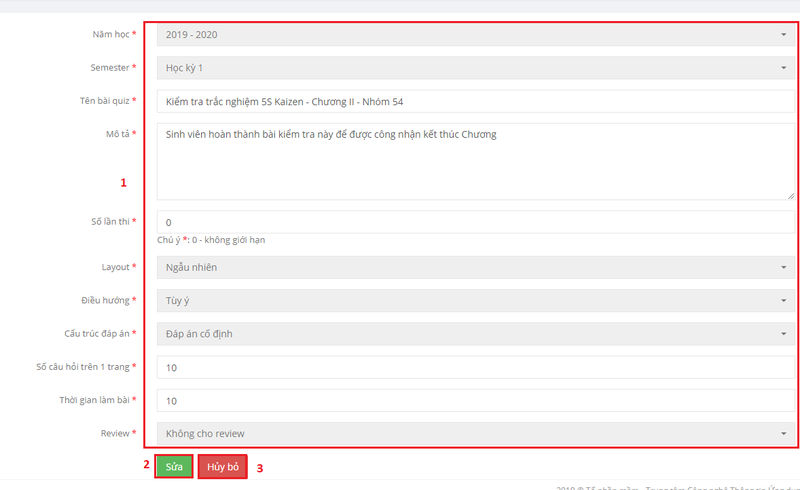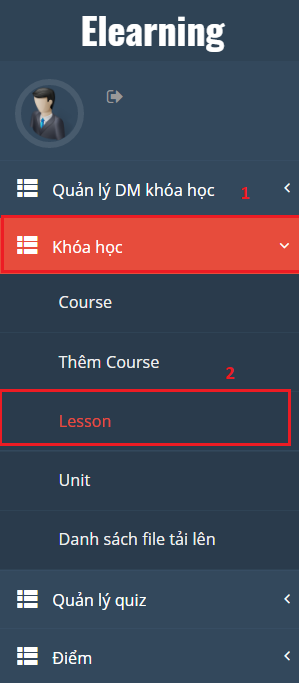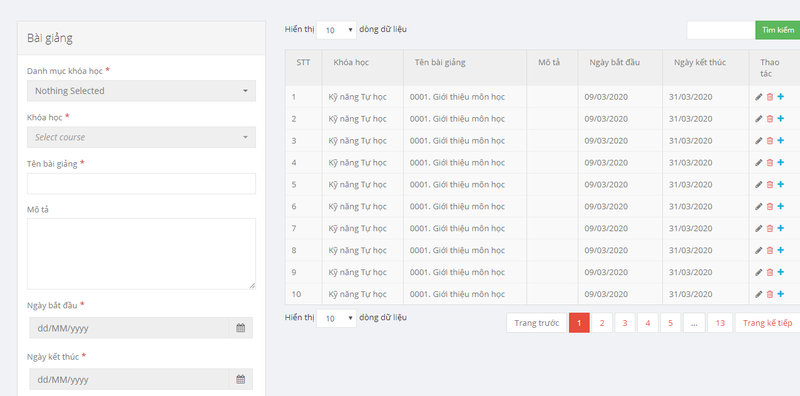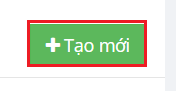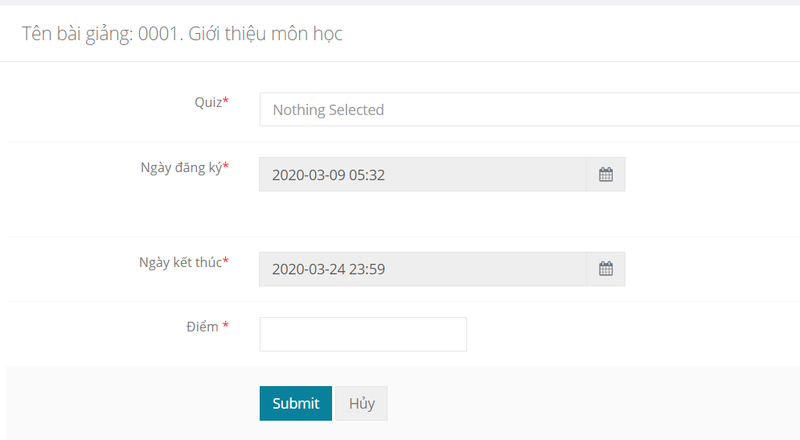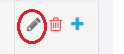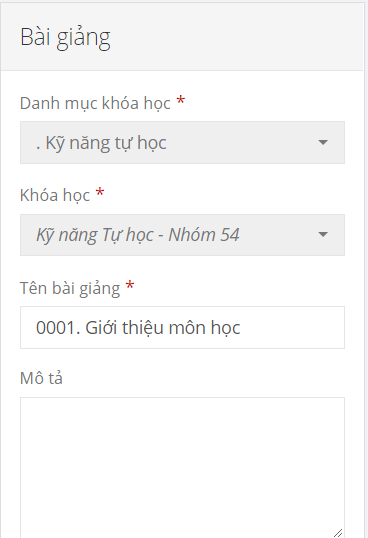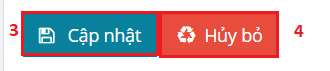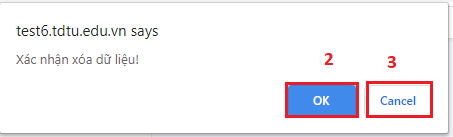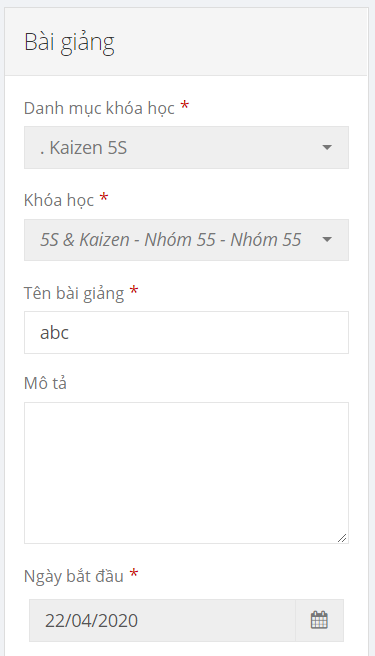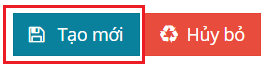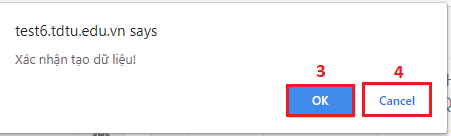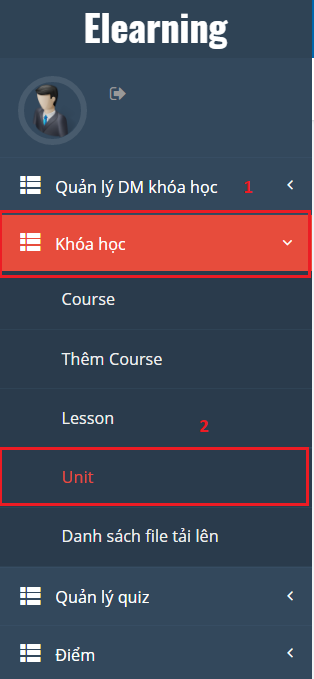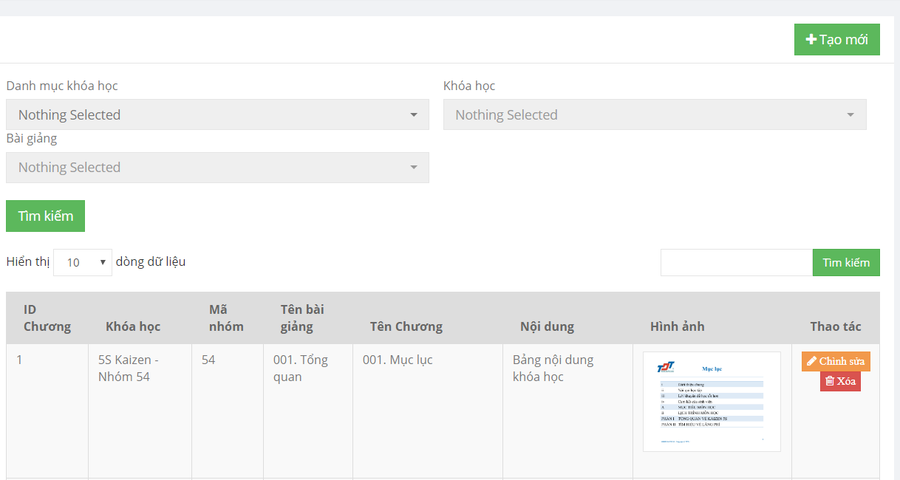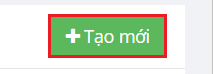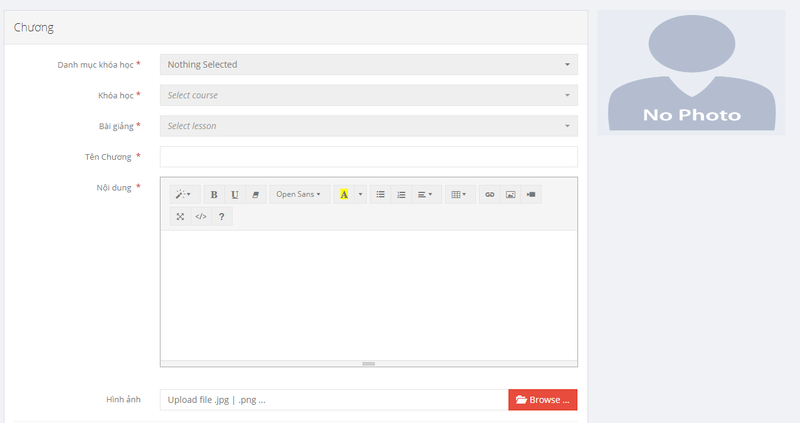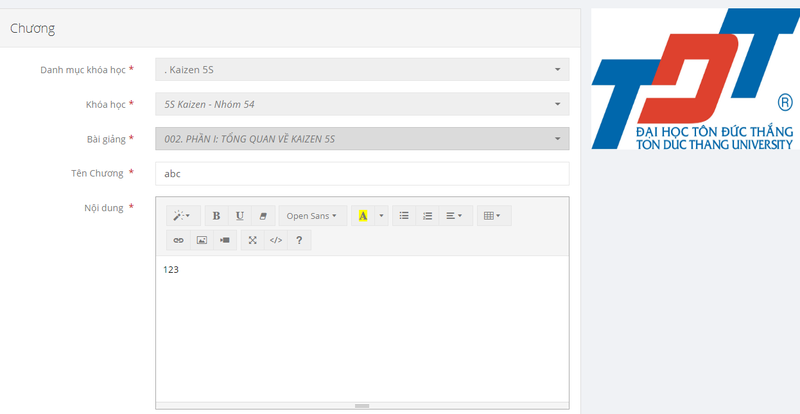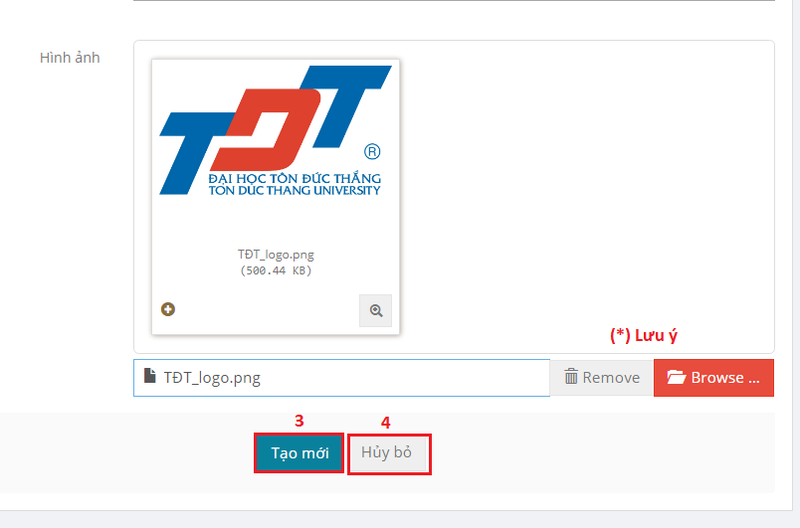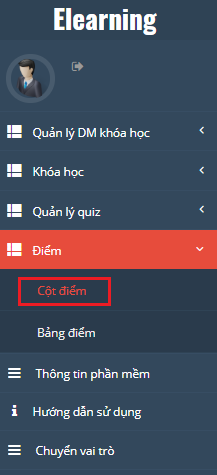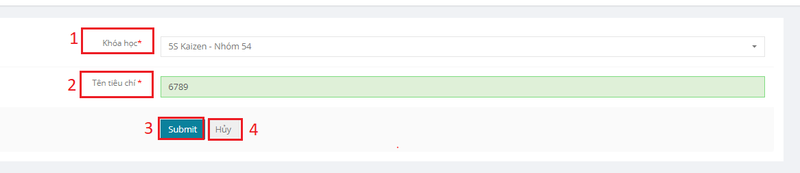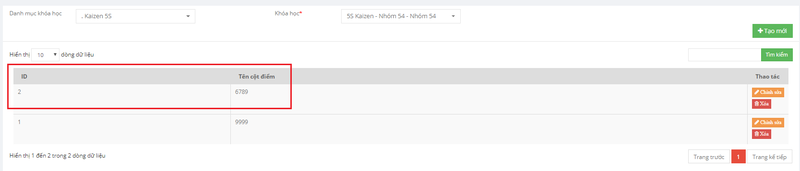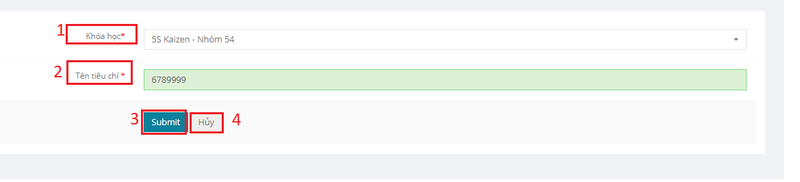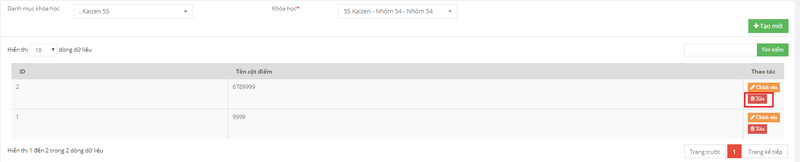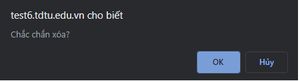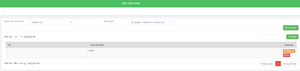Hướng dẫn sử dụng hệ thống Elearning Kỹ Năng
Mục lục
- 1 Trang chủ
- 2 Quản lý DM khóa học
- 3 Khóa học
- 4 Điểm
Trang chủ
Quản lý DM khóa học
Danh mục khóa học
Vị trí chức năng và ý nghĩa
- Thực hiện các bước theo thứ tự từ (1) -> (2) để đến được vị trí chức năng.
- Ý nghĩa: Cho phép người dùng quản lý danh mục khóa học.
Tạo mới
- Có 2 cách để vào giao diện chính của chức năng tạo mới.
- * Cách 1: Nhấp chọn vào biểu tượng + Tạo mới trên màn hình như hình bên dưới:
- * Cách 2: Nhấp chọn Tạo danh mục khóa học :
- Khi người dùng sử dụng 1 trong 2 cách trên thì hệ thống sẽ hiển thị giao diện chính của chức năng:
- - Thực hiện tiếp các thao tác:
- 1. Nhập Tên danh mục - Đây là thông tin có đánh dấu * nên người dùng bắt buộc phải điền.
- 2. Chọn Danh mục cha - Không bắt buộc.
- 3. Nhấp chọn Lưu lại để hoàn tất thao tác tạo mới.
- 4. Nhấp chọn Hủy bỏ để hủy thao tác.
Chỉnh sửa
- - Cho phép người dùng chỉnh sửa thông tin trong danh sách.
- 1. Nhấp chọn ký hiệu Sửa như hình bên dưới.
- 2. Thực hiện thao tác sửa thông tin cần chỉnh sửa.
- 3. Chọn Sửa để hoàn tất thao tác.
- 4. Nhấp chọn Hủy bỏ để hủy thao tác.
Xóa
- 1. Nhấp chọn ký hiệu Xóa như hình bên dưới.
- - Bảng thông báo hiển thị
- 2. Nhấp OK để hoàn tất thao tác xóa.
- 3. Nhấp Cancel để hủy thao tác.
Khóa học
Course
- Thực hiện các bước theo thứ tự từ (1) -> (2) để đến được vị trí chức năng.
- Ý nghĩa: Cho phép người dùng quản lý Course.
Tạo mới
- Ý nghĩa: Cho phép người dùng tạo và quản lý Course mới.
- Có 2 cách để vào giao diện chính của chức năng tạo mới.
- * Cách 1: Nhấp chọn vào biểu tượng + Tạo mới trên màn hình như hình bên dưới:
- * Cách 2: Nhấp chọn Thêm Course :
- Khi người dùng sử dụng 1 trong 2 cách trên thì hệ thống sẽ hiển thị giao diện chính của chức năng:
- - Thực hiện tiếp các thao tác:
- 1. Điền đầy đủ các thông tin vào các mục( Tên khóa học, Mã môn học, Mã nhóm, Năm học,...)
Lưu ý: Những mục có đánh dấu * màu đỏ là mục bắt buộc. Người dùng phải điền đầy đủ.
- 2. Nhấp chọn Browse để cập nhật hình ảnh chính cho khóa học này ( đây là mục không bắt buộc )
*Khi đã tải lên: *2.1 Nhấp chọn vào biểu tượng kính hiển vi để xem chi tiết về hình ảnh. *2.2 Nhấp chọn Remove để xóa hình ảnh được upload. *2.3 Nhấp chọn Browse để chọn ảnh khác.
- 3. Nhấp chọn Lưu lại để hoàn tất thao tác tạo mới.
- 4. Nhấp Hủy bỏ để hủy thao tác.
- 5. Khi tạo mới thành công, khóa học sẽ hiển thị trong danh sách khóa học.
Thao tác ( Quản lý Course)
- Mỗi khóa học được tạo thành công sẽ gồm những thao tác sau:
Chỉnh sửa
- 1. Nhấp chọn Chỉnh sửa màu cam ở cột Thao tác để bắt đầu thao tác chỉnh sửa.
- 2. Form chỉnh sửa hiển thị, người dụng chỉnh sửa thông tin khóa học trực tiếp trên form.
Thực hiện các bước tiếp theo tương tự Tạo mới cho đến khi hoàn tất
Import SV
- Ý nghĩa: Cho phép người dùng Import danh sách sinh viên vào khóa học.
- 1. Nhấp chọn Import SV màu xanh ở cột Thao tác.
- 2. Có 2 cáchImport SV vào khóa học:
- Cách 1 : Import từng sinh viên
- 1.1 Nhập MSSV cần Import vào danh sách tham gia khóa học.
- 1.2 Sau khi Tên sinh viên được load lên hệ thống. Nhấp Tạo mới để Import SV vào danh sách.
- 1.3 Tạo mới thành công, thông tin sinh viên hiển thị ở danh sách sinh viên của khóa học.
- Cách 2: Import từ danh sách, nhiều dòng:
- 2.1 Nhấp chọn Chọn File để tải lên danh sách sinh viên cần Import vào khóa học.
- 2.2 Nhấp chọn Upload để load danh sách lên hệ thống.
- 2.3 Danh sách SV được Import thành công hiển thị trên danh sách sinh viên của khóa học.
Xóa SV
- Có 2 cách xóa Sinh viên ra khỏi danh sách tham gia khóa học.
- Cách 1: Xóa từng sinh viên.
- 1. Nhấp chọn Xóa ở cột thao tác ứng với sinh viên cần xóa.
- - Bảng thông báo hiển thị.
- 2. Nhấp chọn OK để hoàn tất thao tác xóa.
- 3. Nhấp chọn Cancel để hủy thao tác.
- Cách 2 : Xóa nhiều sinh viên cùng lúc.
- 1. Nhấp chọn vào ô vuông cuối dòng thông tin sinh viên cần xóa ( kế cột Thao tác)
- 2. Nhấp chọn Xóa dòng đã chọn màu đỏ dưới góc trái màn hình.
- - Bảng thông báo hiển thị.
- 3. Nhấp chọn OK để hoàn tất thao tác xóa
- 4. Nhấp chọn Canel để hủy thao tác.
Tìm kiếm nhanh
- - Ý nghĩa: Cho phép người dùng tìm kiếm sinh viên trong danh sách sinh viên thông qua tên hoặc mssv.
- Có 2 cách để tìm kiếm:
- * Cách 1: Tìm kiếm bằng MSSV
- 1. Nhập MSSV cần tìm vào ô Tìm kiếm
- 2. Kết quả tìm kiếm được lọc ra và hiển thị ở danh sách.
- * Cách 2: Tìm kiếm bằng Tên sinh viên.
- 1. Nhập Tên sinh viên cần tìm vào ô Tìm kiếm
- 2. Kết quả tìm kiếm được lọc ra và hiển thị ở danh sách.
Điểm danh
- Ý nghĩa: Cho phép người dùng điểm danh sinh và xem trạng thái học của sinh viên tham giá khóa học.
Vị trí chức năng
- - Nhấp chọn mục Điểm danh ở cột Thao tác bên phải khóa học.
- - Giao diện chính của chức năng Điểm danh hiển thị:
Điểm danh
- - Có 2 cách điểm danh sinh viên tham gia khóa học.
- Cách 1 : Điểm danh bằng cách nhập mã số sinh viên của từng sinh viên.
- 1. Nhấp chọn Bắt đầu quét màu xanh dưới tên khóa học.
- 2. Nhập MSSV sinh viên cần điểm danh vào ô MSSV
- 3. Nhấn Enter trên bàn phím.
- 4. Thao tác điểm danh sinh viên hoàn tất. Trạng thái điểm danh của sinh viên vừa được nhập MSSV vào sẽ hiển thị dấu check màu xanh như hình bên dưới:
Lưu ý: Khi người dùng nhấp chọn Dừng quét (1) thì sẽ không nhập được MSSV (2).
- Cách 2 : Điểm danh bằng cách click trực tiếp trên danh sách sinh viên.
- 1. Tìm sinh viên trong danh sách sinh viên.
- 2. Click vào ô vuông ở cột Trạng thái điểm danh ứng với sinh viên cần điểm danh. Điểm danh thành công khi xuất hiện dấu check màu xanh
Trạng thái học
- Ý nghĩa: Cho phép người dùng quản lý Trạng thái học của sinh viên.
- Sinh viên có đánh dấu check màu xanh khi Sinh viên đó đã hoàn thành khóa học đó.
Lưu ý: Khi người dùng cập nhật Trạng thái học cho sinh viên từ chưa học ( ô vuông trống) sang đã học ( dấu check màu xanh) sẽ không được thay đổi sau đó.
Tìm kiếm nhanh
- - Ý nghĩa: Cho phép người dùng tìm kiếm sinh viên trong danh sách sinh viên thông qua tên hoặc mssv.
- Có 2 cách để tìm kiếm:
- * Cách 1: Tìm kiếm bằng MSSV
- 1. Nhập MSSV cần tìm vào ô Tìm kiếm
- 2. Kết quả tìm kiếm được lọc ra và hiển thị ở danh sách.
- * Cách 2: Tìm kiếm bằng Tên sinh viên.
- 1. Nhập Tên sinh viên cần tìm vào ô Tìm kiếm
- 2. Kết quả tìm kiếm được lọc ra và hiển thị ở danh sách.
Export
- - Ý nghĩa: Cho phép người dùng download file danh sách sinh viên tham giá khóa học.
- - Nhấp chọn Export để download file danh sách sinh viên tham giá khóa học.
Xóa
- 1. Nhấp chọn ký hiệu Xóa như hình bên dưới.
- - Bảng thông báo hiển thị
- 2. Nhấp OK để hoàn tất thao tác xóa.
- 3. Nhấp Cancel để hủy thao tác.
Sao chép khóa học
- - Ý nghĩa: Cho phép người dùng sao chép khóa học.
- 1. Nhấp chọn Sao chép khóa học ở cột Thao tác.
- 2. Điền đầy đủ thông tin trực tiếp ở form chỉnh sửa tương tự form Tạo mới mục 2.1.2
- 3. Nhấp chọn Submit để hoàn tất thao tác sao chép.
- 4. Nhấp chọn Hủy để hủy thao tác.
Tạo nhóm
- - Ý nghĩa: Cho phép người dùng Tạo nhóm cho khóa học.
- 1. Nhấp chọn + Tạo mới ở cột thao tác.
- - Giao diện chính chức năng hiển thị:
- 2. Nhấp chọn Tạo nhóm phía dưới tên khóa học.
- - Form tạo mới hiển thị:
- 3. Nhập đầy đủ thông tin vào Form ( Tên nhóm, chọn thành viên )
- 4. Click chọn nhóm trưởng cho nhóm đang tạo.
- 5. Nhấp chọn Tạo mới để hoàn tất thao tác tạo mới.
- 6. Nhấp chọn Hủy bỏ để hủy thao tác.
- - Tạo nhóm thành công:
Sửa
- - Ý nghĩa: cho phép người dùng chỉnh sửa thông tin nhóm trong khóa học.
- 1. Nhấp chọn Sửa ở cột Thao tác.
- - Form Chỉnh sửa hiển thị.
- 2. Chỉnh sửa thông tin ( tương tự Tạo mục Tạo nhóm)
- 3. Nhấp chọn Sửa để hoàn tất.
- 4. Nhấp chọn Hủy bỏ để hủy thao tác.
Xóa
- - Ý nghĩa: cho phép người dùng xóa nhóm ra khỏi khóa học.
- 1. Nhấp chọn Xóa ở cột Thao tác.
- - Bảng thông báo hiển thị
- 2. Nhấp OK để hoàn tất thao tác xóa.
- 3. Nhấp Cancel để hủy thao tác.
Chủ đề
- - Ý nghĩa: Cho phép người dùng tạo và quản lý chủ đề của khóa học.
- - Vị trí chức năng
- Nhấp chọn + Chủ đề ở cột thao tác.
- Giao diện chính cửa chức năng hiển thị:
Tạo mới
- - Ý nghĩa: Cho phép người dùng tạo chủ đề mới cho khóa học.
- 1. Nhấp chọn +Tạo mới ở góc phải giao diện chính của chức năng.
- Form tạo mới hiểu thị:
- 2. Nhập đầy đủ thông tin ở Form tạo mới.
- 3. Nhấp chọn Lưu lại để hoàn thành thao tác tạo mới.
- 4. Nhấp chọn Hủy bỏ để hủy thao tác.
- Thêm mới thành công, chủ đề được thêm mới hiển thị ở danh sách chủ đề khóa học.
Chỉnh sửa
- - Ý nghĩa: cho phép người dùng chỉnh sửa thông tin Chủ đề khóa học.
- 1. Nhấp chọn Chỉnh sửa ở cột Thao tác.
- - Form Chỉnh sửa hiển thị.
- 2. Chỉnh sửa thông tin ( tương tự Tạo mục Tạo mới)
- 3. Nhấp chọn Lưu lại để hoàn tất.
- 4. Nhấp chọn Hủy bỏ để hủy thao tác.
Xóa
- - Ý nghĩa: cho phép người dùng xóa nhóm ra khỏi khóa học.
- 1. Nhấp chọn Xóa ở cột Thao tác.
- - Bảng thông báo hiển thị
- 2. Nhấp OK để hoàn tất thao tác xóa.
- 3. Nhấp Cancel để hủy thao tác.
Tài liệu tham khảo
- -Ý nghĩa: Cho phép người dùng tạo, quản lý Tài liệu tham khảo cho khóa học.
- - Vị trí chức năng : Nhấp chọn + Tài liệu tham khảo ở cột thao tác.
- - Giao diện chính của chức năng hiển thị:
Tạo mới
- 1. Lần lượt nhập đầy đủ các thông tin tài liệu cần tạo mới.
- 2. Nhấp chọn + Tạo mới .
- - Tạo mới thành công, Tài liệu tham khảo vừa được tạo mới sẽ hiển thị ở danh sách Tài liệu tham khảo bên dưới:
Chỉnh sửa
- - Ý nghĩa: cho phép người dùng chỉnh sửa thông tin Tài liệu tham khảo.
- 1. Nhấp chọn Chỉnh sửa ở cột Thao tác.
- 2. Chỉnh sửa thông tin cần thay đổi ( tương tự Tạo mới )
- 3. Nhấp chọn Sửa để hoàn tất thao tác chỉnh sửa.
- 4. Nhấp chọn Làm mới để trở về giao diện tạo mới ban đầu và hủy thao tác chỉnh sửa.
Xóa
- - Ý nghĩa: cho phép người dùng xóa Tài liệu tham khảo ra khỏi danh sách tài liệu của khóa học.
- 1. Nhấp chọn Xóa ở cột Thao tác.
- - Bảng thông báo hiển thị
- 2. Nhấp OK để hoàn tất thao tác xóa.
- 3. Nhấp Cancel để hủy thao tác.
Add Quiz
- - Ý nghĩa: cho phép người dùng tạo và quản lý Quiz trong khóa học.
- - Vị trí chức năng : Nhấp chọn + Add Quiz ở cột thao tác.
- - Giao diện chính của chức năng hiển thị:
Tạo mới
- - Ý nghĩa : Cho phép người dùng tạo Quiz mới cho khóa học.
- 1. Nhấp chọn + Tạo mới góc trên bên phải màn hình.
- - Form tạo mới hiển thị:
- 2. Nhập đầy đủ thông tin tạo mới.
- 3. Nhấp chọn Submit để hoàn tất thao tác tạo mới.
- 4. Nhấp chọn Hủy để hủy thao tác.
- - Tạo mới thành công, Quiz vừa được tạo sẽ hiển thị ở danh sách Quiz của khóa học như hình bên dưới:
Chỉnh sửa
- - Ý nghĩa : Cho phép người dùng chỉnh sửa Quiz trong khóa học.
- 1. Nhấp chọn Chỉnh sửa ở cột thao tác.
- 2. Form chỉnh sửa hiển thị, thực hiện chỉnh sửa tương tự thao tác tạo mới
Xóa
- - Ý nghĩa: cho phép người dùng xóa Quiz trong khóa học.
- 1. Nhấp chọn Xóa ở cột Thao tác.
- - Bảng thông báo hiển thị
- 2. Nhấp OK để hoàn tất thao tác xóa.
- 3. Nhấp Cancel để hủy thao tác.
Danh sách người học
Sửa quiz
- - Vị trí chức năng: Nhấp chọn Sửa quiz ở cột thao tác.
- - Form chỉnh sửa quiz hiển thị:
- 1. Nhập đầy đủ thông tin cần chỉnh sửa.
- 2. Nhấp chọn Sửa để hoàn tất thao tác sửa Quiz
- 3. Nhấp chọn Hủy bỏ để hủy thao tác.
Sửa câu hỏi
Xem chi tiết ở phần quản lý Quiz bên dưới (Cập nhật)
Lesson
- - Ý nghĩa : Cho phép người dùng quản lý Lesson.
- - Vị trí chức năng : thực hiện lần lượt (1) (2) để đến vị trí chức năng
- - Giao diện chính của chức năng hiển thị:
Tạo mới ( Lesson Quiz)
- - Nhấp chọn dấu + ở cột thao tác
- - Nhấp chọn + Tạo mới
- - Giao diện chính chức năng tạo Lesson Quiz mới hiển thị. Thực hiện các bước tiếp theo tương tự mục tạo Quiz mới để hoàn tất thao tác tạo mới.
Chỉnh sửa
- 1. Nhấp chọn kí hiệu cây bút như hình bên dưới để bắt đầu thực hiện chức năng chỉnh sửa.
- 2. Nhập đầy đủ thông tin cần chỉnh sửa vào form chỉnh sửa bên dưới:
- 3. Nhấp chọn Cập nhật để xác nhận thông tin chỉnh sửa.
- 4. Nhấp chọn Hủy bỏ để hủy thao tác.
Xóa
- 1. Nhấp chọn ký hiệu như hình bên dưới ở cột thao tác:
- - Bảng thông báo hiển thị.
- 2. Nhấp chọn OK để hoàn tất thao tác.
- 3. Nhấp chọn Cancel để hủy thao tác.
Thêm quiz
- 1. Nhập đầy đủ thông tin Quiz cần tạo vào Form Bài giảng
- 2. Nhấp chọn Tạo mới để thực hiện thao tác tạo mới.
- - Bảng thông báo hiển thị.
- 3. Nhấp OK để xác nhận tạo mới.
- 4. Nhấp Cancel để hủy thao tác.
Unit
- - Ý nghĩa : Cho phép người dùng quản lý Unit trong khóa học.
- - Vị trí chức năng : Thực hiện lần lượt (1) (2) để đến giao diện chính của vị trí chức năng.
- - Giao diện chính của chức năng hiển thị:
Thêm mới
- 1. Nhấp chọn +Thêm mới bên góc phải màn hình.
- - Giao diện của chức năng tạo mới hiển thị:
- 2. Nhập đầy đủ thông tin ở Form tạo mới.
- 3. Nhấp chọn Tạo mới để hoàn tất thao tác.
- 4. Nhấp chọn Hủy bỏ để hủy thao tác.
(*) Lưu ý: Người dùng có thể chọn Remove để xóa hình ảnh đại diện cho Unit được tạo, hoặc Nhấp chọn Browse để load lên ảnh khác làm ảnh đại diện cho Unit này.
Tìm kiếm
Chỉnh sửa
Xóa
Điểm
Cột điểm
- - Vị trí chức năng:
- - Tính năng:
1. Cho phép người dùng chọn Danh mục khóa học và khóa học. 2. Danh sách điểm hiện ra sau khi người dùng đã chọn danh mục khóa học và khóa học. 3. Cho phép người dùng tìm kiếm theo tên cột điểm hoặc id. 4. Tạo mới điểm. 5. Chỉnh sửa điểm. 6. Xóa điểm.
Tạo mới điểm.
- - Sau khi người dùng nhấn vào nút Tạo mới, giao diện như hình bên dưới sẽ hiện ra.
- 1. Chọn khóa học.
- 2. Nhập tên tiêu chí.
- 3. Nhấn submit khi đã hoàn thành bước 1 và 2.
- 4. Nút hủy bỏ để hủy thao tác hiện tại và quay lại trang trước đó.
- - Sau khi tạo mới thành công.
Chỉnh sửa điểm.
- 1. Người dùng có thể chọn lại khóa học.
- 2. Người dùng có thể nhập lại tên tiêu chí.
- 3. Nhấn submit khi đã hoàn thành bước 1 và 2.
- 4. Nút hủy bỏ để hủy thao tác hiện tại và quay lại trang trước đó.
- - Sau khi chỉnh sửa thành công.
Xóa điểm.
- 1. Nhấn vào nút xóa của dòng cần xóa.
- 2. Nhấn vào nút OK để xóa, nút Hủy để hủy bỏ thao tác quay lại trang trước đó.
- 3. Sau khi xóa thành công.