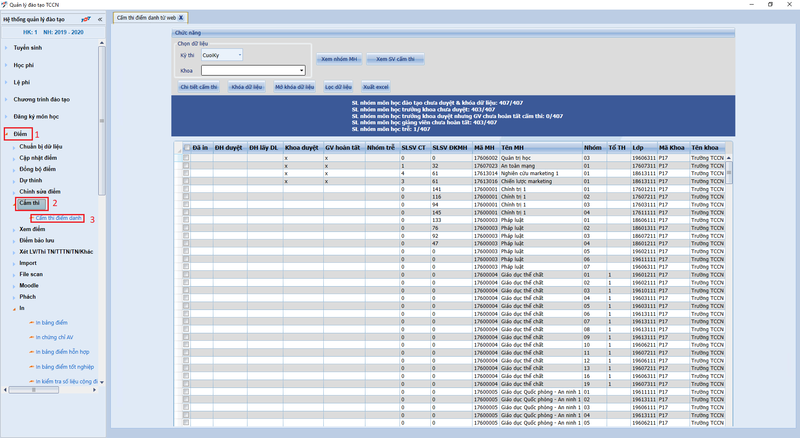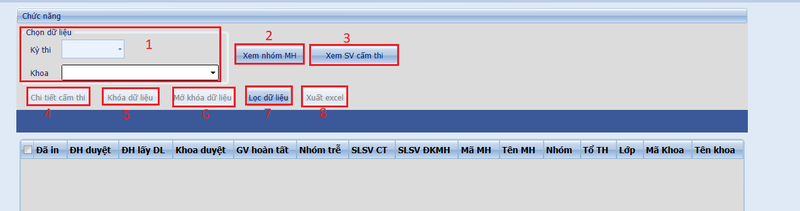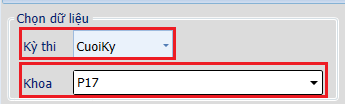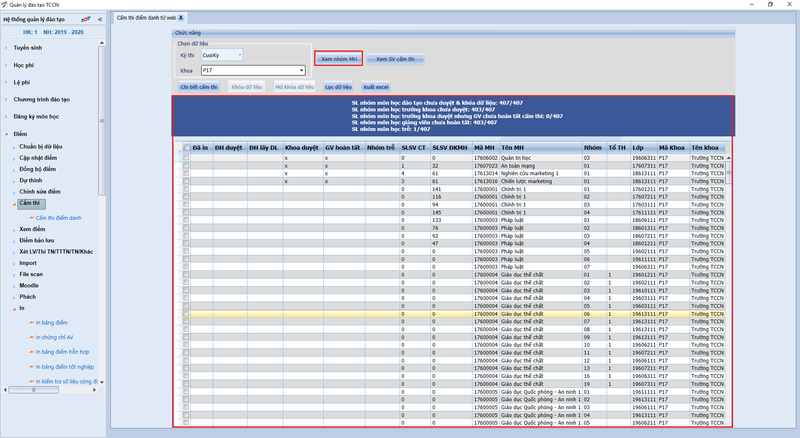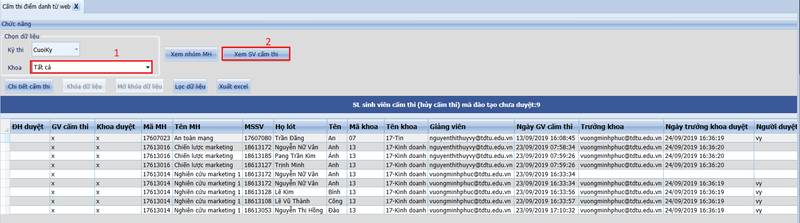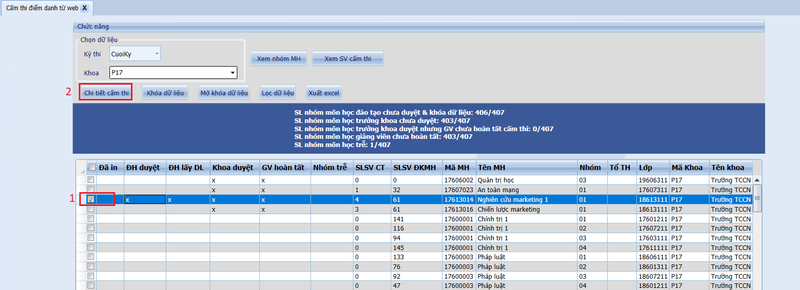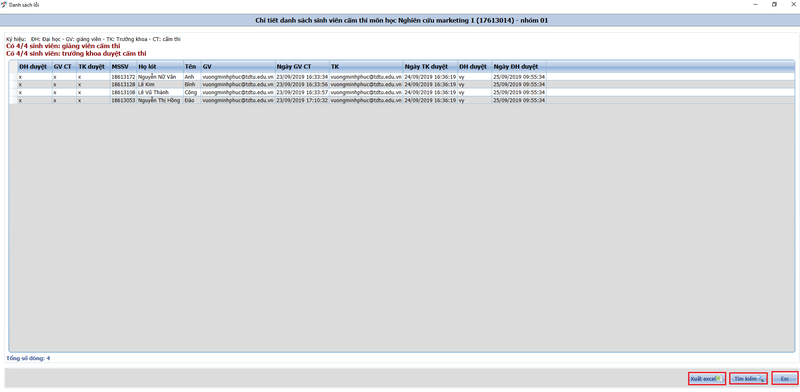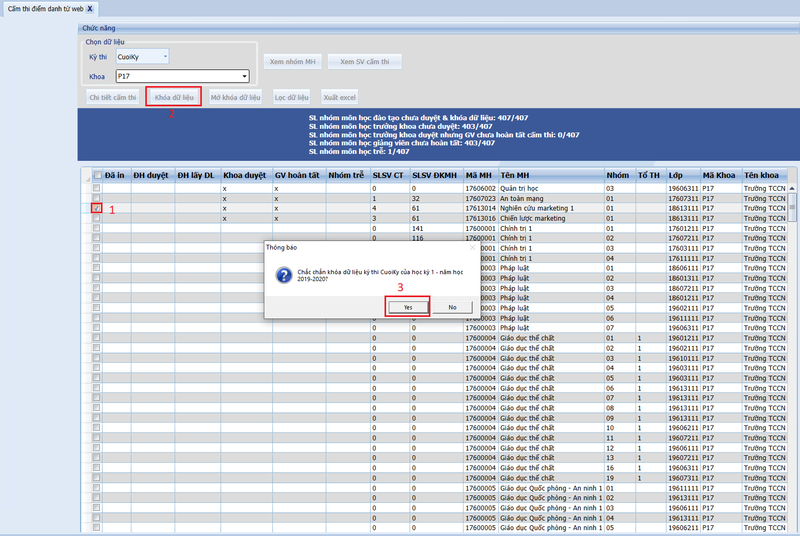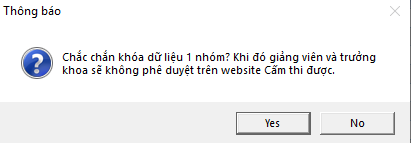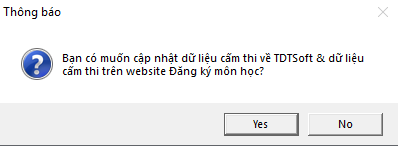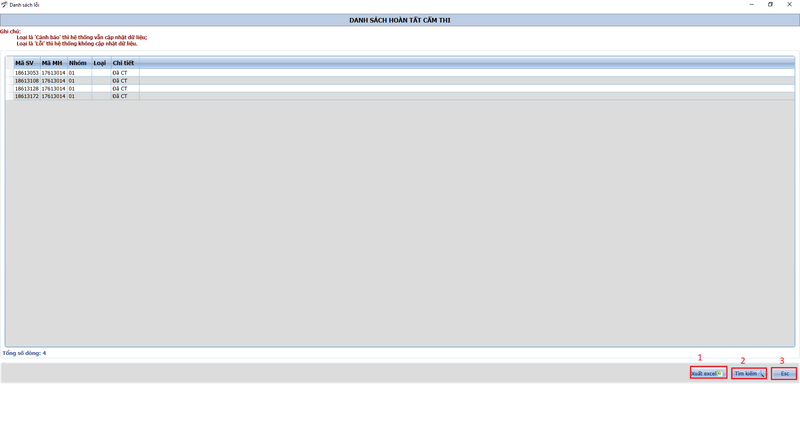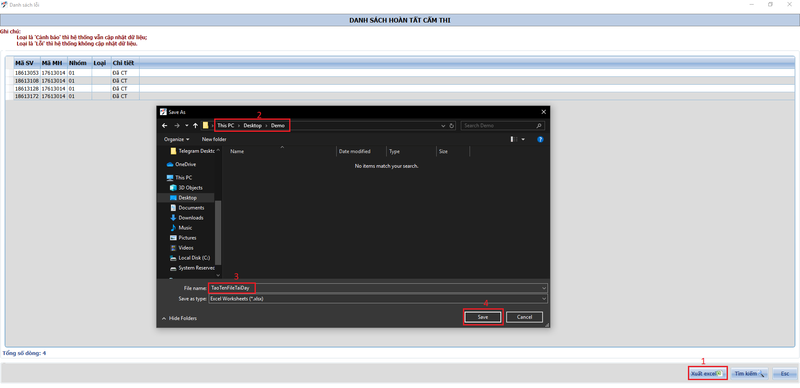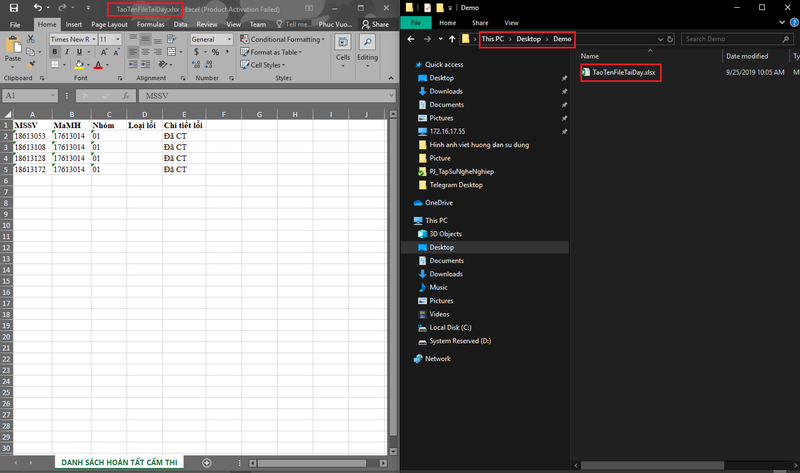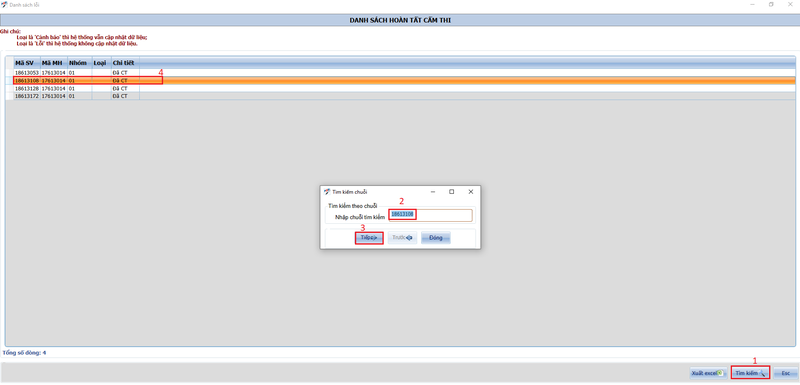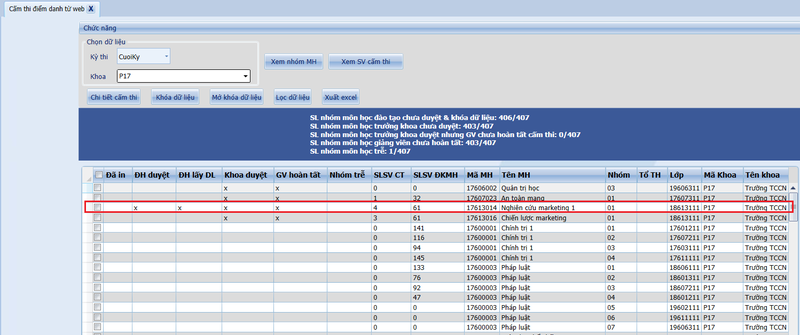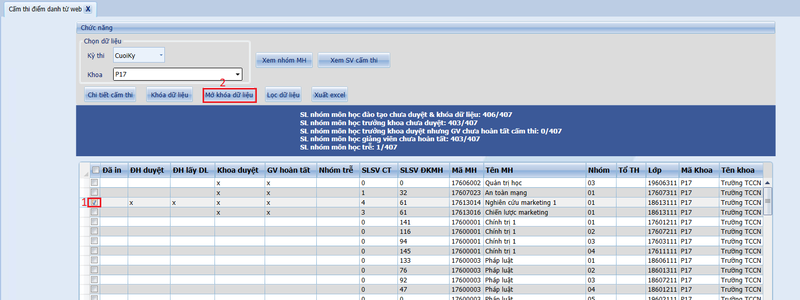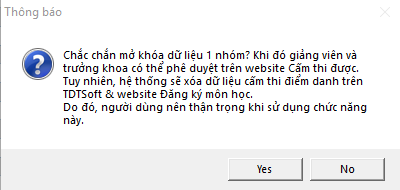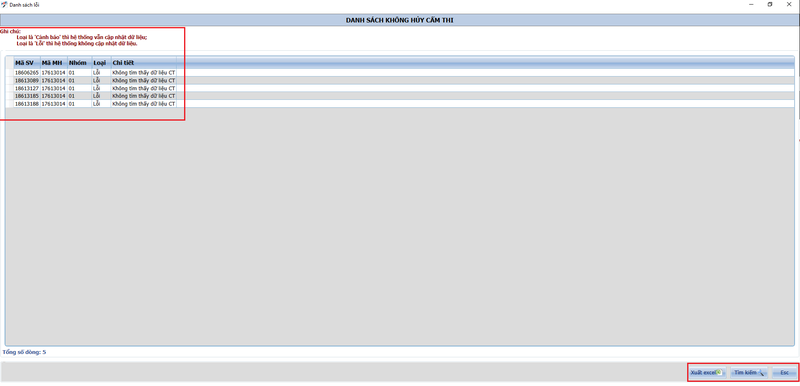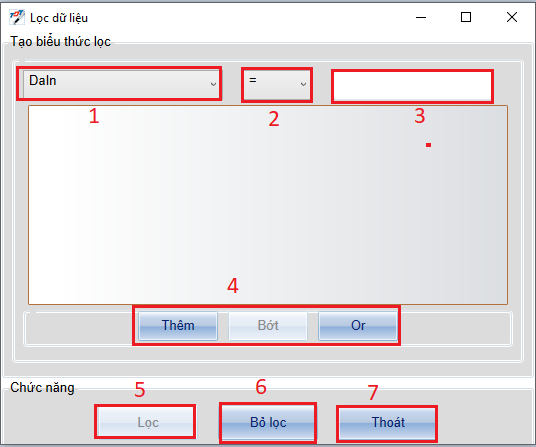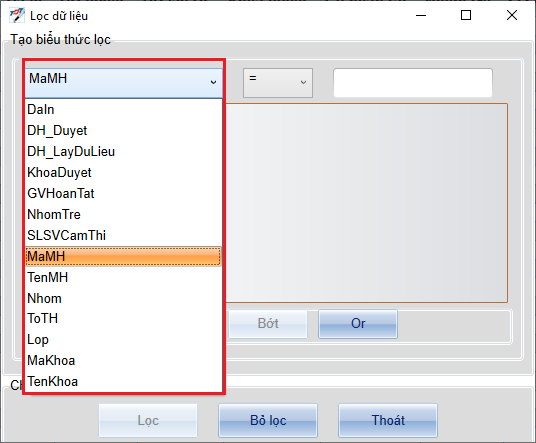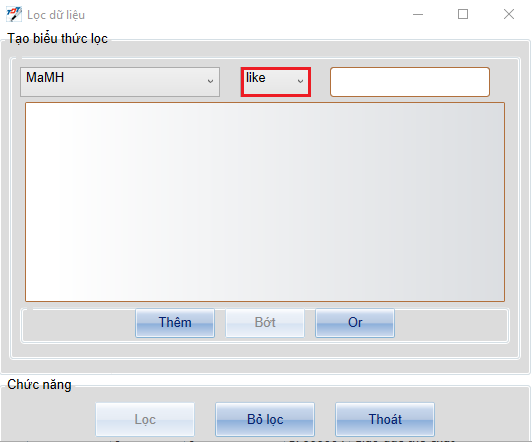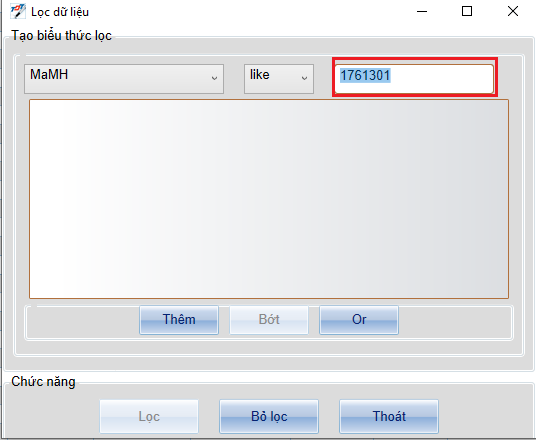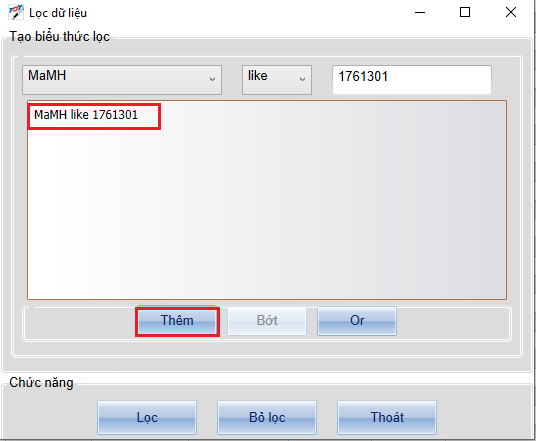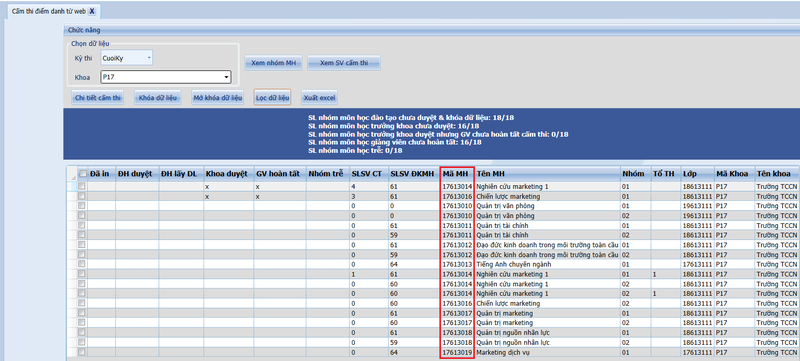Khác biệt giữa các bản “HDSD xác nhận không đủ điều kiện dự thi (THEO Đào Tạo)”
(→Khóa dữ liệu.) |
|||
| (Không hiển thị 14 phiên bản của 2 người dùng ở giữa) | |||
| Dòng 1: | Dòng 1: | ||
| − | == Vị trí chức năng == | + | == '''Vị trí chức năng''' == |
: Thao tác theo thứ tự 1-> 2-> 3 để mở chức năng Cấm thi từ web (Theo Đào Tạo). | : Thao tác theo thứ tự 1-> 2-> 3 để mở chức năng Cấm thi từ web (Theo Đào Tạo). | ||
[[Tập tin:Dao01.png|800px|vừa|giữa]] | [[Tập tin:Dao01.png|800px|vừa|giữa]] | ||
| − | == Các tính năng và giải thích ý nghĩa == | + | == '''Các tính năng và giải thích ý nghĩa''' == |
:1. Chọn dữ liệu. | :1. Chọn dữ liệu. | ||
:2. Xem nhóm MH. | :2. Xem nhóm MH. | ||
| Dòng 14: | Dòng 14: | ||
[[Tập tin:Dao02.png|800px|vừa|giữa]] | [[Tập tin:Dao02.png|800px|vừa|giữa]] | ||
| − | === <span style="color: green">Chọn dữ liệu.</span> === | + | === <span style="color: green">'''Chọn dữ liệu.'''</span> === |
: - Chọn Kỳ thi và Khoa để tìm dữ liệu. | : - Chọn Kỳ thi và Khoa để tìm dữ liệu. | ||
[[Tập tin:Dao03.png|800px|vừa|giữa]] | [[Tập tin:Dao03.png|800px|vừa|giữa]] | ||
| − | === <span style="color: green">Xem nhóm MH.</span> === | + | === <span style="color: green">'''Xem nhóm MH.'''</span> === |
: - Sau khi chọn kỳ thi và khoa, nhấn vào nút xem nhóm MH để xem danh sách nhóm môn. | : - Sau khi chọn kỳ thi và khoa, nhấn vào nút xem nhóm MH để xem danh sách nhóm môn. | ||
| + | <span style="color: red">Giải thích Cột đã in: sau khi in bảng ghi điểm (từ chức năng In bảng ghi điểm), hệ thống sẽ cập nhật trạng thái Đã in, để người dùng quản lý được nhóm môn học nào đã in (ko ảnh hưởng đến quy trình KĐĐKDT)</span> | ||
[[Tập tin:Dao04.png|800px|vừa|giữa]] | [[Tập tin:Dao04.png|800px|vừa|giữa]] | ||
| − | + | ||
| − | + | === <span style="color: green">'''Xem sinh viên cấm thi.'''</span> === | |
| − | |||
| − | |||
| − | |||
| − | |||
| − | === <span style="color: green">Xem sinh viên cấm thi.</span> === | ||
: 1. Chọn Khoa cần xem danh sách sinh viên. | : 1. Chọn Khoa cần xem danh sách sinh viên. | ||
: 2. Nhấn nút Xem SV cấm thi. | : 2. Nhấn nút Xem SV cấm thi. | ||
| Dòng 33: | Dòng 29: | ||
[[Tập tin:Dao29.png|800px|vừa|giữa]] | [[Tập tin:Dao29.png|800px|vừa|giữa]] | ||
| − | === <span style="color: green">Chi tiết cấm thi.</span> === | + | === <span style="color: green">'''Chi tiết cấm thi.'''</span> === |
- Thao tác: (1)- Chọn môn học muốn xem chi tiết cấm thi, (2)- Nhấn vào nút chi tiết cấm thi. | - Thao tác: (1)- Chọn môn học muốn xem chi tiết cấm thi, (2)- Nhấn vào nút chi tiết cấm thi. | ||
[[Tập tin:Dao14.png|800px|vừa|giữa]] | [[Tập tin:Dao14.png|800px|vừa|giữa]] | ||
| + | ====''' 1. Xuất excel''' ==== | ||
| + | ==== '''2. Tìm kiếm''' ==== | ||
| + | ==== '''3. Esc (Thoát trang).''' ==== | ||
| + | <span style="color: red">Các tính năng bên trên tương tự Bước 3 của chức năng Khóa Dữ Liệu ở phía dưới.Vui lòng kéo xuống để tham khảo.</span> | ||
| + | [[Tập tin:Dao15.png|800px|vừa|giữa]] | ||
| − | === <span style="color: green">Khóa dữ liệu.</span> === | + | === <span style="color: green">'''Khóa dữ liệu.'''</span> === |
| − | Ý nghĩa: | + | '''Ý nghĩa: '''dùng để khóa nhóm MH khi đó trưởng khoa/trung tâm, giảng viên/giáo vụ không thay đổi kết quả trên web, đồng thời cập nhật vào dữ liệu cấm thi điểm danh (xem trong chức năng Cấm/Miễn/Hoãn/Rút môn học) |
: - Bước 1: Sau khi Khóa dữ liệu thì Giảng viên, giáo vụ và khoa sẽ không thể thay đổi được nữa. | : - Bước 1: Sau khi Khóa dữ liệu thì Giảng viên, giáo vụ và khoa sẽ không thể thay đổi được nữa. | ||
: 1. Chọn môn học cần khóa dữ liệu, sau đó đánh dấu stick vào ô vuông ở phía đầu. | : 1. Chọn môn học cần khóa dữ liệu, sau đó đánh dấu stick vào ô vuông ở phía đầu. | ||
| Dòng 52: | Dòng 53: | ||
: 3. Esc (Thoát trang). | : 3. Esc (Thoát trang). | ||
[[Tập tin:Dao09.png|800px|vừa|giữa]] | [[Tập tin:Dao09.png|800px|vừa|giữa]] | ||
| − | ==== Tính năng xuất excel ==== | + | ==== '''Tính năng xuất excel''' ==== |
: - Ở tính năng này ta là theo thứ tự để xuất file excel như các bước dưới hình vẽ. | : - Ở tính năng này ta là theo thứ tự để xuất file excel như các bước dưới hình vẽ. | ||
(1)- Nhấn nút Xuất excel, (2)- Chọn đường dẫn để dễ tìm lại file, (3)- Đặt tên file, (4)- Save file. | (1)- Nhấn nút Xuất excel, (2)- Chọn đường dẫn để dễ tìm lại file, (3)- Đặt tên file, (4)- Save file. | ||
| Dòng 58: | Dòng 59: | ||
: - Sau khi nhấn nút Save. | : - Sau khi nhấn nút Save. | ||
[[Tập tin:Dao11.png|800px|vừa|giữa]] | [[Tập tin:Dao11.png|800px|vừa|giữa]] | ||
| − | ==== Tính năng tìm kiếm ==== | + | ====''' Tính năng tìm kiếm''' ==== |
: - (1)- Nhấn vào nút tìm kiếm, (2)- Nhập MSSV vào ô Nhập chuỗi tìm kiếm, (3)- Nhấn nút tiếp hoặc Enter, (4)- Nếu thông tin của mã SV nhập vào có trong hệ thống thì sẽ được hiện lên màu cam như hình. | : - (1)- Nhấn vào nút tìm kiếm, (2)- Nhập MSSV vào ô Nhập chuỗi tìm kiếm, (3)- Nhấn nút tiếp hoặc Enter, (4)- Nếu thông tin của mã SV nhập vào có trong hệ thống thì sẽ được hiện lên màu cam như hình. | ||
: - Nút Đóng để đóng phần tìm kiếm lại. | : - Nút Đóng để đóng phần tìm kiếm lại. | ||
[[Tập tin:Dao12.png|800px|vừa|giữa]] | [[Tập tin:Dao12.png|800px|vừa|giữa]] | ||
| − | ==== Tính năng Esc (Thoát trang) ==== | + | ==== '''Tính năng Esc (Thoát trang) '''==== |
| − | : - Sau khi nhấn nút Esc một bảng thông báo nhỏ (Đã hoàn tất cấm thi) sẽ xuất hiện, nhấn OK để tiếp tục. Hình ảnh bên dưới là khi đã hoàn tất cấm thi ở một môn. | + | : - Sau khi nhấn nút Esc một bảng thông báo nhỏ (Đã hoàn tất cấm thi) sẽ xuất hiện, nhấn OK để tiếp tục. Hình ảnh bên dưới là khi đã hoàn tất cấm thi ở một môn. Cột ĐH duyệt và ĐH lấy DL đã có dấu x. |
[[Tập tin:Dao13.png|800px|vừa|giữa]] | [[Tập tin:Dao13.png|800px|vừa|giữa]] | ||
| − | === <span style="color: green">Mở khóa dữ liệu.</span> === | + | === <span style="color: green">'''Mở khóa dữ liệu.'''</span> === |
| + | Ý nghĩa: Mở khóa dữ liệu cho phép giảng viên, giáo vụ và trường Khoa có thể duyệt SV KĐĐKDT.</br> <p> | ||
Bước 1: | Bước 1: | ||
:- 1. Chọn môn học muốn mở khóa. | :- 1. Chọn môn học muốn mở khóa. | ||
| Dòng 81: | Dòng 83: | ||
[[Tập tin:Dao19.png|800px|vừa|giữa]] | [[Tập tin:Dao19.png|800px|vừa|giữa]] | ||
| − | === <span style="color: green">Lọc dữ liệu.</span> === | + | === <span style="color: green">'''Lọc dữ liệu.'''</span> === |
: 1. Chọn kiểu dữ liệu để lọc. | : 1. Chọn kiểu dữ liệu để lọc. | ||
: 2. Chọn cách thức để lọc. | : 2. Chọn cách thức để lọc. | ||
| Dòng 90: | Dòng 92: | ||
: 7. Thoát. | : 7. Thoát. | ||
[[Tập tin:Dao20.png|800px|nhỏ|giữa]] | [[Tập tin:Dao20.png|800px|nhỏ|giữa]] | ||
| − | ==== Chọn kiểu dữ liệu ==== | + | ==== '''Chọn kiểu dữ liệu''' ==== |
[[Tập tin:Dao21.png|800px|nhỏ|giữa]] | [[Tập tin:Dao21.png|800px|nhỏ|giữa]] | ||
| − | ==== Chọn cách thức để lọc ==== | + | ==== '''Chọn cách thức để lọc''' ==== |
[[Tập tin:Dao25.png|800px|nhỏ|giữa]] | [[Tập tin:Dao25.png|800px|nhỏ|giữa]] | ||
| − | ==== Điền giá trị để lọc. ==== | + | ====''' Điền giá trị để lọc.''' ==== |
[[Tập tin:Dao26.png|800px|nhỏ|giữa]] | [[Tập tin:Dao26.png|800px|nhỏ|giữa]] | ||
| − | ==== Giải thích ý nghĩa các nút Thêm, Bớt, Or ==== | + | ==== '''Giải thích ý nghĩa các nút Thêm, Bớt, Or''' ==== |
:- Thêm: Ở đây dùng để thêm cách thức lọc. | :- Thêm: Ở đây dùng để thêm cách thức lọc. | ||
:- Bớt: Khi có quá nhiều cách thức lọc, dùng nút bớt để xóa bớt cách thức lọc. | :- Bớt: Khi có quá nhiều cách thức lọc, dùng nút bớt để xóa bớt cách thức lọc. | ||
| Dòng 102: | Dòng 104: | ||
- Trường hợp này sử dụng nút thêm làm ví dụ. | - Trường hợp này sử dụng nút thêm làm ví dụ. | ||
[[Tập tin:Dao27.png|800px|nhỏ|giữa]] | [[Tập tin:Dao27.png|800px|nhỏ|giữa]] | ||
| − | ==== Lọc dữ liệu ==== | + | ==== '''Lọc dữ liệu''' ==== |
: - Sau khi nhấn nút Lọc, danh sách Môn học được lọc hiện ra như bên dưới. | : - Sau khi nhấn nút Lọc, danh sách Môn học được lọc hiện ra như bên dưới. | ||
[[Tập tin:Dao28.png|800px|nhỏ|giữa]] | [[Tập tin:Dao28.png|800px|nhỏ|giữa]] | ||
| − | ==== Bỏ lọc ==== | + | ==== '''Bỏ lọc '''==== |
- Xóa bỏ chức năng lọc, load lại danh sách môn học như ban đầu. | - Xóa bỏ chức năng lọc, load lại danh sách môn học như ban đầu. | ||
| − | ==== Thoát ==== | + | ==== '''Thoát''' ==== |
| − | - Tắt chức năng Lọc. | + | - Tắt chức năng Lọc. </br> |
| + | <span style="color: red">Tips: click vào tên cột trên grid để order tăng dần hay giảm dần </span> | ||
| − | === <span style="color: green">Xuất excel.</span> === | + | === <span style="color: green">'''Xuất excel.'''</span> === |
Tương tự chức năng xuất Excel phía trên. Vui lòng tham khảo lại. | Tương tự chức năng xuất Excel phía trên. Vui lòng tham khảo lại. | ||
Bản hiện tại lúc 15:50, ngày 11 tháng 3 năm 2020
Mục lục
Vị trí chức năng
- Thao tác theo thứ tự 1-> 2-> 3 để mở chức năng Cấm thi từ web (Theo Đào Tạo).
Các tính năng và giải thích ý nghĩa
- 1. Chọn dữ liệu.
- 2. Xem nhóm MH.
- 3. Xem sinh viên cấm thi.
- 4. Chi tiết cấm thi.
- 5. Khóa dữ liệu.
- 6. Mở khóa dữ liệu.
- 7. Lọc dữ liệu.
- 8. Xuất excel.
Chọn dữ liệu.
- - Chọn Kỳ thi và Khoa để tìm dữ liệu.
Xem nhóm MH.
- - Sau khi chọn kỳ thi và khoa, nhấn vào nút xem nhóm MH để xem danh sách nhóm môn.
Giải thích Cột đã in: sau khi in bảng ghi điểm (từ chức năng In bảng ghi điểm), hệ thống sẽ cập nhật trạng thái Đã in, để người dùng quản lý được nhóm môn học nào đã in (ko ảnh hưởng đến quy trình KĐĐKDT)
Xem sinh viên cấm thi.
- 1. Chọn Khoa cần xem danh sách sinh viên.
- 2. Nhấn nút Xem SV cấm thi.
- Danh sách sinh viên sẽ được tải lên dựa vào Khoa được chọn.
Chi tiết cấm thi.
- Thao tác: (1)- Chọn môn học muốn xem chi tiết cấm thi, (2)- Nhấn vào nút chi tiết cấm thi.
1. Xuất excel
2. Tìm kiếm
3. Esc (Thoát trang).
Các tính năng bên trên tương tự Bước 3 của chức năng Khóa Dữ Liệu ở phía dưới.Vui lòng kéo xuống để tham khảo.
Khóa dữ liệu.
Ý nghĩa: dùng để khóa nhóm MH khi đó trưởng khoa/trung tâm, giảng viên/giáo vụ không thay đổi kết quả trên web, đồng thời cập nhật vào dữ liệu cấm thi điểm danh (xem trong chức năng Cấm/Miễn/Hoãn/Rút môn học)
- - Bước 1: Sau khi Khóa dữ liệu thì Giảng viên, giáo vụ và khoa sẽ không thể thay đổi được nữa.
- 1. Chọn môn học cần khóa dữ liệu, sau đó đánh dấu stick vào ô vuông ở phía đầu.
- 2. Nhấn nút Khóa dữ liệu.
- 3. Một bảng thông báo hiện ra yêu cầu người dùng xác nhận lại thông tin. Nếu thông tin đúng, nhấn Yes để tiếp tục, nếu chưa đúng, nhấn No để chỉnh sửa lại thông tin cho phù hợp.
- - Bước 2: Một bảng thông báo tiếp tục hiện lên xác nhận khóa dữ liệu, nếu đúng nhấn Yes, chưa đúng nhấn No để quay lại. Cứ tiếp tục đến khi bảng danh sách hoàn tất cấm thi xuất hiện.
- - Bước 3: Danh sách cấm thi và các tính năng.
- 1. Xuất excel
- 2. Tìm kiếm
- 3. Esc (Thoát trang).
Tính năng xuất excel
- - Ở tính năng này ta là theo thứ tự để xuất file excel như các bước dưới hình vẽ.
(1)- Nhấn nút Xuất excel, (2)- Chọn đường dẫn để dễ tìm lại file, (3)- Đặt tên file, (4)- Save file.
- - Sau khi nhấn nút Save.
Tính năng tìm kiếm
- - (1)- Nhấn vào nút tìm kiếm, (2)- Nhập MSSV vào ô Nhập chuỗi tìm kiếm, (3)- Nhấn nút tiếp hoặc Enter, (4)- Nếu thông tin của mã SV nhập vào có trong hệ thống thì sẽ được hiện lên màu cam như hình.
- - Nút Đóng để đóng phần tìm kiếm lại.
Tính năng Esc (Thoát trang)
- - Sau khi nhấn nút Esc một bảng thông báo nhỏ (Đã hoàn tất cấm thi) sẽ xuất hiện, nhấn OK để tiếp tục. Hình ảnh bên dưới là khi đã hoàn tất cấm thi ở một môn. Cột ĐH duyệt và ĐH lấy DL đã có dấu x.
Mở khóa dữ liệu.
Ý nghĩa: Mở khóa dữ liệu cho phép giảng viên, giáo vụ và trường Khoa có thể duyệt SV KĐĐKDT.
Bước 1:
- - 1. Chọn môn học muốn mở khóa.
- - 2. Nhấn vào nút Mở khóa dữ liệu.
Bước 2:
- - Đọc kỹ thông báo rồi nhấn Yes để tiếp tục hoặc hủy bỏ thì nhấn No.
Bước 3:
- - Sau khi nhấn Yes ở thông báo phía trên thì danh sách không hủy cấm thi sẽ hiện ra. Với bảng danh sách này, các chức năng: Xuất Excel, Tìm kiếm, Esc đều làm tương tự ở danh sách cấm thi.
- - Phần còn lại là bảng danh sách các sv không hủy cấm thi.
- - Sau khi nhấn nút Esc để trở lại danh sách nhóm MH. Cột Đh Duyệt và ĐH lấy DL đã không còn dấu x nữa.
Lọc dữ liệu.
- 1. Chọn kiểu dữ liệu để lọc.
- 2. Chọn cách thức để lọc.
- 3. Điền giá trị để lọc.
- 4. Thêm hoặc bớt cách thức lọc.
- 5. Lọc dữ liệu.
- 6. Bỏ lọc.
- 7. Thoát.
Chọn kiểu dữ liệu
Chọn cách thức để lọc
Điền giá trị để lọc.
Giải thích ý nghĩa các nút Thêm, Bớt, Or
- - Thêm: Ở đây dùng để thêm cách thức lọc.
- - Bớt: Khi có quá nhiều cách thức lọc, dùng nút bớt để xóa bớt cách thức lọc.
- - Or: trường hợp A hoặc trường hợp B, ở đây, nếu giá trị cần tìm giống trường hợp A hoặc giống trường hợp B đều sẽ được liệt kê ra.
- Trường hợp này sử dụng nút thêm làm ví dụ.
Lọc dữ liệu
- - Sau khi nhấn nút Lọc, danh sách Môn học được lọc hiện ra như bên dưới.
Bỏ lọc
- Xóa bỏ chức năng lọc, load lại danh sách môn học như ban đầu.
Thoát
- Tắt chức năng Lọc.
Tips: click vào tên cột trên grid để order tăng dần hay giảm dần
Xuất excel.
Tương tự chức năng xuất Excel phía trên. Vui lòng tham khảo lại.