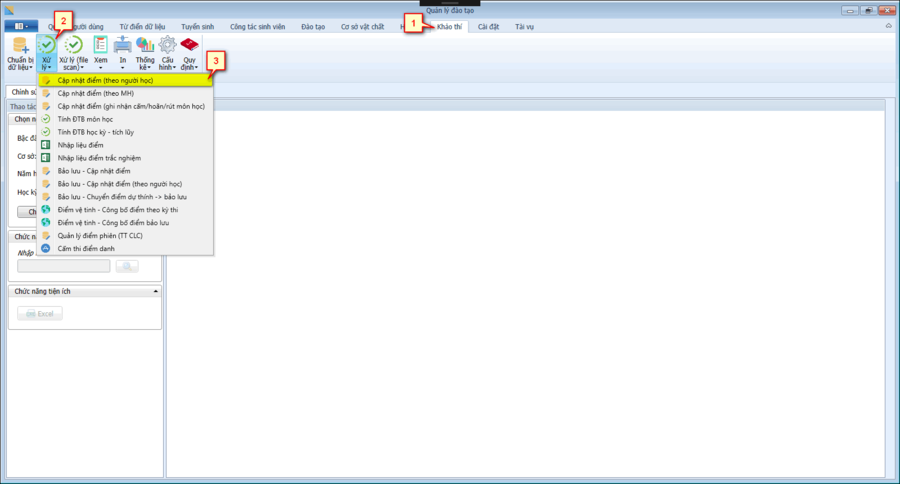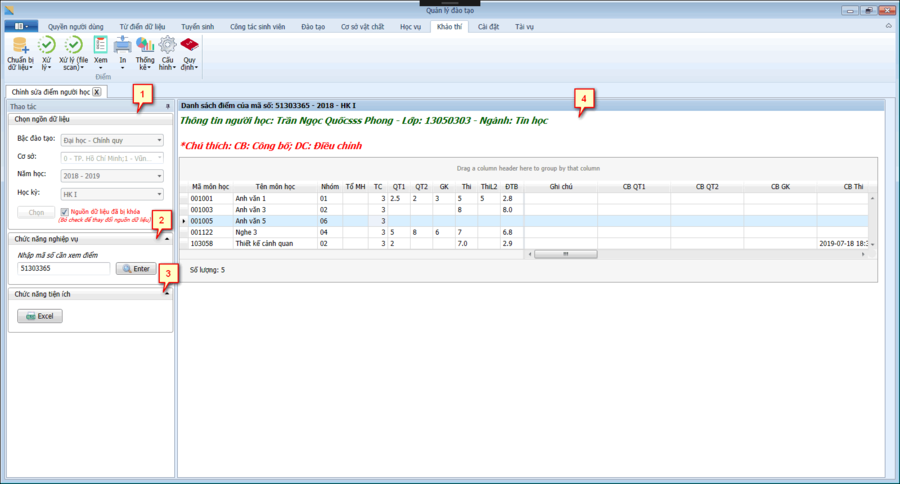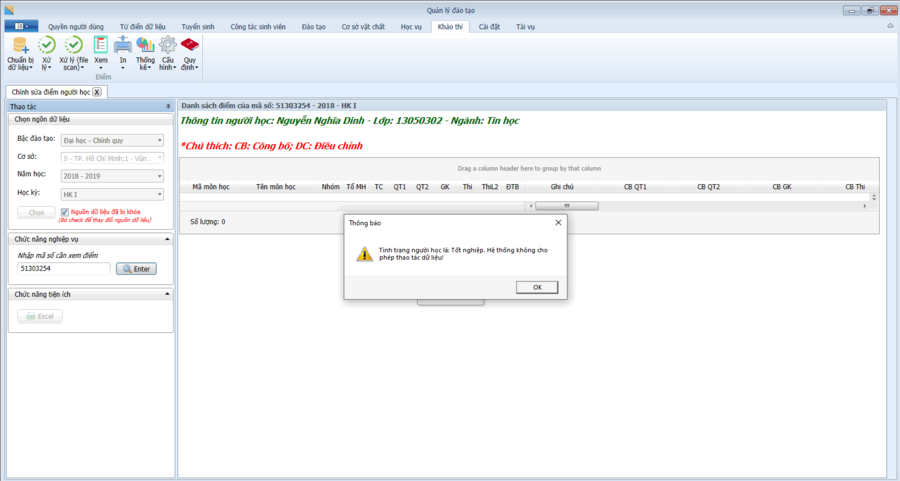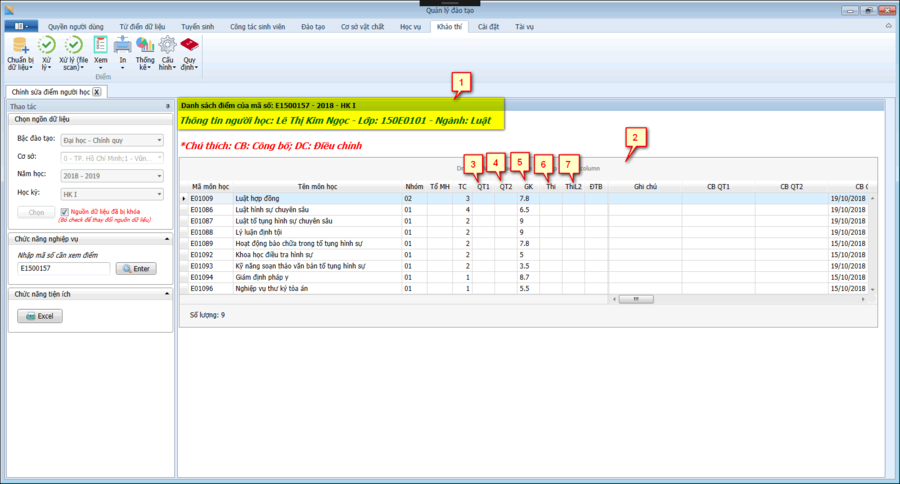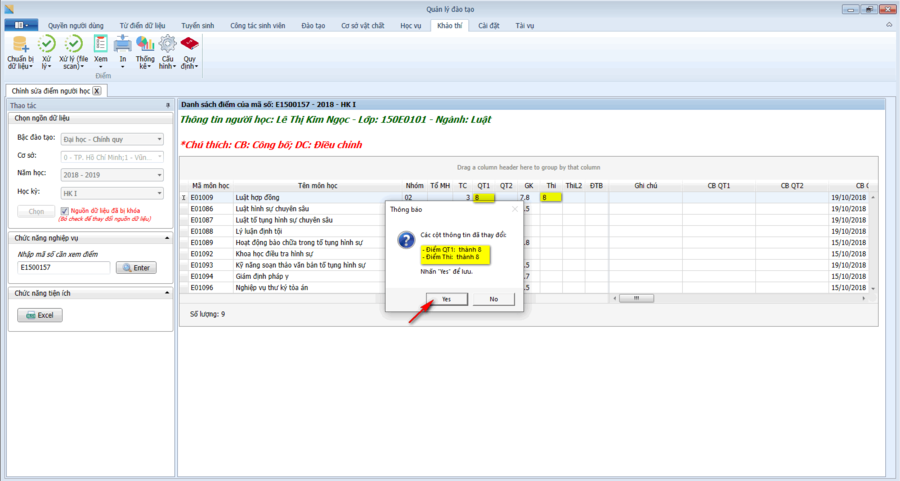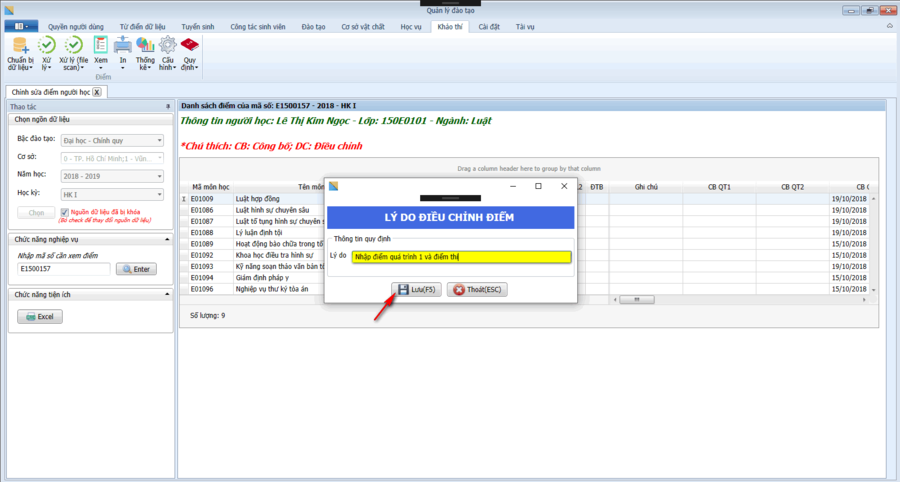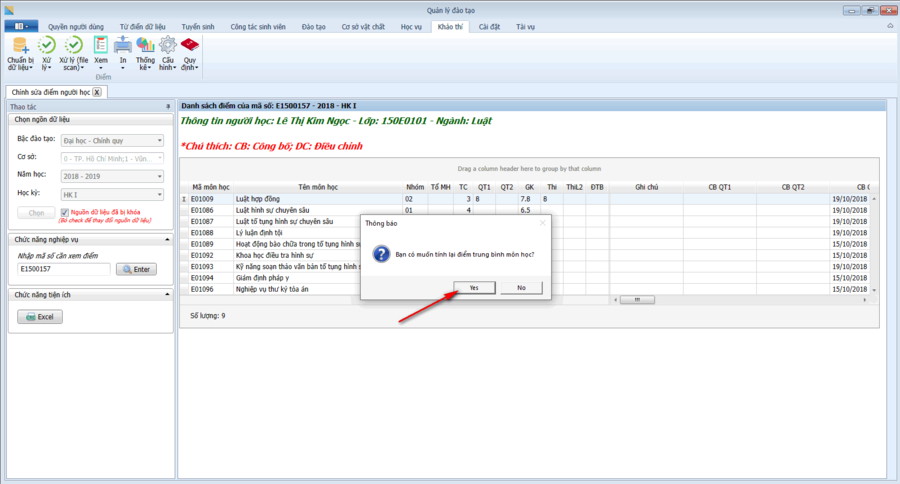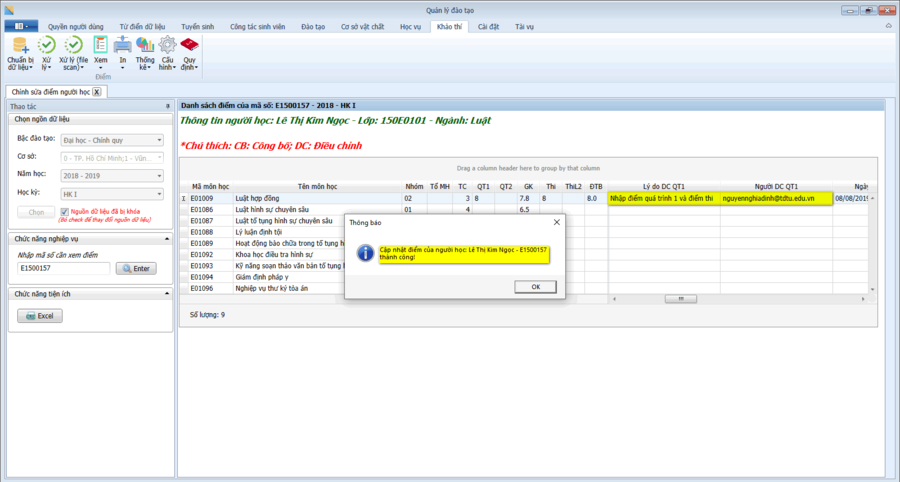CẬP NHẬT ĐIỂM (THEO NGƯỜI HỌC)
Vị trí của chức năng trên ứng dụng
- Thao tác như hình để mở chức năng cập nhật điểm (theo người học).
Hướng dẫn cách xử lý và giải thích
1. Nguồn dữ liệu
- Bắt buộc chọn đầy đủ nguồn dữ liệu trước khi nhấn chọn để xử lý kết quả. Dựa vào nguồn dữ liệu đã chọn hệ thống sẽ xử lý lấy dữ liệu tương ứng.
- Sau khi hệ thống xử lý thành công thì mới được thao tác đến các chức năng khác (tìm kiếm, xuất excel,...), đồng thời nguồn dữ liệu sẽ bị khóa nhằm đảm bảo nguồn dữ liệu không bị thay đổi khi thao tác một số chức năng nghiệp vụ không bị ảnh hưởng đến kết quả khi xét.
2. Chức năng nghiệp vụ
Sau khi thao tác chọn đầy đủ nguồn dữ liệu mới được phép nhập mã số của người học.
Demo: Ảnh kết quả sau khi nhập mã số cần tìm
3. Chức năng tiện ích
Tương tự như chức năng Xem danh sách môn học mở.
4. Bảng kết quả xử lý
Ảnh kết quả khi nhập mã số hợp lệ.
- Giải thích cho hình trên:
- Thông tin cơ bản của người học theo mã số đã nhập
- Các môn học và điểm số của người học đã đăng ký trong học kỳ theo nguồn dữ liệu
- Điểm quá trình 1
- Điểm quá trình 2
- Điểm giữa kỳ
- Điểm thi
- Điểm thi lần 2
Demo: Cách chỉnh sửa điểm một môn học nào đó của người học. Người dùng chỉ được phép chỉnh sửa các cột điểm QT1, QT2, Giữa kỳ, Thi, Thi lần 2.
B1: Chọn cột điểm cần nhập rồi nhấn Enter (Trong hình chọn điểm QT1 và điểm thi). Sau đó tiếp tục chọn Yes hoặc nhấn Enter để xác nhận việc thay đổi điểm của người học (như hình)
B2: Nhập lý do điều chỉnh điểm và nhấn Lưu hoặc F5 (như hình)
B3: Xác nhận có cần tính lại ĐTB của môn học đang thay đổi hay không (như hình)
B4: Sẽ có thông báo xác nhận việc cập nhật điểm thành công hay thất bại. (như hình)