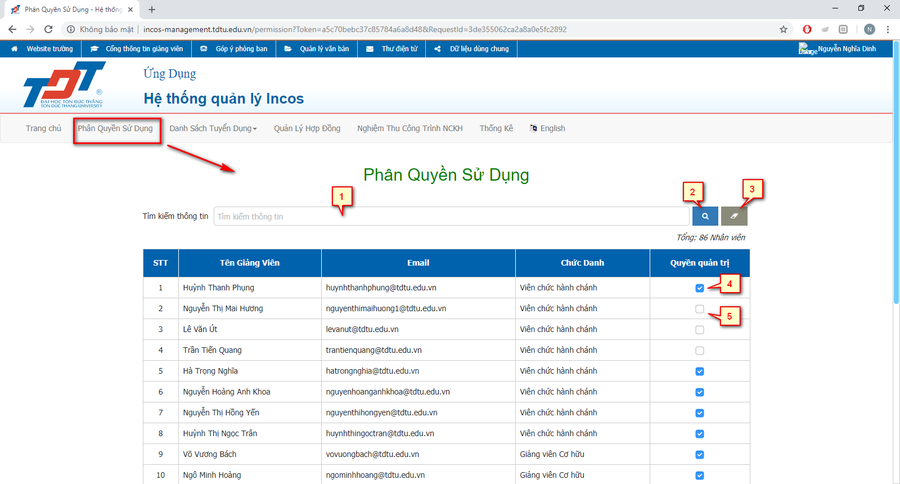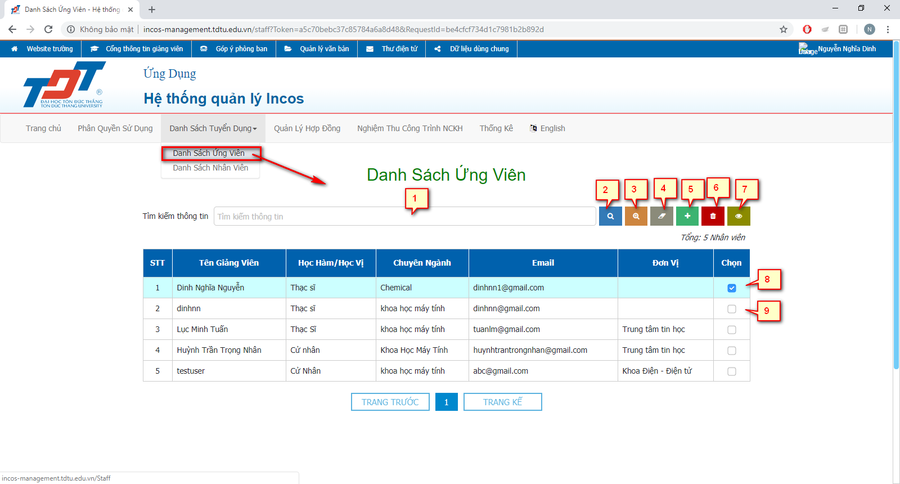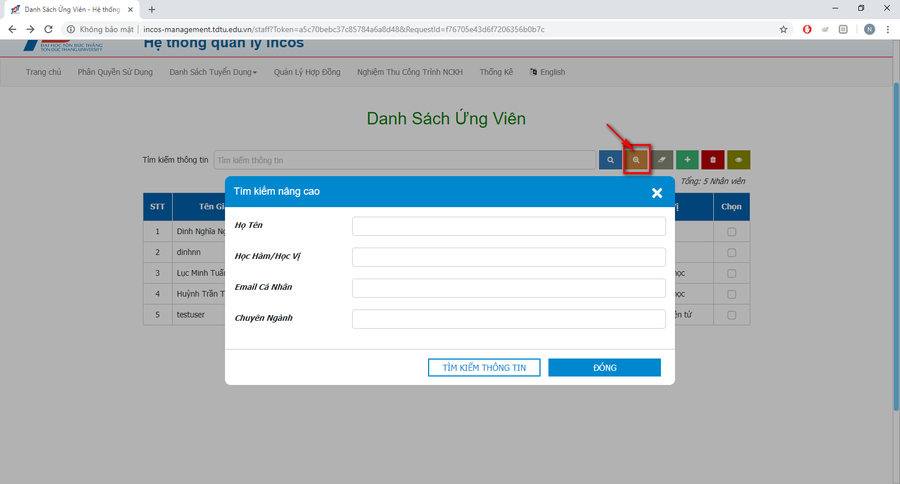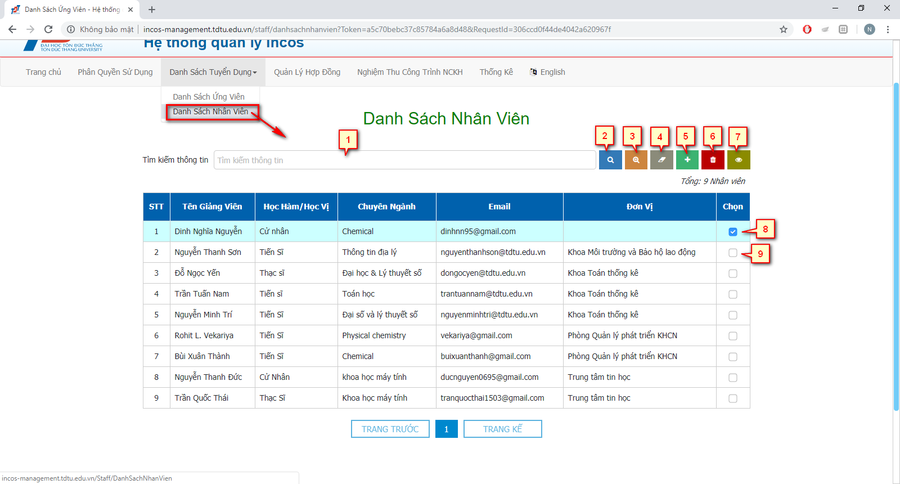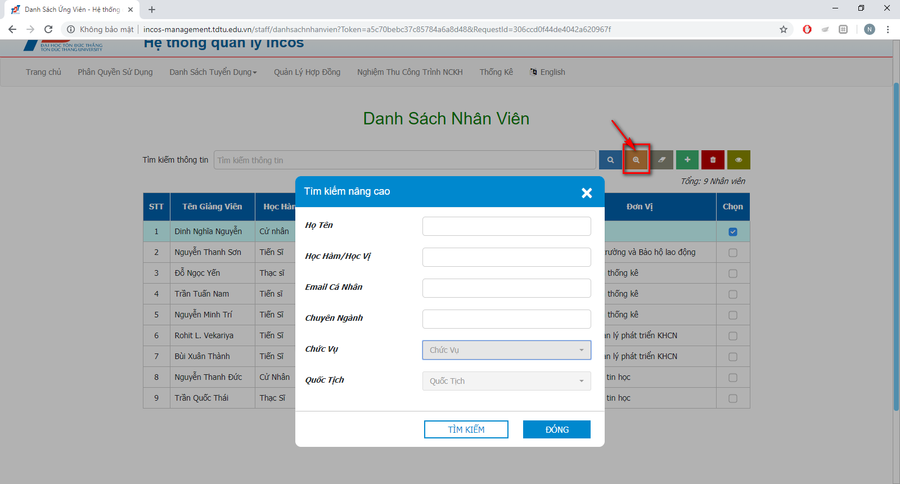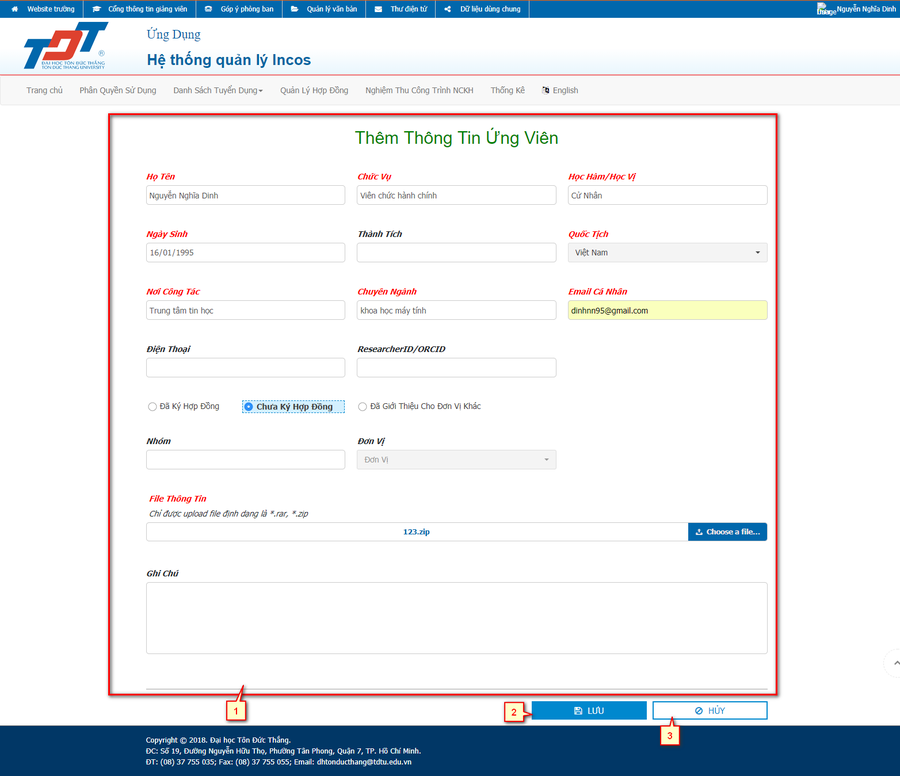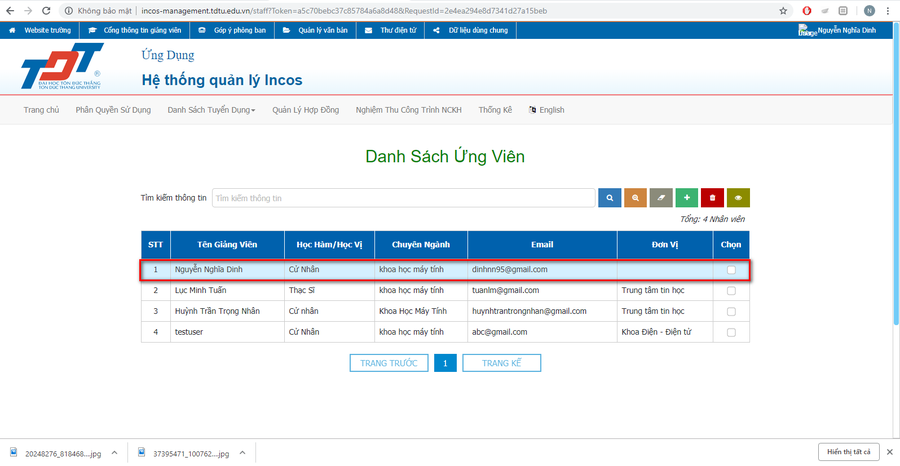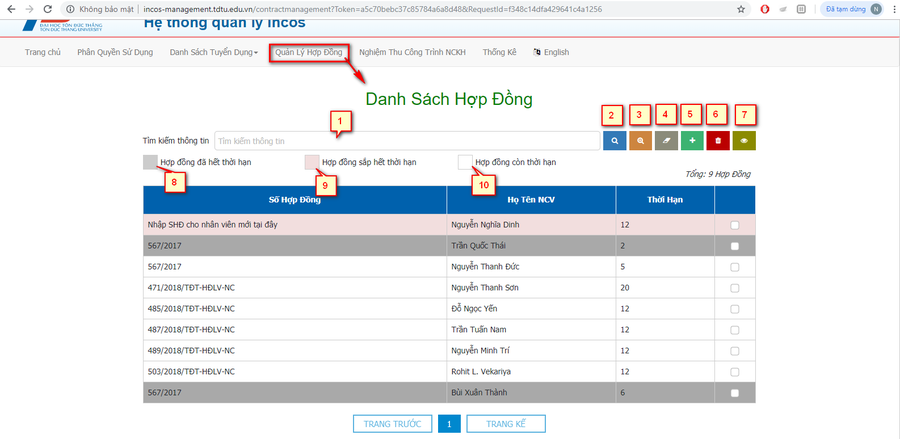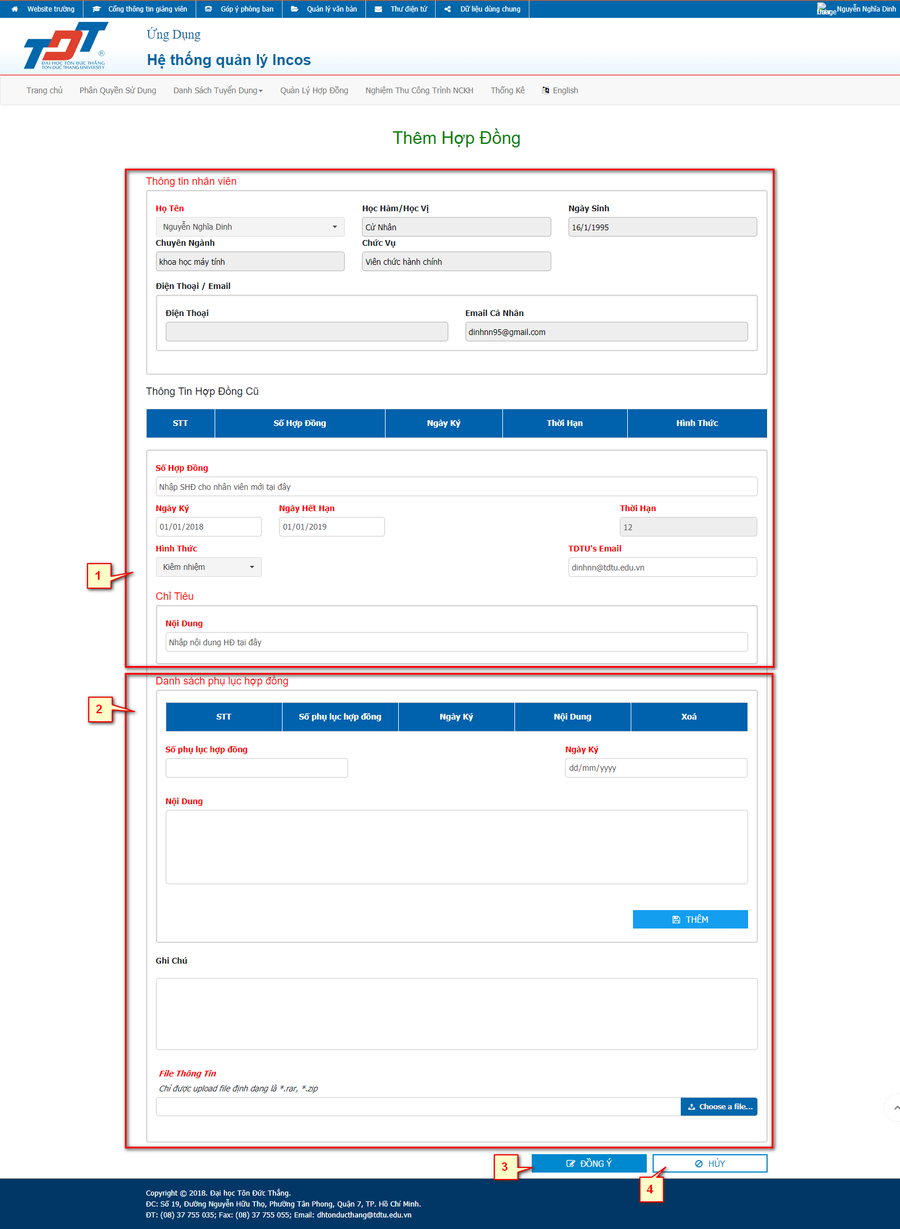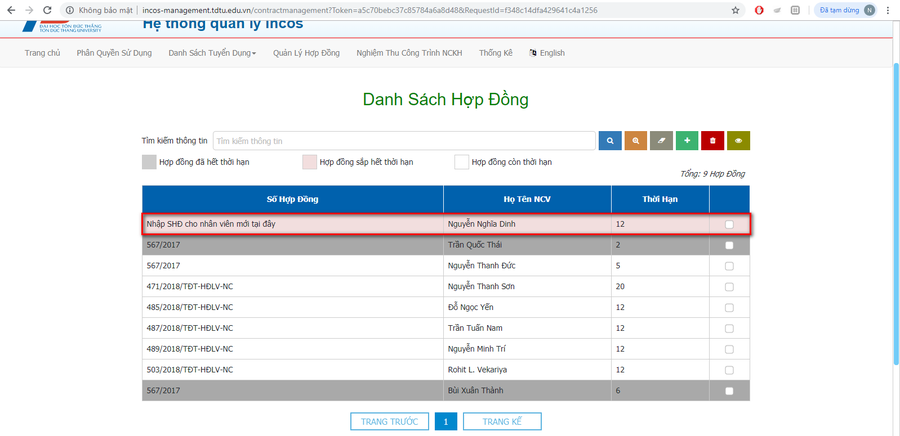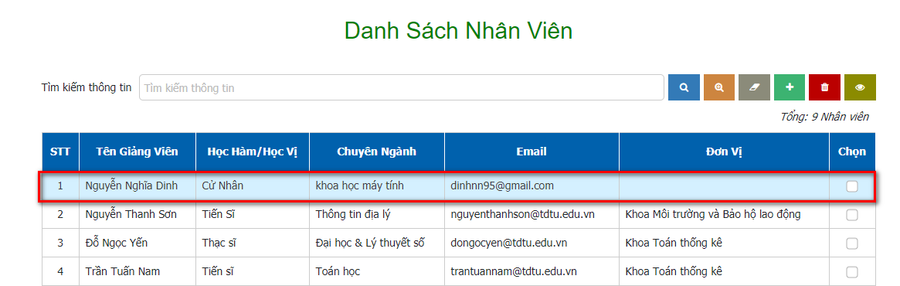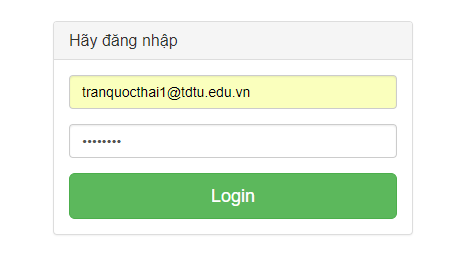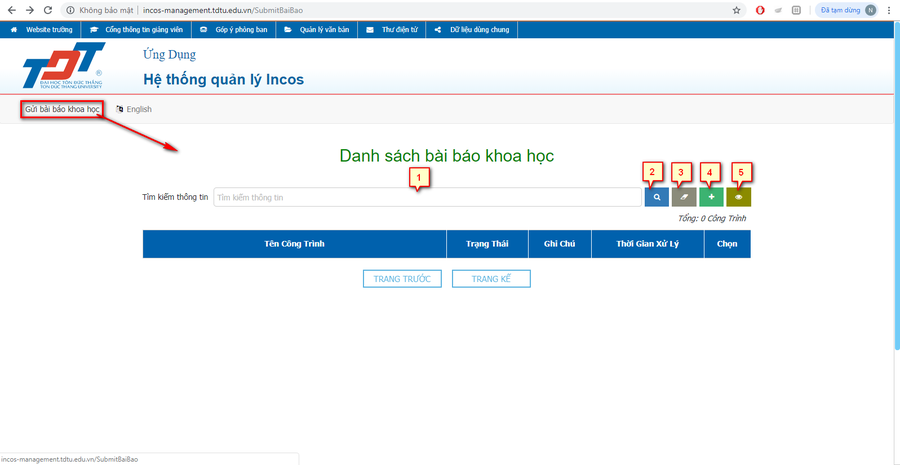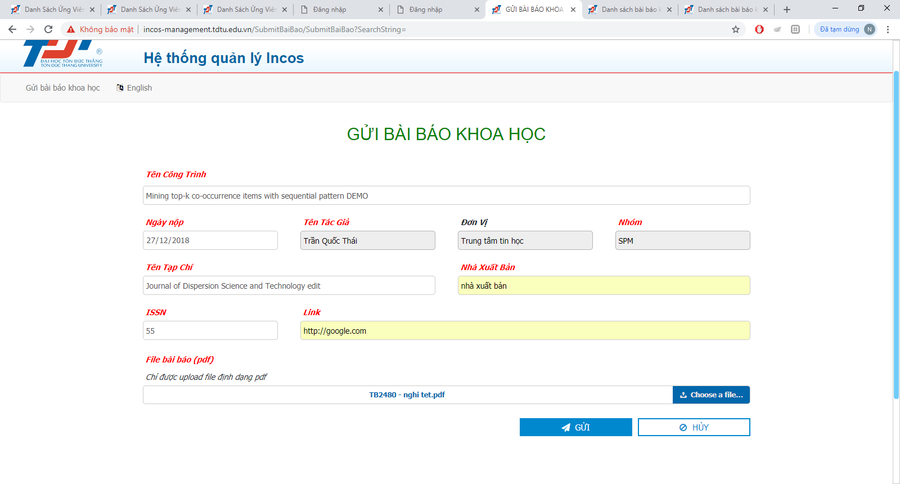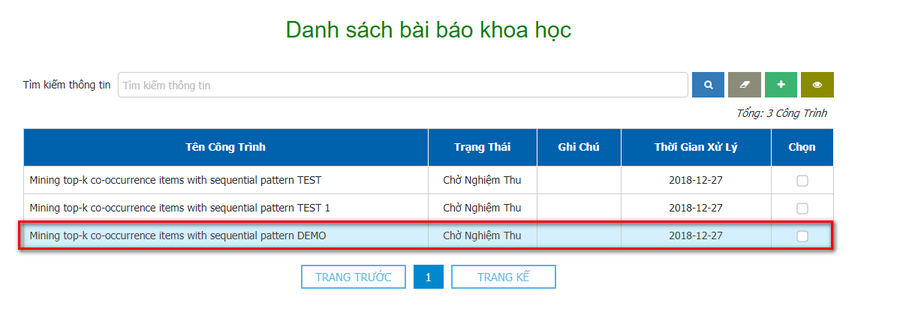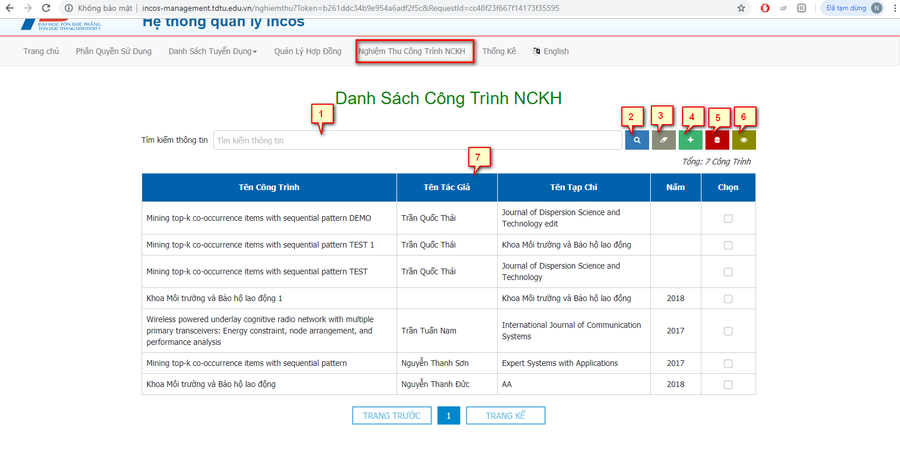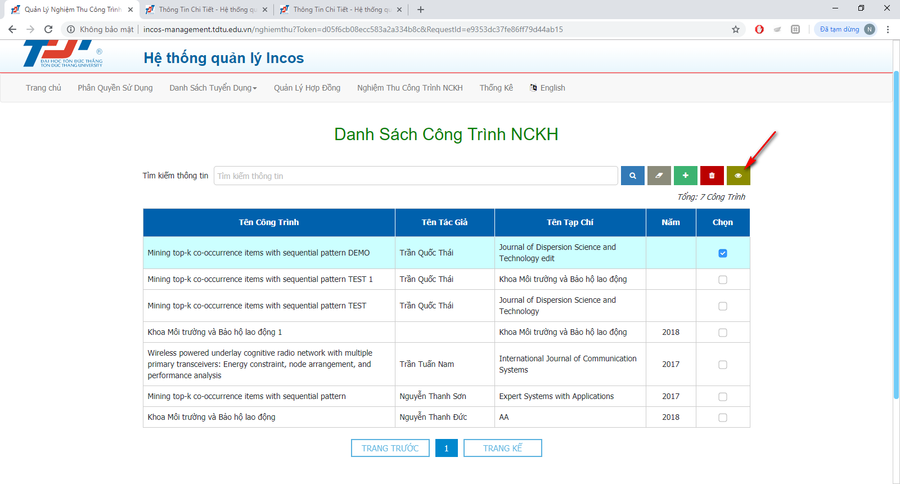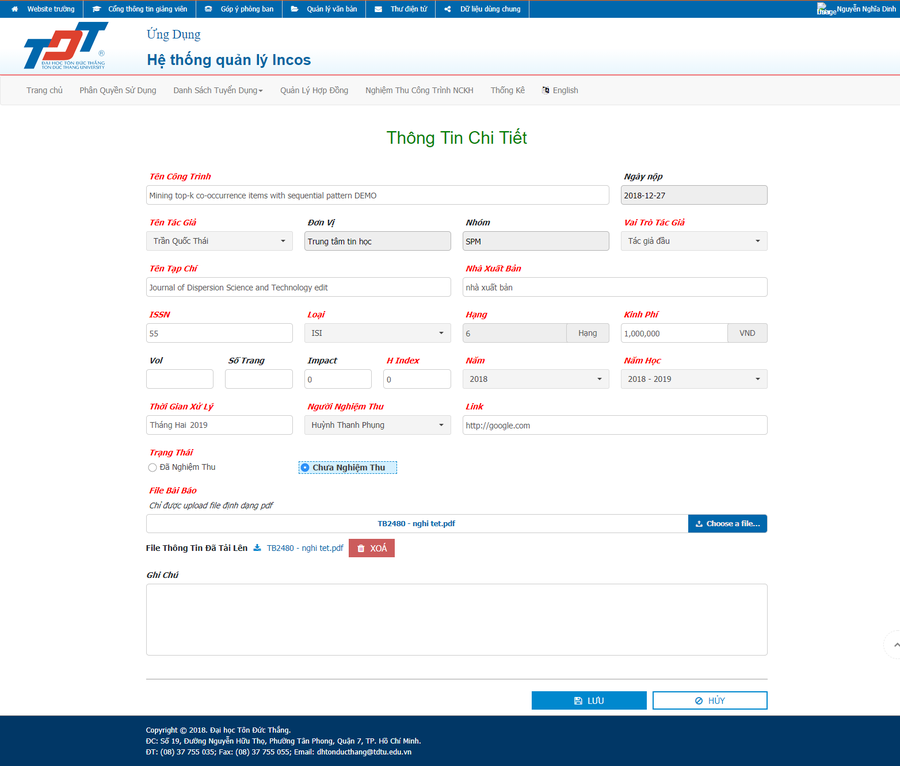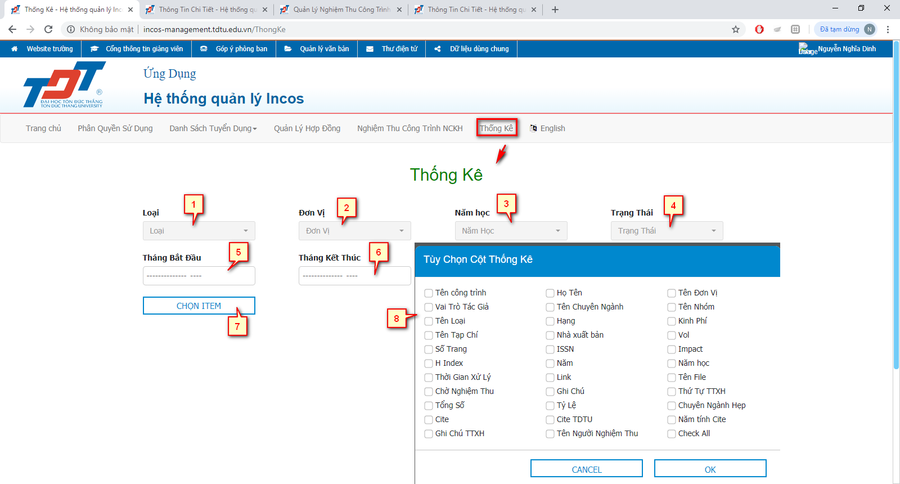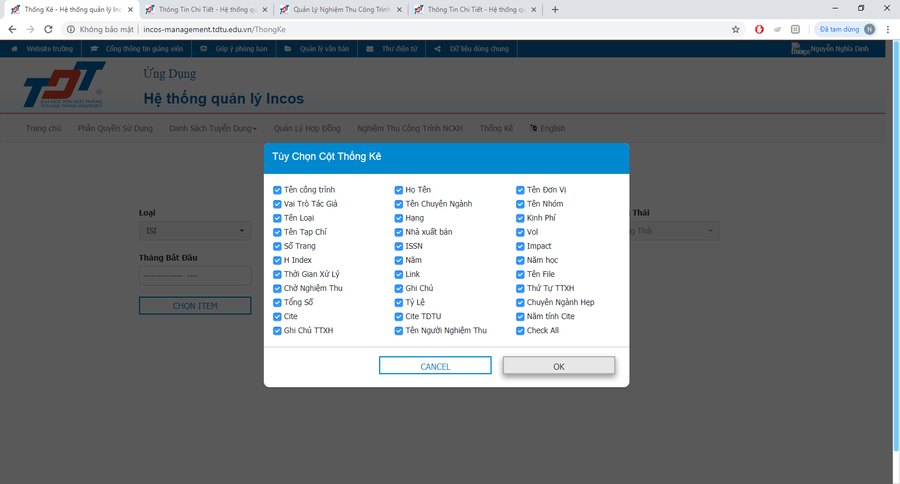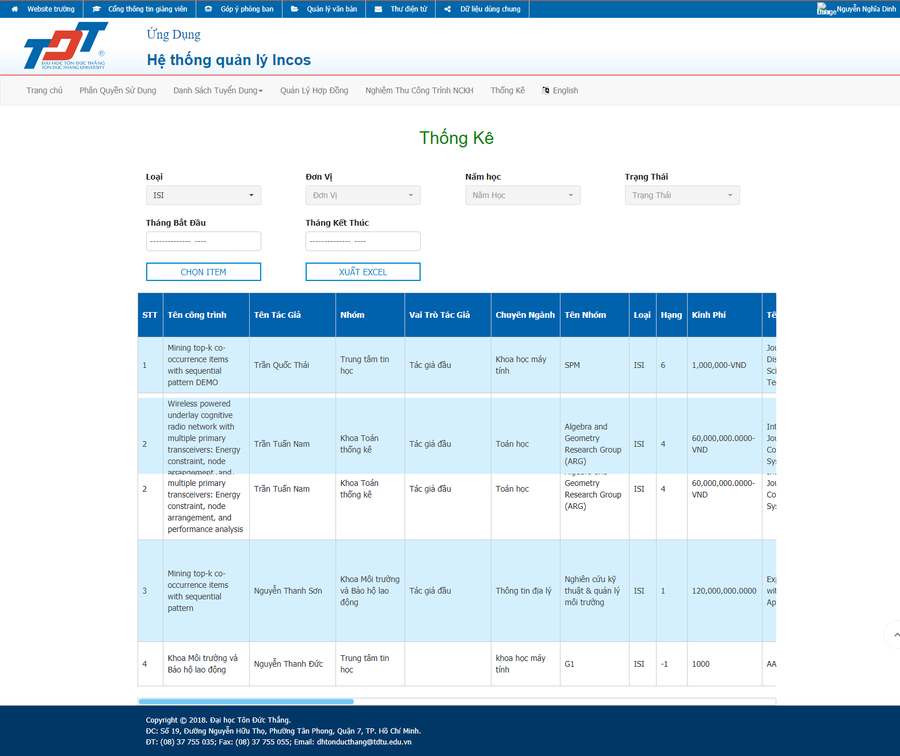Hướng dẫn sử dụng Incos
Mục lục
PHÂN QUYỀN SỬ DỤNG
Trang này cho phép cấp quyền quản trị cho user
- Giải thích cho hình trên
- Ô nhập tên giảng viên/viên chức muốn tìm kiếm
- Nút xử lý tìm kiếm
- Nút xóa tìm kiếm
- Được cấp quyền quản trị
- Chưa được cấp quyền quản trị
DANH SÁCH TUYỂN DỤNG
Danh sách ứng viên
Trang này quản lý danh sách những nhân viên chưa được kí hợp đồng.
- Giải thích cho hình trên
- Ô nhập tên giảng viên muốn tìm kiếm
- Nút xử lý tìm kiếm
- Nút xử lý tìm kiếm nâng cao
- Nút xóa tìm kiếm
- Nút thêm ứng viên mới
- Nút xóa thông tin ứng viên
- Nút xem chi tiết thông tin ứng viên
- Ứng viên đang được chọn
- Ứng viên không được chọn
- Khi nhấp vào nút tìm kiếm nâng cao 1 popup hiện ra như hình dưới và có thể tìm chính xác thông tin ứng viên dựa vào: Họ tên, Học hàm/Học vị, Email cá nhân hoặc chuyên ngành cùng một lúc.
Danh sách nhân viên
Trang này cho phép quản lý danh sách những nhân viên đã kí hợp đồng.
- Các chức năng của trang này tương tự với trang của danh sách ứng viên. Chỉ khác là khi nhấp vào nút tìm kiếm nâng cao ngoài việc tìm kiếm theo: Họ tên, Học hàm/Học vị Email cá nhân, Chuyên ngành thì còn có thể tìm kiếm theo chức vụ và quốc tịch cùng một lúc.(Hình dưới)
Demo: Thêm thông tin ứng viên
Lưu ý: Các fields có chữ đỏ là bắt buộc nhập
- Nhập nội dung tương tự như hình trên rồi nhấn lưu. Nếu thành công sẽ có 1 popup thông báo việc xử lý thành công. Sau khi thêm thành công ứng viên vừa tạo sẽ hiện trong danh sách ứng viên như hình dưới
Lưu ý:
- Chức năng chỉnh sữa tương tự như tạo mới
- Để hiện thông tin của tin ứng viên vừa tạo bên danh sách nhân viên thì trước đó cần phải thêm hợp đồng cho nhân viên đó.
QUẢN LÝ HỢP ĐỒNG
Trang này cho phép quản lý danh sách hợp đồng cho nhân viên
- Giải thích cho hình trên: Các chức năng tương tự như trang quản lý danh sách nhân viên. Tuy nhiên có những điểm khác:
- - Các dòng được bôi đen: có nghĩa là hợp đồng đã hết hạn
- - Các dòng được bôi hồng: có nghĩa là hợp đồng sắp hết thời hạn (Trong khoảng 15 ngày nữa)
- - Các dòng không tô mày: có nghĩa là hợp đồng còn thời hạn
Demo: Tạo hợp đồng cho nhân viên
- Giải thích cho hình trên
- Khung này nhập nội dung hợp đồng mới cho nhân viên (Khung này bắt buộc phải nhập)
- Khung này nhập nội dung phụ lục hợp đồng cho nhân viên (Khung này không bắt buộc phải nhập)
- Nút xử lý lưu hợp đồng
- Nút xử lý huy bỏ và quay lại trang quản lý hợp đồng
Nhập nội dung tương tự như hình trên rồi nhấn nút đồng ý. Sau khi xử lý thành công thì sẽ hiển thị như hình dưới
Lưu ý: Lúc này quay lại trang quản lý quản lý nhân viên sẽ hiện thông tin của nhân viên vừa tạo hợp đồng.
SUBMIT BÀI BÁO
Phần này dùng cho các ứng viên
Login
- - http://incos-management.tdtu.edu.vn/UngVienLogin/Login
- - Username: email cá nhân
- - Password: ngày sinh (yyyymmdd)
Gửi bài báo khoa học
Sau khi đăng nhập thành công hệ thống sẽ hiện lên trang quản lý bài báo khoa học của ứng viên.
- Các chưng năng tương tự như trang quản lý nhân viên
Demo: Submit 1 bài báo khoa học
Nhập nội dung tương tự như hình trên rồi nhấn gửi. Sau khi gửi thành công hiện hiện trên danh sách quản lý bài báo
NGHIỆM THU CÔNG TRÌNH NCKH
Trang này cho phép quản lý các bài báo của các ứng viên và nghiệm thu các công trình của các ứng viên
- Các chức năng quản lý tương tự như trang quản lý danh sách nhân viên
Demo: chọn đối tượng muốn nghiệm thu như hình
Nhập nội dung tương tự như hình dưới và nhấn lưu để xử lý nghiệm thu
Lưu ý: Phần tạo mới nghiệm thu tương tự như click chi tiết 1 bài báo rồi nghiệm thu
THỐNG KÊ
Trang này cho phép thống kê các công trình đã nộp lên
- Giải thích cho hình trên
- Ô chọn loại bài báo muốn thống kê
- Ô chọn đơn vị muốn thống kê
- Ô chọn trạng thái muốn thống kê
- Ô nhập thời gian bắt đầu muốn thống kê
- Ô nhập thời gian kết thúc muốn thống kê
- Nút hiển thị popup chọn loại cột muốn hiển thị trên màn hình và download
- Popup hiển thị các cột muốn chọn để hiển thị
Demo: chọn loại muốn thống kê và các cột muốn hiển thị rồi nhấn nút OK như hình
Sau khi thống kê thành công nó sẽ hiển thị ra như hình dưới