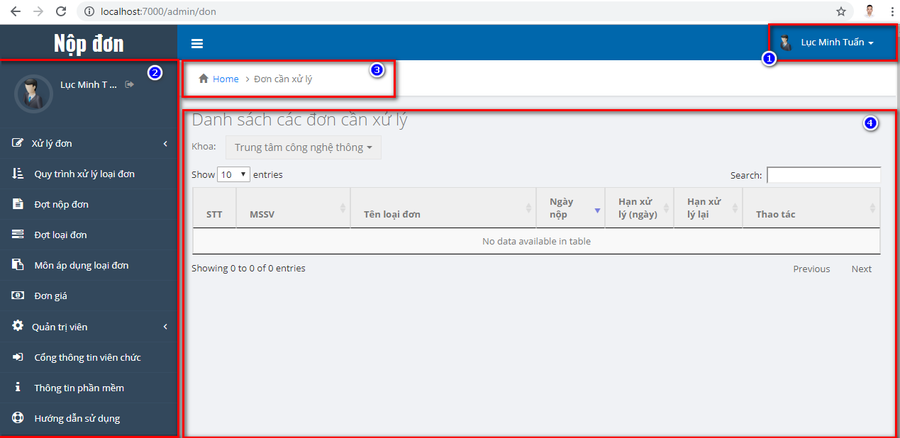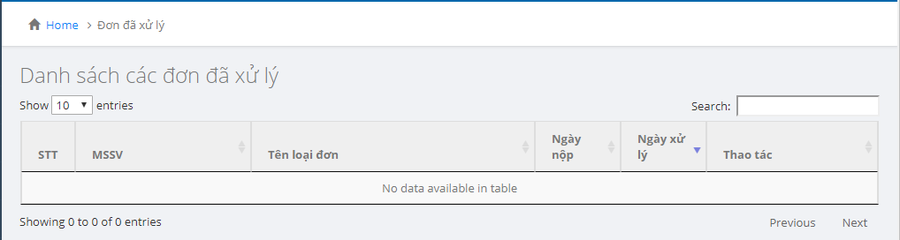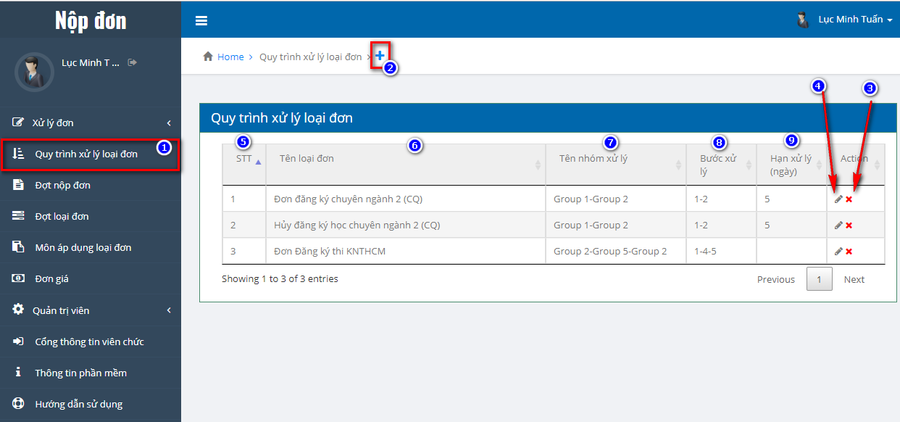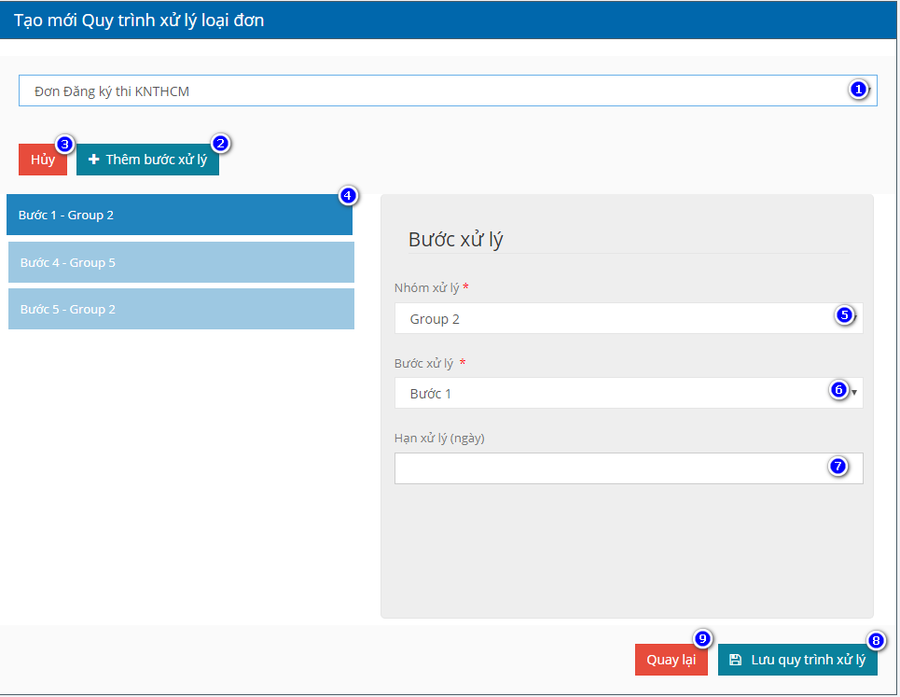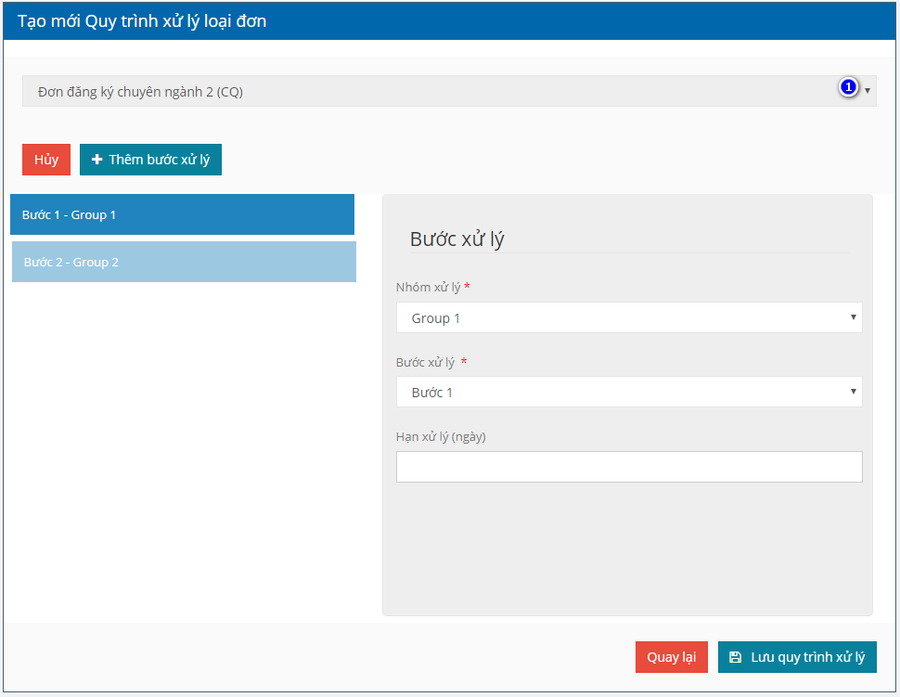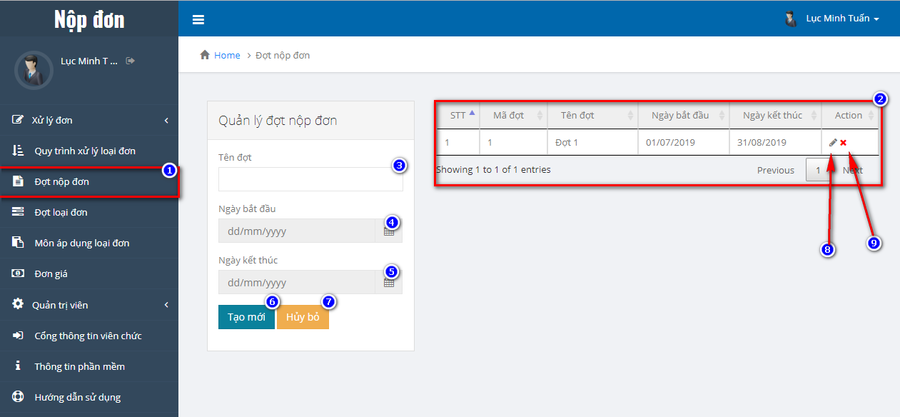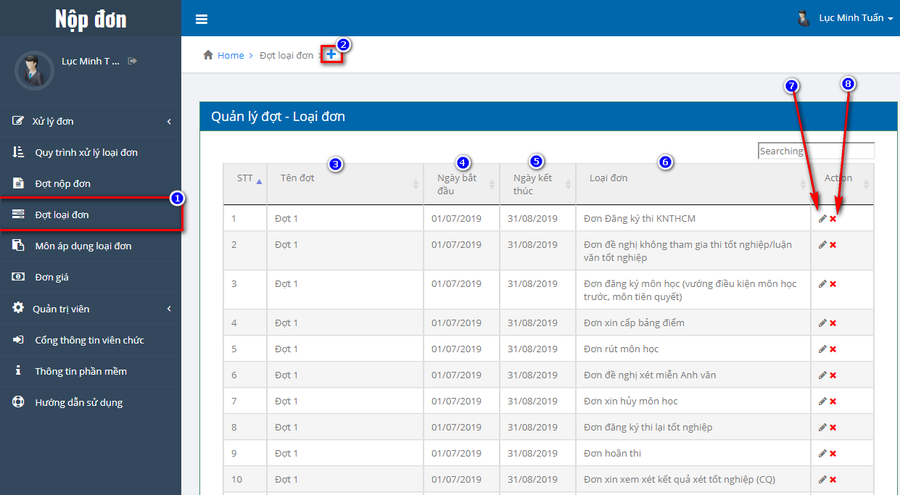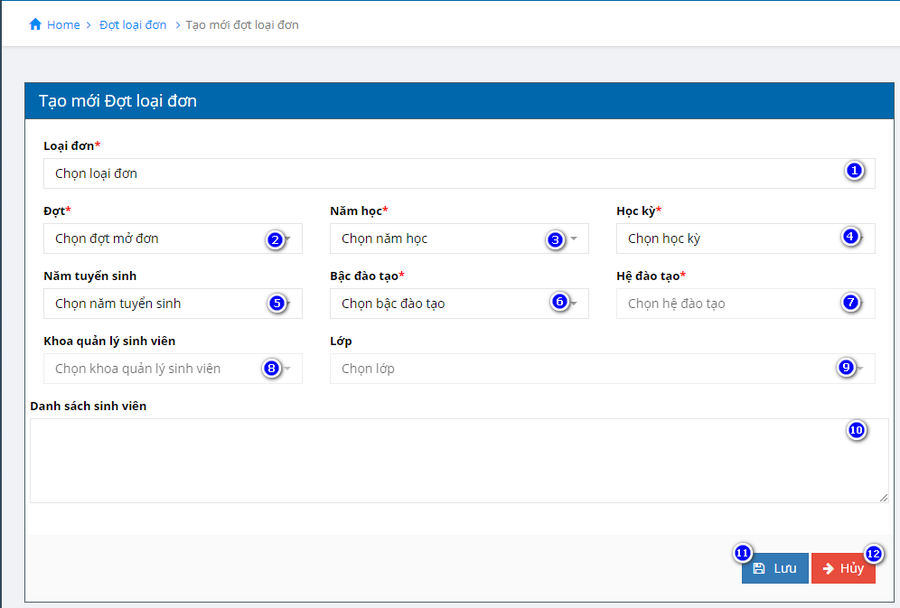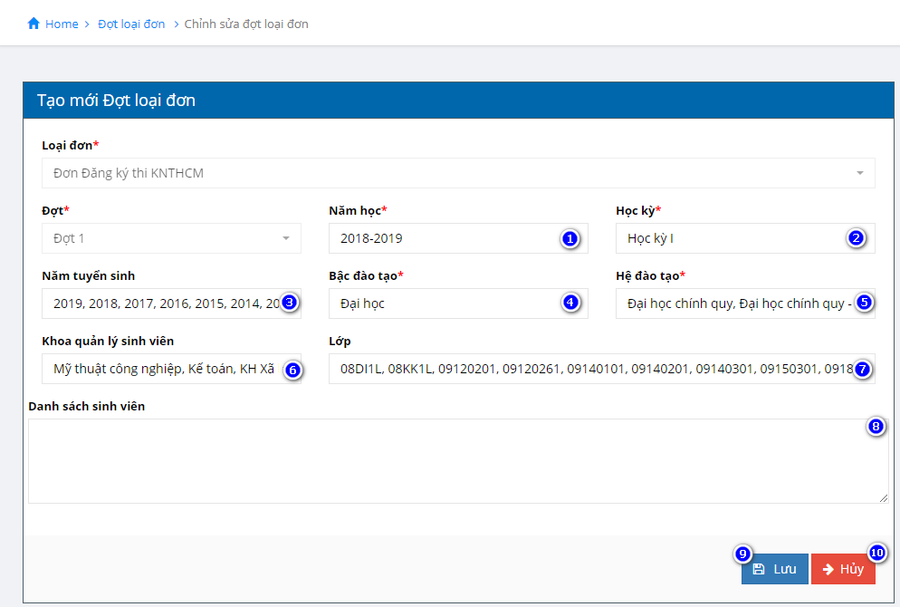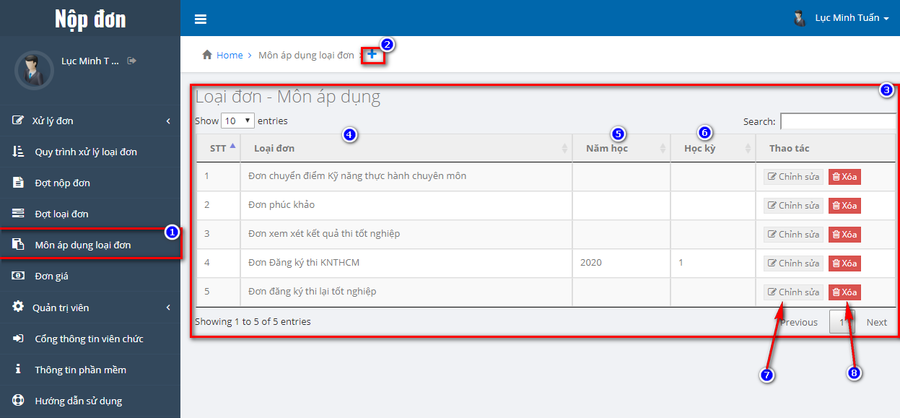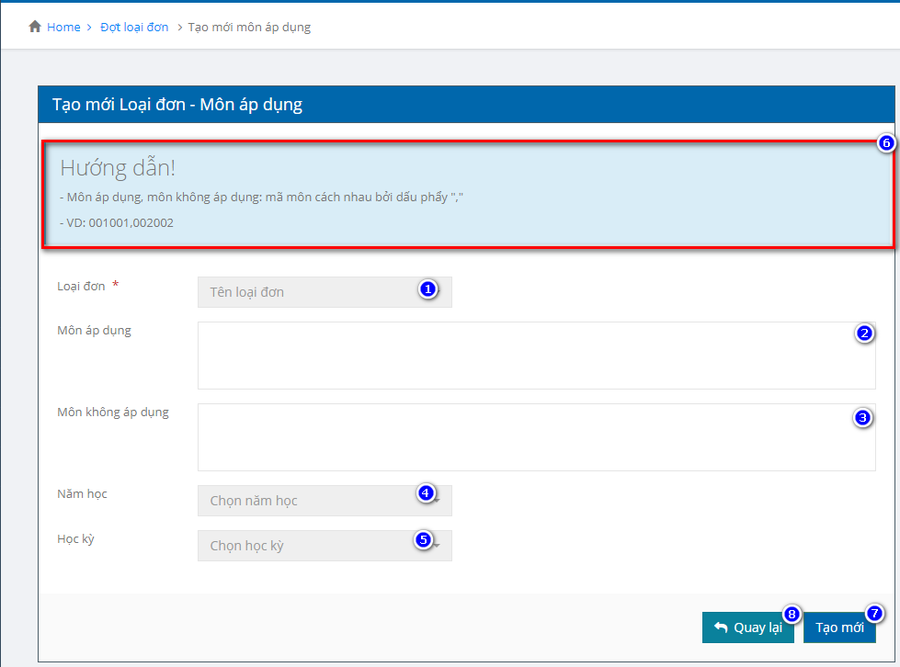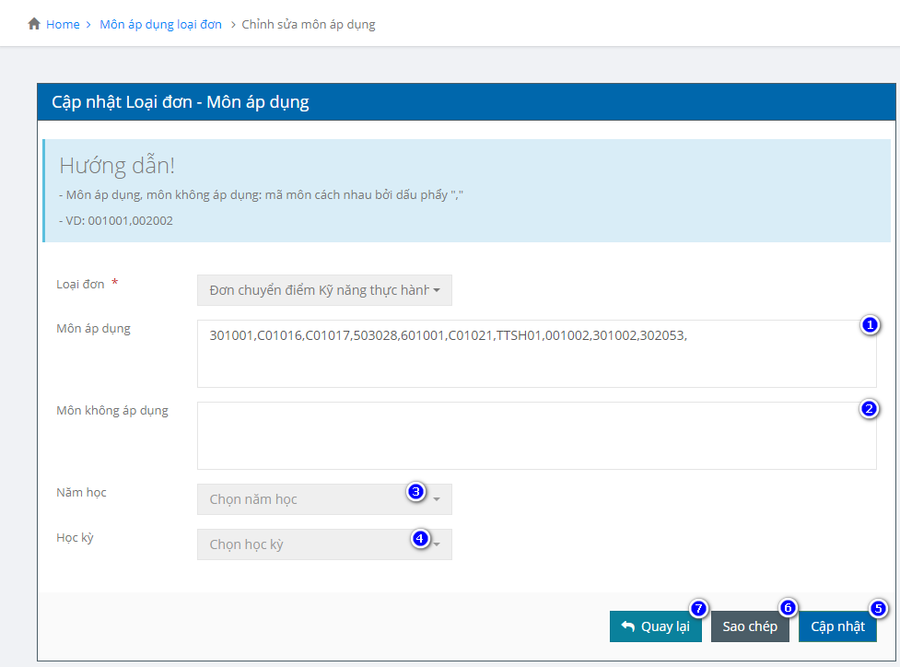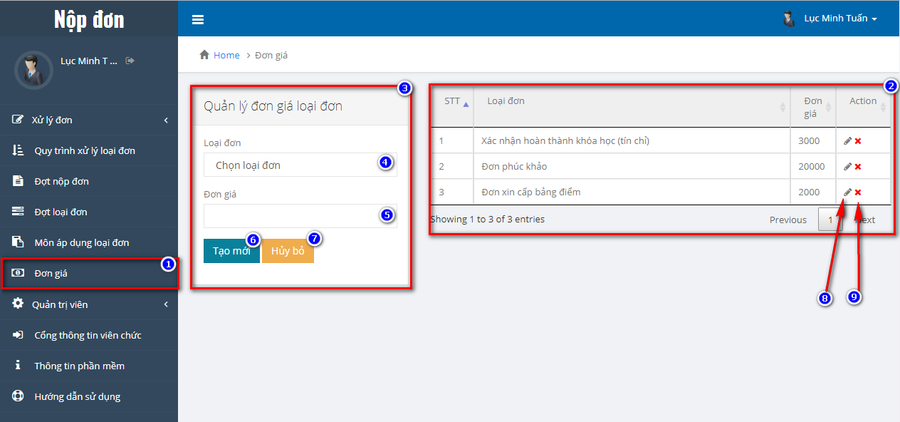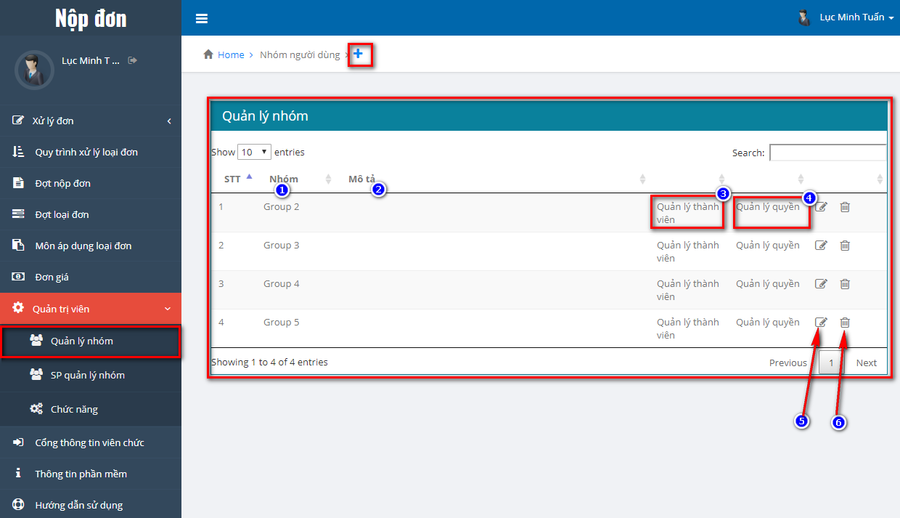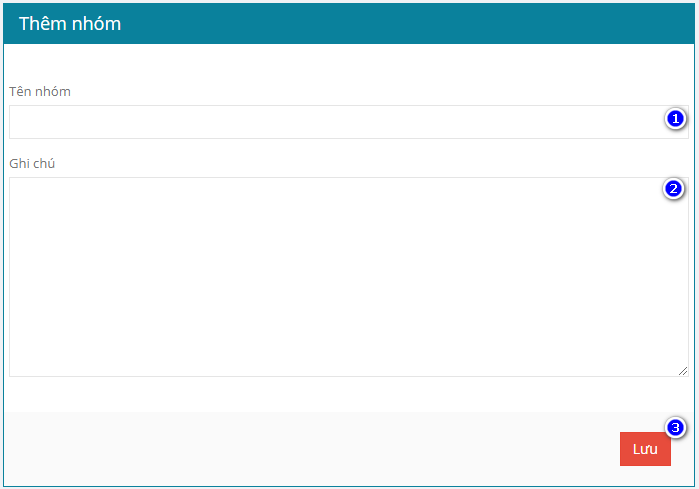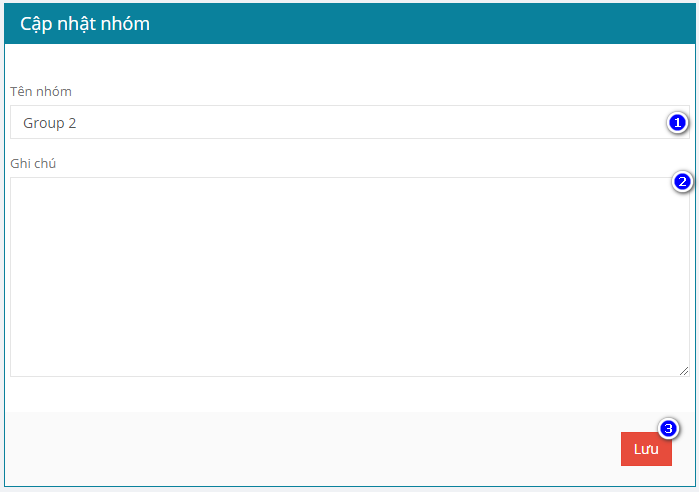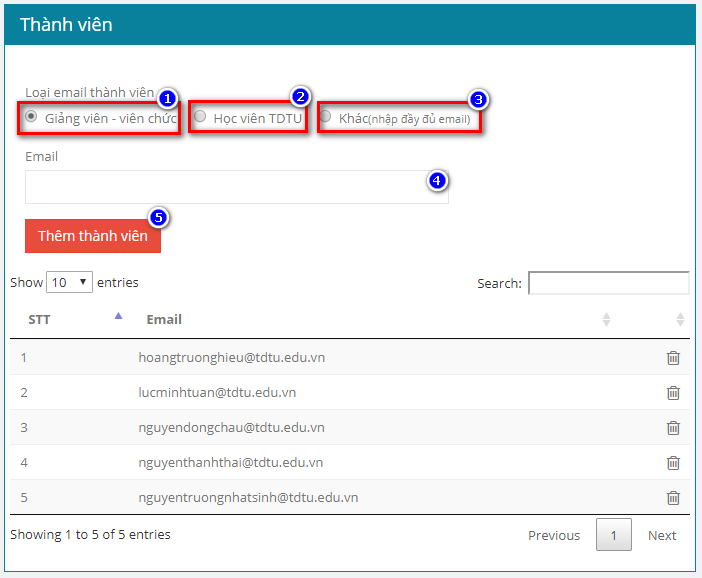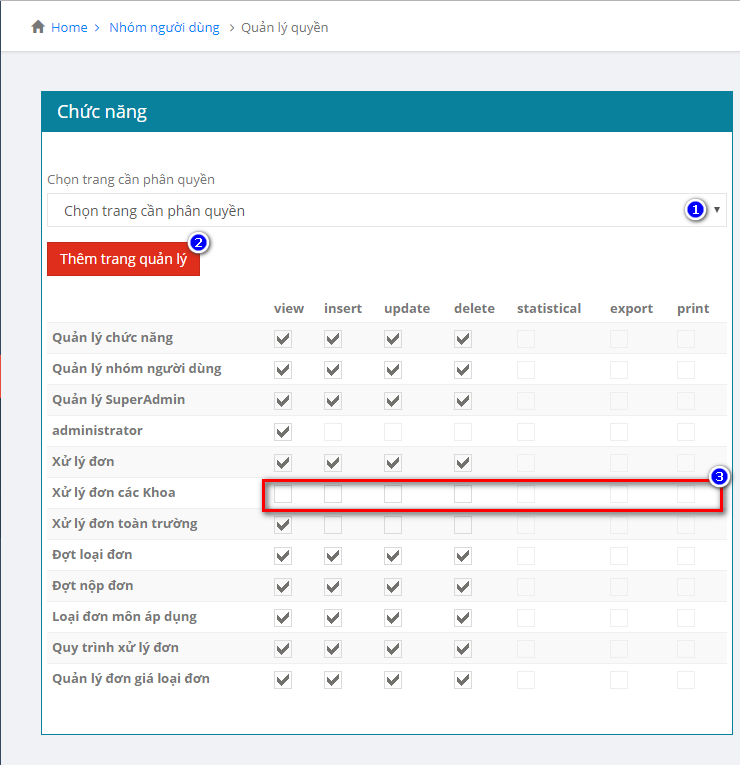Hướng dẫn sử dụng hệ thống Nộp đơn trực tuyến
Đây là hướng dẫn cho người quản trị hệ thống.
Mục lục
Trang chủ
Chức năng này hiển thị danh sách các đơn đang chờ được xử lý.
- Giải thích cho hình trên
- Tên người đăng nhập vào hệ thống
- Tab menu trái: Chứa đường dẫn để đến các chức năng có trong hệ thống.
- Vị trí chức năng so với trang chủ
- Danh sách các đơn đang cần xử lý. (Lưu ý: Đối với người dùng có quyền duyệt đơn toàn trường có thể lựa chọn đơn theo các khoa để duyệt.)
Tương tự như màn hình các đơn cần xử lý thì màn hình đơn đã xử lý hiển thị các đơn đã được xử lý
Quy trình xử lý loại đơn
Chức năng này dùng để quản lý các quy trình xử lý loại đơn có trong hệ thống
- Giải thích cho hình trên
- Đường dẫn để chọn đến chức năng quản lý quy trình xử lý loại đơn
- Đường dẫn đến chức năng thêm mới Quy trình xử lý loại đơn
- Xóa một quy trình tương ứng.
- Chỉnh sửa quy trình tương ứng.
- Số thứ tự
- Tên loại đơn được áp dụng quy trình
- Tóm tắt các nhóm xử lý loại đơn tương ứng
- Danh sách các bước xử lý loại đơn tương ứng.
- Hạn xử lý tối đa cho loại đơn này.
Thêm mới quy trình xử lý loại đon
Giao diện thêm mới quy trình xử lý loại đơn
- Giải thích cho hình trên
- Chọn loại đơn cần tạo quy trình xử lý
- Chọn thêm bước xử lý
- Xóa Bước xử lý đang được chọn. Bước xử lý đang được chọn là Bước xử lý có màu xanh được hiện rõ. Ví dụ trong hình thì Bước 1 - Group 2: là bước xử lý đang được chọn.
- Bước xử lý đang được chọn
- Nhóm xử lý của bước xử lý đang được chọn
- Thứ tự của bước xử lý đang được chọn
- Hạn xử lý của bước xử lý này (Đơn vị là ngày).
- Lưu lại quy trình vừa tạo
- Quay lại màn hình danh sách quy trình xử lý loại đơn
Chỉnh sửa quy trình xử lý loại đơn
Ở màn hình này sẽ không thay đổi được Loại đơn áp dụng quy trình, các thông số còn lại thao tác tương tự như chức năng tạo mới quy trình xử lý loại đơn
Đợt nộp đơn
Chức năng này dùng quản lý các đợt để sinh viên nộp đơn.
- Giải thích cho hình trên
- Đường dẫn để đến chức năng Đợt nộp đơn
- Danh sách các đợt nộp đơn có trong hệ thống
- Nhập tên đợt nộp đơn
- Ngày bắt đàu nộp đơn
- Ngày kết thúc nộp đơn
- Tạo mới nếu đợt này chưa tồn tại, cập nhập nếu đợt nộp đơn này đã tồn tại.
- Hủy bỏ việc cập nhập hay tạo mới.
- Chỉnh sửa đợt tương ứng
- Xóa đợt nộp đơn tương ứng.
Đợt loại đơn
Chức năng này dùng quản lý các đợt áp dụng với loại đơn. Sinh viên chỉ có thể nộp đơn nếu loại đơn này nằm trong đợt mở đơn.
- Giải thích cho hình trên
- Đường dẫn đến chức năng đợt loại đơn
- Thêm mới đợt loại đơn
- Tên đợt nộp đơn
- Ngày bắt đầu nộp đơn
- Ngày kết thúc nộp đơn
- Tên loại đơn được mở
- Đường dẫn đến chức năng chỉnh sửa đợt loại đơn
- Xóa đợt loại đơn
Tạo mới đợt loại đơn
Giao diện thêm mới đợt loại đơn
- Giải thích cho hình trên
- Chọn loại đơn
- Chọn đợt nộp đơn
- Chọn Năm học áp dụng
- Chọn Học kỳ áp dụng
- Chọn năm tuyển sinh được áp dụng. (Ví dụ chọn 2015 thì chỉ những sinh viên có năm tuyển sinh là 2015 mới được nộp đơn).
- Chọn Bậc đào tạo
- Chọn Hệ đào tạo
- Chọn khoa quản lý sinh viên
- Chọn lớp sinh viên
- Nhập danh sách MSSV. Lưu ý các MSSV các nhau bởi khoảng trắng.
- Nhấn Lưu để lưu lại thông tin vừa tạo.
- Nhấn Hủy để quay lại Màn hình danh sách đợt loại đơn
Chỉnh sửa đợt loại đơn
Giao diện màn hình chỉnh sửa đợt loại đơn
Tương tự như tạo mới đợt loại đơn được mô tả như phần trên. Tuy nhiên loại đơn và đợt nộp đơn không thay đổi được.
Môn áp dụng loại đơn
Chức năng để quản lý các môn được áp dụng cho loại đơn cụ thể hoặc các môn không được áp dụng đối với loại đơn nào đó.
- Giải thích cho hình trên
- Đường dẫn đến chức năng Môn áp dụng loại đơn
- Đường dẫn để thêm mới môn áp dụng loại đơn
- Danh sách môn áp dụng loại đơn đang có trong hệ thống
- Tên loại đơn
- Năm học áp dụng
- Học kỳ áp dụng
- Chỉnh sửa môn áp dụng loại đơn tương ứng
- Xóa môn áp dụng loại đơn tương ứng
Môn áp dụng loại đơn tạo mới
- Giải thích cho hình trên
- Chọn loại đơn
- Nhập mã môn học áp dụng với loại đơn vừa chọn. Các mã môn học cách nhau bởi dấu ","
- Nhập mã môn học không áp dụng với loại đơn này. Các mã môn học cách nhau bởi dấu ","
- Chọn Năm học áp dụng
- Chọn Học kỳ áp dụng
- Hướng dẫn nhập mã môn học cho đúng
- Nhấn Tạo mới để lưu các thông tin vừa tạo
- Nhấn Quay lại để trở về danh sách Môn áp dụng loại đơn
Môn áp dụng loại đơn chỉnh sửa
Tương tự như tạo mới loại đơn môn áp dụng. Tuy nhiên không thay đổi được loại đơn
Đơn giá
Chức năng dùng để quản lý đơn giá giành cho các loại đơn. Ví dụ đơn in bảng điểm...
- Giải thích cho hình trên
- Đường dẫn đến chức năng quản lý đơn giá
- Danh sách các đơn giá cho các loại đơn trong hệ thống
- Phần dùng để tạo mới hoặc chỉnh sửa thông tin đơn giá
- Chọn loại đơn cần tạo hoặc chỉnh sửa đơn giá
- Nhập đơn giá cho loại đơn này
- Nhấn Tạo mới (hoặc chỉnh sửa) để lưu lại thông tin
- Nhấn Hủy bỏ để hủy các thông tin vừa nhập
- Chỉnh sửa đơn giá tương ứng
- Xóa đơn giá tương ứng
Quản lý nhóm
Đây là chức năng để người quản trị hệ thống xem danh sách các nhóm người sử dụng trong hệ thống và tiến hành phân quyền trên từng chức năng cho từng nhóm người dùng khác nhau. Màn hình danh sách các nhóm Người dùng trong hệ thống:
- Giải thích cho hình trên
- Tên nhóm
- Mô tả cho nhóm
- Đường dẫn đến chức năng quản lý thành viên của nhóm
- Đường dẫn đến chức năng quản lý quyền cho nhóm
Tạo nhóm mới
- Giải thích cho hình trên
- Nhập tên nhóm
- Nhập ghi chú cho nhóm
Chỉnh sửa nhóm
Tương tự như tạo mới nhóm
Quản lý thành viên
- Giải thích cho hình trên
- Chọn mặc định. Giành cho thêm mới thành viên là GV/VC của TDTU. Nếu chọn mục này thì phần email chỉ nhập phần trước "@"
- Chọn nếu muốn thêm thành viên là sinh viên/học viên TDTU và có email của nhà trường cấp. Tương tự như phần trên thì khi chọn mục này phần email chỉ nhập phần trước "@"
- Chọn nếu muốn thêm thành viên không nằm trong hai đối tượng đã được mô tả ở trên. Khi chọn mục này thì phần email phải nhập đầy đủ email (Cả phần trước và sau "@")
- Nhập địa chỉ mail
- Chọn để thêm thành viên vào nhóm.
Quản lý quyền
- Giải thích cho hình trên
- Chọn chức năng cần phân quyền
- Nhấn thêm trang quản lý để tiến hành phân quyền
- Check vào các quyền mà muốn phân cho nhóm người dùng này. Một nhóm người dùng có thể có 1 hoặc nhiều quyền hoặc không có quyền trên một chức năng cụ thể.