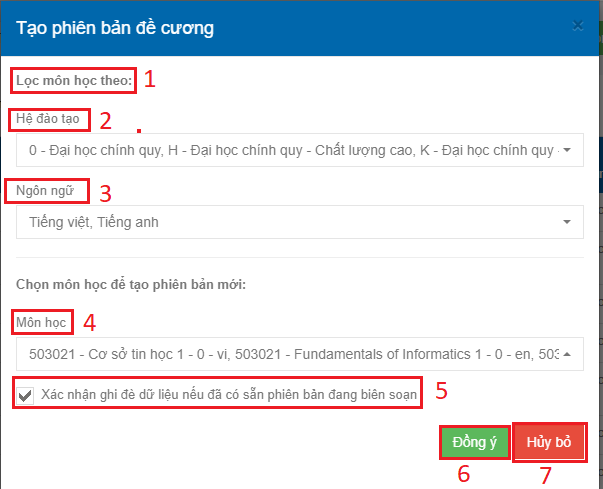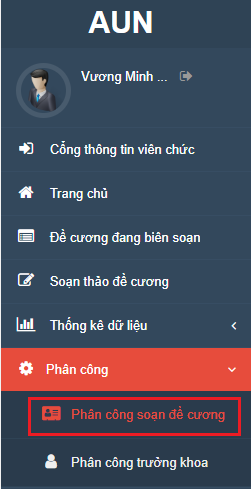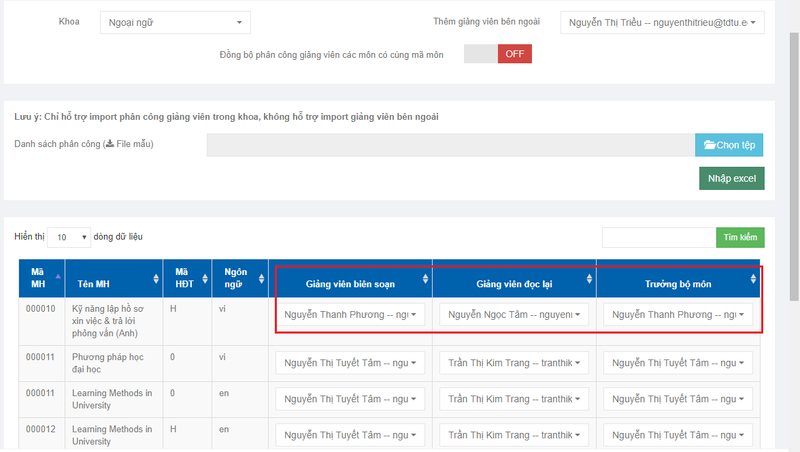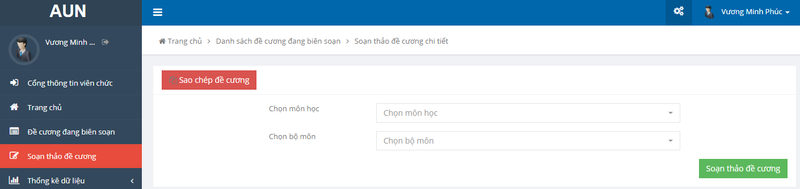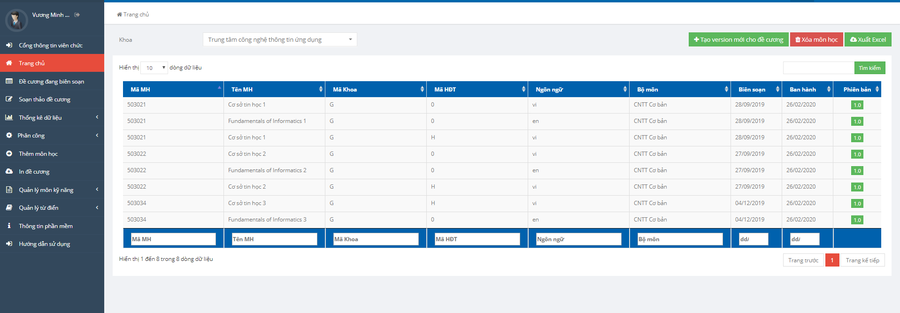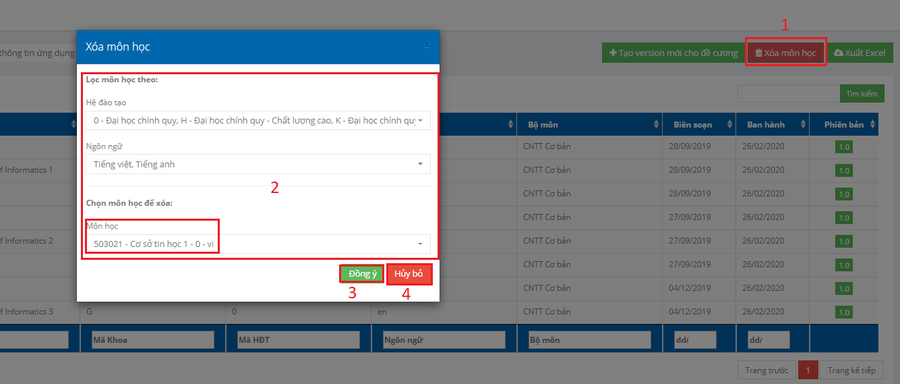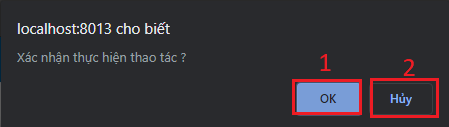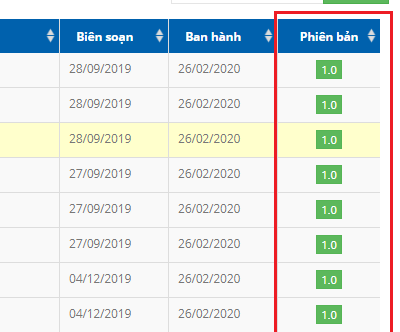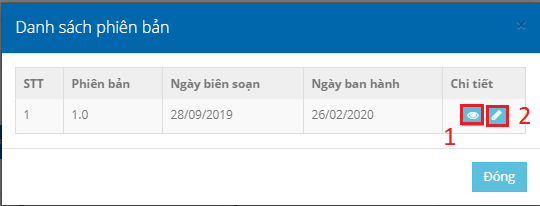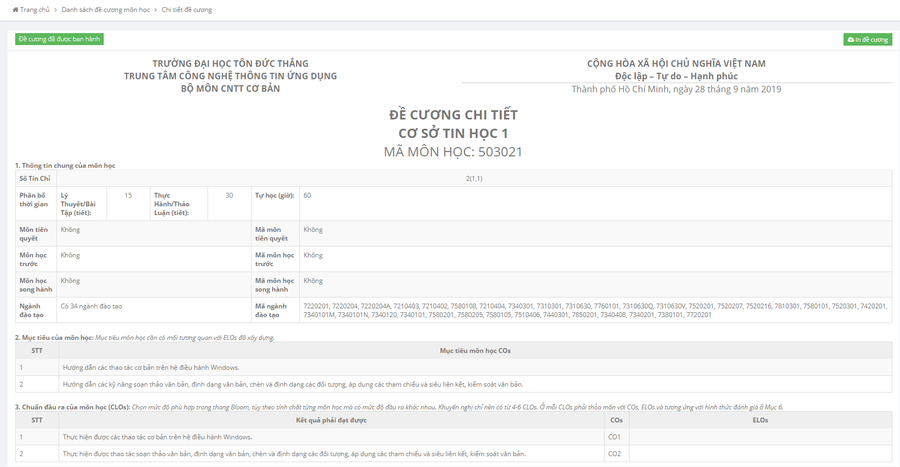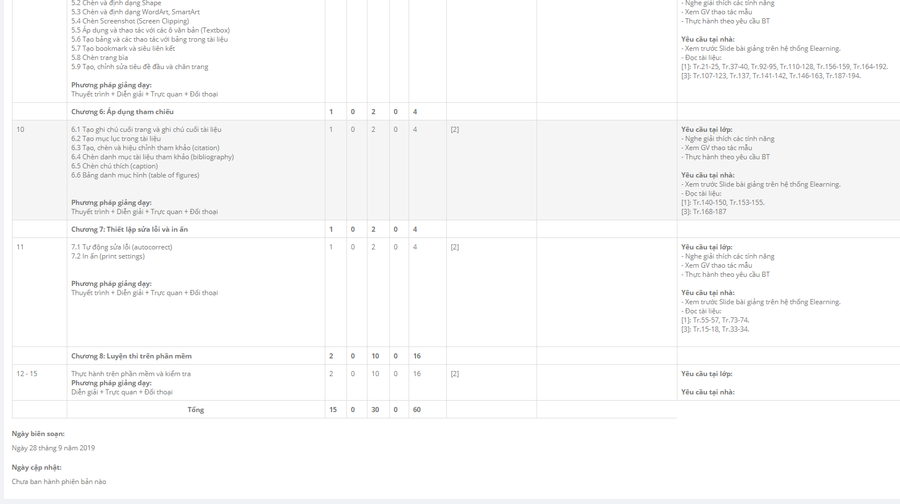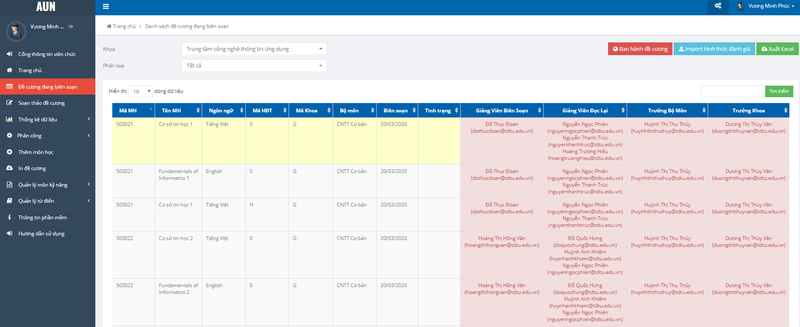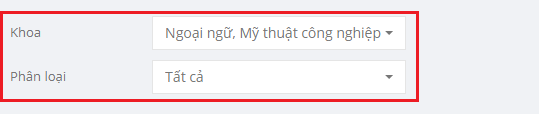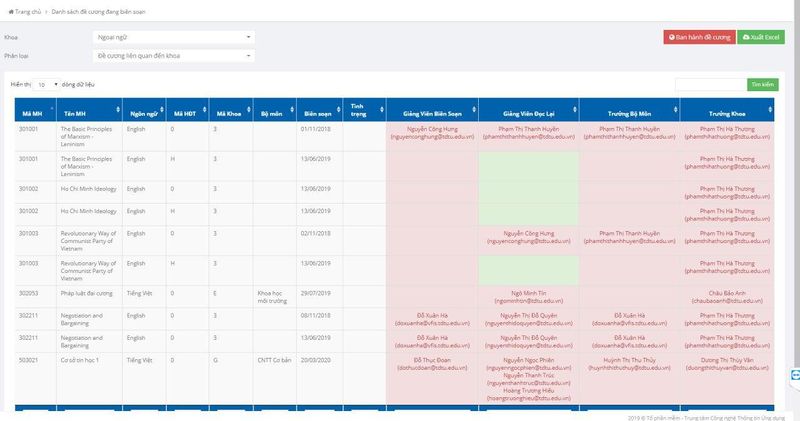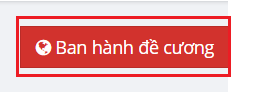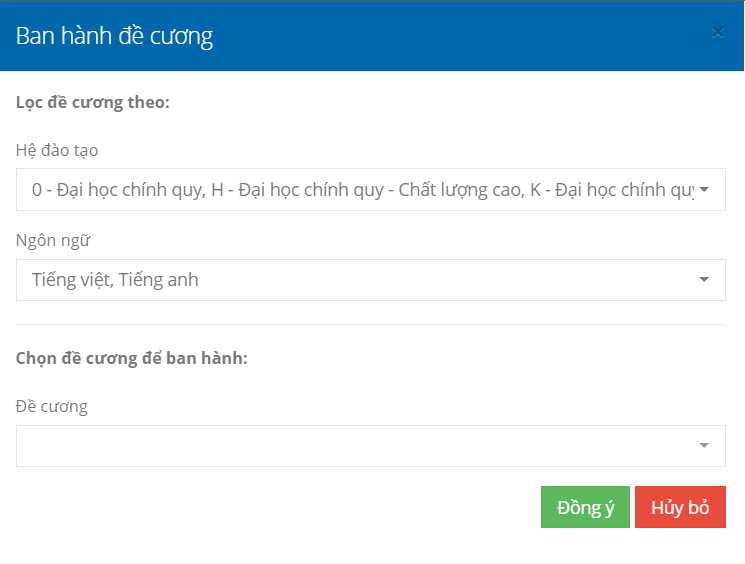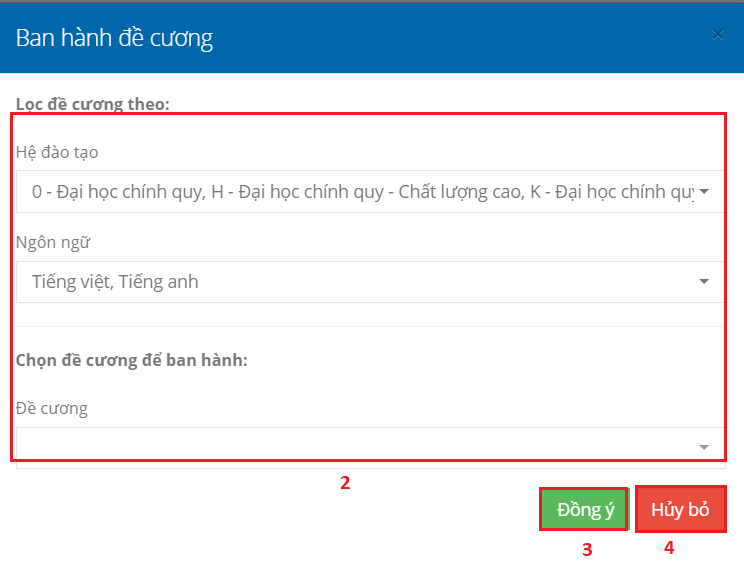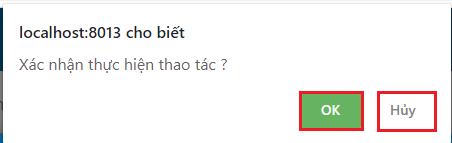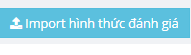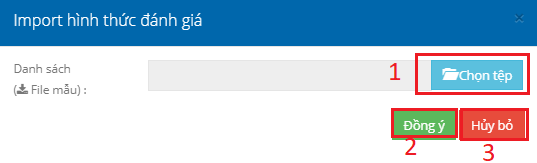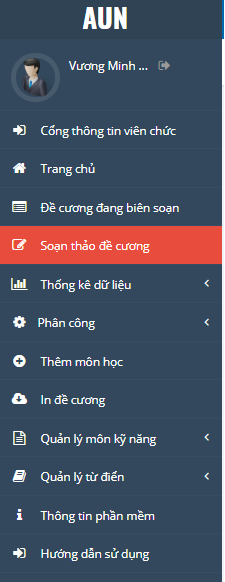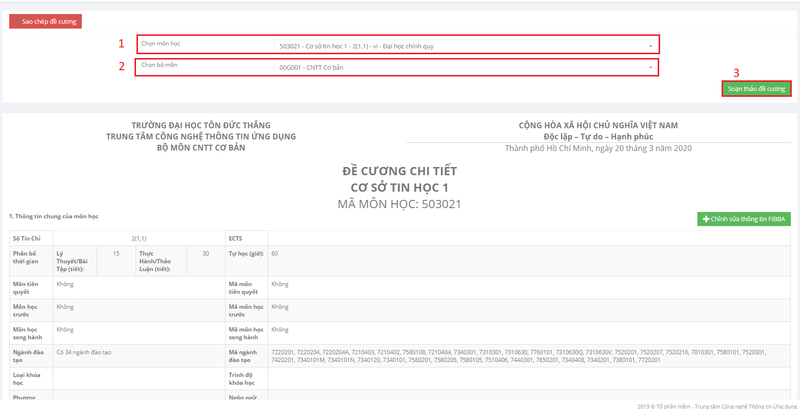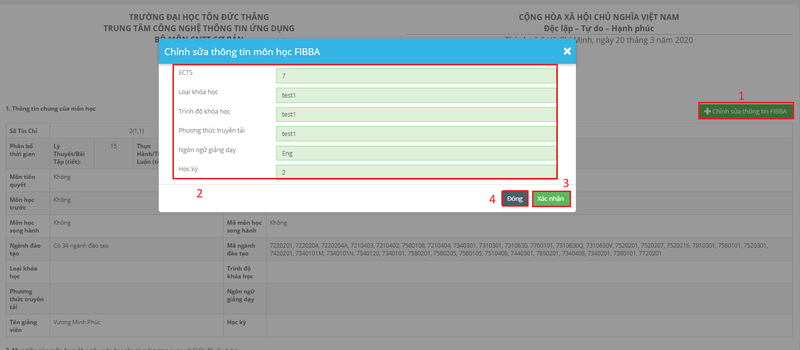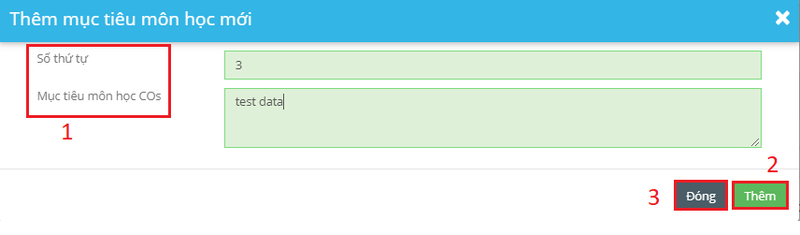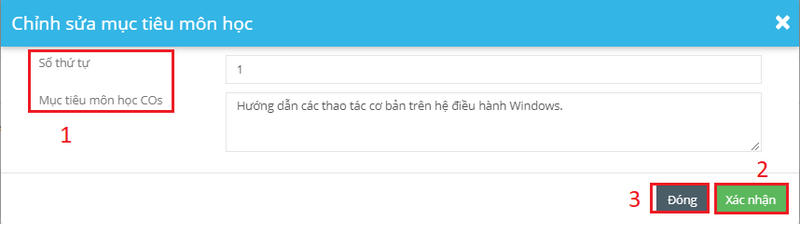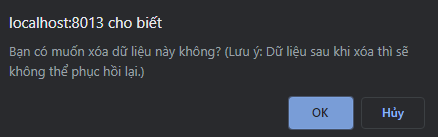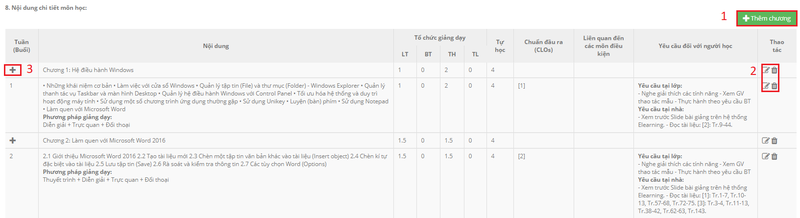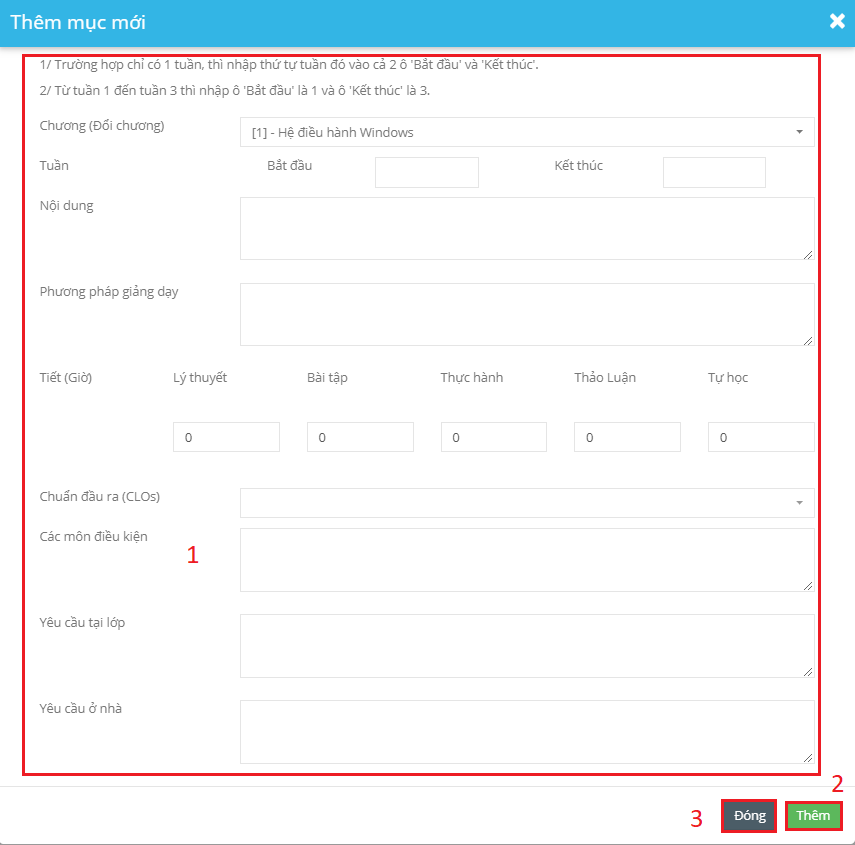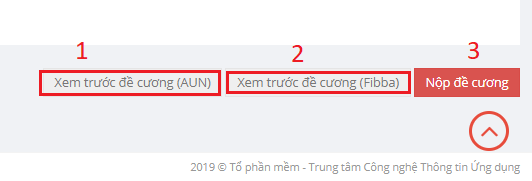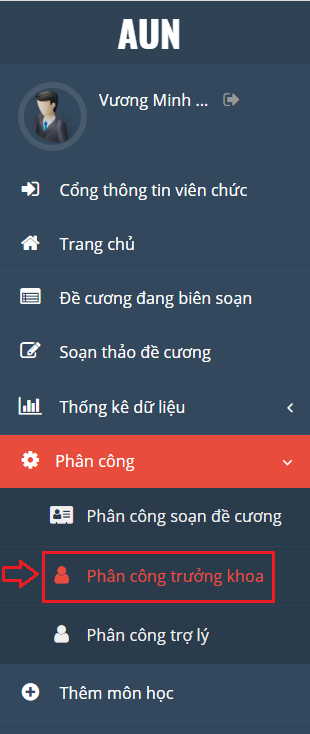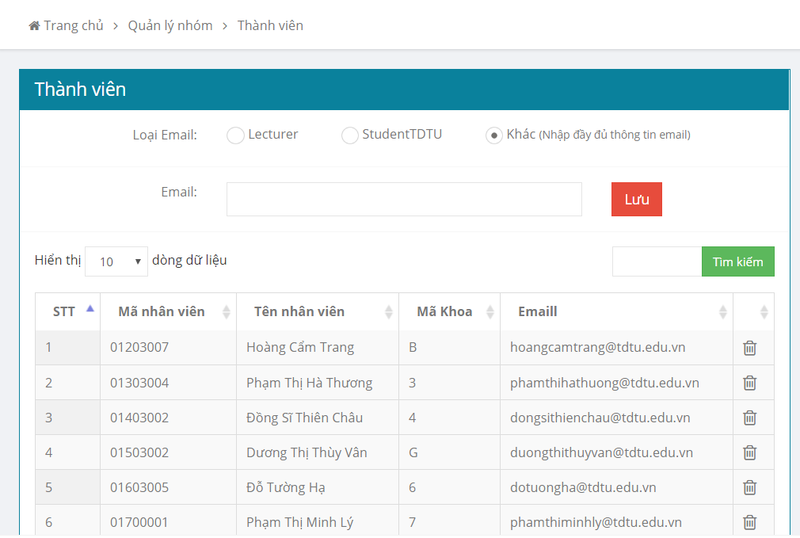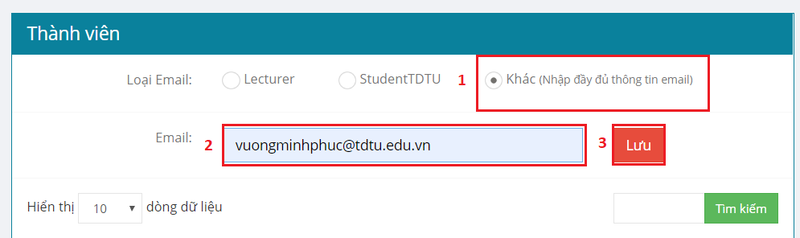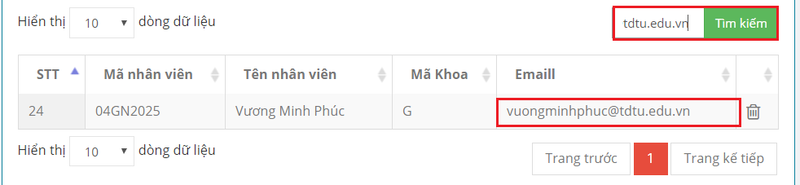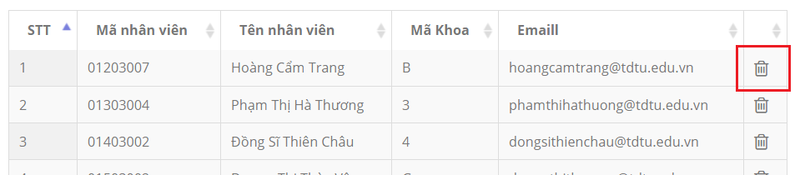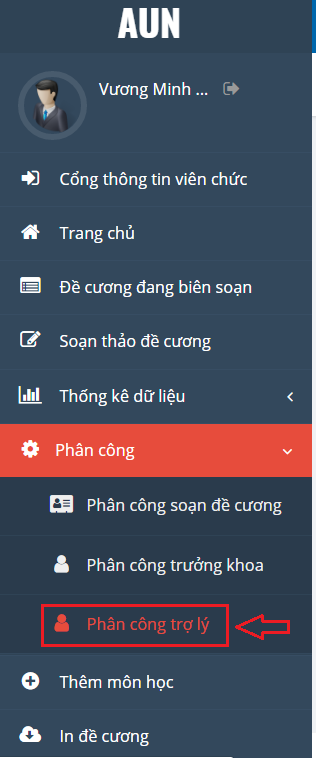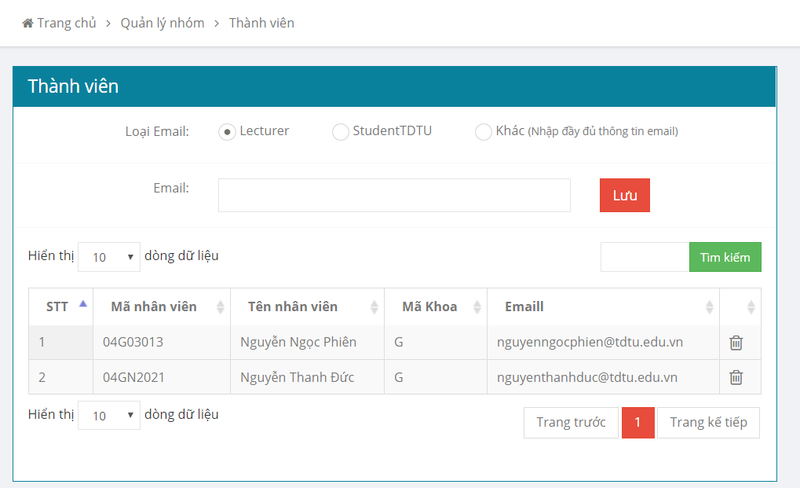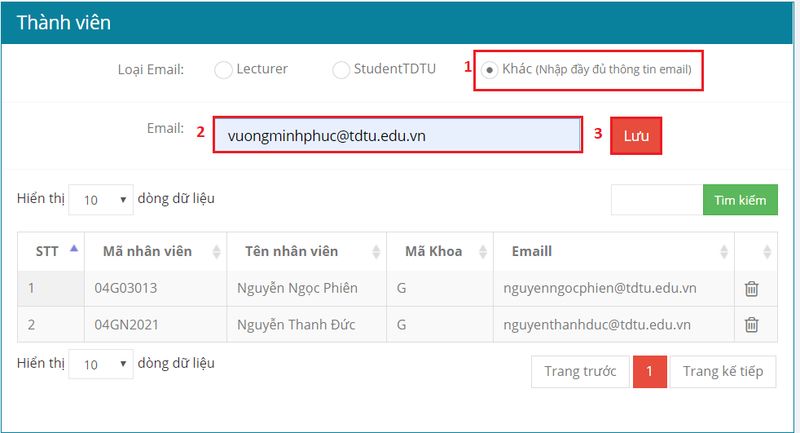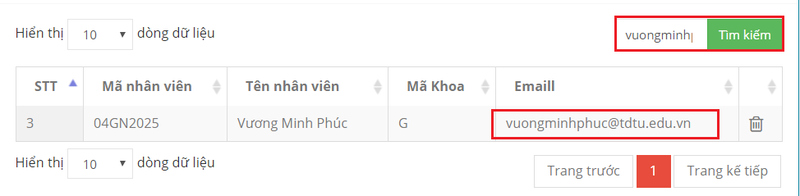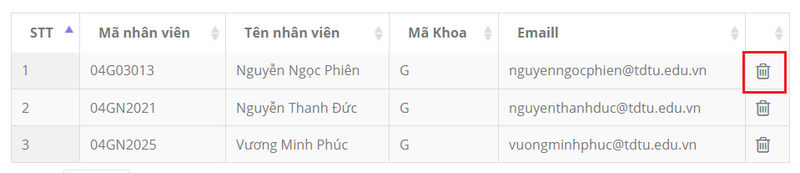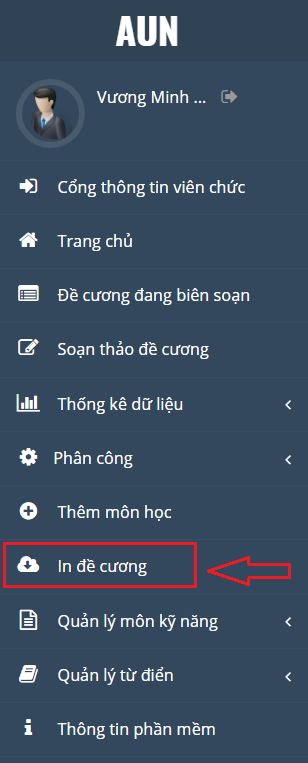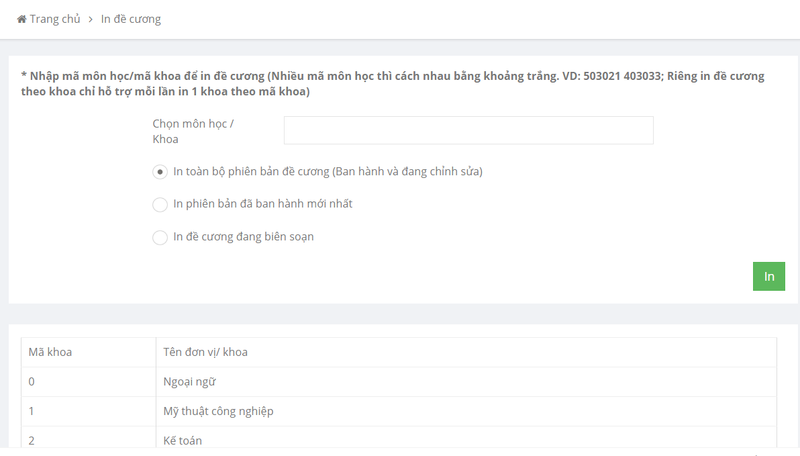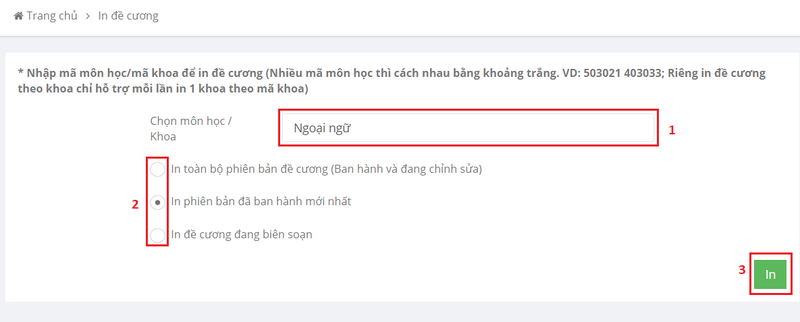Hướng dẫn sử dụng trang Web "Hệ thống soạn thảo đề Cương Chi Tiết AUN 2.0"
Mục lục
- 1 Các bước để soạn thảo đề cương cho version mới
- 2 Trang Chủ
- 3 Đề Cương Đang Biên Soạn
- 4 Soạn Thảo Đề Cương
- 4.1 Mục 1: Thông tin chung của môn học
- 4.2 Mục 2: Mục tiêu của môn học
- 4.3 Mục 3: Chuẩn đầu ra của môn học (CLOs)
- 4.4 Mục 4: Tóm tắt nội dung môn học
- 4.5 Mục 5: Yêu cầu đối với người học
- 4.6 Mục 6 : Tài liệu học tập
- 4.7 Mục 7 : Phân loại và hình thức đánh giá kết quả học tập
- 4.8 Mục 8 : Nội dung chi tiết môn học
- 4.9 Mục 9 : Chương trình đề nghị
- 4.10 Mục 8 : Nơi làm việc
- 4.11 Nộp đề cương
- 5 Phân Công
- 6 In đề cương
Các bước để soạn thảo đề cương cho version mới
Mô tả sơ lược về quy trình thực hiện: - Phòng đại học phân quyền cho trưởng đơn vị (TĐV) -> TĐV có thể trực tiếp thực hiện hoặc Phân quyền Trợ lý (nếu có) -> TĐV/ Quyền Trợ lý phân quyền môn học cho giảng viên (gồm: Trưởng Bộ Môn/Giảng Viên Biên Soạn/Giảng Viên Đọc Lại), lưu ý trường hợp nếu muốn soạn đề cương môn học bằng Tiếng anh thì TĐV/Quyền Trợ lý phải chọn môn Tiếng anh thì người biên soạn đề cương mới nhìn thấy môn học để soạn -> Giảng Viên Biên Soạn chọn môn học được phân quyền để soạn -> Sau khi soạn xong GV biên soạn nộp đề cương thì Giảng Viên Đọc Lại sẽ đọc và góp ý -> Giảng Viên Biên Soạn chỉnh sửa (nếu có); trường hợp GV góp ý không có ý kiến thì nộp đề cương lên TBM -> Trưởng Bộ Môn kiểm tra và góp ý (nếu có) -> Nếu có góp ý thì Giảng Viên Biên Soạn lại tiến hành chỉnh sửa lại đề cương (lặp lại quy trình đến khi không còn góp ý) -> Cuối cùng sau khi được Trưởng Bộ môn duyệt thì Trưởng đơn vị tiến hành duyệt ĐCCT, trường hợp TĐV góp ý thì GV bien soạn lại tiến hành chỉnh sửa và lặp lại quy trình trên (lưu ý nếu Trưởng đơn vị có phân quyền Trợ lý thì Trợ lý cũng chỉ là người giúp kiểm soát và thực hiện công việc, Đề cượng chỉ được thông qua khi Trưởng đơn vị duyệt -> Ban hành đề cương chi tiết.
- Bước 1: Tại phần trang chủ, sau khi trưởng khoa đăng nhập, nhấn vào nút "Tạo version mới cho đề cương"
- Bước 2: Mẫu tạo đề cương hiện ra, chọn môn học để soạn đề cương mới. Sau khi chọn xong thì nhấn nút Đồng ý (Hình 6) để tiếp tục, nút Hủy Bỏ (Hình 7) để hủy bỏ thao tác và trở lại giao diện cũ.
Lưu ý 1 : "Lọc theo môn học theo" (Hình 1) cho phép người dùng lọc môn dựa trên hệ đào tạo (Hình 2) và ngôn ngữ (Hình 3) được chọn, sau đó hệ thống sẽ đưa ra danh sách "Môn học" (Hình 4) tương ứng ở phía dưới để người dùng chọn. Lưu ý 2 : Đối với dấu stick "Xác nhận ghi đè dữ liệu nếu đã có sẵn phiên bản đang biên soạn" (Hình 5) có nghĩa là nếu hệ thống có đề cương đang biên soạn tương ứng với môn học đã chọn, sau khi người dùng tạo một bản mới và stick vào đây thì hệ thống sẽ ghi đè nội dung của đề cương đã ban hành(mới nhất) lên đề cương đang biên soạn.
- Bước 3: Chọn Phân Công -> Phân công soạn đề cương, để đến giao diện phân công soạn đề cương.
- Bước 4:
- - Chọn giảng viên: Hệ thống cho phép người dùng chọn Giảng viên biên soạn, Giảng viên đọc lại và Trường bộ môn cho từng đề cương.
- - Đối với nút Đồng bộ phân công giảng viên các môn có cùng mã môn: Khi nút này được bât lên ở trạng thái ON thì người dùng chọn "Giảng viên biên soạn" cho một môn bất kỳ thì hệ thống sẽ tự set Giảng viên biên soạn đó cho tất cả các tên Môn học có cùng Mã môn. Tương tự cho việc chọn "Giảng viên đọc lại" và "Trưởng bộ môn"
- - Trường hợp có sẵn file excel phân công giảng viên thì nhấn vào Chọn Tệp, thêm file vào sau đó nhấn Nhập Excel. (Có file mẫu tham khảo)
- Bước 5: Người được phân công soạn đề cương sẽ làm bước này.
- - Vào Soạn thảo đề cương -> Sau đó chọn môn học, chọn bộ môn rồi nhấn Soạn thảo đề cương.
Trang Chủ
- Ý Nghĩa: Dùng để quản lý toàn bộ các phiên bản đề cương trong hệ thống.
- Vị trí chức năng:
Tạo phiên bản đề cương
- Tại phần trang chủ, sau khi trưởng khoa đăng nhập, nhấn vào nút "Tạo version mới cho đề cương"
- Mẫu tạo đề cương hiện ra, chọn môn học để soạn đề cương mới. Sau khi chọn xong thì nhấn nút Đồng ý (Hình 6) để tiếp tục, nút Hủy Bỏ (Hình 7) để hủy bỏ thao tác và trở lại giao diện cũ.
Lưu ý 1 : "Lọc theo môn học theo" (Hình 1) cho phép người dùng lọc môn dựa trên hệ đào tạo (Hình 2) và ngôn ngữ (Hình 3) được chọn, sau đó hệ thống sẽ đưa ra danh sách "Môn học" (Hình 4) tương ứng ở phía dưới để người dùng chọn. Lưu ý 2 : Đối với dấu stick "Xác nhận ghi đè dữ liệu nếu đã có sẵn phiên bản đang biên soạn" (Hình 5) có nghĩa là nếu hệ thống có đề cương đang biên soạn tương ứng với môn học đã chọn, sau khi người dùng tạo một bản mới và stick vào đây thì hệ thống sẽ ghi đè nội dung của đề cương đã ban hành(mới nhất) lên đề cương đang biên soạn.
Xóa môn học
- - Xóa môn học không cần đề cương khỏi hệ thống.
- 1. Nhấn vào nút Xóa Môn Học, một bảng danh sách môn học hiện ra giữa màn hình cho phép người dùng chọn môn cần xóa.
- 2. Chọn môn học cần xóa.
- 3. Nhấn nút Đồng Ý để xác nhận xóa môn vừa chọn.
- 4. Nhất nút Hủy Bỏ để hủy bỏ thao tác xóa.
- - Sau khi nhấn nút Đồng Ý một popup màu đen hiện ra giữa màn hình yêu cầu xác nhận việc xóa môn học một lần nữa.
- 1. Nhấn OK để xác nhận thực hiện thao tác này.
- 2. Nhấn Hủy Bỏ để hủy bỏ thao tác này.
Xem thông tin phiên bản đề cương
- - Để xem thông tin phiên bản đề cương, người dùng nhấn vào số phiên bản của đề cương như hình bên dưới.
- - Sau khi nhấn vào phiên bản của đề cương. Ở giao diện này cho phép người dùng xem phiên bản đề cương và hai tính năng xem chi tiết đề cương và chỉnh sửa phiên bản của đề cương
- Tính năng (1): Xem chi tiết.
- Tính năng (2): Chỉnh sửa phiên bản.
Xem chi tiết
- - Sau khi bấm vào nút Xem chi tiết thì một tab mới sẽ hiện ra cho người dùng xem chi tiết phiên bản đề cương vừa chọn.
- - In đề cương bằng cách nhấn vào nút In đề cương bên góc trên phải của giao diện.
Chỉnh sửa phiên bản
- - Liên hệ Phòng Đại học để được phép chỉnh sửa phiên bản đề cương
Đề Cương Đang Biên Soạn
- - Ý nghĩa : Quản lý Các phiên bản đề cương đang được biên soạn.
- - Vị trí chức năng :
Phân loại
- - Ý nghĩa : Cho phép người dùng xem đề cương được phân công biên soạn, xem đề cương được phân công đọc lại, xem đề cương được phân công trưởng bộ môn, xem đề cương liên quan đến khoa.
- - Chọn Khoa, rồi chọn Phân Loại, hệ thống sẽ tự động load danh sách đề cương theo yêu cầu người dùng đã chọn.
Lưu ý: Các lựa chọn cho Phân loại: xem tất cả, xem đề cương được phân công biên soạn, xem đề cương được phân công đọc lại, xem đề cương được phân công trưởng bộ môn, xem đề cương liên quan đến khoa
- - Kết quả tra cứu hiển thị ở danh sách bên dưới:
Ban hành đề cương
- - Ý nghĩa : Cho phép người dùng Chọn đề cương đã được trưởng khoa duyệt để ban hành chính thức.
- Bước 1: Nhấp chọn Ban hành đề cương
- - Form ban hành đề cương hiển thị:
- Bước 2: Nhập đầy đủ thông tin ở Form ban hành đề cương:
- Bước 3: Nhấp chọn Đồng ý để thực hiện thao tác hoặc Hủy bỏ để hủy thao tác.
- - Nếu người dùng nhấp chọn Đồng ý ở bước 3, một thông báo hiển thị giữa màn hình, thực hiện tiếp Bước 4 như bên dưới.
- Bước 4: Nhấp chọn OK để xác nhận thực hiện thao tác, hoặc Hủy để hủy bỏ thao tác.
Import hình thức đánh giá
- Ý nghĩa: Thêm nhanh hình thức đánh giá từ file excel vào đề cương.
- Bước 1: Nhấn vào nút Import hình thức đánh giá
- Bước 2: Nhấn vào nút import(số 1) để tải lên file cần import. Sau đó nhấn nút "Đồng Ý" (số 2) để xác nhận tải file lên hệ thống. Nút Hủy bỏ (số 3)
Soạn Thảo Đề Cương
- - Ý nghĩa : Soạn thảo đề cương được phân công
- - Vị trí chức năng :
- - Để soạn thảo đề cương, người dùng làm như sau:
- 1. Chọn môn học được phân công
- 2. Chọn bộ môn được phân công
- 3. Nhấn nút Soạn thảo để cương.
Mục 1: Thông tin chung của môn học
- 1. Nhấn vào nút Chỉnh sửa thông tin FIBBA
- 2. Một bảng thông báo hiện ra cho phép người dùng chỉnh sửa thông tin, nhập thông tin cần chỉnh sửa.
- 3. Sau khi nhập thông tin cần chỉnh sửa thì nhấn Xác nhận. Sau khi nhấn Xác nhận, hệ thống sẽ hiện thông báo một lần nữa, nếu chắc chắn thì nhấn OK, muốn hủy bỏ thao tác thì nhấn Hủy
- 4. Nút Đóng cho phép người dùng đóng bảng chỉnh sửa.
Mục 2: Mục tiêu của môn học
- 1. Tính năng Tạo mới
- 2. Tính năng Cập nhật
- 3. Tính năng Xóa
Tạo mới
- 1. Nhập dữ liệu số thứ tự và Mục tiêu môn học COs.
- 2. Nhấn nút Thêm để tạo dữ liệu. Sau khi nhấn nút Thêm, hệ thống sẽ hiện thông báo, nếu chắc chắn thì nhấn OK, muốn hủy bỏ thao tác thì nhấn Hủy.
- 3. Nút Đóng cho phép người dùng đóng bảng.
Cập nhật
- 1. Cập nhật dữ liệu số thứ tự và Mục tiêu môn học COs.
- 2. Nhấn nút Xác nhận để chỉnh sửa dữ liệu. Sau khi nhấn nút Xác nhận, hệ thống sẽ hiện thông báo, nếu chắc chắn thì nhấn OK, muốn hủy bỏ thao tác thì nhấn Hủy.
- 3. Nút Đóng cho phép người dùng đóng bảng.
Xóa
- - Nhấn vào nút xóa của dòng chứa dữ liệu cần xóa, hệ thống sẽ hiện thông báo, nếu chắc chắn thì nhấn OK, muốn hủy bỏ thao tác thì nhấn Hủy.
Mục 3: Chuẩn đầu ra của môn học (CLOs)
- - Thao tác thực hiện Tạo mới, Cập nhật và Xóa tương tự Mục 2
Mục 4: Tóm tắt nội dung môn học
- - Nhập trực tiếp vào ô bên dưới, tương tự thao tác trên word.
Mục 5: Yêu cầu đối với người học
- - Thao tác thực hiện tương tự Mục 4
Mục 6 : Tài liệu học tập
- - Thao tác thực hiện tương tự Mục 4
Mục 7 : Phân loại và hình thức đánh giá kết quả học tập
- - Đối với phần Phân loại và hình thức đánh giá thì thao tác tương tự Mục 2 các tính năng Tạo mới, Cập nhật và Xóa
- - Đối với Ghi chú thao tác tương tự Mục 4.
Mục 8 : Nội dung chi tiết môn học
- - Tính năng Thêm chương (1) và Cập nhật, xóa (2) thì tương tự Mục 2
- - Tính năng Thêm mục mới.
Thêm mục mới
- - Tính năng này dùng để thêm tuần cho chương.
- 1. Nhập dữ liệu cho tuần
- 2. Sau khi nhập xong nhấn Thêm. Hệ thống sẽ hiện thông báo, nếu chắc chắn thì nhấn OK, muốn hủy bỏ thao tác thì nhấn Hủy.
- 3. Nút Đóng cho phép người dùng đóng bảng.
Mục 9 : Chương trình đề nghị
- - Thao tác thực hiện tương tự Mục 4
Mục 8 : Nơi làm việc
- - Thao tác thực hiện tương tự Mục 4
Nộp đề cương
- 1. Cho phép người dùng xem trước đề cương (AUN)
- 2. Cho phép người dùng xem trước đề cương (Fibba)
- 3. Sau khi đã soạn thảo đề cương xong, người dùng nhấn Nộp đề cương để khóa đề cương lại và chuyển cho người duyệt.
Phân Công
Phân Công Soạn Đề Cương
- Ý Nghĩa: Biên soạn đề cương được phân quyền.
- Vị trí chức năng: Chọn Phân Công -> Phân công soạn đề cương, để đến giao diện phân công soạn đề cương.
- - Chọn giảng viên: Hệ thống cho phép người dùng chọn Giảng viên biên soạn, Giảng viên đọc lại và Trường bộ môn cho từng đề cương.
- - Đối với nút Đồng bộ phân công giảng viên các môn có cùng mã môn: Khi nút này được bât lên ở trạng thái ON thì người dùng chọn "Giảng viên biên soạn" cho một môn bất kỳ thì hệ thống sẽ tự set Giảng viên biên soạn đó cho tất cả các tên Môn học có cùng Mã môn. Tương tự cho việc chọn "Giảng viên đọc lại" và "Trưởng bộ môn"
- - Trường hợp có sẵn file excel phân công giảng viên thì nhấn vào Chọn Tệp, thêm file vào sau đó nhấn Nhập Excel. (Có file mẫu tham khảo)
Phân Công Trưởng Khoa
- - Ý nghĩa : Cho phép người dùng phân quyền trưởng khoa.
- - Vị trí chức năng : Nhấp chọn Phân công trưởng khoa như hình bên dưới.
- - Giao diện chính của chức năng :
Phân quyền cho trưởng khoa
- 1. Click chọn Khác( Nhập đầy đủ thông tin).
- 2. Nhập Mail được cấp quyền trưởng khoa vào ô Email.
- 3. Nhấp chọn Lưu để hoàn tất thao tác.
- - Nhập Email vừa phân quyền vào ô tìm kiếm, nếu thông tin email được hiển thị dưới danh sách phân quyền thì thao tác phân quyền đã thành công.
Xóa
- - Nhấp chọn biểu tượng như hình bên dưới để xóa bỏ nội dung tương ứng ra khỏi danh sách phân quyền.
Lưu ý: Khi người dùng nhấp chọn ký hiệu xóa như hình bên trên, hệ thống sẽ không yêu cầu xác nhận và xóa thẳng thông tin ra khỏi hệ thống. Vì vậy, người dùng cần cân nhắc trước khi nhấp chọn.
Phân Công Trợ Lý Trưởng Khoa
- - Ý nghĩa : Cho phép người dùng phân quyền trợ lý.
- - Vị trí chức năng : Nhấp chọn Phân công trợ lý như hình bên dưới.
Lưu ý: Chỉ có Trưởng khoa mới có quyền thấy được chức năng phân công trợ lý trưởng khoa.
- - Giao diện chính của chức năng :
Phân quyền trợ lý
- 1. Click chọn Khác( Nhập đầy đủ thông tin).
- 2. Nhập Mail được cấp quyền trợ lý vào ô Email.
- 3. Nhấp chọn Lưu để hoàn tất thao tác.
- - Nhập Email vừa phân quyền vào ô tìm kiếm, nếu thông tin email được hiển thị dưới danh sách phân quyền thì thao tác phân quyền đã thành công.
Xóa
- - Nhấp chọn biểu tượng như hình bên dưới để xóa bỏ nội dung tương ứng ra khỏi danh sách phân quyền.
Lưu ý: Khi người dùng nhấp chọn ký hiệu xóa như hình bên trên, hệ thống sẽ không yêu cầu xác nhận và xóa thẳng thông tin ra khỏi hệ thống. Vì vậy, người dùng cần cân nhắc trước khi nhấp chọn.
In đề cương
- - Ý nghĩa : Cho phép người dùng in nhiều đề cương ra file Word.
- - Vị trí chức năng : Nhấp chọn In đề cương như hình bên dưới.
- - Giao diện chính của chức năng :
- 1. Nhập mã môn học/mã khoa để in đề cương (Nhiều mã môn học thì cách nhau bằng khoảng trắng. VD: 503021 403033; Riêng in đề cương theo khoa chỉ hỗ trợ mỗi lần in 1 khoa theo mã khoa)
- 2. Chọn loại đề cương muốn in: In toàn bộ phiên bản đề cương (Ban hành và đang chỉnh sửa), In phiên bản đã ban hành mới nhất , In đề cương đang biên soạn.
- 3. Nhấp chọn In để hoàn tất thao tác ( tải đề cương về thiết bị và in đề cương ra file word)
- - Đề cương được tải về thiết bị tương đương với loại đề cương người dùng chọn dưới dạng File nén. Người dùng giải nén để mở và xem chi tiết đề cương.