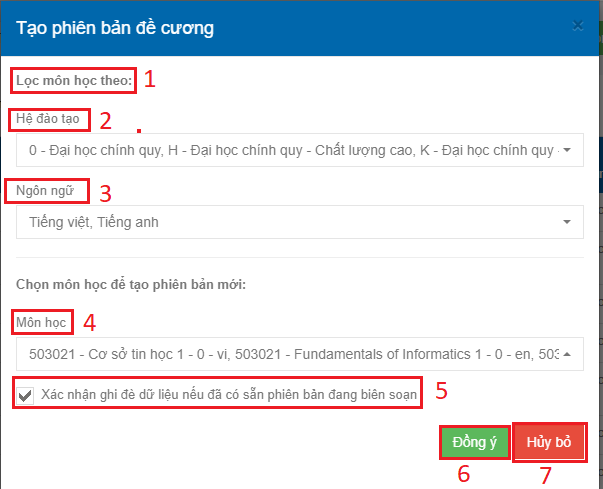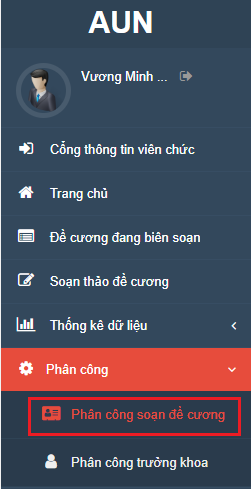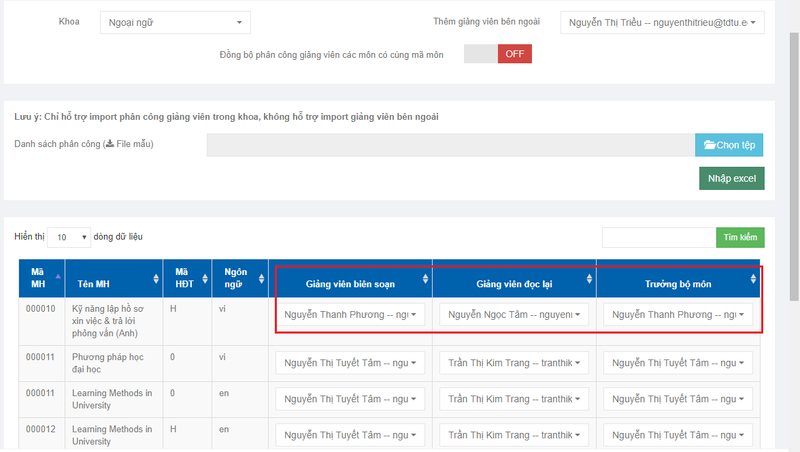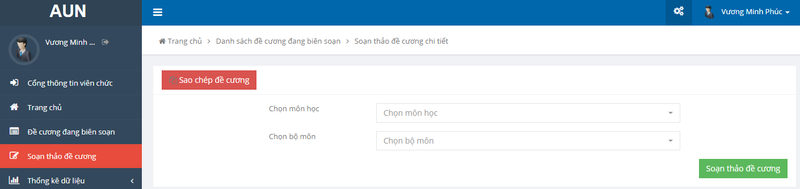Khác biệt giữa các bản “Hướng dẫn sử dụng trang Web "Hệ thống soạn thảo đề Cương Chi Tiết AUN 2.0"”
(→Trang Chủ) |
|||
| Dòng 22: | Dòng 22: | ||
= '''Trang Chủ''' = | = '''Trang Chủ''' = | ||
| + | |||
| + | 1. Trang chủ | ||
| + | - Quản lý Toàn bộ các phiên bản đề cương trong hệ thống | ||
| + | - Chức năng: Tạo phiên bản đề cương (a copy lại hướng dẫn a đã viết) | ||
| + | - Chức năng: Xóa môn học - Xóa môn học không cần đề cương khỏi hệ thống (cách dùng tương tự tạo phiên bản đề cương) | ||
| + | - Chức năng: Xem thông tin phiên bản đề cương (Bấm vào nút số phiên bản ở cột cuối cùng của table) | ||
| + | |||
| + | |||
| + | : '''Ý Nghĩa: ''' Dùng để quản lý toàn bộ các phiên bản đề cương trong hệ thống. | ||
| + | |||
| + | == '''Tạo phiên bản đề cương''' == | ||
| + | : Tại phần trang chủ, sau khi trưởng khoa đăng nhập, nhấn vào nút "Tạo version mới cho đề cương" | ||
| + | [[Tập tin:Aun01.png|900px|vừa|giữa]] | ||
| + | : Mẫu tạo đề cương hiện ra, chọn môn học để soạn đề cương mới. Sau khi chọn xong thì nhấn nút Đồng ý (Hình 6) để tiếp tục, nút Hủy Bỏ (Hình 7) để hủy bỏ thao tác và trở lại giao diện cũ. | ||
| + | '''Lưu ý 1''' : "Lọc theo môn học theo" (Hình 1) cho phép người dùng lọc môn dựa trên hệ đào tạo (Hình 2) và ngôn ngữ (Hình 3) được chọn, sau đó hệ thống sẽ đưa ra danh sách "Môn học" (Hình 4) tương ứng ở phía dưới để người dùng chọn. | ||
| + | '''Lưu ý 2''' : Đối với dấu stick "Xác nhận ghi đè dữ liệu nếu đã có sẵn phiên bản đang biên soạn" (Hình 5) có nghĩa là nếu hệ thống có đề cương đang biên soạn tương ứng với môn học đã chọn, sau khi người dùng tạo một bản mới và stick vào đây thì hệ thống sẽ ghi đè nội dung của đề cương đã ban hành(mới nhất) lên đề cương đang biên soạn. | ||
| + | [[Tập tin:Aun02.png|vừa|giữa]] | ||
| + | |||
| + | == '''Xóa môn học''' == | ||
| + | == '''Xem thông tin phiên bản đề cương''' == | ||
= '''Đề Cương Đang Biên Soạn''' = | = '''Đề Cương Đang Biên Soạn''' = | ||
Phiên bản lúc 11:12, ngày 28 tháng 4 năm 2020
- Các bước để soạn thảo đề cương cho version mới
- Bước 1: Tại phần trang chủ, sau khi trưởng khoa đăng nhập, nhấn vào nút "Tạo version mới cho đề cương"
- Bước 2: Mẫu tạo đề cương hiện ra, chọn môn học để soạn đề cương mới. Sau khi chọn xong thì nhấn nút Đồng ý (Hình 6) để tiếp tục, nút Hủy Bỏ (Hình 7) để hủy bỏ thao tác và trở lại giao diện cũ.
Lưu ý 1 : "Lọc theo môn học theo" (Hình 1) cho phép người dùng lọc môn dựa trên hệ đào tạo (Hình 2) và ngôn ngữ (Hình 3) được chọn, sau đó hệ thống sẽ đưa ra danh sách "Môn học" (Hình 4) tương ứng ở phía dưới để người dùng chọn. Lưu ý 2 : Đối với dấu stick "Xác nhận ghi đè dữ liệu nếu đã có sẵn phiên bản đang biên soạn" (Hình 5) có nghĩa là nếu hệ thống có đề cương đang biên soạn tương ứng với môn học đã chọn, sau khi người dùng tạo một bản mới và stick vào đây thì hệ thống sẽ ghi đè nội dung của đề cương đã ban hành(mới nhất) lên đề cương đang biên soạn.
- Bước 3: Chọn Phân Công -> Phân công soạn đề cương, để đến giao diện phân công soạn đề cương.
- Bước 4:
- - Chọn giảng viên: Hệ thống cho phép người dùng chọn Giảng viên biên soạn, Giảng viên đọc lại và Trường bộ môn cho từng đề cương.
- - Đối với nút Đồng bộ phân công giảng viên các môn có cùng mã môn: Khi nút này được bât lên ở trạng thái ON thì người dùng chọn "Giảng viên biên soạn" cho một môn bất kỳ thì hệ thống sẽ tự set Giảng viên biên soạn đó cho tất cả các tên Môn học có cùng Mã môn. Tương tự cho việc chọn "Giảng viên đọc lại" và "Trưởng bộ môn"
- - Trường hợp có sẵn file excel phân công giảng viên thì nhấn vào Chọn Tệp, thêm file vào sau đó nhấn Nhập Excel. (Có file mẫu tham khảo)
- Bước 5: Người được phân công soạn đề cương sẽ làm bước này.
- - Vào Soạn thảo đề cương -> Sau đó chọn môn học, chọn bộ môn rồi nhấn Soạn thảo đề cương.
Mục lục
Trang Chủ
1. Trang chủ - Quản lý Toàn bộ các phiên bản đề cương trong hệ thống - Chức năng: Tạo phiên bản đề cương (a copy lại hướng dẫn a đã viết) - Chức năng: Xóa môn học - Xóa môn học không cần đề cương khỏi hệ thống (cách dùng tương tự tạo phiên bản đề cương) - Chức năng: Xem thông tin phiên bản đề cương (Bấm vào nút số phiên bản ở cột cuối cùng của table)
- Ý Nghĩa: Dùng để quản lý toàn bộ các phiên bản đề cương trong hệ thống.
Tạo phiên bản đề cương
- Tại phần trang chủ, sau khi trưởng khoa đăng nhập, nhấn vào nút "Tạo version mới cho đề cương"
- Mẫu tạo đề cương hiện ra, chọn môn học để soạn đề cương mới. Sau khi chọn xong thì nhấn nút Đồng ý (Hình 6) để tiếp tục, nút Hủy Bỏ (Hình 7) để hủy bỏ thao tác và trở lại giao diện cũ.
Lưu ý 1 : "Lọc theo môn học theo" (Hình 1) cho phép người dùng lọc môn dựa trên hệ đào tạo (Hình 2) và ngôn ngữ (Hình 3) được chọn, sau đó hệ thống sẽ đưa ra danh sách "Môn học" (Hình 4) tương ứng ở phía dưới để người dùng chọn. Lưu ý 2 : Đối với dấu stick "Xác nhận ghi đè dữ liệu nếu đã có sẵn phiên bản đang biên soạn" (Hình 5) có nghĩa là nếu hệ thống có đề cương đang biên soạn tương ứng với môn học đã chọn, sau khi người dùng tạo một bản mới và stick vào đây thì hệ thống sẽ ghi đè nội dung của đề cương đã ban hành(mới nhất) lên đề cương đang biên soạn.