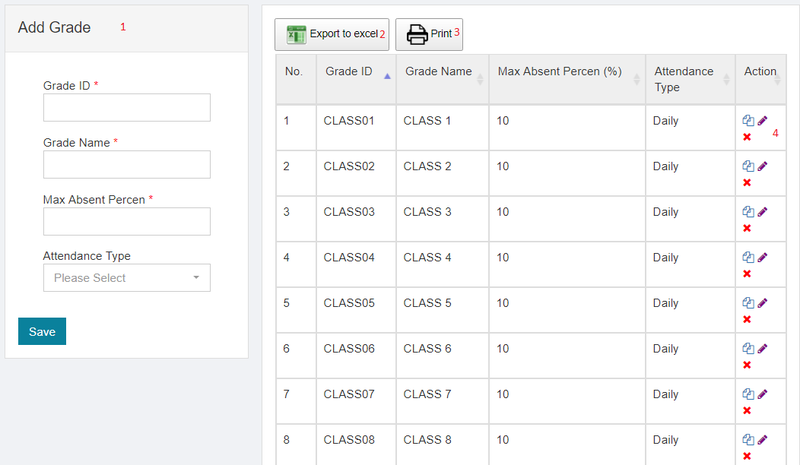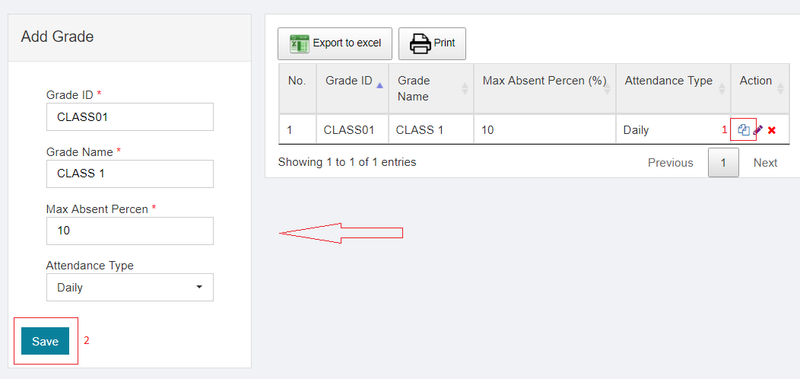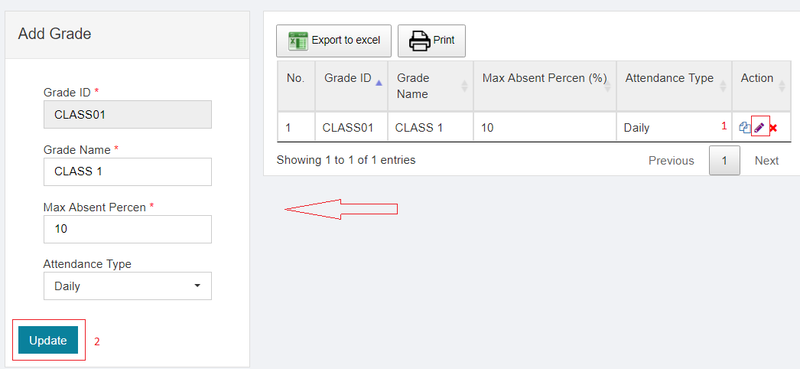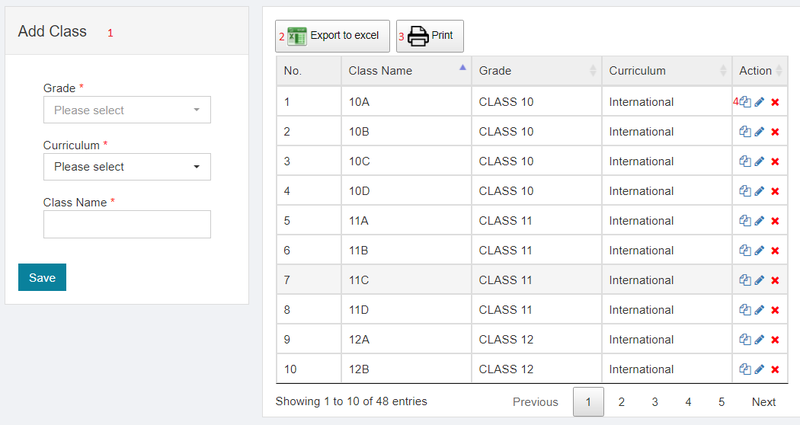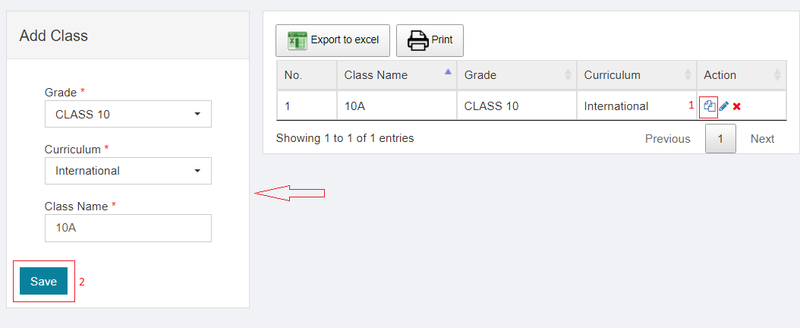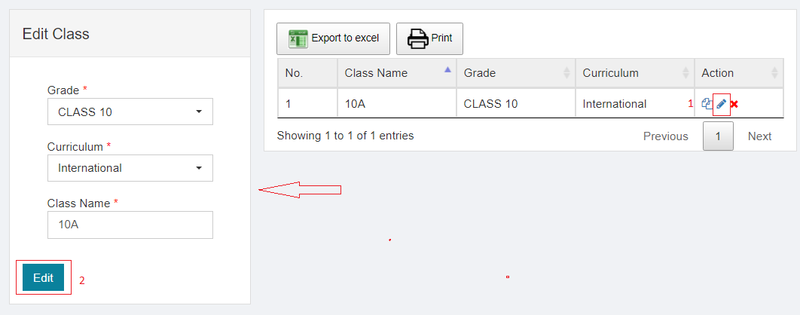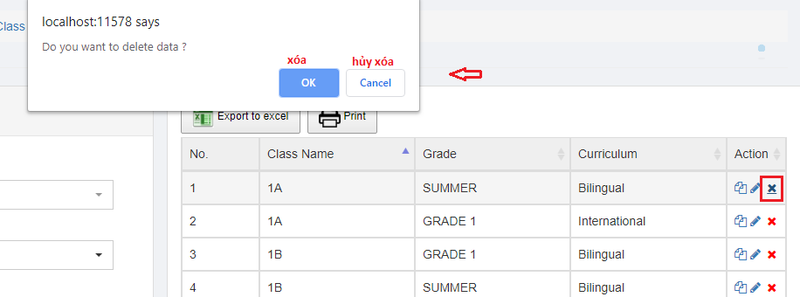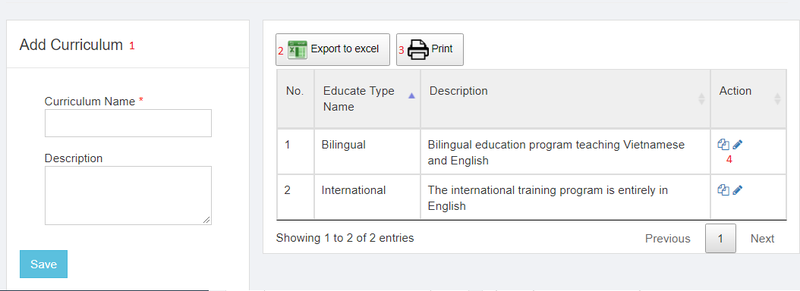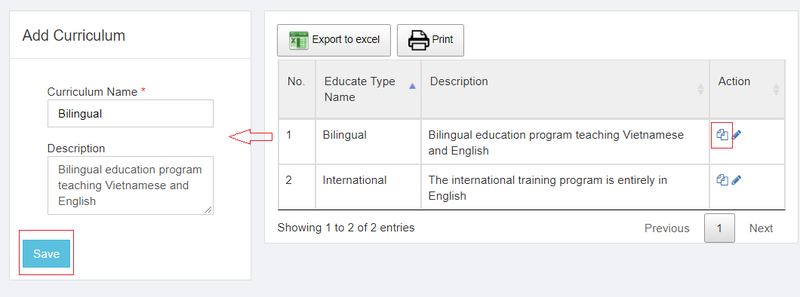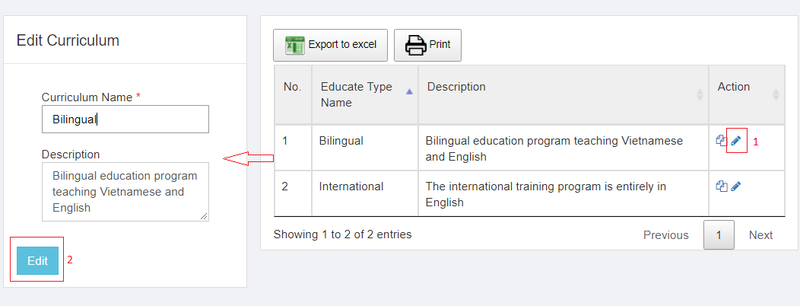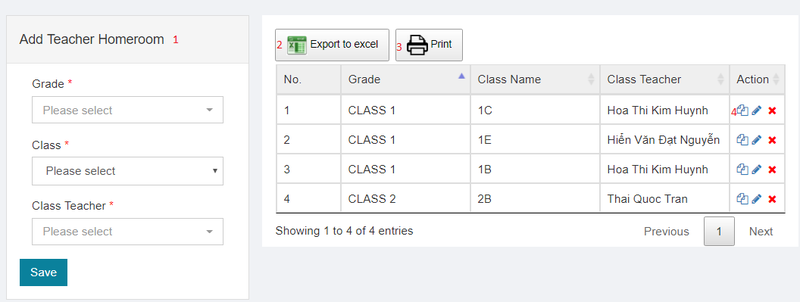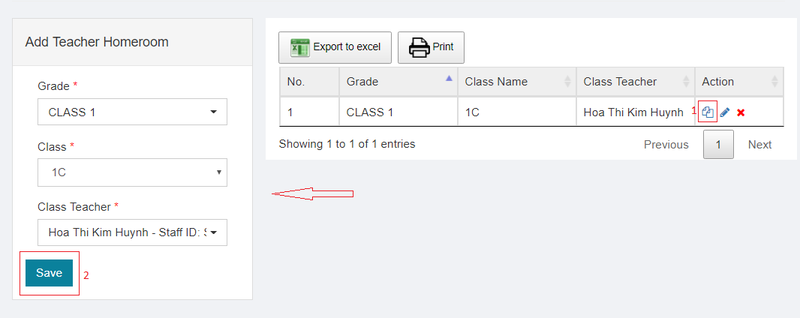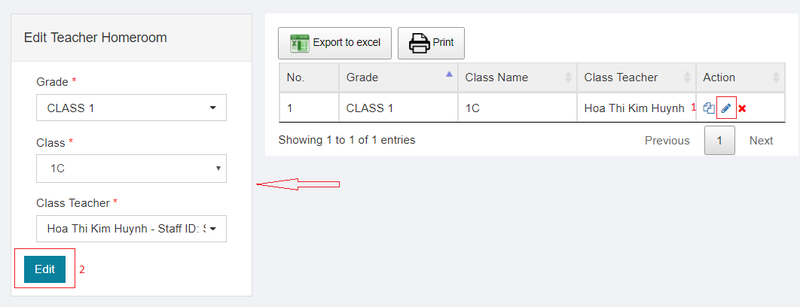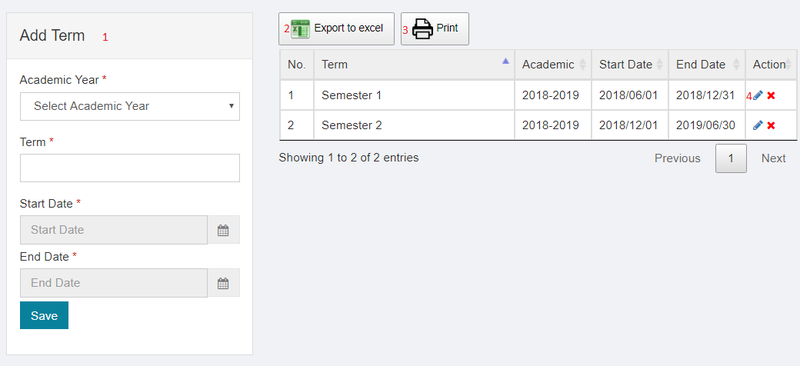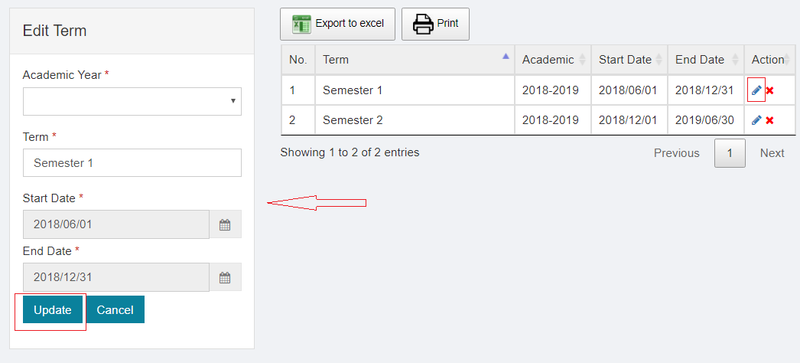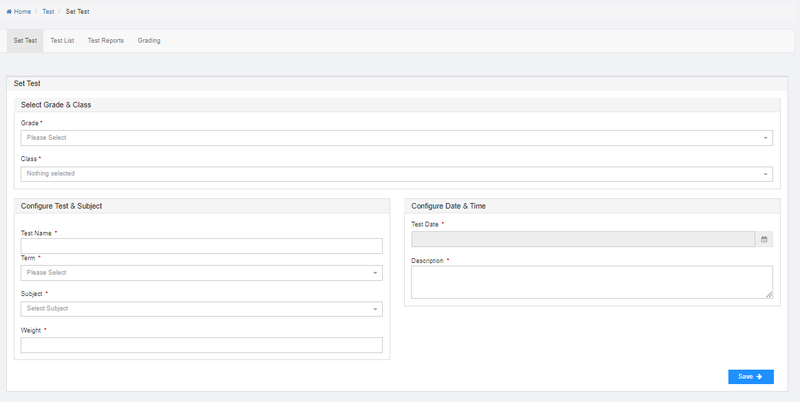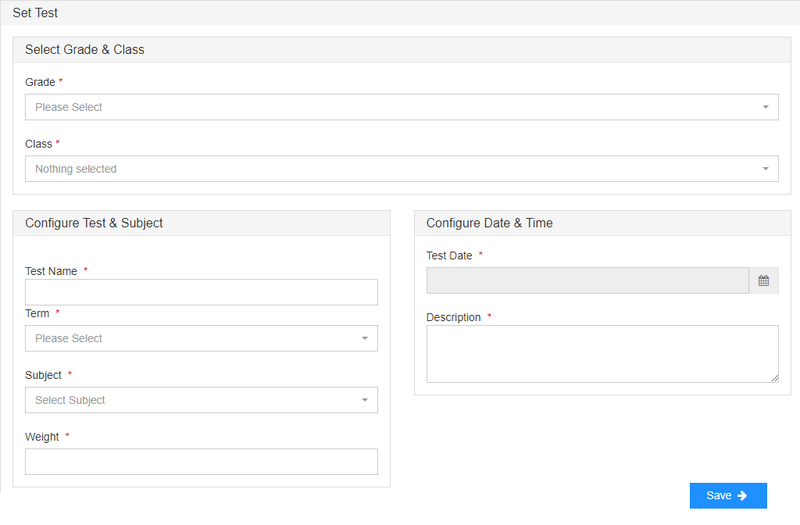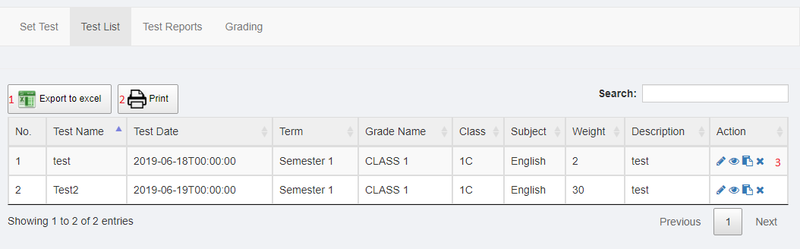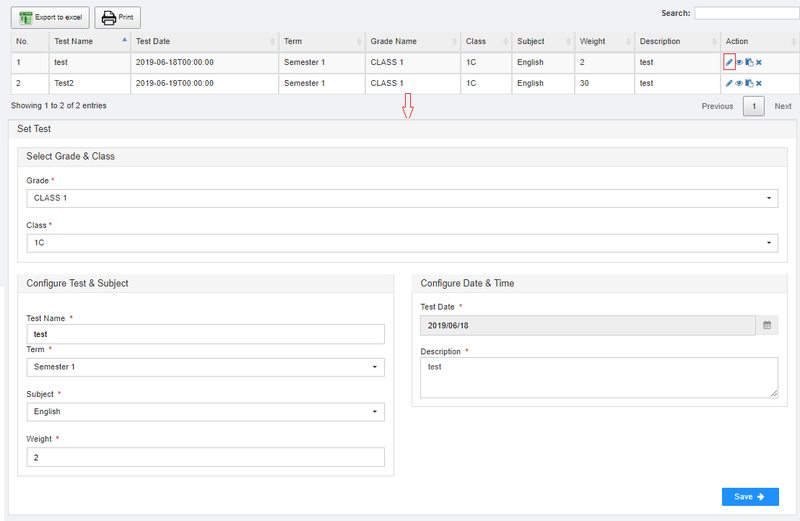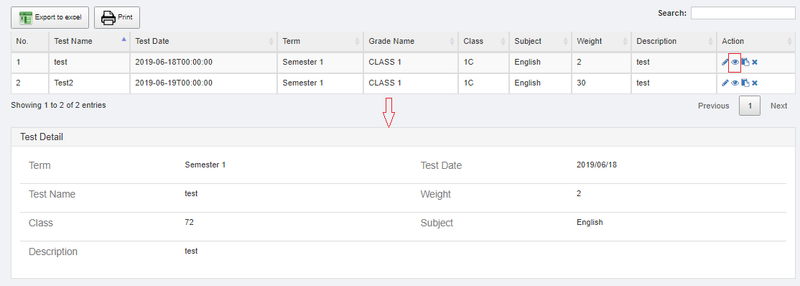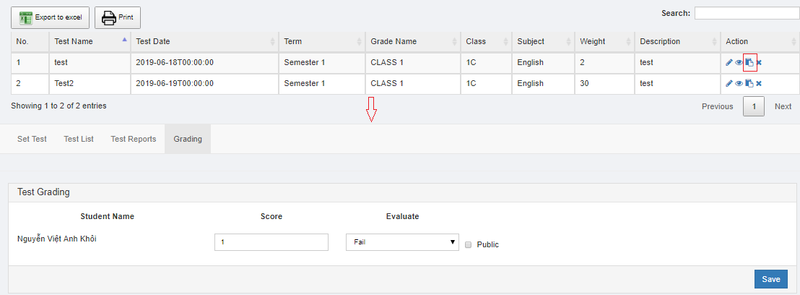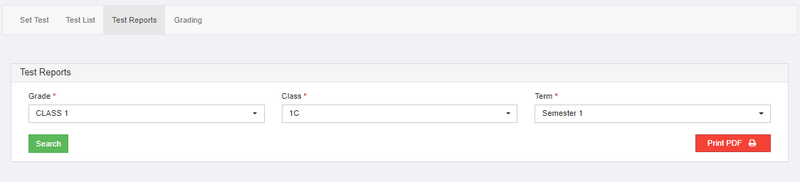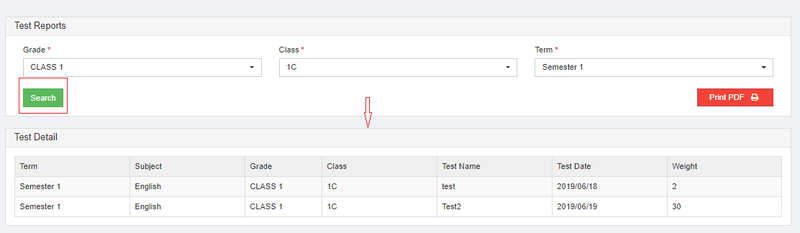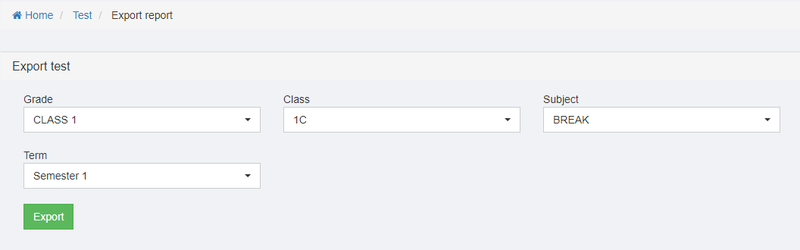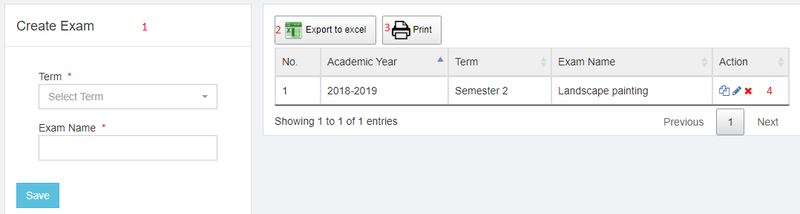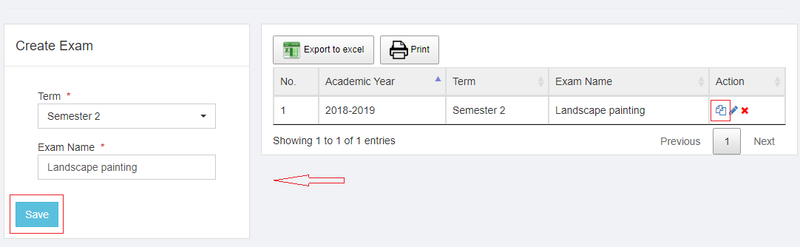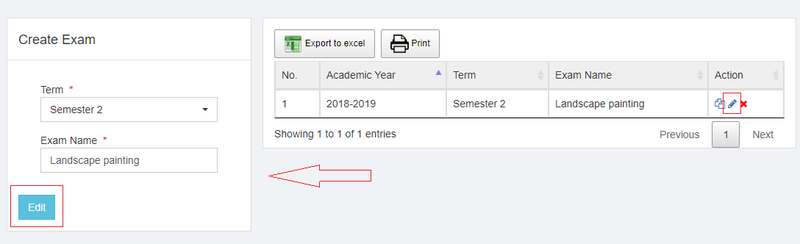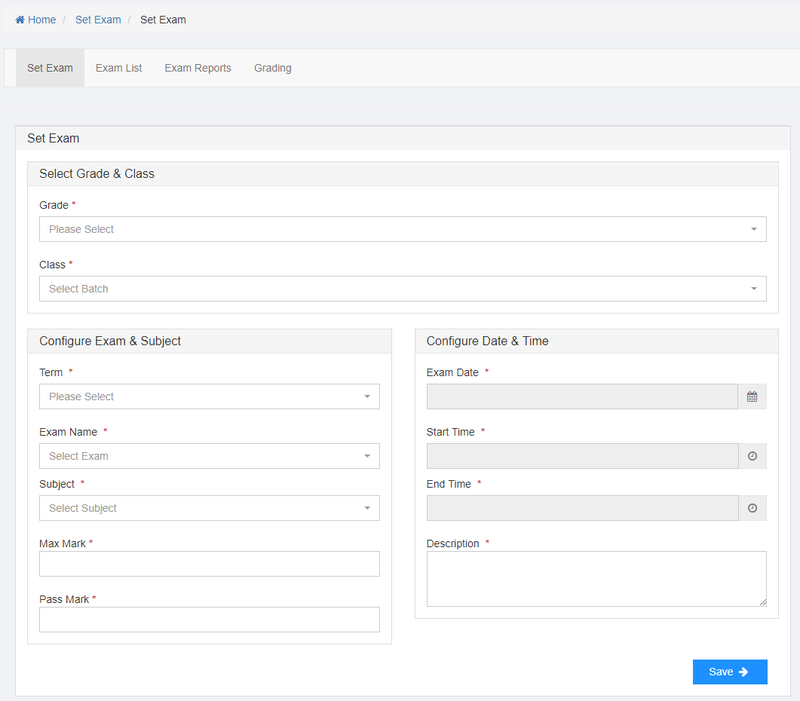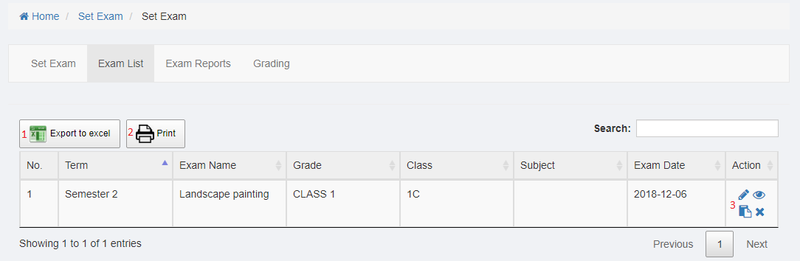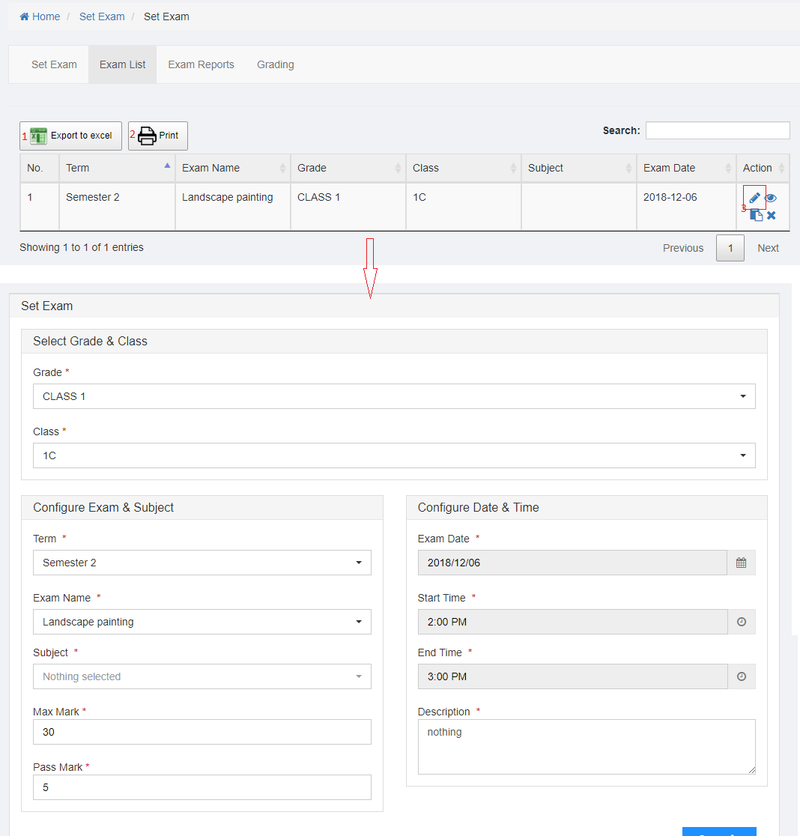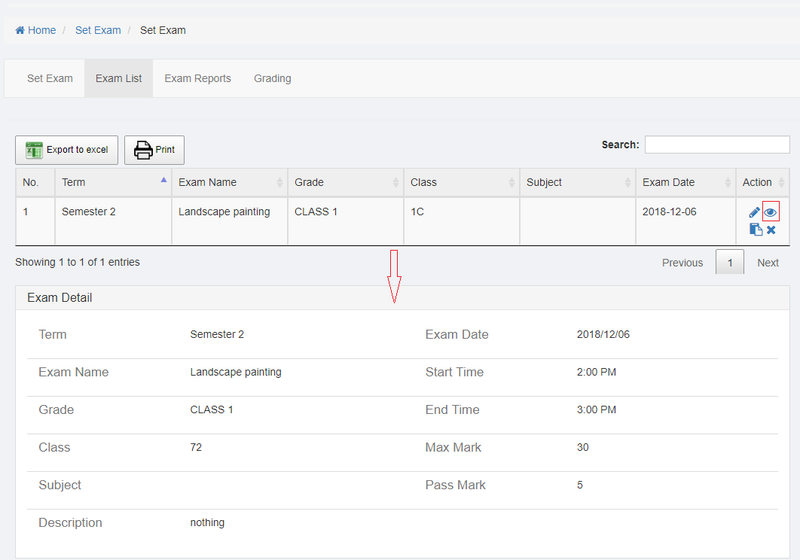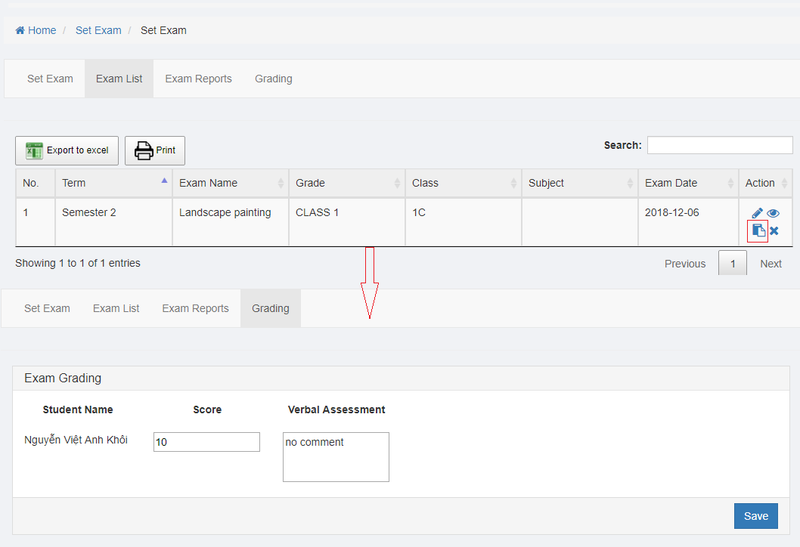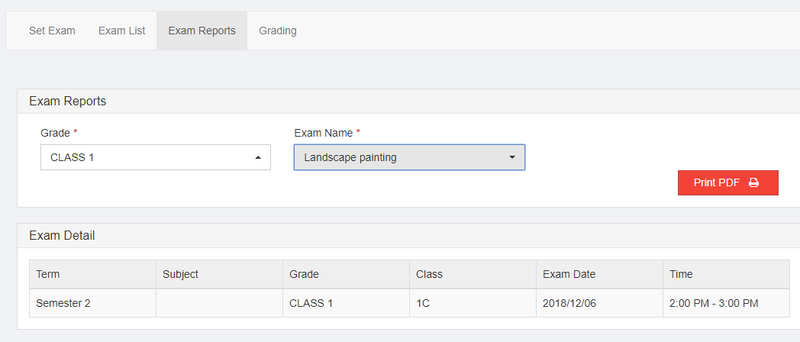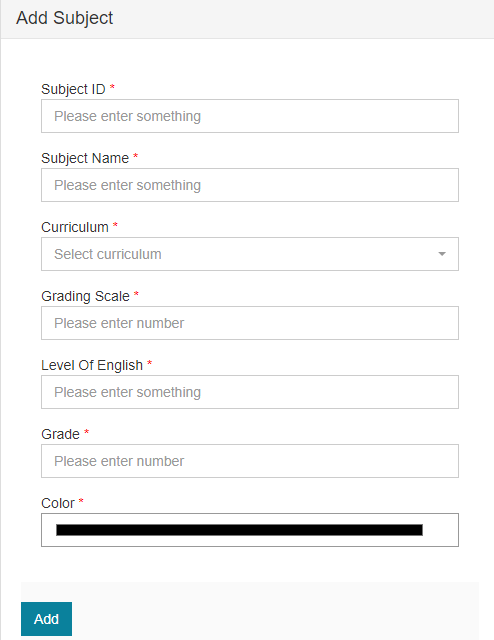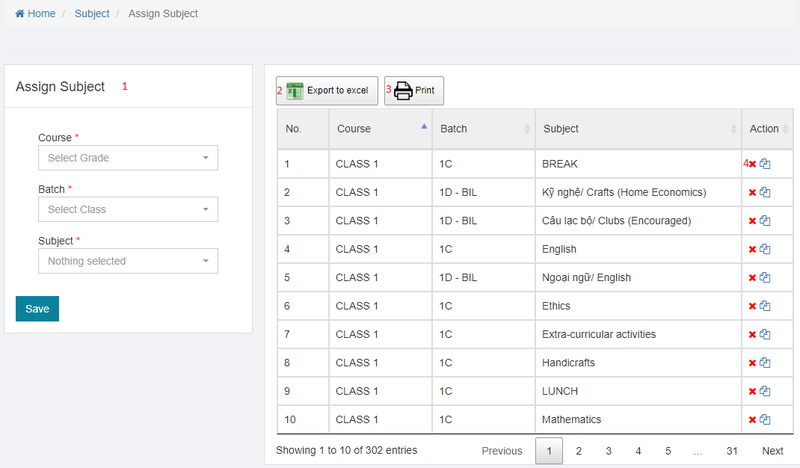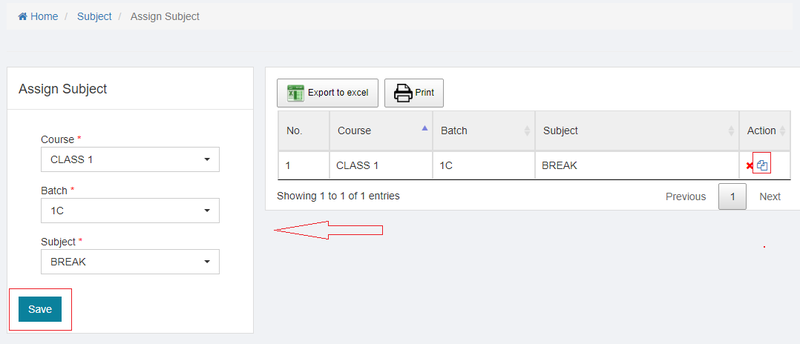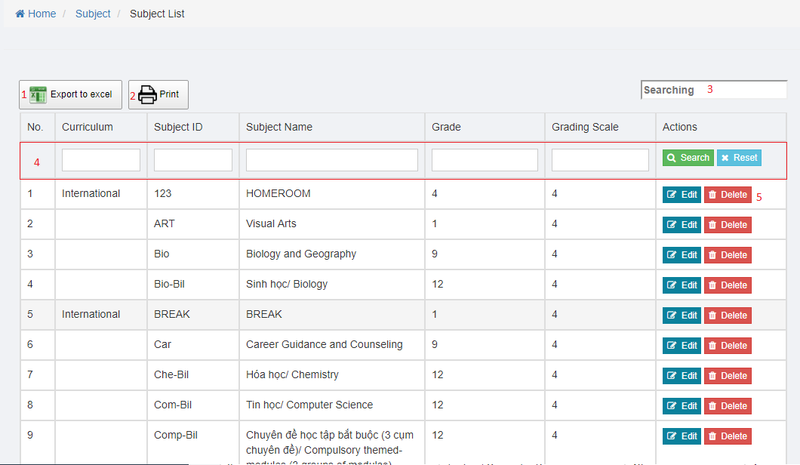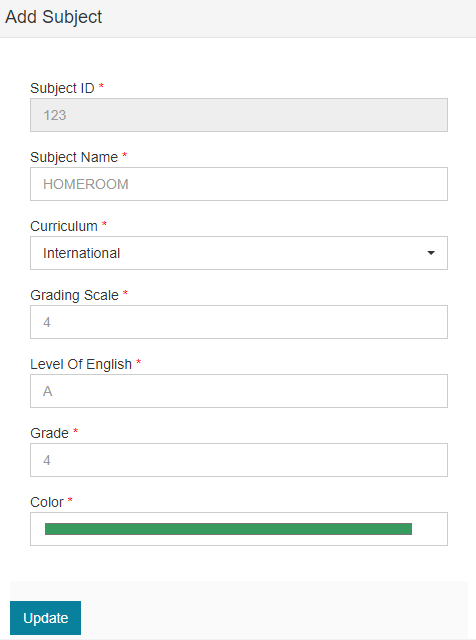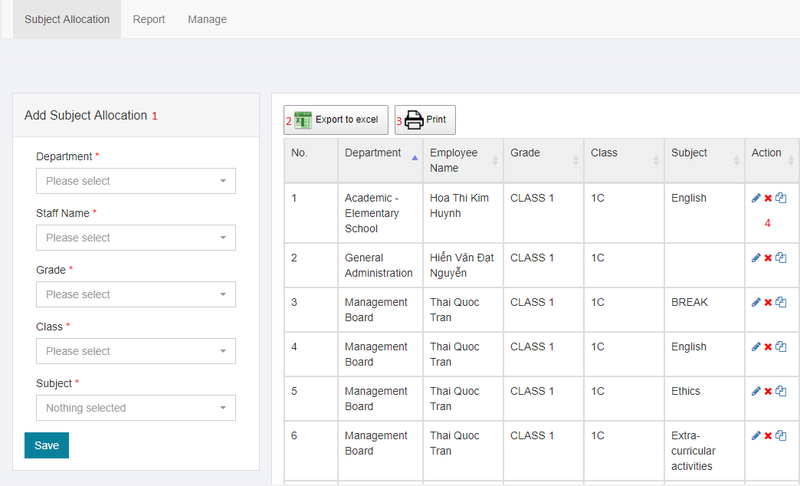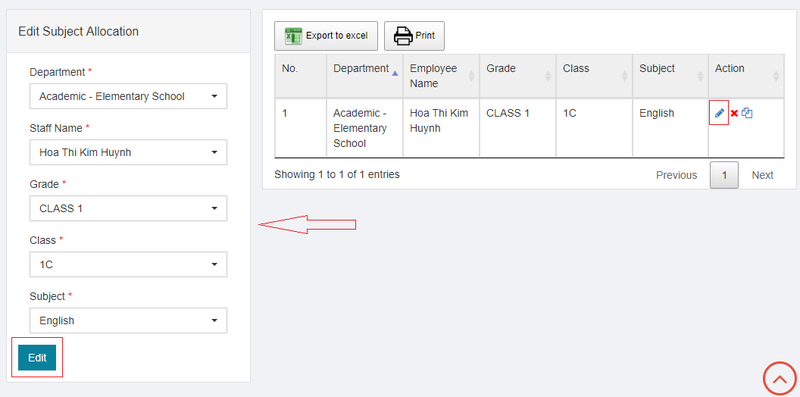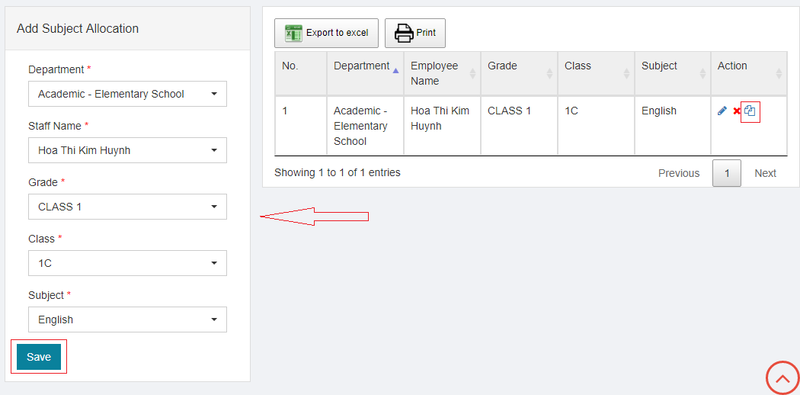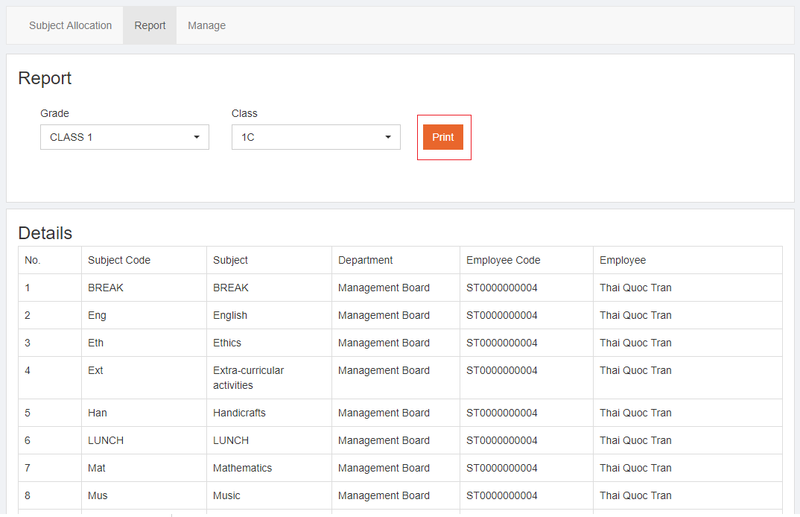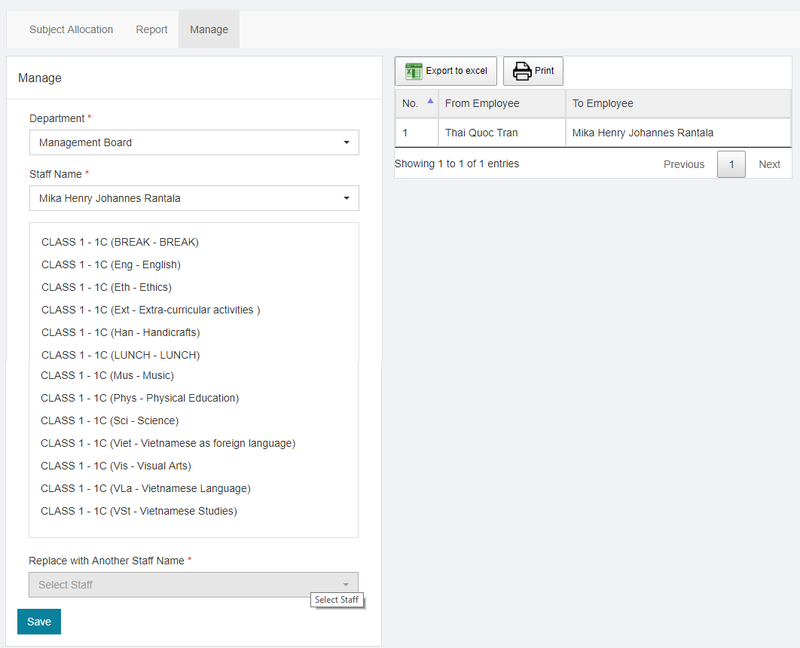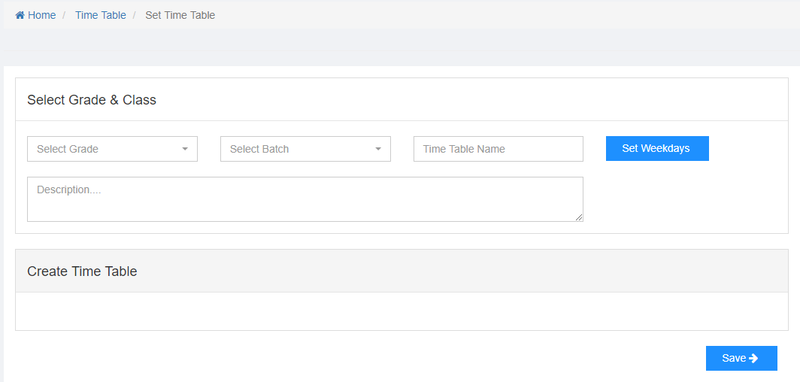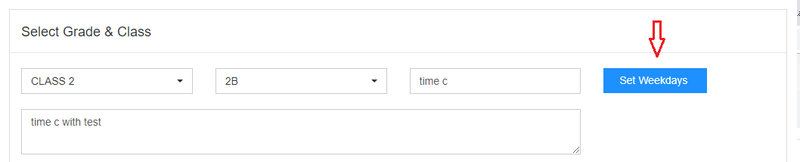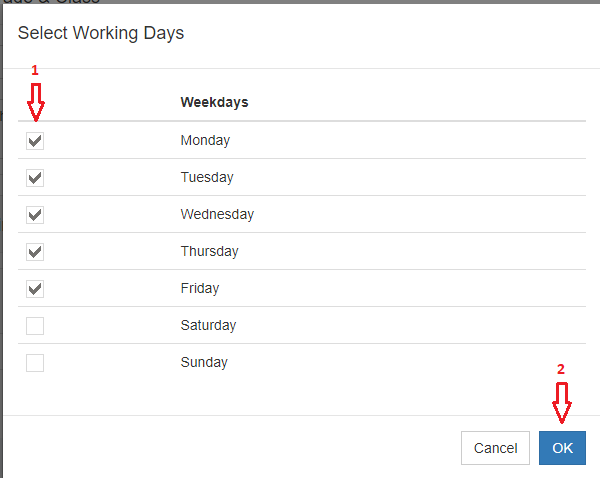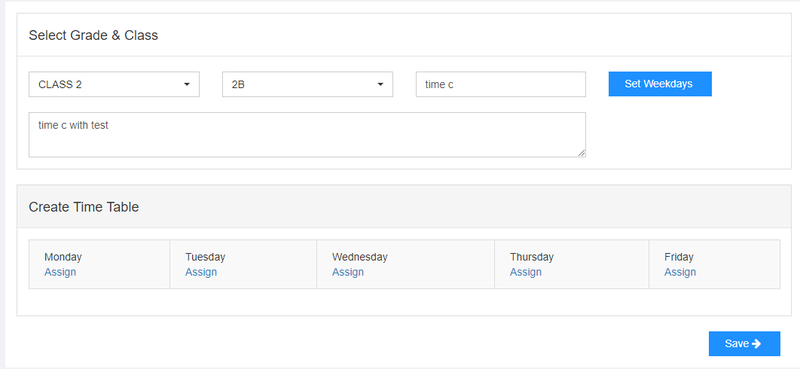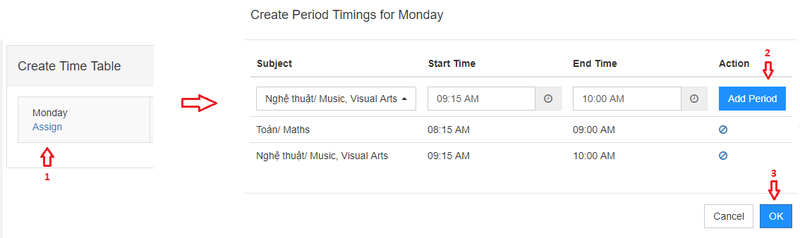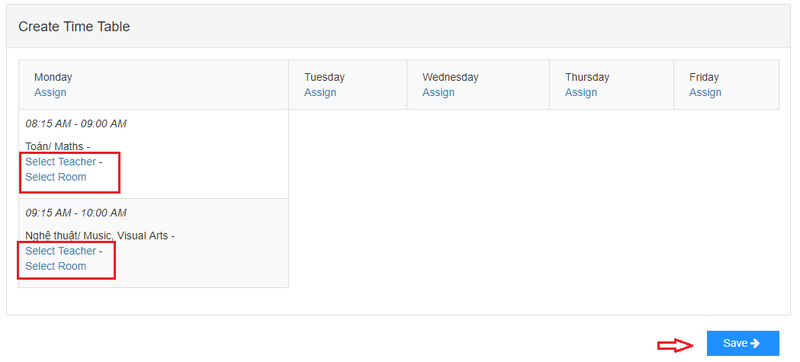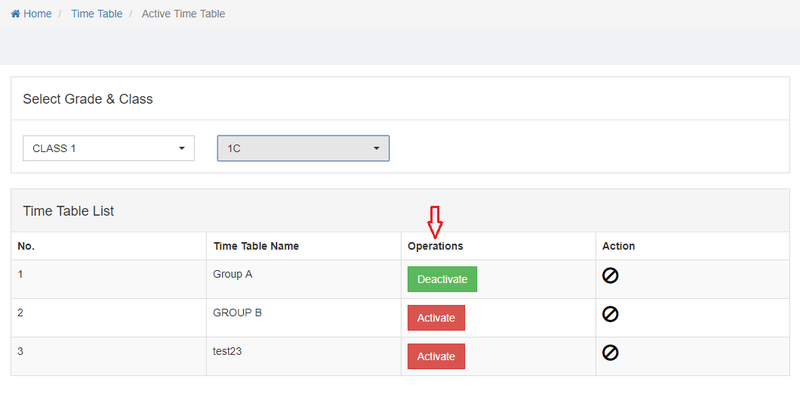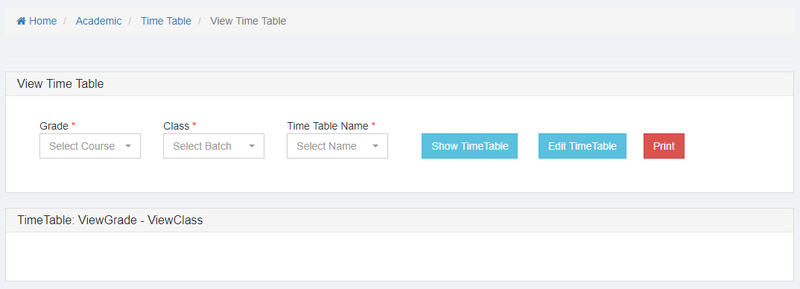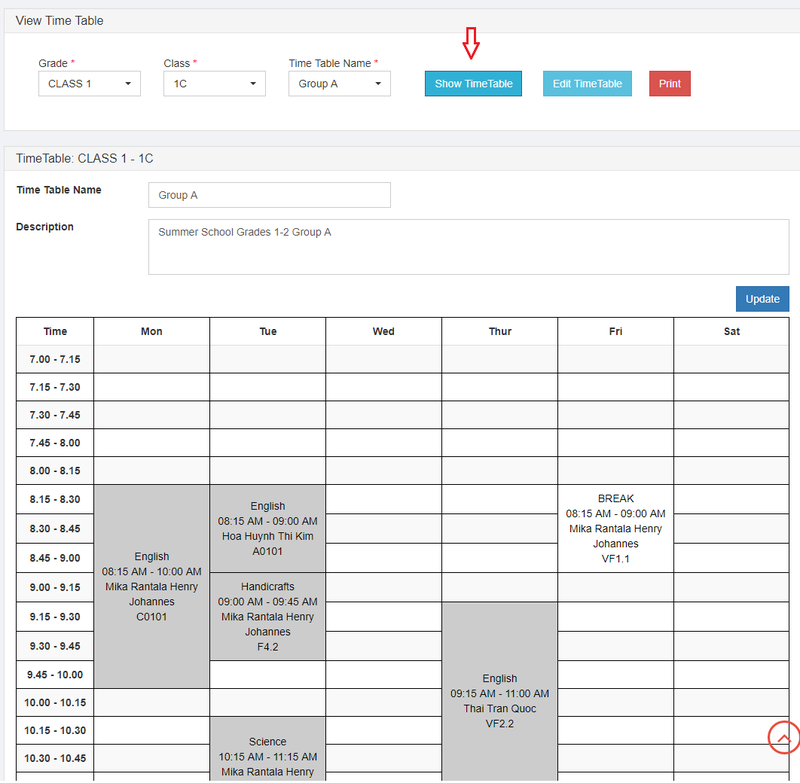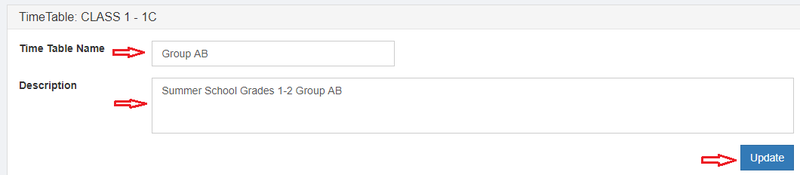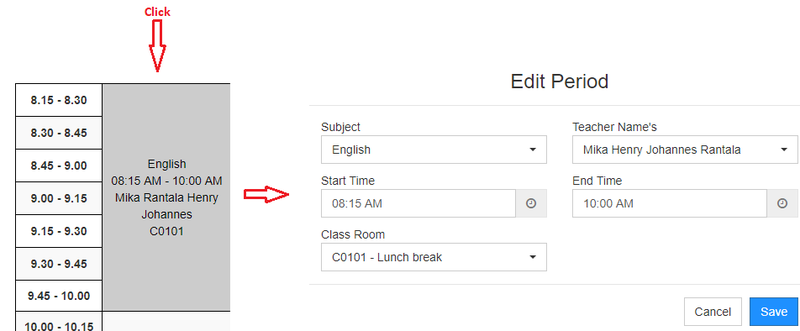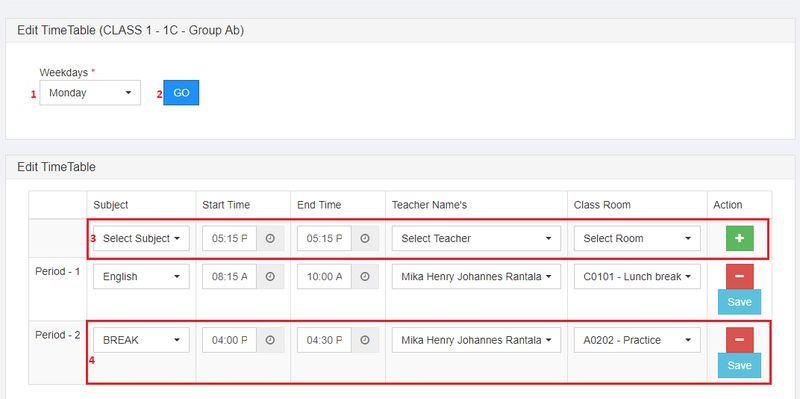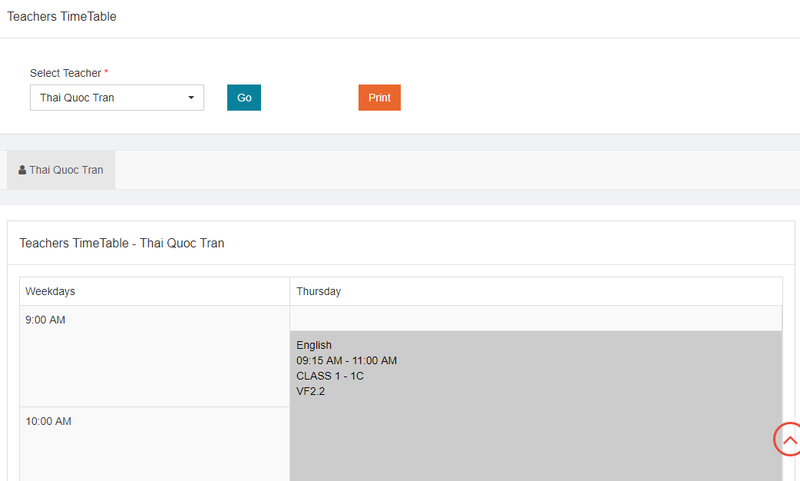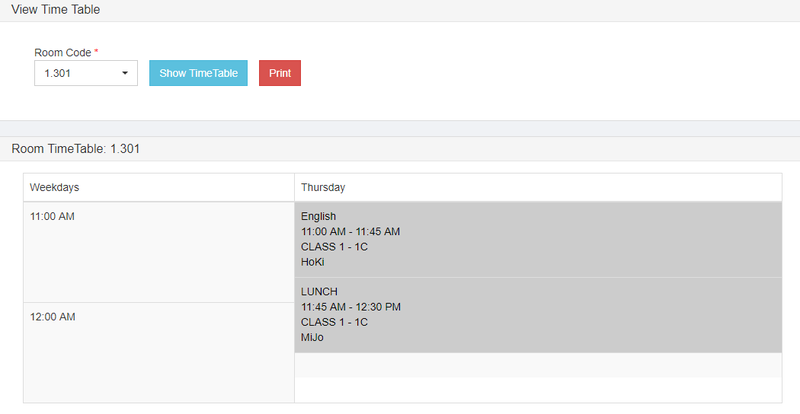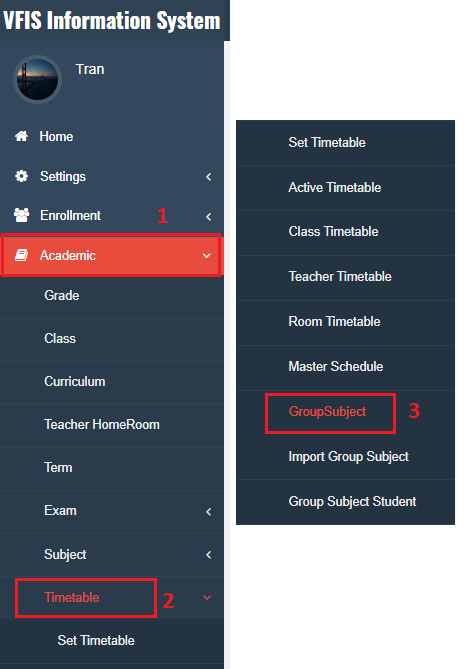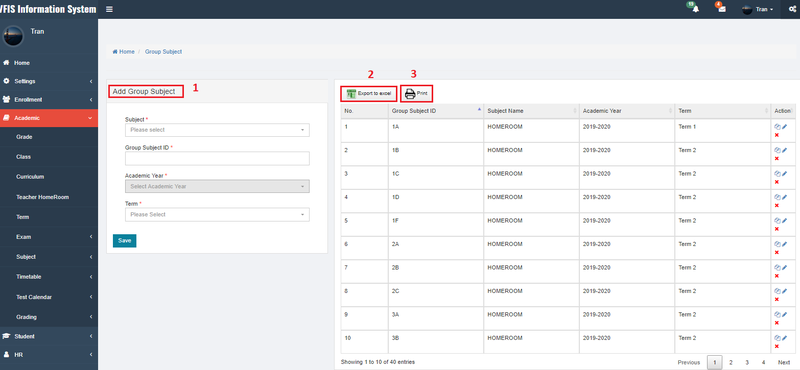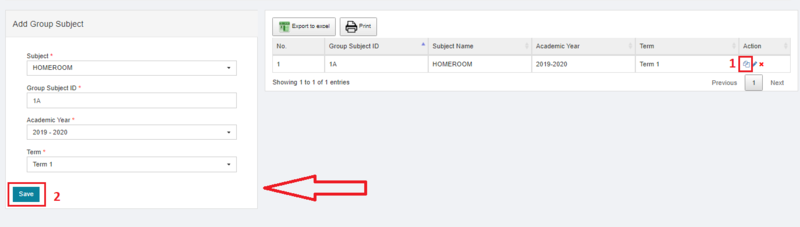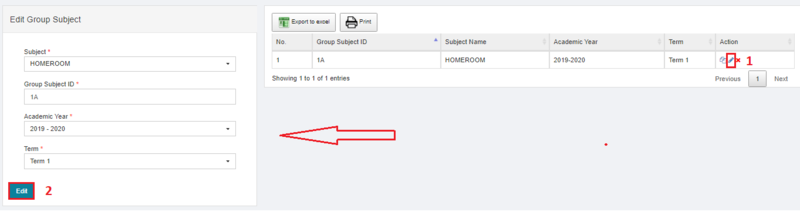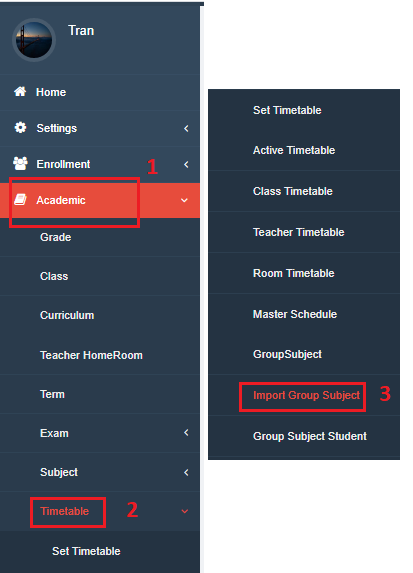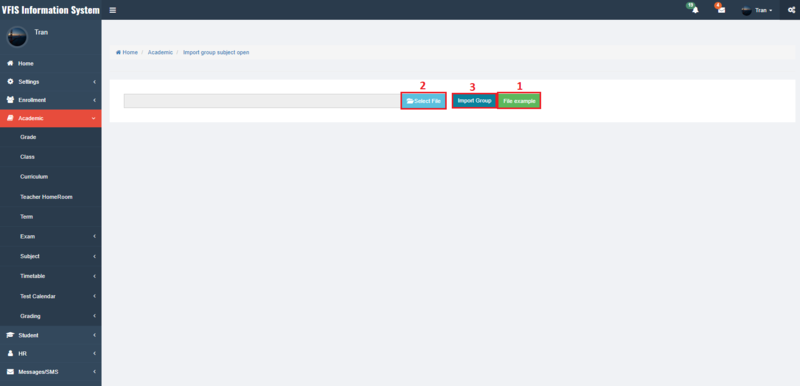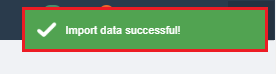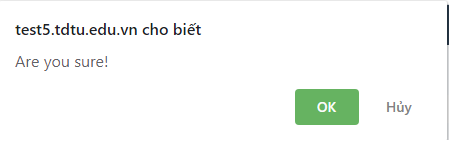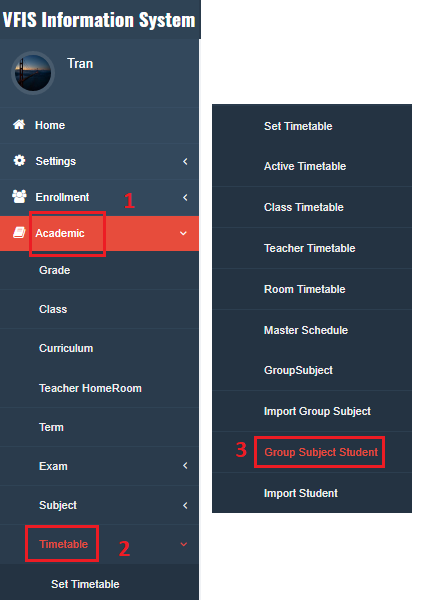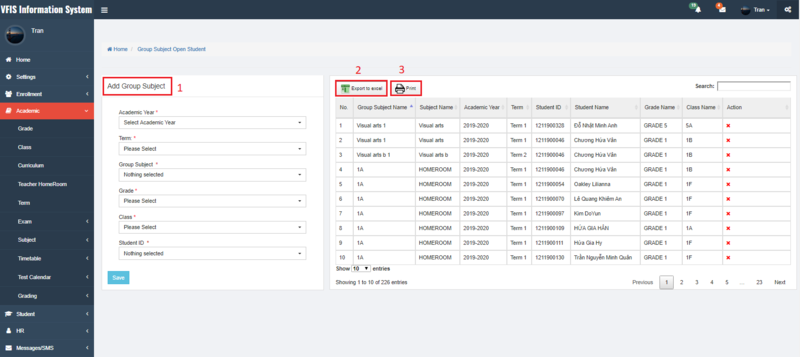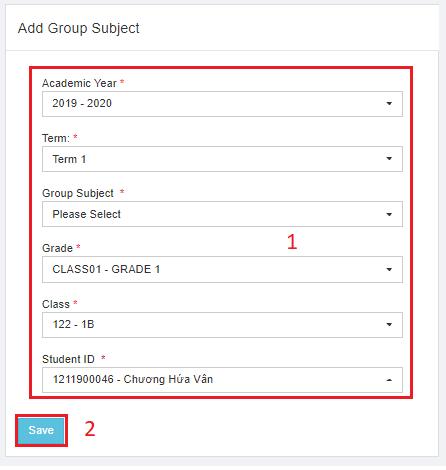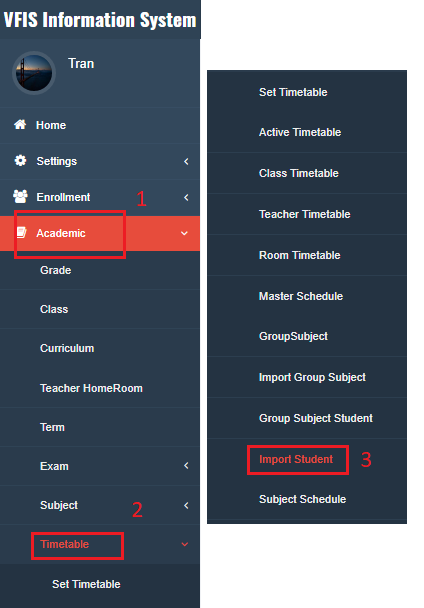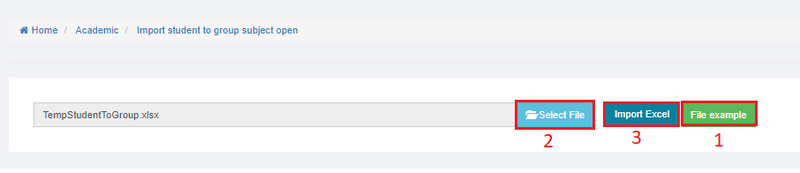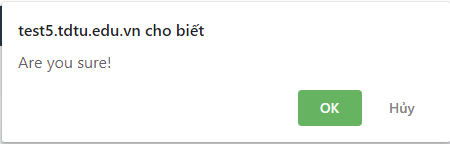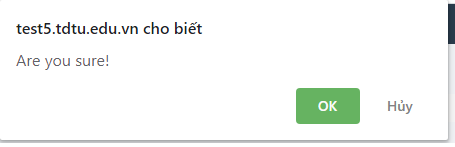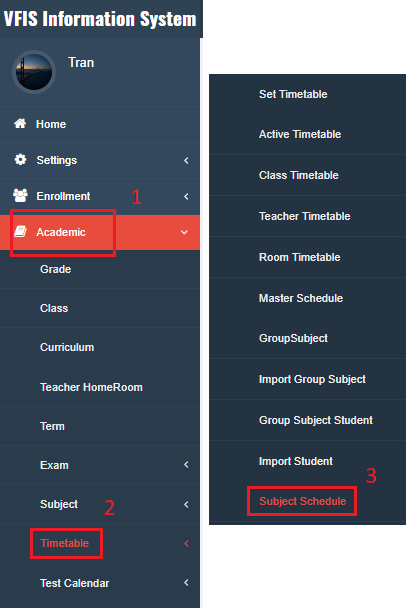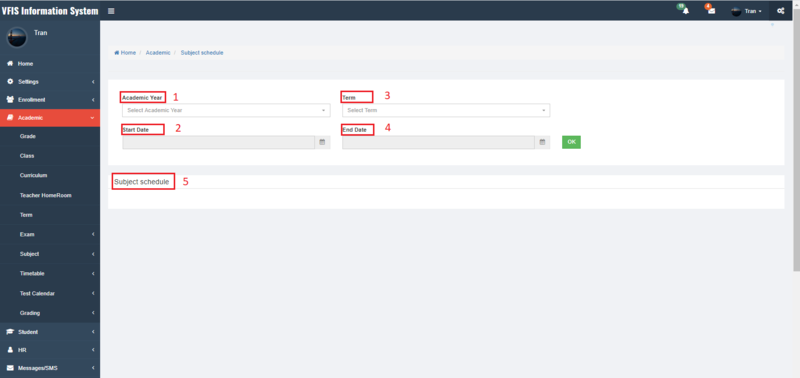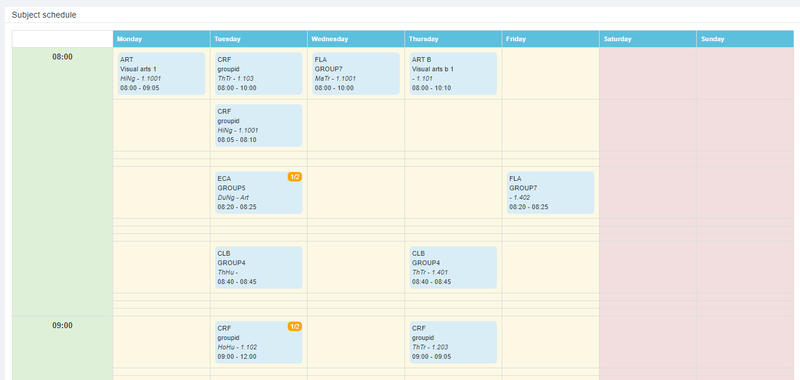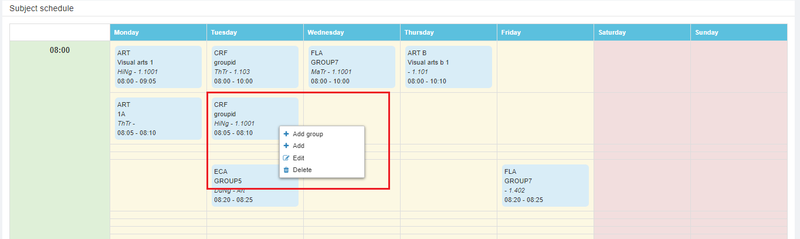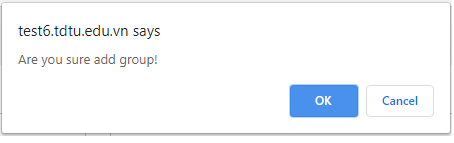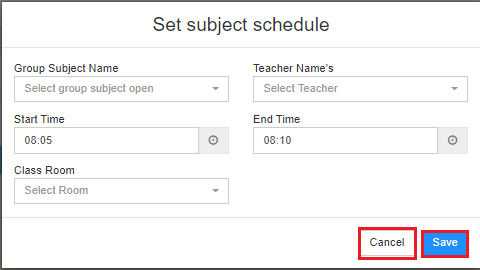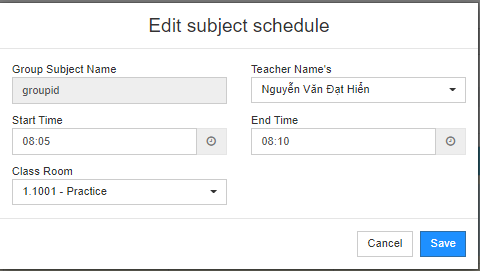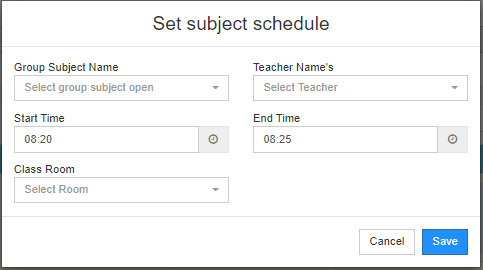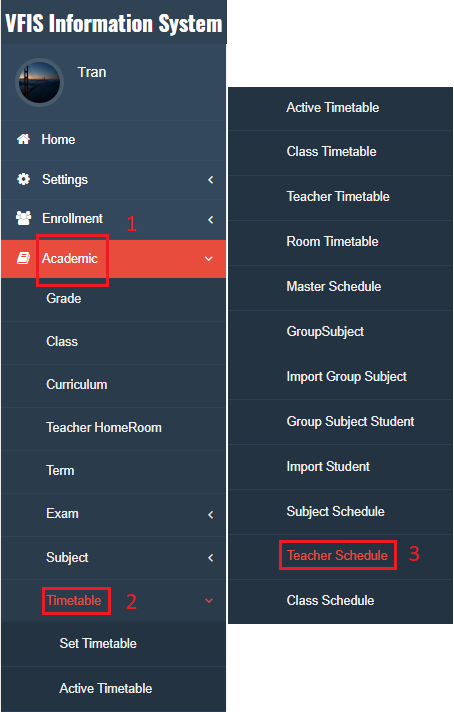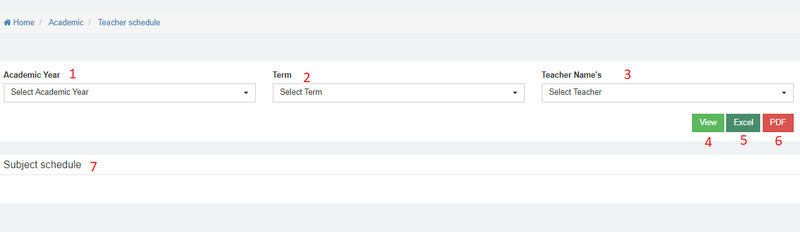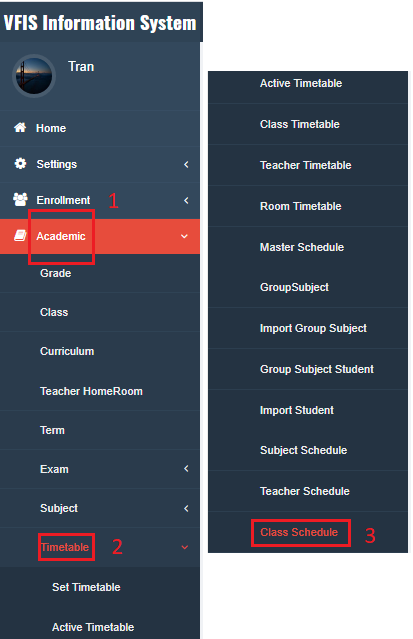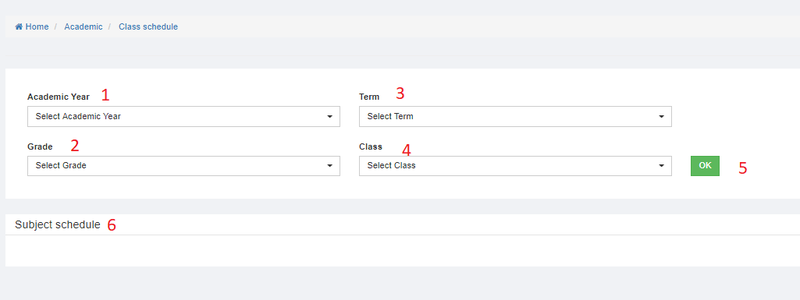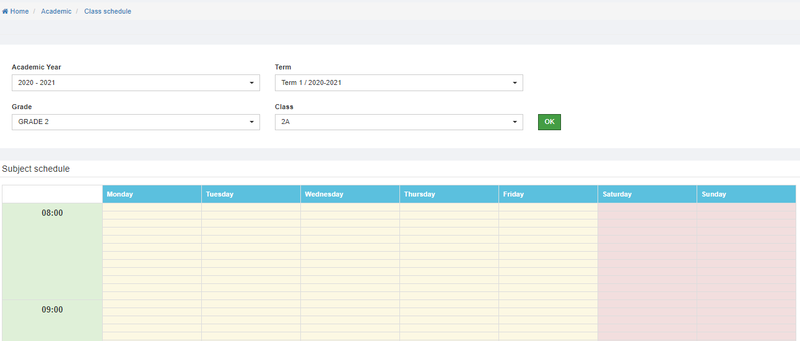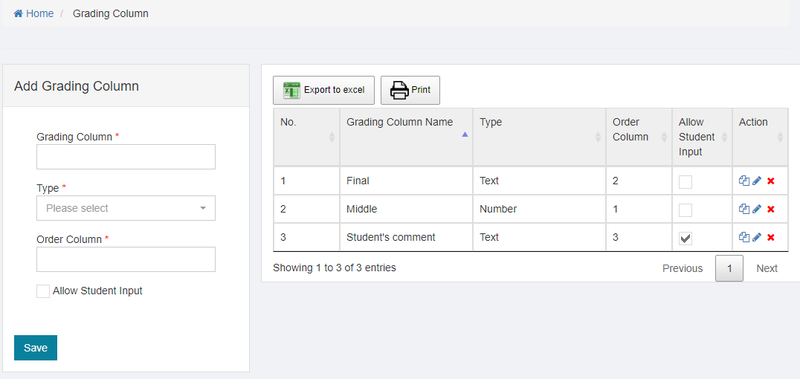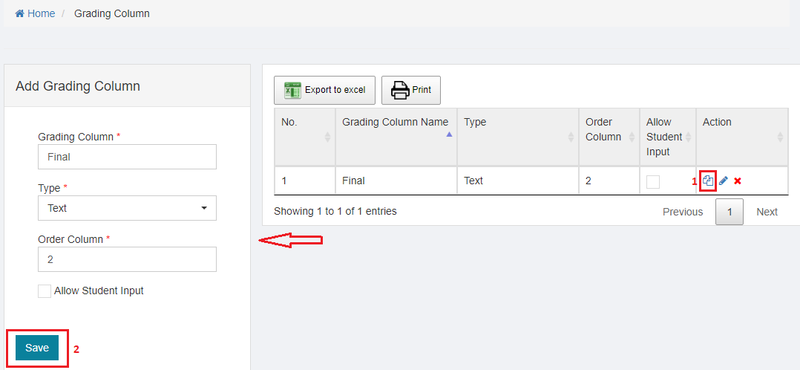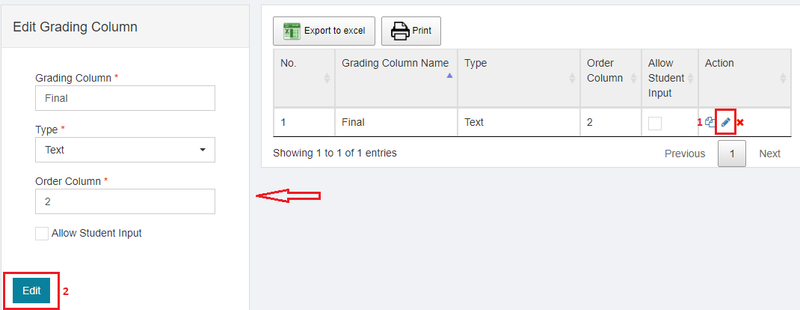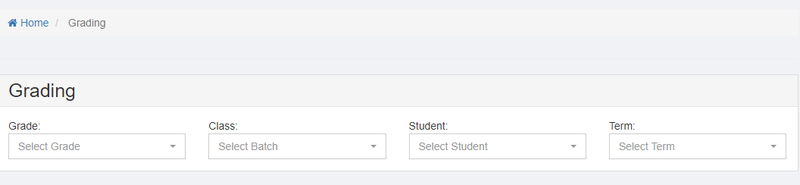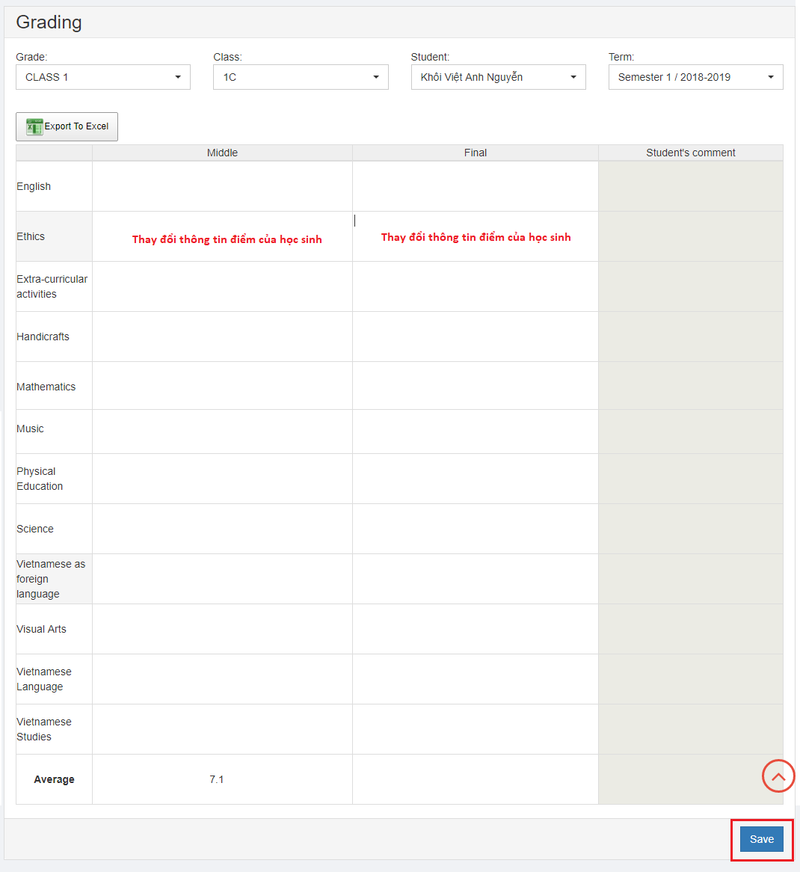HDSD Academic
Mục lục
- 1 Academic (Năm học)
- 1.1 Grade (Khối lớp)
- 1.2 Class (Lớp)
- 1.3 Educate Type (Chương trình giảng dạy)
- 1.4 Teacher HomeRoom (Giáo viên chủ nhiệm lớp)
- 1.5 Term (Học kỳ)
- 1.6 Test Calendar (Lịch kiểm tra)
- 1.7 Exam (Kỳ thi)
- 1.8 Subject (Môn học)
- 1.9 Time Table (Thời gian biểu)
- 1.9.1 Set Timetable (Đặt thời gian biểu)
- 1.9.2 Active Timetable (Kích hoạt thời gian biểu)
- 1.9.3 Class Timetale (Thời gian biểu của lớp học)
- 1.9.4 Teacher Timetable (Thời gian biểu của giảng viên)
- 1.9.5 Room Timetable (Thời gian biểu của phòng học)
- 1.9.6 GroupSubject (Nhóm môn học)
- 1.9.7 Import Group Subject ( Tải dữ liệu nhóm môn học từ file Excel)
- 1.9.8 Group Subject Student ( Nhóm môn học cho học viên đăng ký)
- 1.9.9 Import Student ( Tải dữ liệu sinh viên từ file Excel)
- 1.9.10 Subject Schedule ( Thời khóa biểu / Lịch học)
- 1.9.11 Teachers Schedule ( Lịch giảng dạy/ thời khóa biểu hiển thị theo từng giảng viên)
- 1.9.12 Class Schedule (Thời khóa biểu hiển thị theo lớp )
- 1.10 Grading (Phân loại điểm)
Academic (Năm học)
Grade (Khối lớp)
Màn hình chính
Trong đó
1. Form thêm mới khối lớp
- - Grade ID: mã khối lớp
- - Grade Name: tên khối lớp
- - Max Absent Percent: tỷ lệ phần trăm vắng mặt
- - Attendance Type: loại hình kiểm tra sự vắng mặt của học sinh
2. Xuất excel danh sách khối lớp
3. Mở trang in danh sách khối lớp
4. Chức năng tiện ích
- Copy: Khi tạo mới khối lớp và trong danh sách có khối lớp với thông tin tương tự. Copy sao chép thông tin khối lớp tương tự và gán giá trị vào form, người dùng thay đổi thông tin và click Save để tạo mới khối lớp.
- Edit: khi cần thay đổi thông tin của khối lớp. Edit sao chép thông tin khối lớp cần chỉnh sửa và gán giá trị vào form, người dùng thay đổi thông tin và click Update lưu thông tin thay đổi; tuy nhiên không thể thay đổi GradeID.
- Delete: xóa khối lớp được chọn.
Class (Lớp)
Màn hình chính
Trong đó:
1. Form thêm mới lớp học
- - Grade: khối lớp
- - Curiculum: chương trình đào tạo
- - Class Name: tên lớp
2. Xuất excel danh sách lớp học
3. Mở trang in danh sách lớp học
4. Chức năng tiện ích
- Copy: khi tạo mới lớp học và trong danh sách có lớp với thông tin tương tự. Copy sao chép thông tin lớp tương tự đó và gán giá trị vào form, người dùng thay đổi thông tin và click Save để tạo mới lớp học.
- Edit: khi cần thay đổi thông tin của lớp học. Edit sao chép thông tin lớp học cần chỉnh sửa và gán giá trị vào form, người dùng thay đổi thông tin và click Update lưu thông tin thay đổi.
- Delete: xóa lớp học được chọn.
Educate Type (Chương trình giảng dạy)
Màn hình chính
Trong đó:
1. Form thêm mới chương trình giảng dạy
- - Curiculum Name: tên chương trình đào tạo
- - Description: mô tả
2. Xuất excel danh sách chương trình giảng dạy
3. Mở trang in danh sách chương trình giảng dạy
4. Chức năng tiện ích
- Copy: khi tạo mới chương trình giảng dạy và trong danh sách có chương trình giảng dạy với thông tin tương tự. Copy sao chép thông tin chương trình giảng dạy tương tự đó và gán giá trị vào form, người dùng thay đổi thông tin và click Save để tạo mới chương trình giảng dạy.
- Edit: khi cần thay đổi thông tin của chương trình giảng dạy. Edit sao chép thông tin chương trình giảng dạy cần chỉnh sửa và gán giá trị vào form, người dùng thay đổi thông tin và click Update lưu thông tin thay đổi.
Teacher HomeRoom (Giáo viên chủ nhiệm lớp)
Màn hình chính
Trong đó:
1. Form thêm mới giáo viên chủ nhiệm lớp
- - Grade: khối lớp
- - Class: lớp
- - Class Teacher: giáo viên chủ nhiệm
2. Xuất excel danh sách giáo viên chủ nhiệm lớp
3. Mở trang in danh sách giáo viên chủ nhiệm lớp
4. Chức năng tiện ích
- Copy: khi tạo mới giáo viên chủ nhiệm lớp và trong danh sách có giáo viên chủ nhiệm lớp với thông tin tương tự. Copy sao chép thông tin giáo viên chủ nhiệm lớp tương tự đó và gán giá trị vào form, người dùng thay đổi thông tin và click Save để tạo mới giáo viên chủ nhiệm lớp.
- Edit: khi cần thay đổi thông tin của giáo viên chủ nhiệm lớp. Edit sao chép thông tin giáo viên chủ nhiệm lớp cần chỉnh sửa và gán giá trị vào form, người dùng thay đổi thông tin và click Update lưu thông tin thay đổi.
- Delete: xóa giáo viên chủ nhiệm lớp được chọn
Term (Học kỳ)
Màn hình chính
Trong đó:
1. Form thêm mới học kỳ
- - Academic Year: năm học áp dụng
- - Term: tên học kỳ
- - Star Date: ngày bắt đầu học kỳ
- - End Date: ngày kết thúc học kỳ
2. Xuất excel danh sách học kỳ
3. Mở trang in danh sách học kỳ
4. Chức năng tiện ích
- Edit: khi cần thay đổi thông tin của học kỳ. Edit sao chép thông tin học kỳ cần chỉnh sửa và gán giá trị vào form, người dùng thay đổi thông tin và click Update lưu thông tin thay đổi. Click Cancel để hủy lệnh Edit.
- Delete: xóa học kỳ được chọn
Test Calendar (Lịch kiểm tra)
Set Test Calendar (Đặt lịch kiểm tra)
Màn hình chính
1. Set Test: đặt lịch kiểm tra
Trong đó:
- - Select Grade & Class:
- + Grade: chọn khối lớp
- + Class: chọn lớp
- - Configure Test & Subject
- + Test Name: điền tên lịch kiểm tra
- + Term: chọn học kỳ
- + Subject: chọn môn học
- + Weight: ?
- - Configure Date & Time
- + Test Date: chọn ngày
- + Description: mô tả
2. Test List: danh sách lịch kiểm tra
Chú thích:
- - 1. Xuất file excel danh sách lịch kiểm tra
- - 2. Mở trang in danh sách lịch kiểm tra
- - 3. Chức năng tiện ích
- Edit: mở Set Test với thông tin lịch kiểm tra được chọn, người dùng thay đổi thông tin tại đây.
- View: xem chi tiết lịch kiểm tra ngay tại Test List
- List: mở Granding, xem danh sách học sinh làm bài trong lịch kiểm tra
3. Test Reports: xuất danh sách lịch kiểm tra dạng PDF
Trong đó:
- - Grade: chọn khối lớp
- - Class: chọn lớp
- - Term: chọn học kỳ
- Search: xem trước danh sách lịch kiểm tra với thông tin đã chọn
- Print PDF: xuất danh sách lịch kiểm tra theo thông tin đã chọn ra file PDF
4. Grading: danh sách học sinh làm bài trong đợt kiểm tra được chọn ở Test List
Test Export (xuất lịch kiểm tra)
Màn hình chính
Trong đó:
- - Grade: chọn khối lớp
- - Class: chọn lớp
- - Subject: chọn môn học
- - Term: chọn học kỳ
- - Export: Xuất ra file excel danh sách lịch kiểm tra theo dữ liệu đã chọn
Exam (Kỳ thi)
Create Exam (Tạo kỳ thi)
Màn hình chính
Trong đó:
1. Form thêm mới kỳ thi
- - Term: học kỳ
- - Exam Name: tên kỳ thi
2. Xuất excel danh sách kỳ thi
3. Mở trang in danh sách kỳ thi
4. Chức năng tiện ích
- Copy: khi tạo mới kỳ thi và trong danh sách có kỳ thi với thông tin tương tự. Copy sao chép thông tin kỳ thi tương tự đó và gán giá trị vào form, người dùng thay đổi thông tin và click Save để tạo mới kỳ thi.
- Edit: khi cần thay đổi thông tin của kỳ thi. Edit sao chép thông tin kỳ thi cần chỉnh sửa và gán giá trị vào form, người dùng thay đổi thông tin và click Update lưu thông tin thay đổi.
- Delete: xóa kỳ thi được chọn
Set Exam (Đặt lịch thi)
Màn hình chính
1. Set Exam: đặt lịch thi Trong đó:
- - Select Grade & Class:
- + Grade: chọn khối lớp
- + Class: chọn lớp
- - Configure Exam & Subject
- + Term: chọn học kỳ
- + Exam Name: điền tên lịch thi
- + Subject: chọn môn học
- + Max Mark: điểm tối đa
- + Pass Mark: điểm tối thiểu
- - Configure Date & Time
- + Exam Date: chọn ngày
- + Start Time: thời gian bắt đầu
- + End Time: thời gian kết thúc
- + Description: mô tả
2. Exam List: danh sách lịch thi
Chú thích:
- - 1. Xuất file excel danh sách lịch kiểm tra
- - 2. Mở trang in danh sách lịch kiểm tra
- - 3. Chức năng tiện ích
- Edit: mở Set Exam với thông tin lịch thi được chọn, người dùng thay đổi thông tin tại đây.
- View: xem chi tiết lịch thi ngay tại Exam List
- List: mở Granding, xem danh sách học sinh làm bài trong lịch thi
3. Exam Reports: xuất danh sách lịch thi dạng PDF
Trong đó:
- - Grade: chọn khối lớp
- - Exam Name: tên kỳ thi
4. Grading: danh sách học sinh làm bài trong đợt thi được chọn ở Exam List
Subject (Môn học)
Add Subject (Thêm môn học)
Màn hình chính
Trong đó:
- - Subject ID: mã môn học
- - Subject Name: tên môn học
- - Curriculum: chương trình đào tạo
- - Grading Scale: thang điểm
- - Level of English: trình độ Anh văn
- - Grade: khối lơp giảng dạy
- - Color: màu sắc cho môn học
Assign Subject (Phân bố môn học vào lớp học)
Màn hình chính
Trong đó:
1. Form thêm mới
- - Course: khối lớp
- - Batch: lớp
- - Subject: môn học
2. Xuất excel danh sách Phân bố môn học vào lớp học
3. Mở trang in danh sách Phân bố môn học vào lớp học
4. Chức năng tiện ích
- Copy: khi tạo mới đối tượng và trong danh sách có đối tượng với thông tin tương tự. Copy sao chép thông tin đối tượng tương tự đó và gán giá trị vào form, người dùng thay đổi thông tin và click Save để tạo mới đối tượng.
- Delete: xóa đối tượng được chọn.
List Subject (Danh sách môn học)
Màn hình chính
Trong đó: 1. Xuất file excel danh sách môn học 2. Mở trang in danh sách môn học 3. Tìm kiếm nhanh môn học có thông tin chưa nội dung tìm kiếm 4. Tìm kiếm với thông tin chính xác theo từng tiêu chí của môn học 5. Chức năng tiện ích
- Edit: mở trang chỉnh sửa môn học
- Delete: xóa môn học được chọn
Subject Allocation (Phân bố giảng viên dạy môn học)
Màn hình chính
- Subject Allocation: danh sách phân bố giảng viên giảng dạy
Trong đó:
- 1. Form thêm mới:
- - Department: khoa/phòng ban
- - Staff Name: nhân viên của phòng ban đã chọn
- - Grade: khối lớp
- - Class: lớp
- - Subject: môn giảng dạy
- 2. Xuất file excel
- 3. Mở trang in
- 4. Chức năng tiện ích
- - Edit: chỉnh sửa nội dung phân bố giảng viên giảng dạy
- - Delete: xóa phân bố giảng viên giảng dạy
- - Copy: tạo mới phân bố giảng viên giảng dạy, với thông tin tương tự với đối tượng được chọn
- Report: xuất excel phân bố giảng dạy của lớp học
- Manage: chuyển giao chương trình giảng dạy từ giảng này sang giảng viên khác
Ghi chú:
- - Department: khoa/phòng ban
- - Staff Name: nhân viên của phòng ban đã chọn
- - Danh sách lớp và môn học mà nhân viên được chọn giảng dạy
- - Replace with Another StaffName: chọn nhân viên cùng phòng ban để chuyển giao
Time Table (Thời gian biểu)
Set Timetable (Đặt thời gian biểu)
Màn hình chính
Các bước thực hiện tạo mới thời gian biểu.
Bước 1: Điền đầy đủ thông tin vào 'Select Grade & Class', sau đó click nút 'Set Weekdays' để mở cửa sổ 'Select Working Days'
Bước 2: Tại cửa sổ 'Select Working Days', chọn ngày trong tuần thời gian biểu có hiệu lực; sau đó click nút 'OK' để quay về màn hình chính
Màn hình chính lúc này
Bước 3: Click vào chữ 'Assign' dưới ngày trong tuần để mở cửa sổ 'Create Period Timings'. Tại đây chọn môn học được giảng dạy trong ngày, từ mấy giờ đến mấy giờ rồi 'Add Period'. Sau khi đã thêm hết các môn học có thời gian giảng dạy trong ngày, click 'OK' để hoàn thành việc thêm môn học
Bước 4: chọn giảng viên giảng dạy và phòng học cho môn học trong thời gian biểu. Sau đó 'Save' để lưu lại thời gian biểu
Active Timetable (Kích hoạt thời gian biểu)
Màn hình chính
Chọn khối lớp và lớp để hiển thị danh sách thời gian biểu dự kiến của lớp được chọn. Kích hoạt thời gian biểu dự kiến tại cột 'Operations'. Mỗi lớp chỉ kích hoạt được 1 thời gian biểu trong 1 học kỳ.
Class Timetale (Thời gian biểu của lớp học)
Màn hình chính
- Show TimeTable: xem chi tiết thời gian biểu của lớp học
- - Chỉnh sửa TimeTable Name và Descriptione
- - Chỉnh sửa thời gian biểu của môn học
- Edit TimeTable: chỉnh sửa thời gian biểu của lớp học
- 1. Chọn ngày trong tuần
- 2. Click để hiển thị thời gian biểu của ngày đã chọn
- 3. Thêm mới môn học vào thời gian biểu của ngày đã chọn
- 4. Chỉnh sửa hoặc xóa môn học có trong thời gian biểu của ngày đã chọn
- Print: xuất excel thời gian biểu của lớp học
Teacher Timetable (Thời gian biểu của giảng viên)
Màn hình chính
- - Select Teacher: chọn giảng viên giảng dạy
- - Go: để xem chi tiết lịch giảng của giảng viên
- - Print: xuất excel lịch giảng của giảng viên
Room Timetable (Thời gian biểu của phòng học)
Màn hình chính
- - Room Code: mã phòng học
- - Show TimeTable: hiển thị chi tiết thời gian biểu của phòng học
- - Print: xuất excel thời gian biểu của phòng học
GroupSubject (Nhóm môn học)
- - Vị trí chức năng: Làm theo thứ tự 1 -> 2 -> 3 sẽ đến được vị trí của chức năng.
- - Giao diện chính :
- - Trong đó:
- 1. Add Group Subject: Thêm nhóm môn học
- - Subject: Tên nhóm môn
- - Group Subject ID: Mã môn
- - Academic Year: Năm học
- - Term: Học kì
- - Dấu * màu đỏ : Thông ti bắt buộc người dùng cần chọn/ nhập đầy đủ.
- 2. Export to excel: Xuất excel danh sách nhóm môn học
- 3. Print: Mở trang in danh sách nhóm môn học
- 4. Chức năng tiện ích
- Copy: Khi Add Group Subject (Thêm nhóm môn học) và trong danh sách có nhóm môn với thông tin tương tự. Copy sao chép thông tin nhóm tương tự và gán giá trị vào form, người dùng thay đổi thông tin và click Save để tạo mới nhóm môn học.
- Edit: khi cần thay đổi thông tin của nhóm môn học. Edit sao chép thông tin nhóm môn cần chỉnh sửa và gán giá trị vào form, người dùng thay đổi thông tin và click Update lưu thông tin thay đổi; tuy nhiên không thể thay đổi Group Subject ID .
- Delete: xóa khối lớp được chọn
Import Group Subject ( Tải dữ liệu nhóm môn học từ file Excel)
- - Vị trí chức năng: Làm theo thứ tự 1 -> 2 -> 3 sẽ đến được vị trí của chức năng.
- - Giao diện chính :
- - Trong đó:
- 1. File example: File excel dữ liệu theo form mẫu
- 2. Select File: Chọn File Excel để tải dữ liệu lên.
- 3. Import Group: Thực hiện tải dữ liệu nhóm môn lên từ file Exle được chọn ở (2) .
- - Import thành công hệ thống hiển thị dòng thống báo màu xanh ở góc trên bên phải màn hình:
- 4. Import Data: Import dữ liệu được show ở danh sách.
- - Bảng thông báo hiển thị. Nhấp chọn OK để xác nhận, hoặc Hủy để hủy thao tác.
- 5. Clear Data: Xóa bỏ data vừa import từ file Excel hiển thị ở danh sách bên dưới.
- - Bảng thông báo hiển thị. Nhấp chọn OK để xác nhận, hoặc Hủy để hủy thao tác.
Group Subject Student ( Nhóm môn học cho học viên đăng ký)
- - Vị trí chức năng: Làm theo thứ tự 1 -> 2 -> 3 sẽ đến được vị trí của chức năng.
- - Giao diện chính :
- - Trong đó:
- 1. Add Group Subject: Thêm học sinh vào nhóm môn học.
- - Academic Year: Năm học
- - Term: Học kỳ
- - Group Subject: Nhóm môn học
- - Grade: Khối lớp
- - Class: Lớp
- - Student ID: mã học viên
- 2. Export to excel: Xuất excel danh sách.
- 3. Print: Mở trang in danh sách khối lớp.
- 4. Chức năng tiện ích
- Thêm học viên vào nhóm môn học : Nhập đầy đủ các thông tin ở mục Add Group Subject(1). Nhấp chọn Save để hoàn tất(2).
- Delete: xóa khối lớp được chọn.
- Search(đang update)
Import Student ( Tải dữ liệu sinh viên từ file Excel)
- - Vị trí chức năng: Làm theo thứ tự 1 -> 2 -> 3 sẽ đến được vị trí của chức năng.
- - Giao diện chính :
- - Trong đó:
- 1. File example: File excel dữ liệu theo form mẫu
- 2. Select File: Chọn File Excel để tải dữ liệu lên.
- 3. Import Excel: Thực hiện tải dữ liệu nhóm môn lên từ file Exle được chọn ở (2) .
- - Import thành công hệ thống hiển thị dòng thống báo màu xanh ở góc trên bên phải màn hình:
- - Dữ liệu từ bảng Excel import được hiển thị bên dưới danh sách.
- 4. Import Data: Import dữ liệu được show ở danh sách.
- - Bảng thông báo hiển thị. Nhấp chọn OK để xác nhận, hoặc Hủy để hủy thao tác.
- 5. Clear Data: Xóa bỏ data vừa import từ file Excel hiển thị ở danh sách bên dưới.
- - Bảng thông báo hiển thị. Nhấp chọn OK để xác nhận, hoặc Hủy để hủy thao tác.
Subject Schedule ( Thời khóa biểu / Lịch học)
- - Vị trí chức năng: Làm theo thứ tự 1 -> 2 -> 3 sẽ đến được vị trí của chức năng.
- - Màn hình chính:
- - Trong đó:
- 1. Academic Year: Năm học
- 2. Start Date: Ngày bắt đầu
- 3. Term: Học kỳ
- 4. End Date: Ngày kết thúc.
- 5. Subject schedule: chi tiết lịch học.
- 6. Chức năng tiện ích:
- Xem chi tiết thời khóa biểu: Nhấp chọn các điều kiện (1)(2)(3)(4) thông tin thời gian cần xem lịch học - Nhấp chọn OK .
- - Thời khóa biểu hiển thị:
- Thêm, chỉnh sửa lịch học:
- Nhấp chuột phải vào các khung thời gian có lịch học hệ thống hiển thị list chức năng:
- Add group:
- - Bảng thông báo hiển thị, Xác nhận hoặc hủy bỏ thao tác bằng việc nhấp chọn OK / Cancel
- Add:
- - Form Add lịch học hiển thị- Nhập thông tin tạo lịch học và nhấn Save để hoàn tất hoặc Cancel để hủy thao tác.
- Edit:
- - Form Edit hiển thị, thay đổi thông tin cần chỉnh sửa - nhấn Save để hoàn tất hoặc Cancel để hủy thao tác.
- Delete: xóa khối lớp được chọn.
- Thêm thời khóa biểu vào khung giờ còn trống: Nhấp chọn ô ứng với khung giờ còn trống, Form set lịch hiển thị, nhập thông tin cần tạo lịch- Nhấp chọn Save để hoàn tất hoặc Cancel để hủy thao tác.
Teachers Schedule ( Lịch giảng dạy/ thời khóa biểu hiển thị theo từng giảng viên)
- - Vị trí chức năng: Làm theo thứ tự 1 -> 2 -> 3 sẽ đến được vị trí của chức năng.
- - Màn hình chính:
- - Trong đó:
- 1. Academic Year: Năm học
- 2. Term: Học kì
- 3. Teacher Name's: Tên giáo viên
- 4. View: Xem lịch dạy theo điều kiện (1)(2)(3) đã chọn.
- 5. Excel : Xuất lịch dạy theo điều kiện (1)(2)(3) đã chọn ra file Excel.
- 6. PDF: Xuất lịch dạy theo điều kiện (1)(2)(3) đã chọn ra file PDF.
- 7. Subject schedule: lịch giảng dạy hiển thị.
Class Schedule (Thời khóa biểu hiển thị theo lớp )
- - Vị trí chức năng: Làm theo thứ tự 1 -> 2 -> 3 sẽ đến được vị trí của chức năng.
- - Màn hình chính:
- - Trong đó:
- 1.Academic Year: Năm học
- 2.Grade: Cấp
- 3.Term:Học kỳ
- 4.Class: Lớp
- 5. Phím OK: xác nhận thông tin (1)(2)(3). Hiển thị lịch theo lớp.
- 6.Subject schedule: Lịch hiển thị.
- Màn hình sau khi chọn dữ liệu hiển thị:
Grading (Phân loại điểm)
Grading Column (Cột điểm)
Màn hình chính
Trong đó:
1. Form thêm mới cột điểm
- - Grading Column: tên cột điểm
- - Type: loại điểm (điểm chữ hoặc điểm số)
- - Order Column: thứ tự cột điểm khi hiển thị tại trang Grading. [[1]]
- - Allow Student Input: cho phép học sinh đánh giá môn học
2. Xuất excel danh sách cột điểm 3. Mở trang in danh sách cột điểm 4. Chức năng tiện ích
- Copy: sao chép cột điểm được chọn để tạo cột điểm mới
- Edit: chỉnh sửa cột điểm được chọn
- Delete: xóa cột điểm được chọn
Grading Detail (Chi tiết kết quả học tập của học sinh)
Màn hình chính
Trong đó:
- - Grade: khối lớp
- - Class: lớp
- - Student: học sinh
- - Term: học kỳ
Sau khi người dùng chọn đây đủ thông tin sẽ hiện ra chi tiết kết quả học tập của học sinh theo học kỳ được chọn. Người dùng có thể thay đổi kết quả học tập của học sinh.