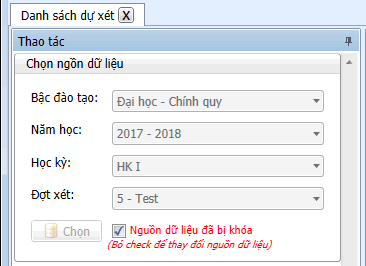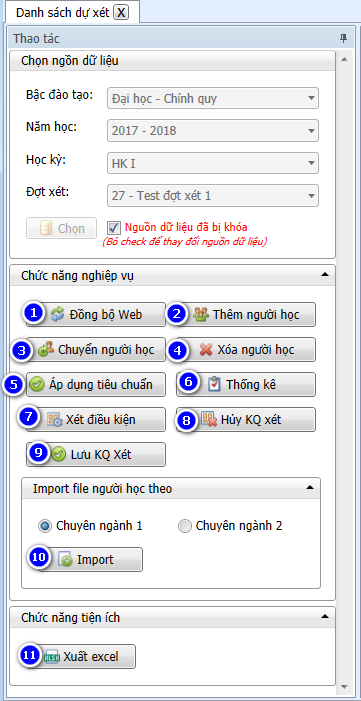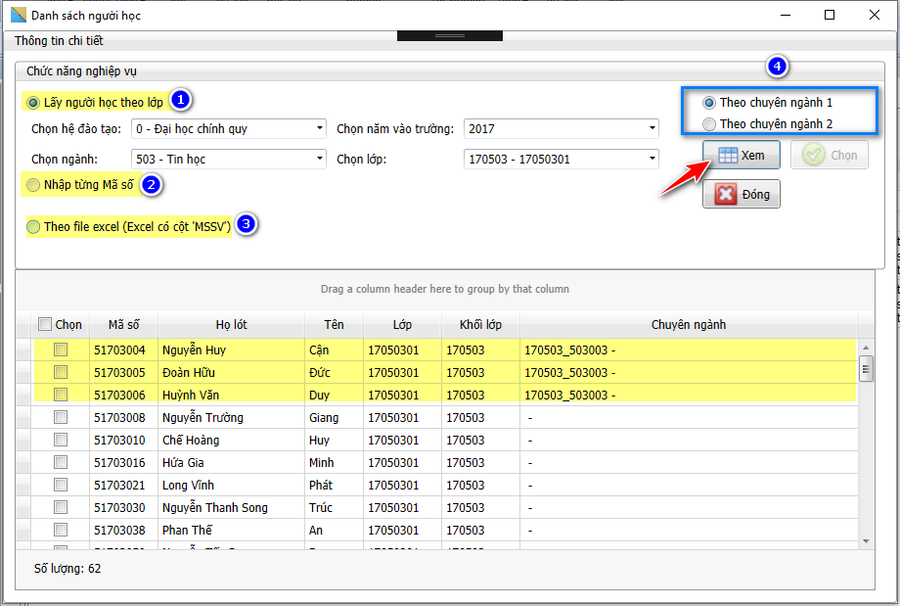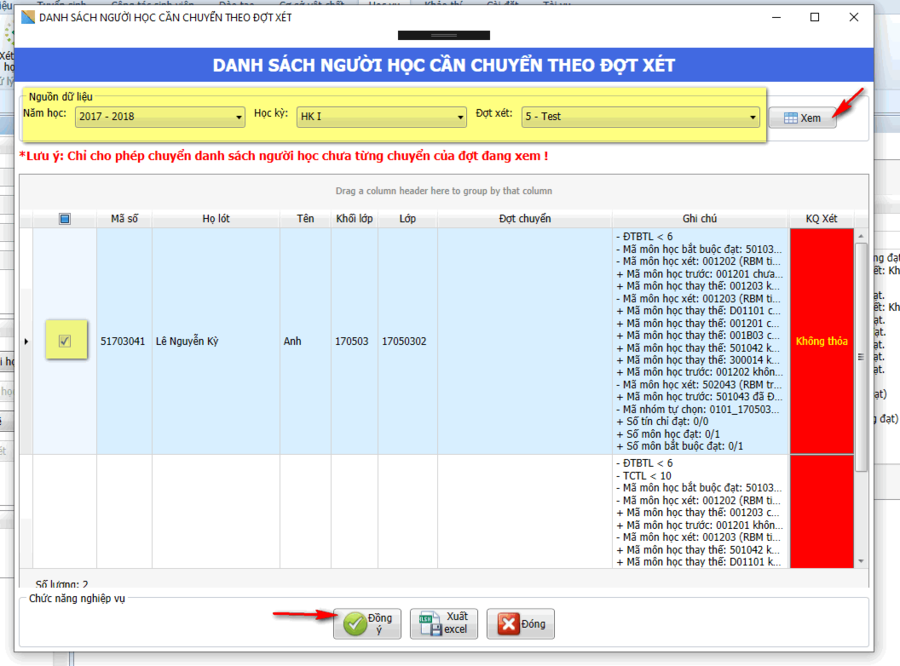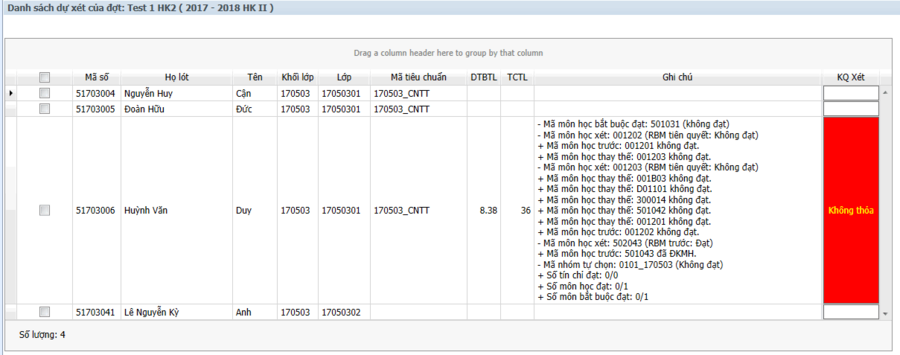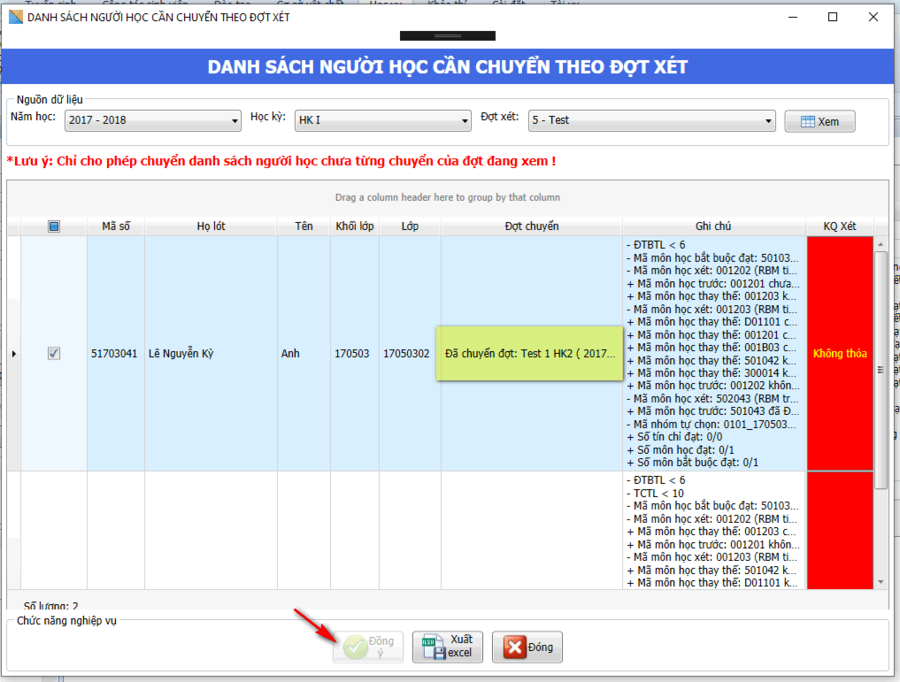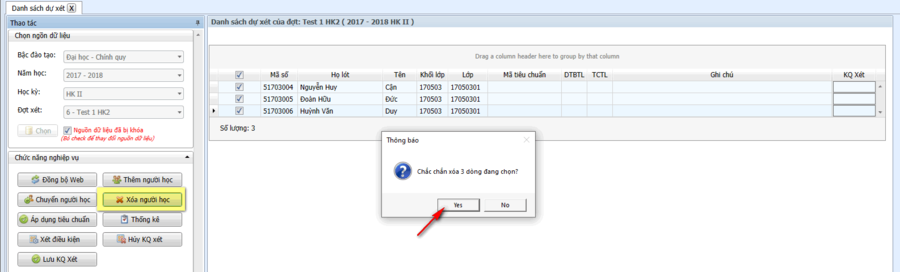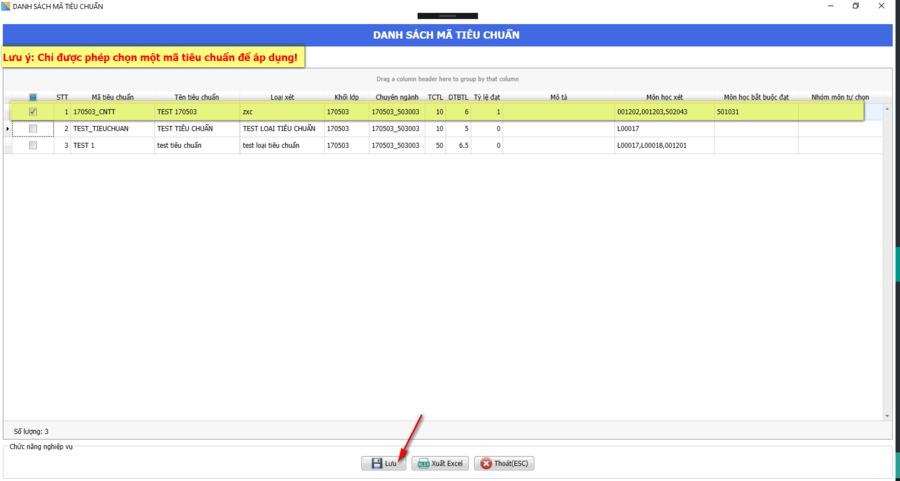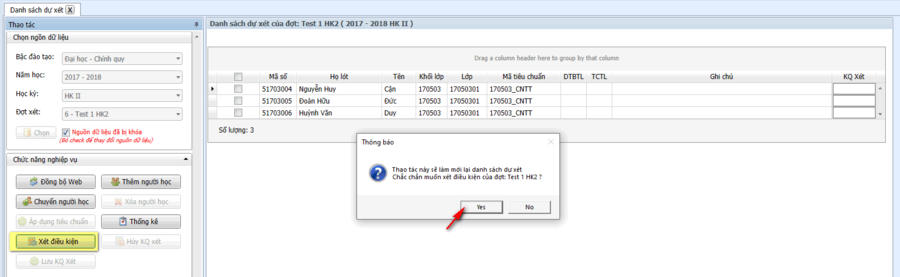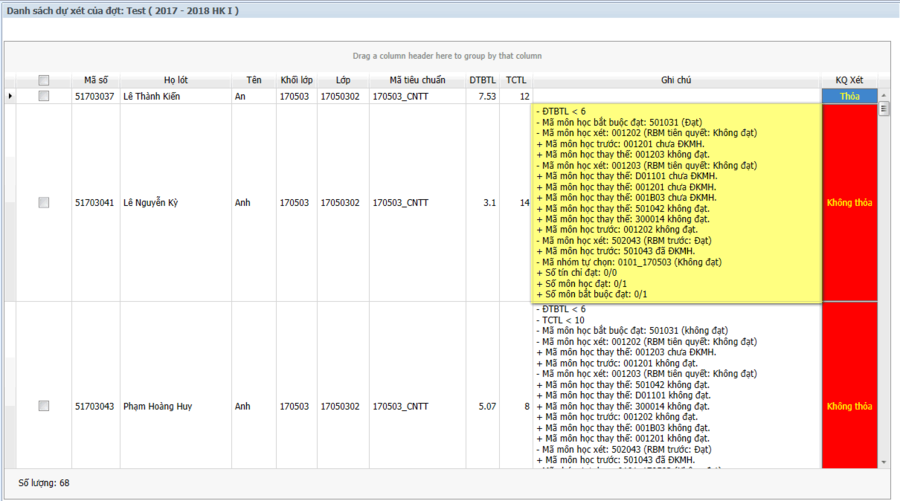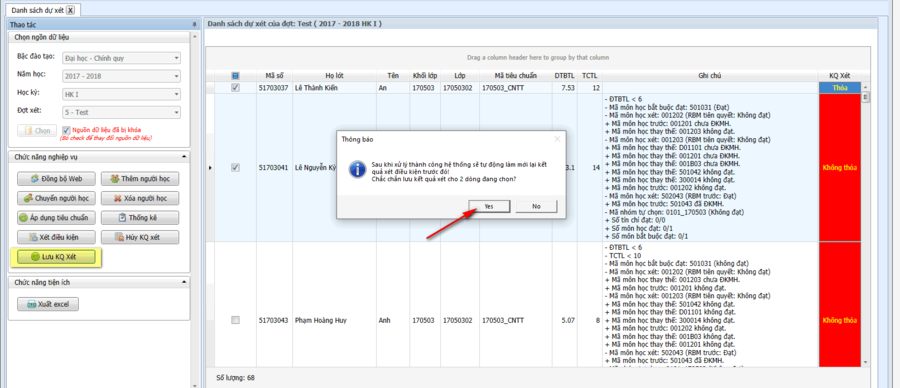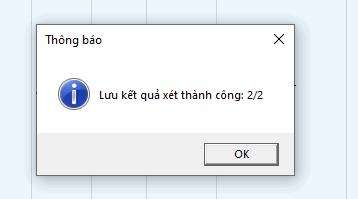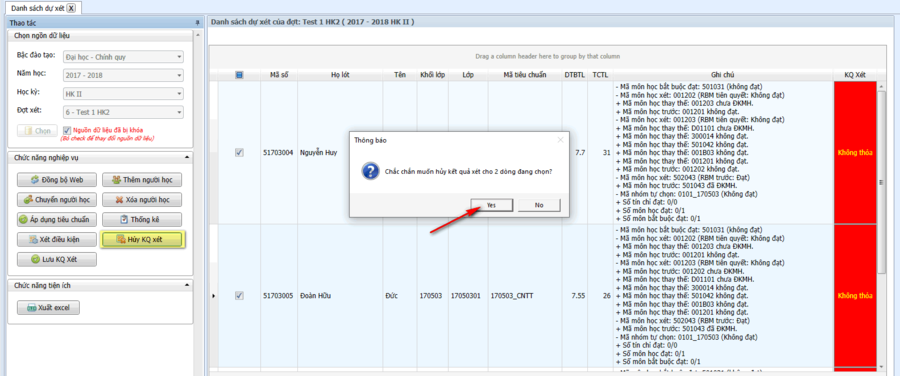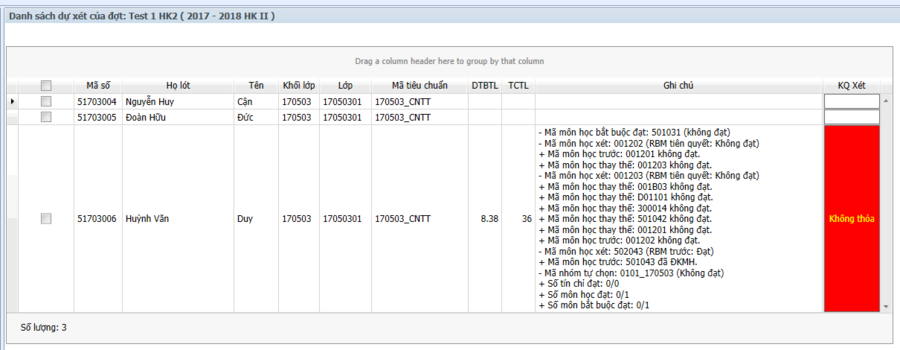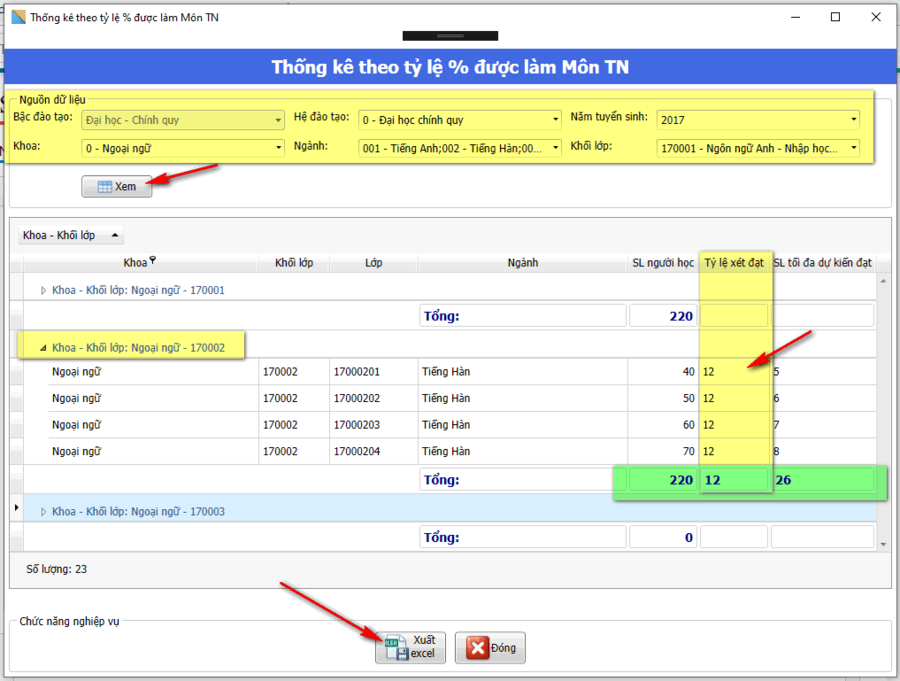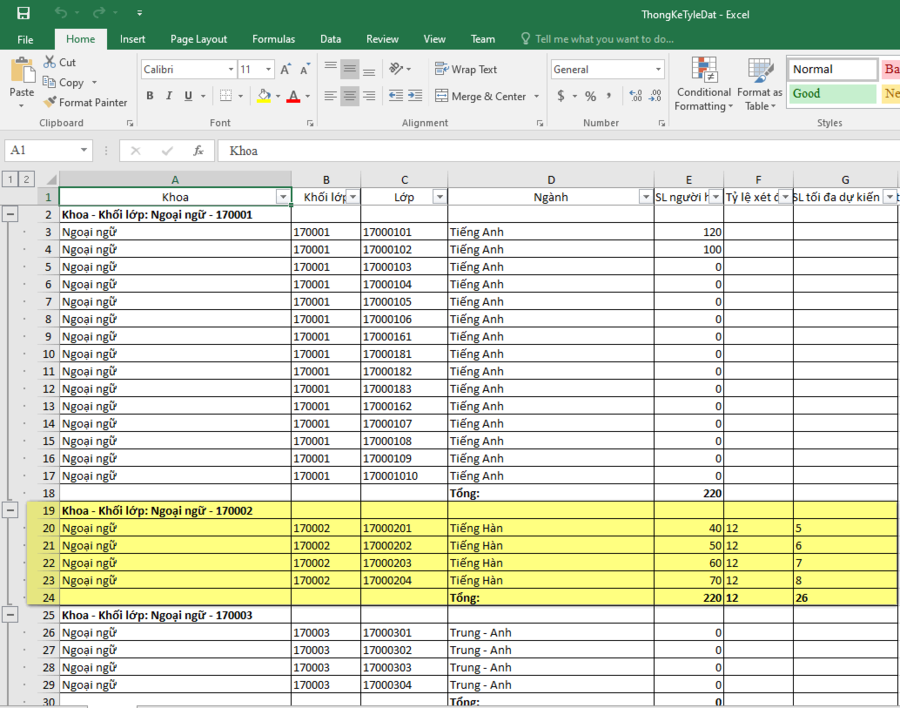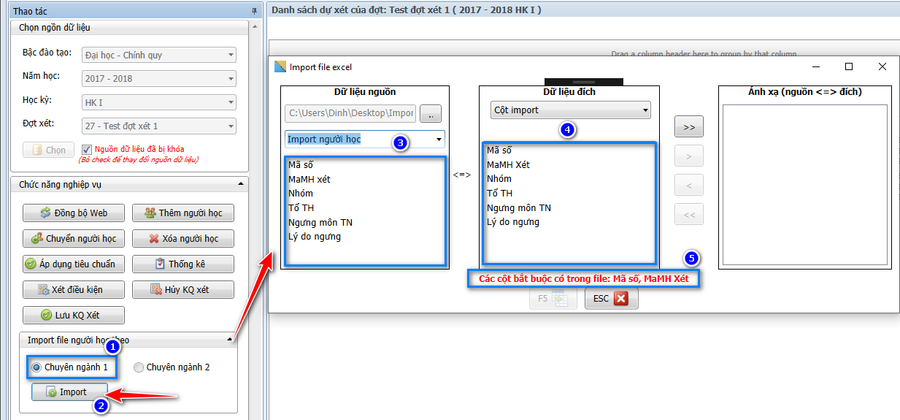HDSD Danh sách dự xét
Mục lục
Vị trí của chức năng trên ứng dụng
Chọn Học vụ - Xét môn TN - Danh sách dự xét
Nguồn dữ liệu
Bắt buộc chọn đầy đủ nguồn dữ liệu trước khi nhấn chọn để xử lý kết quả. Dựa vào nguồn dữ liệu đã chọn hệ thống sẽ xử lý lấy dữ liệu tương ứng.
Sau khi hệ thống xử lý thành công thì mới được thao tác đến các chức năng khác (tìm kiếm, xuất excel,...), đồng thời nguồn dữ liệu sẽ bị khóa nhằm đảm bảo nguồn dữ liệu không bị thay đổi khi thao tác một số chức năng nghiệp vụ không bị ảnh hưởng đến kết quả khi xét.
Xử lý dữ liệu dự xét
- Giải thích cho hình trên
- Chức năng Đồng bộ web (Hiện tại chưa sử dụng được)
- Chức năng Thêm người học
- Chức năng Chuyển người học
- Chức năng Xóa người học
- Chức năng Áp dụng mã tiêu chuẩn cho người học
- Chức năng Thống kê
- Chức năng Xét điều kiện
- Chức năng Hủy kết quả xét
- Chức năng Lưu kết quả xét
- Chức năng Import danh sách người học
- Chức năng Xuất excel
Thêm người học
Lưu ý: Trước khi thực hiện chức năng này cần xét tiêu chuẩn mặc định cho chuyên ngành của khối lớp (hoặc khối lớp) của người học.
B1: Bấm vào nútđể mở cửa sổ hiển thị danh sách người học
- Giải thích cho hình trên:
1. Thêm người học theo lớp
2. Thêm người học bằng cách nhập mã số
3. Thêm người học bằng cách import file excel
4. Chọn chuyên ngành của người học muốn thêm vào
Lưu ý: Có 3 cách để hiển thị danh sách người học cần chọn (Trong hình mô tả cách 1: Lấy người học theo lớp, 2 cách còn lại tương tự)
B2: Chọn nguồn dữ liệu theo lớp rồi bấm Xem để hiện thị danh sách
B3: Chọn danh sách người học cần thêm rồi bấm Chọn để tiến hành thêm mới dữ liệu người học vào đợt xét của nguồn dữ liệu
B4: Kết quả sau khi thêm mới dữ liệu thành công
Chuyển đợt người học
Chức năng này dùng để chuyển người học có điều kiện xét không thỏa từ đợt này sang đợt khác. Bấm vào nútđể tiến hành mở cửa sổ hiển thị danh sách người học theo đợt cần chuyển
B2: Chọn danh sách cần chuyển theo đợt rồi bấm Đồng ý để tiến hành chuyển.
B3:Sau khi chuyển người học thành công.
Lưu ý: Chỉ cho phép chuyển người học chưa từng chuyển trong đợt xét hiện tại. Đối với người học đã chuyển trong đợt xét hiện tại rồi thì cột đợt chuyển sẽ có dữ liệu chuyển vào đợt nào và cho dù có check nhưng nút đồng ý cũng không hiện để thao tác.
Xóa người học
Chọn người học như hình rồi bấm vào nútđể tiến hành xóa người học ra khỏi đợt xét.
Áp dụng tiêu chuẩn
B1:Chọn người học như hình rồi bấm vào nútđể tiến hành áp dụng các tiêu chuẩn lên người học trước khi xét điều kiện
B2: Chọn mã tiêu chuẩn cần xét rồi bấm Lưu để tiến hành lưu áp dụng tiêu chuẩn cho người học được chọn
Lưu ý: Chỉ cho phép chọn và lưu 1 mã tiêu chuẩn cho mỗi lần thao tác.
B3: Kết quả sau khi lưu thành công
Xét điều kiện
B1:Bấm vào nútđể tiến hành xét điều kiện của danh sách người học đã áp dụng mã tiêu chuẩn để xét trước đó
B2: Thông báo kết quả xét theo tiêu chuẩn đã áp dụng. Đối với người học xét điều kiện không thỏa sẽ hiện chi tiết vào cột ghi chú để mô tả lý do không thỏa.
Lưu kết quả xét
B1:Chọn danh sách người học sau khi xét điều kiện xong để tiến hànhlưu dữ liệu kết quả xét. Bấm vào nútđể tiến hành lưu
B2: Sau khi lưu kết quả thành công
Hủy kết quả xét
B1: Chọn người học cần hủy kết quả xét rồi bấm vào nútđể tiến hành làm mới kết quả xét điều kiện
B2:Sau khi hủy kết quả xét của danh sách đã lưu thành công
Thống kê
Chức năng này cho phép tính nhanh tỷ lệ đạt và xuất ra file excel tương ứng
Nhấp vào nútđể mở cửa sổ thống kê theo danh sách khối lớp
B1: Chọn nguồn dữ liệu tương tự như hình rồi bấm Xem để hiện thị danh sách theo khối lớp
B2:Nhập trực tiếp tỷ lệ đạt lên khối lớp đó rồi bấm Enter để hệ thống tự tính ra số lượng tối đa dự kiến đạt và tổng (như hình)
B3: Xuất ra file excel sau khi đã tính thống kê. Kết quả xuất file(như hình)
Import file danh sách người học
- Giải thích cho hình trên:
1: Chọn chuyên ngành người học cần import
2: Mở cửa sổ import các cột dữ liệu vào hệ thống
3: Tên các cột có trong file import trên máy người dùng
4: Tên các cột mà hệ thống nhận dữ liệu vào
5: Các cột bắt buộc file import phải có
Sau khi chọn các cột muốn import thì nhấn F5 để tiến hành import danh sách người học vào hệ thống.