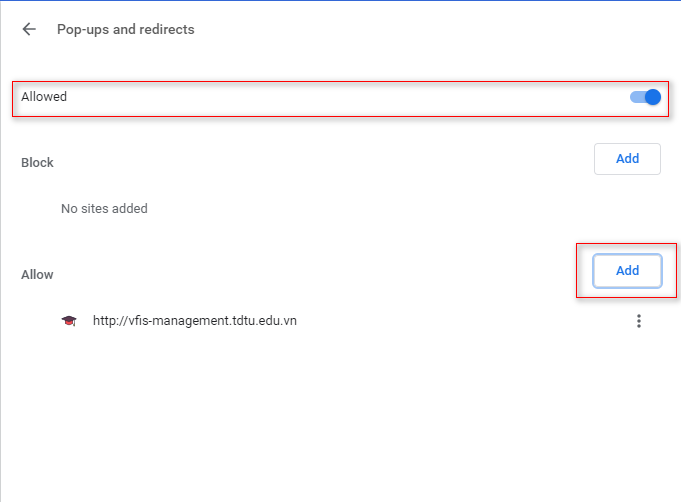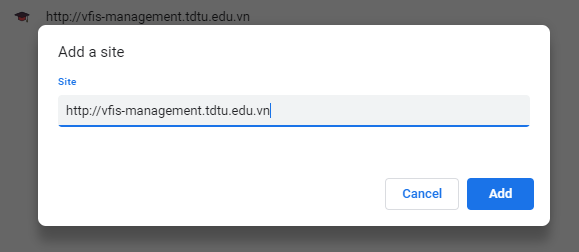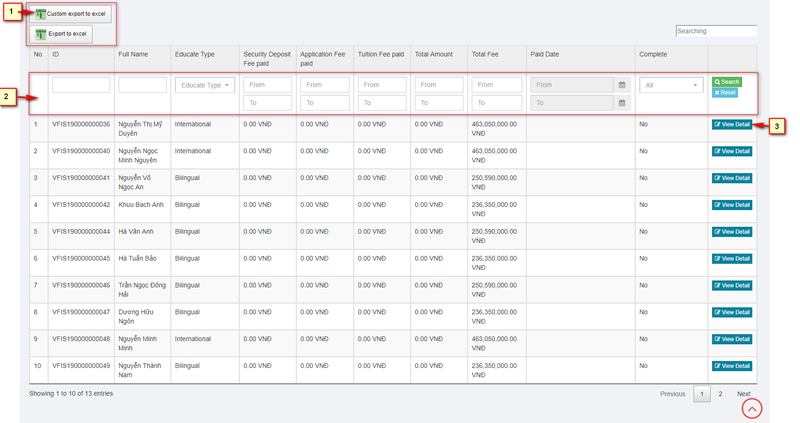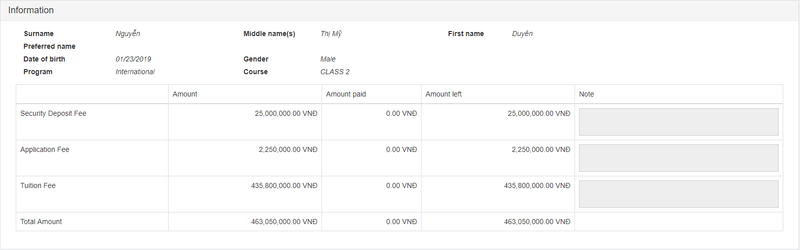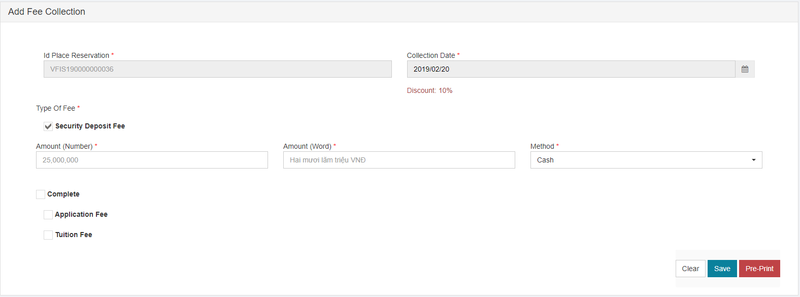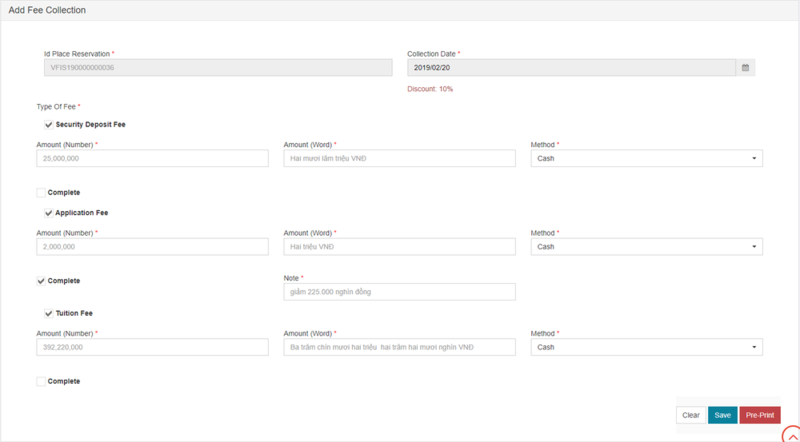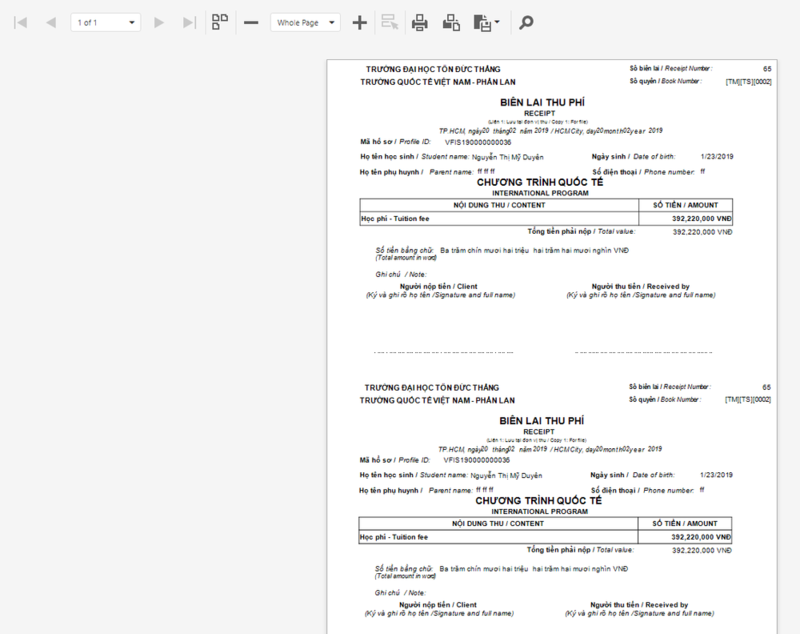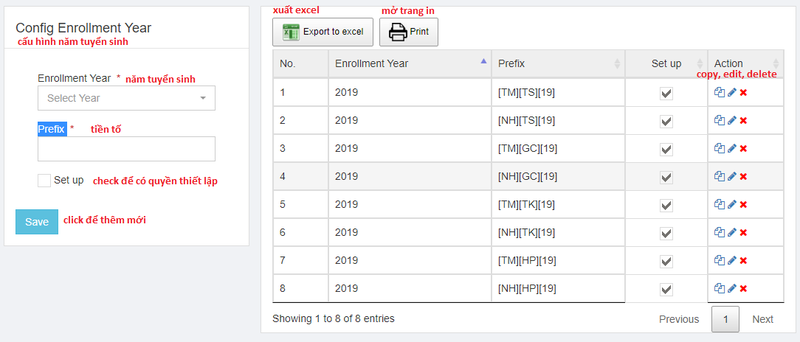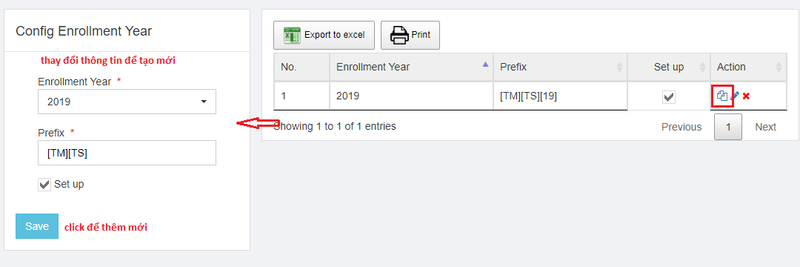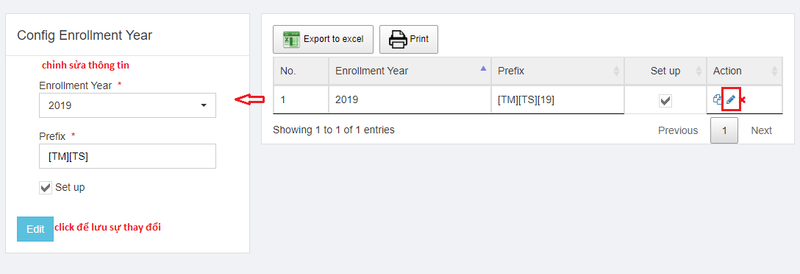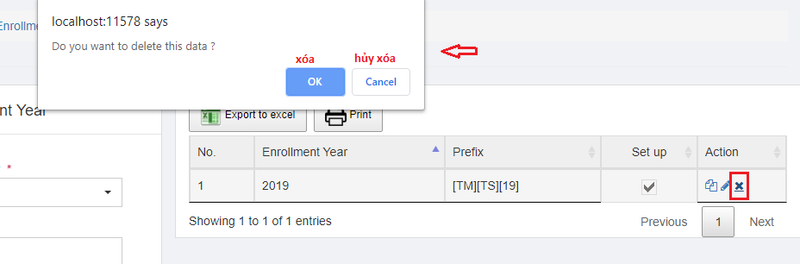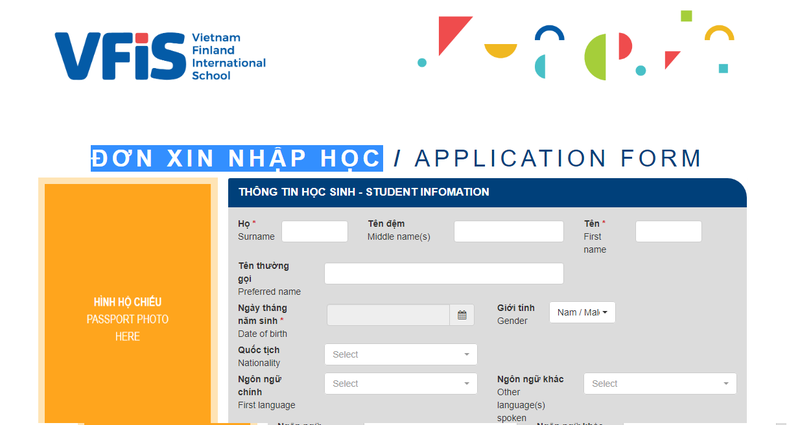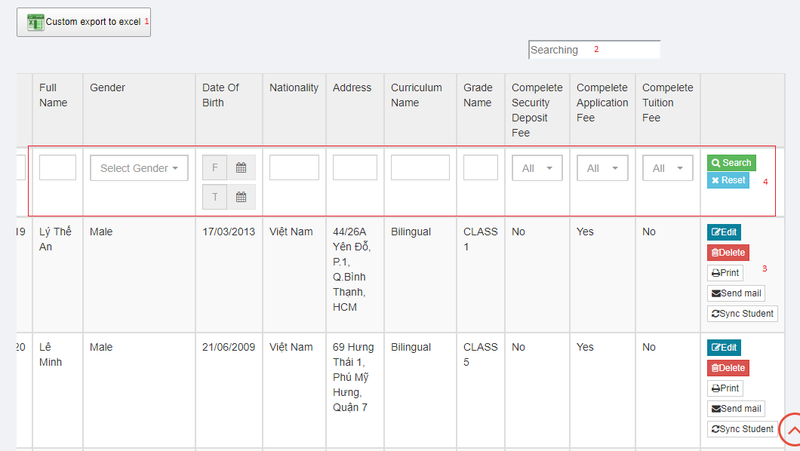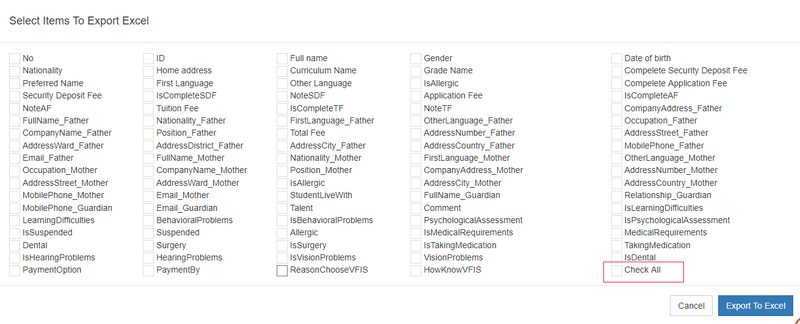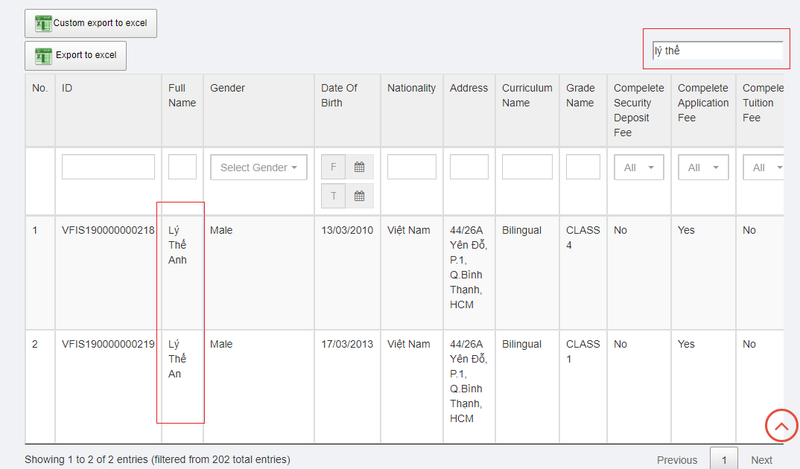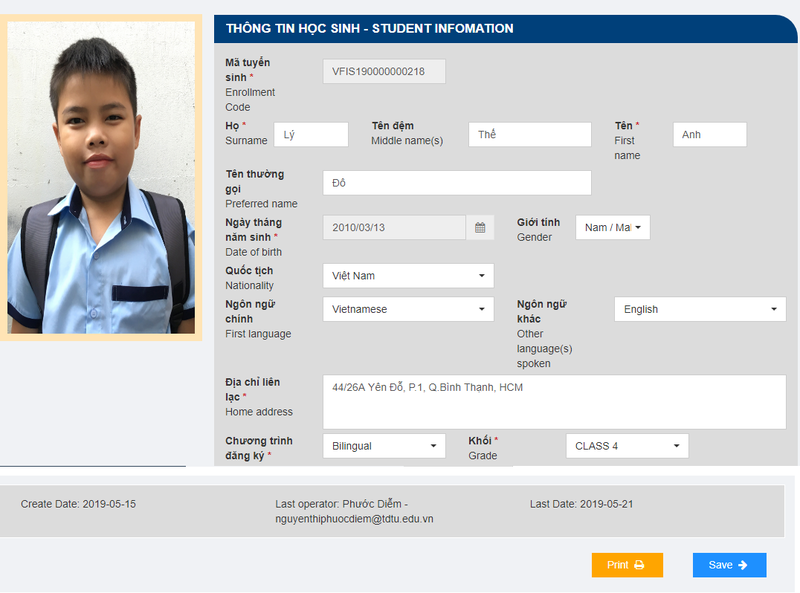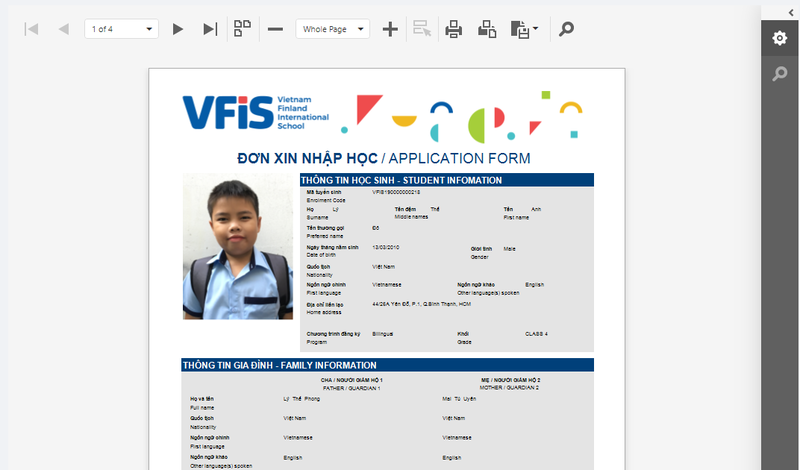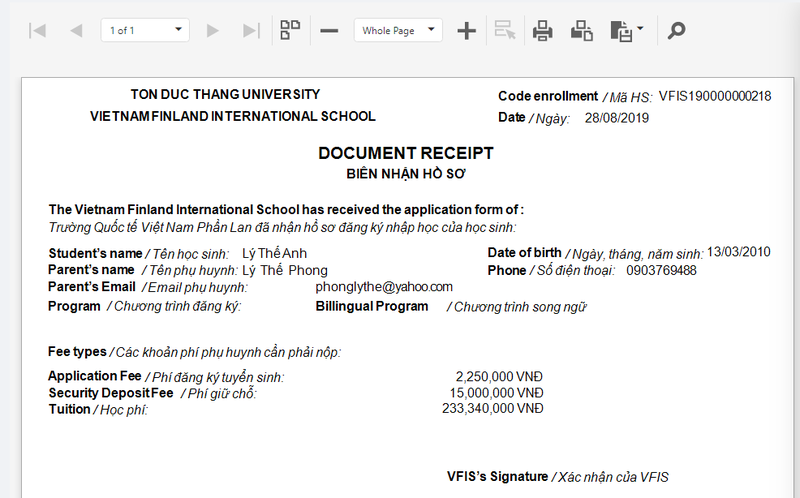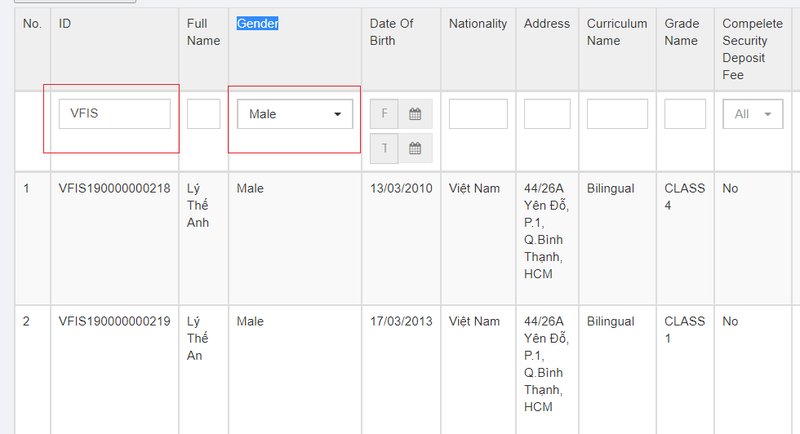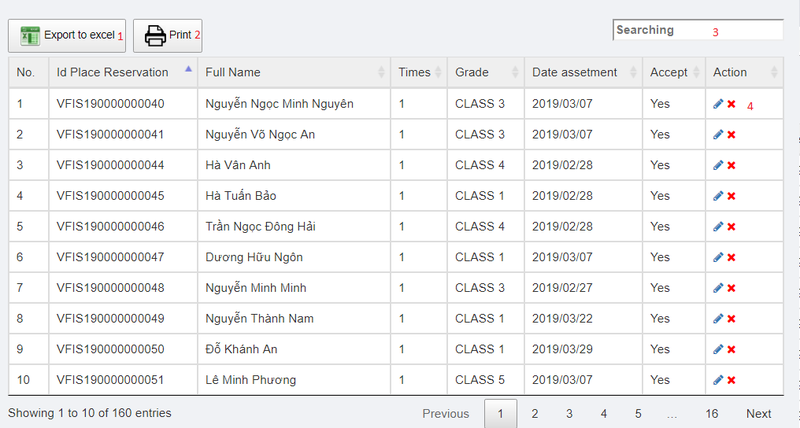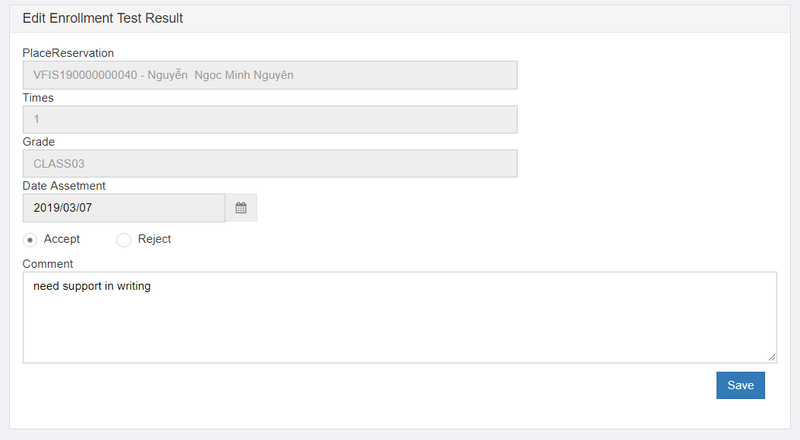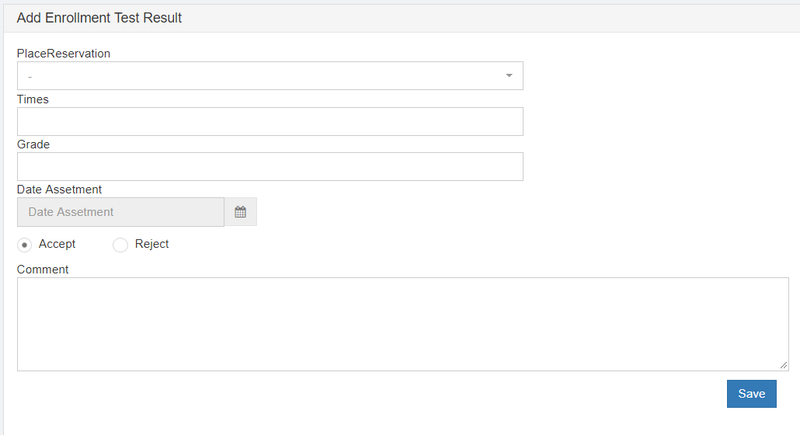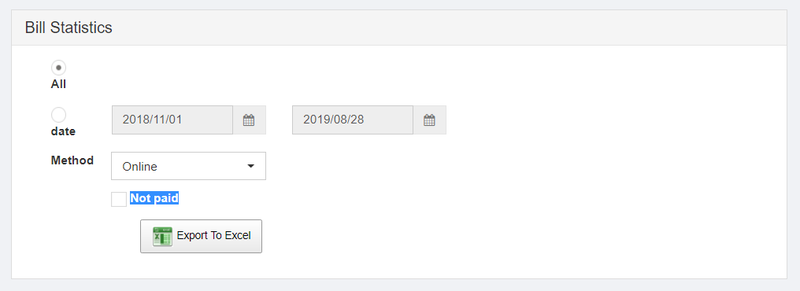HDSD Enrollment
Mục lục
Enrollment (Tuyển sinh)
Enrollment Fee Collection (Thu phí tuyển sinh)
Config (Cấu hình)
Truy cập url: chrome://settings/content/popups để kích hoạt chức năng in biên lai thu phí - Enabled Allowed
- Thêm domain VFIS
Màn hình danh sách
http://vfis-management.tdtu.edu.vn/EnrollFeeCollection/FeeCollectionIndex
Hiển thị danh sách học sinh hiện có cùng một số thông tin liên quan đến phí
Chú thích:
- Chức năng export dữ liệu
- Lọc dữ liệu
- Chuyển sang trang thu phí
Màn hình thu phí
Thông tin cơ bản của học sinh. Số tiền các loại phí phải đóng, đã đóng, còn lại và ghi chú cho mỗi loại phí
Thu phí
- + Collection Date: ngày thu phí. Một số khoảng thời gian đặc biệt học phí sẽ được giảm. Trường hợp này sẽ hiển thị thông báo số % học phí được giảm
- + Thu loại phí nào thì check vào checkbox loại phí đó. Nhập một số thông tin
- Amount (Number): số tiền thu. Trường hợp lần đâu thu loại phí đó sẽ tự động điền số tiền cần phải thu, những lần sau sẽ hiển thị gợi ý số tiền còn lại cần thu. Về phần Tuition Fee trong một số khoảng thời gian đặc biệt học phí sẽ được giảm, hệ thống đã tính sẵn số tiền sau khi giảm để gợi ý cho người thu.
- Amount (Word): số tiền bằng chữ. Tự động hiển thị sau khi điền số tiền bằng số. Có thể chỉnh sửa.
- Method: thu tiền mặt hay chuyển khoản. Trường hợp chuyển khoản sẽ bắt buộc điền thêm thông tin "Receipt Code"
- Complete: check khi muốn thiết lập đã đóng đủ loại phí đó mặc dù tổng số tiền đã thu của loại phí đó nhỏ hơn số tiền cần phải đóng. Trường hợp này sẽ bắt buộc điền "Note".
Sau khi điền xong dữ liệu nhấn nút "Save" để lưu dữ liệu thu phí xuống database.
Trình duyệt sẽ mở thêm (các) tab biên lại thu phí. Người dùng có thể kiểm tra và in biên lai thu phí ở đây.
Nút "Pre-Print" dùng để mở lại tab biên lại thu phí gần nhất của (các) loại phí được chọn
- - Dữ liệu các lần thu phí
Bảng hiển thị dữ liệu các lần thu phí
Config Enrollment Year (Cấu hình năm tuyển sinh)
Màn hình chính
- Copy:
- Edit:
- Delete:
Place Reservation
Apply for admission (Đăng ký nhập học)
ĐƠN XIN NHẬP HỌC
List Place Reservation (Danh sách nộp đơn xin nhập học)
- Giao diện chính
1. Xuất Excel:
Check để chọn những thông tin cần xuất ra file excel. Check All để chọn xuất ra tất cả thông tin ra file excel
2. Tìm kiếm:
Nhập thông tin cần tìm...để lọc ra những đơn có nội dung chứa thông tin cần tìm
3. Chức năng nghiệp vụ:
- Edit: mở trang thông tin học sinh, người dùng lưu lại thông tin học sinh sau khi thay đổi thông tin
- Print: mở trang in thông tin học sinh
- Delete: xóa thông tin học sinh
- Print: mở trang in biên nhận hồ sơ
- Send Mail:
- Sync Student:
4. Tìm kiếm nâng cao:
Tìm kiếm với 1 hoặc nhiều thông tin (Ví dụ: tìm theo thông tin "ID" và "Gender").
Sau khi nhập nội dung tìm kiếm, click nút Search. Click Reset để hủy việc thực thi lệnh Search
Enrollment Test Result (Kết quả tuyển sinh)
Màn hình chính
1. Xuất excel danh sách kết quả tuyển sinh 2. Mở trang in kết quả tuyển sinh 3. Tìm kết quả tuyển sinh có nội dung cần tìm 4. Tiện ích
- Edit: Mở trang chỉnh sửa kết quả tuyển sinh của thí sinh
- Delete: Xóa kết quả tuyển sinh của thí sinh
Add Enrollment Test Result (Thêm kết quả tuyển sinh)
Màn hình chính
Trong đó:
- Place Reservation: Tên học sinh đậu/rớt tuyển sinh
- Times: thời gian bắt đầu
- Grade: lớp học
- Date Assetment: ngày đánh giá
- Accept - Reject: Đậu tuyển sinh - Rớt tuyển sinh
- Comment: ghi chú
Bill Statistics (Thống kê hóa đơn)
Xuất Excel hóa đơn
Trong đó:
- All: chọn xuất tất cả.
- date: chọn xuất từ ngày - đến ngày.
- Method: All, Cash, Online. Chọn phương thức thanh toán: Tất cả, Tiền mặt, Tự động.
- Not paid: check là xuất các khoản được thanh toán, uncheck là xuất các khoản không được thanh toán.