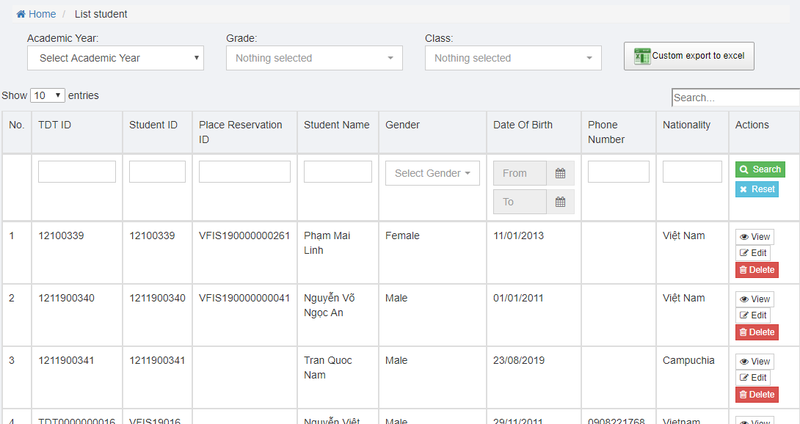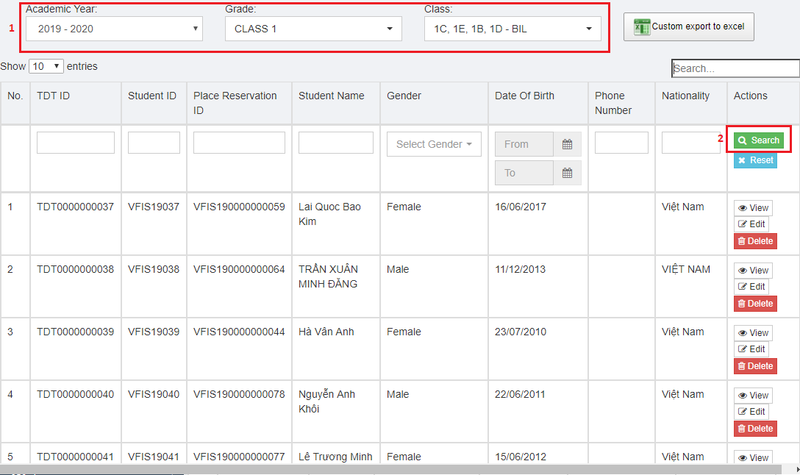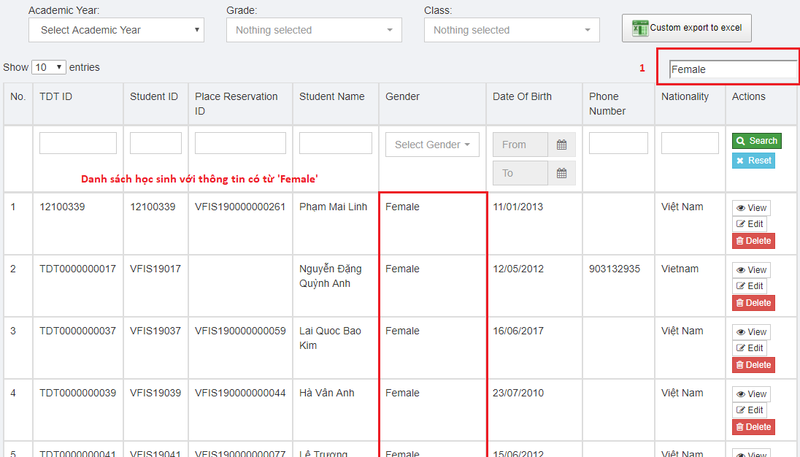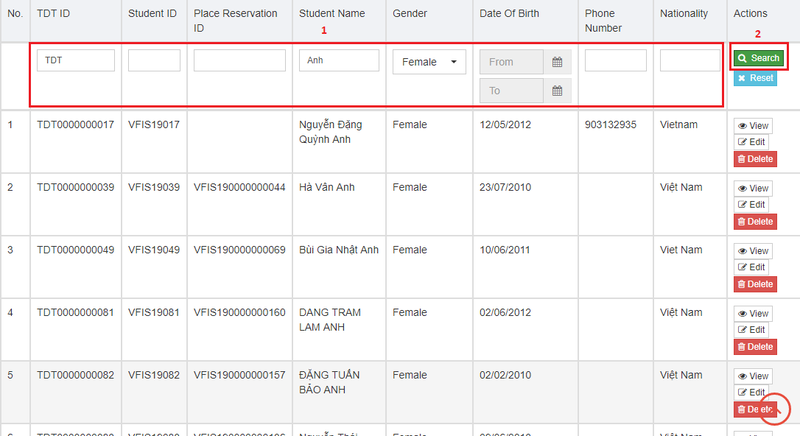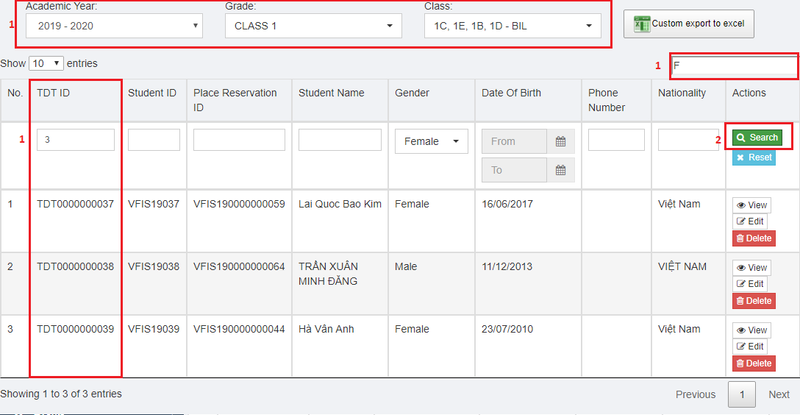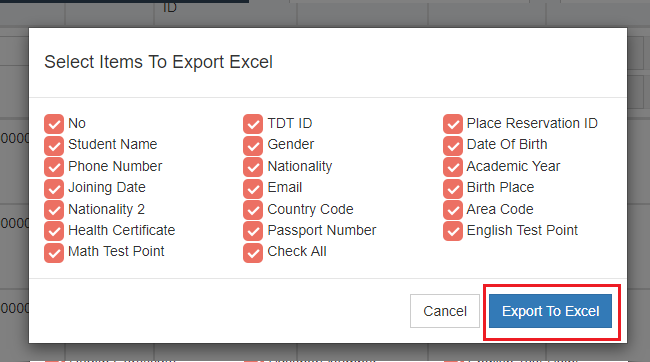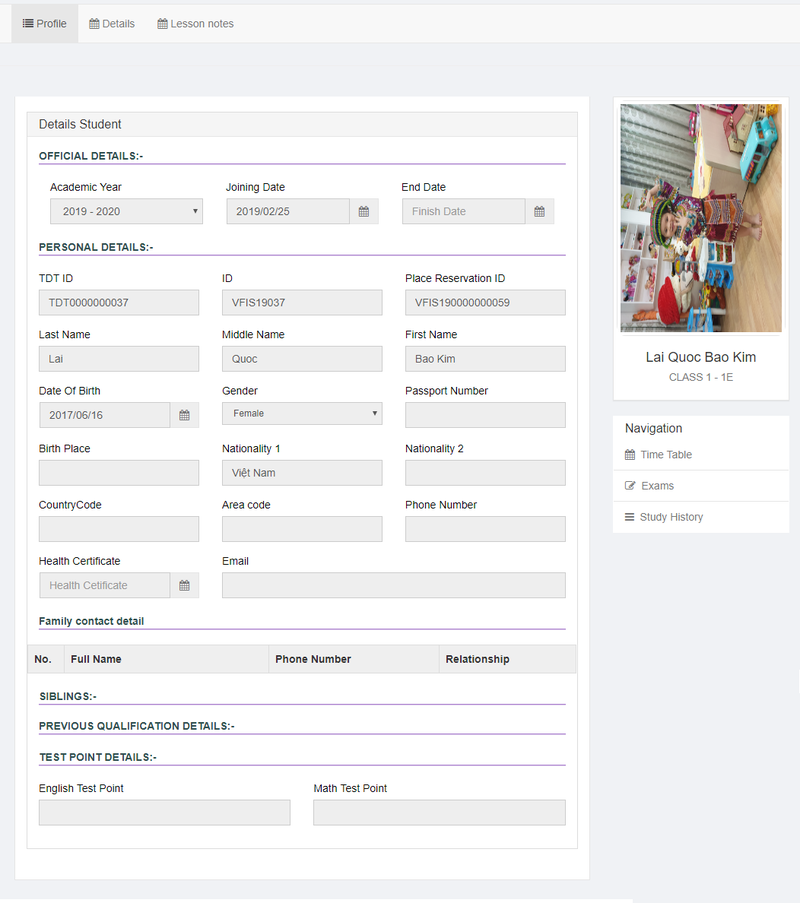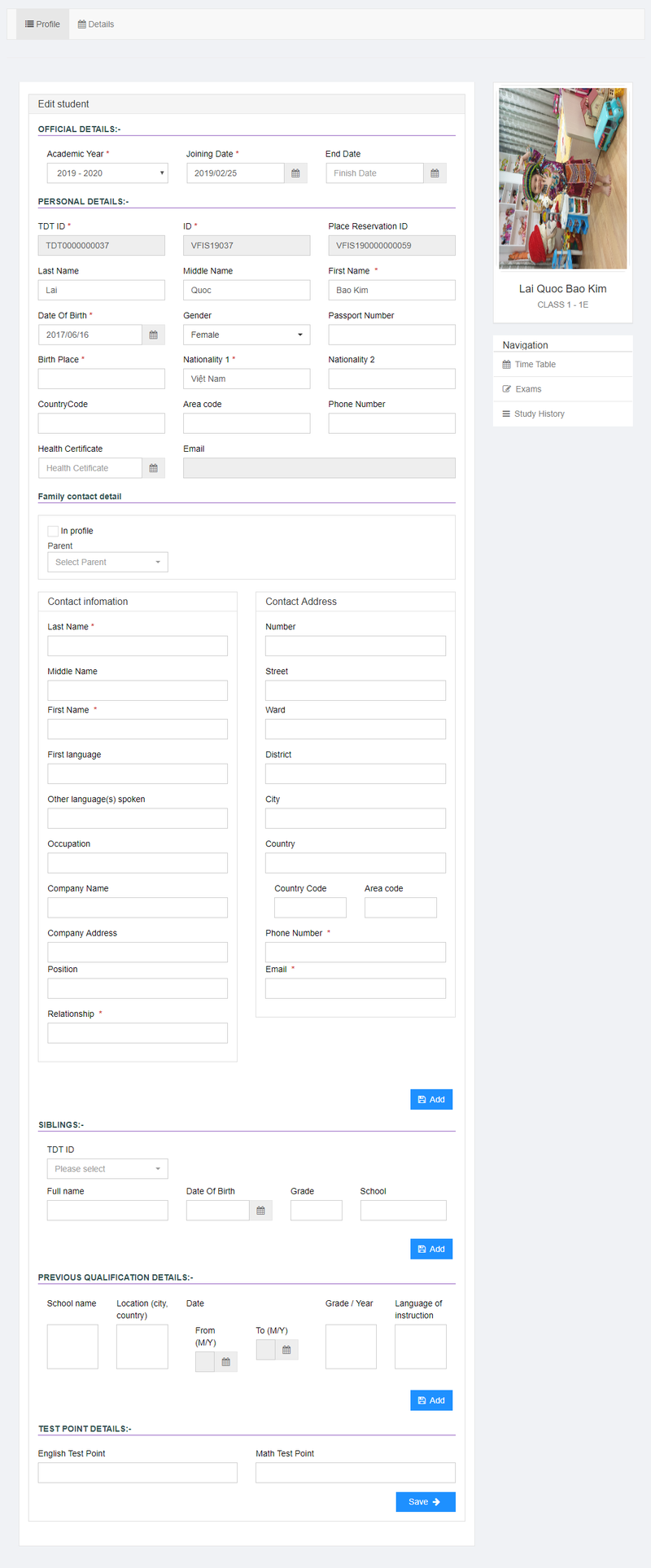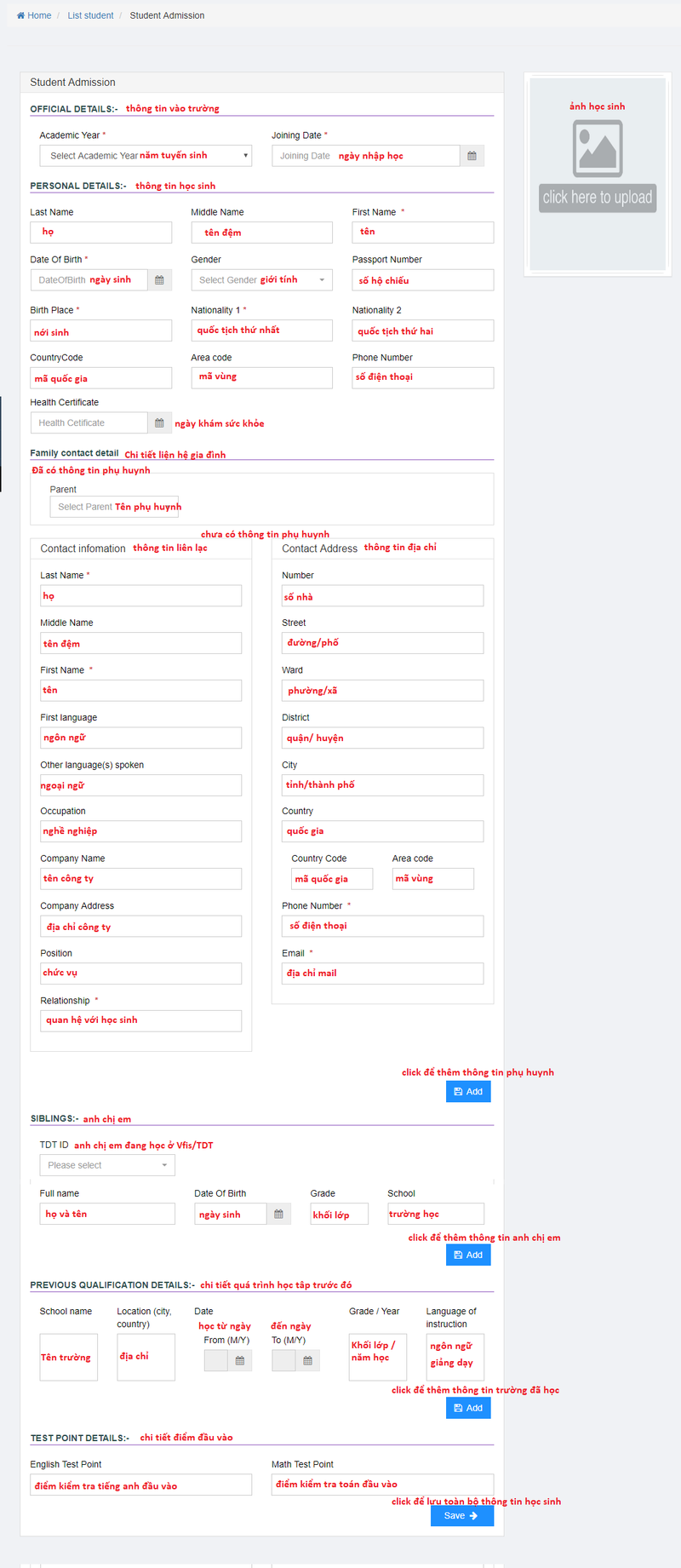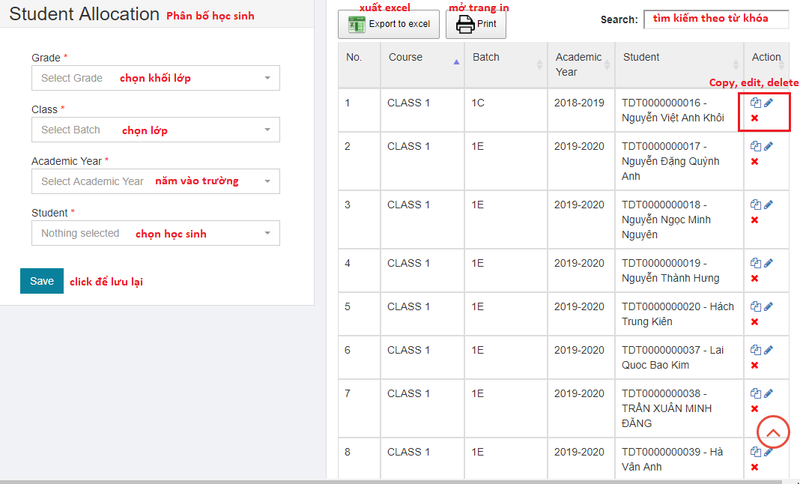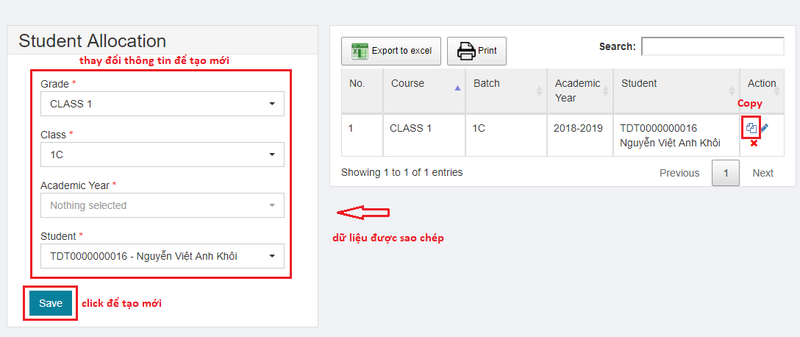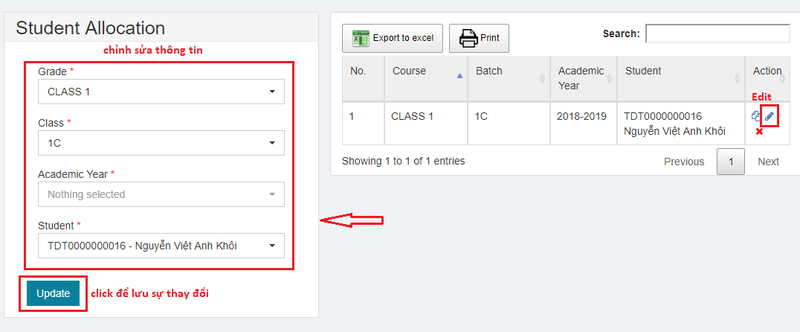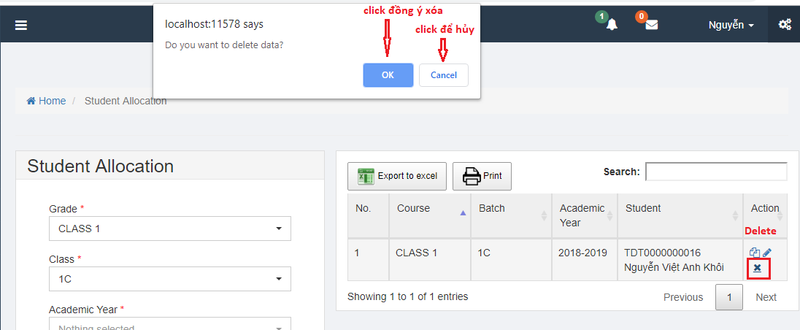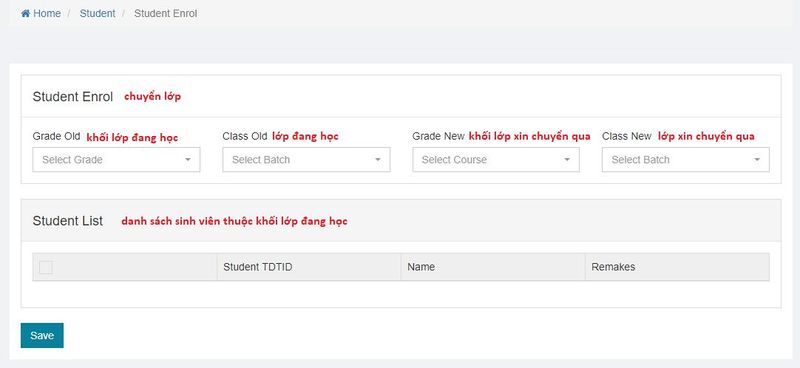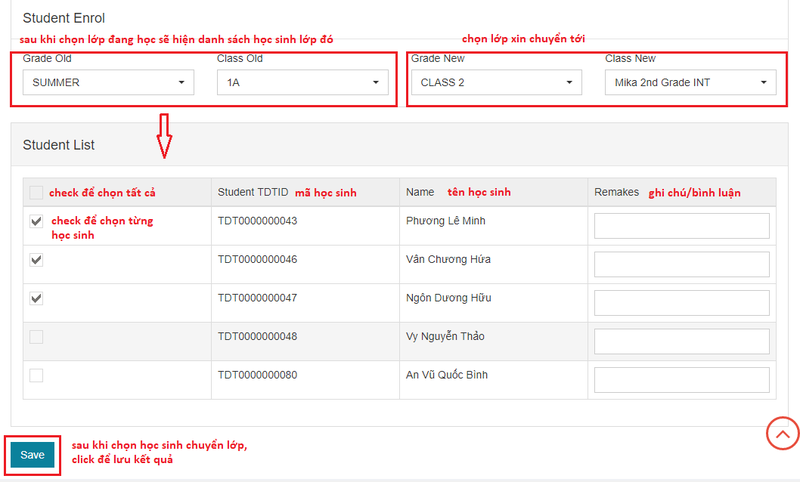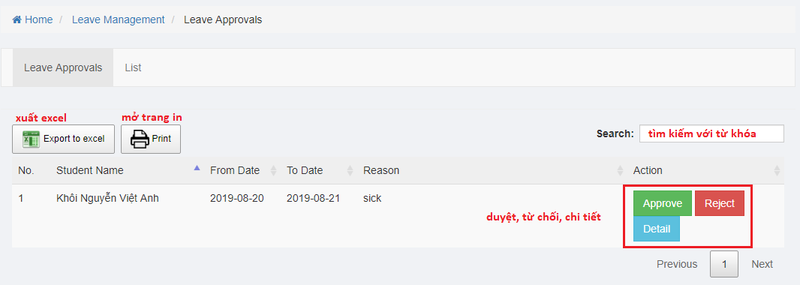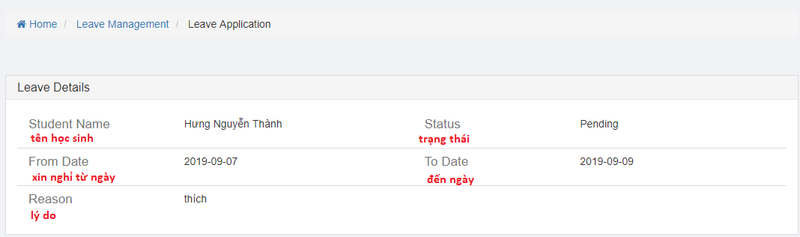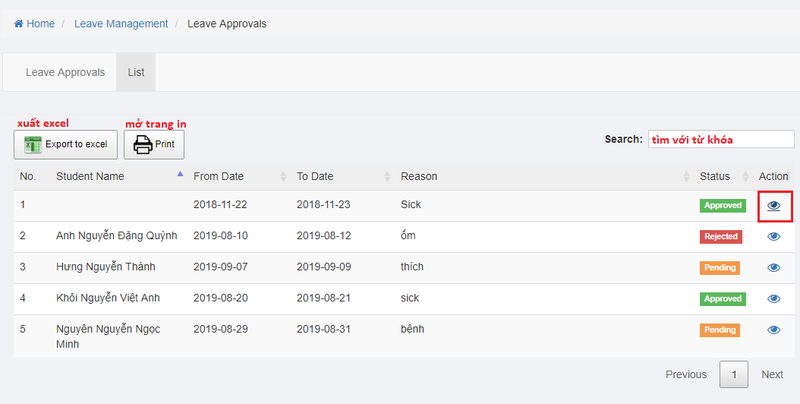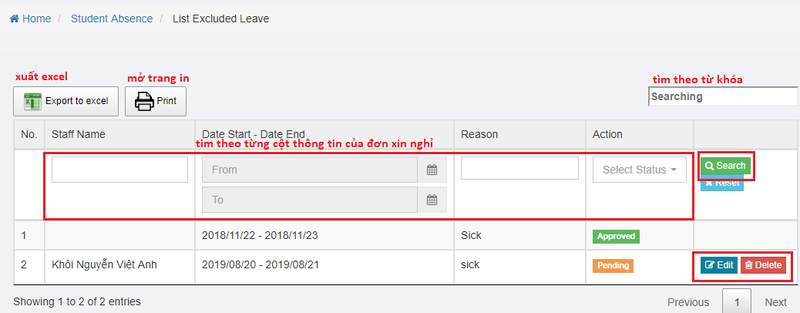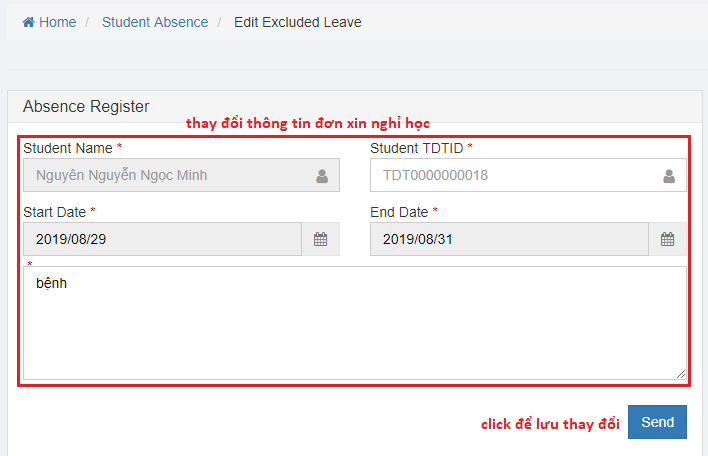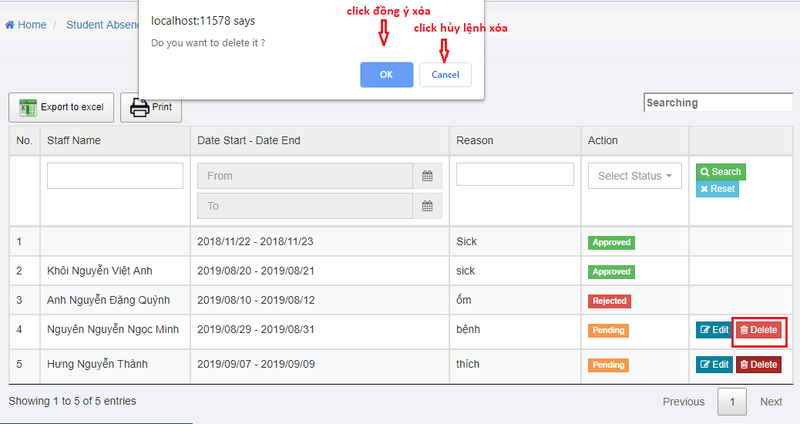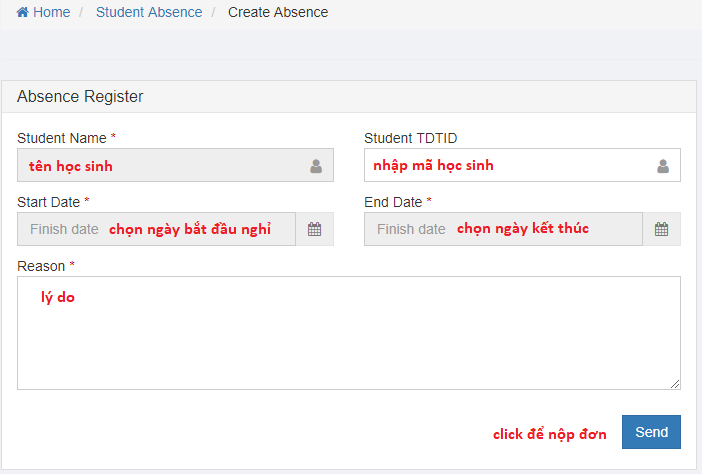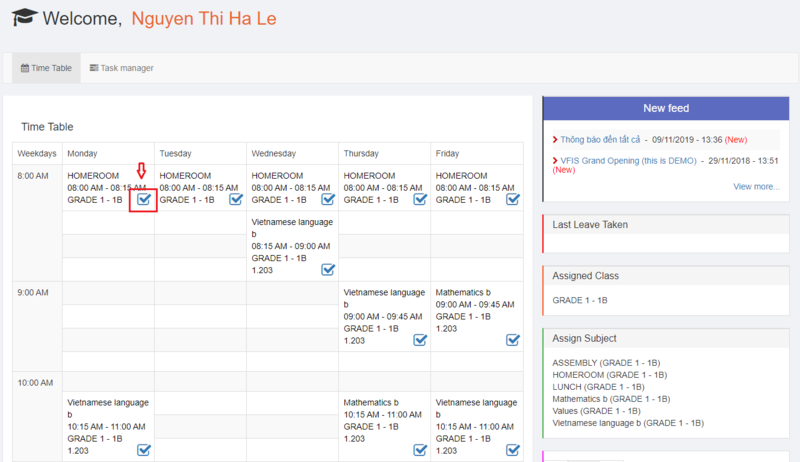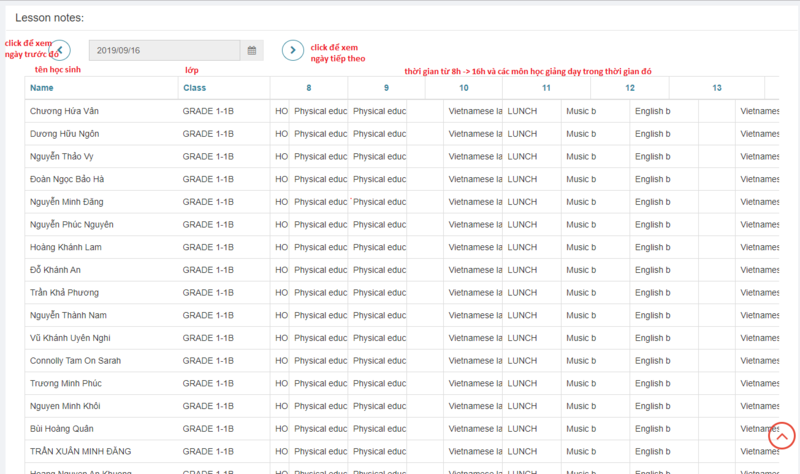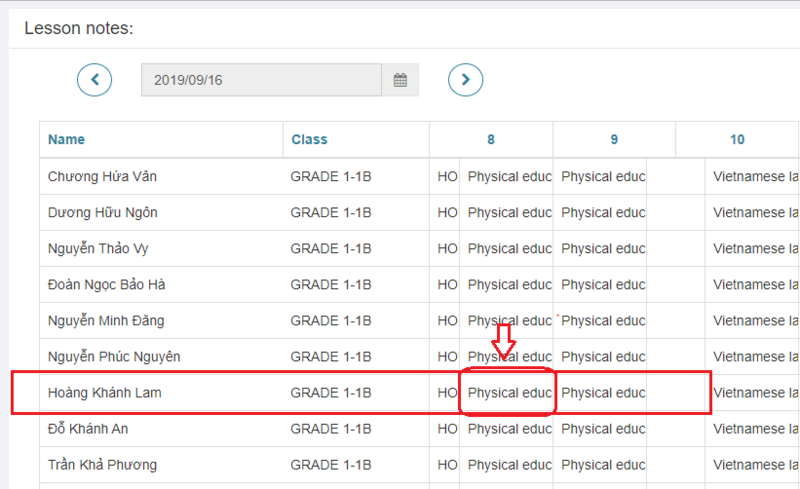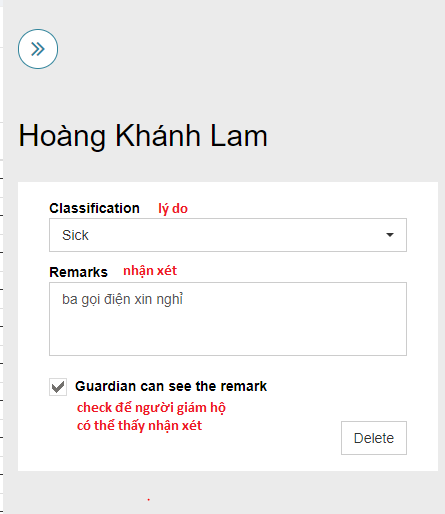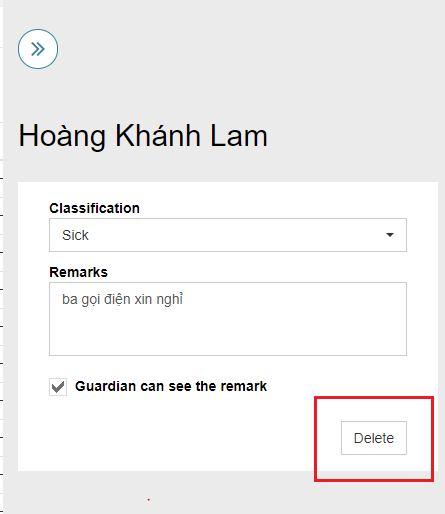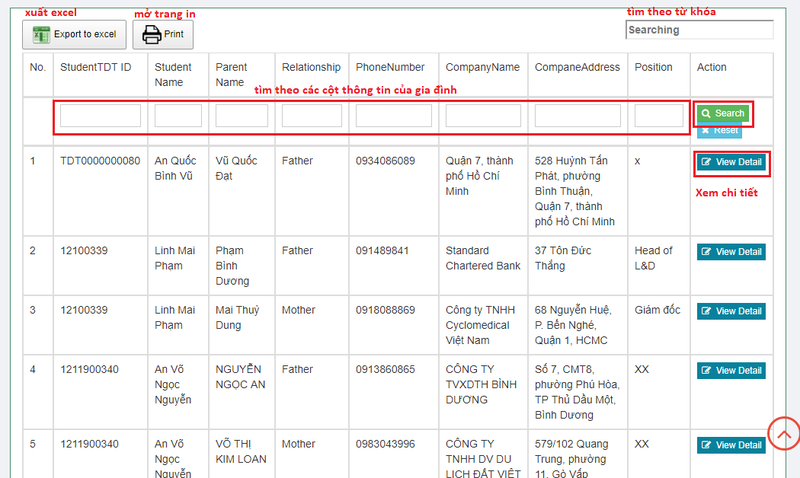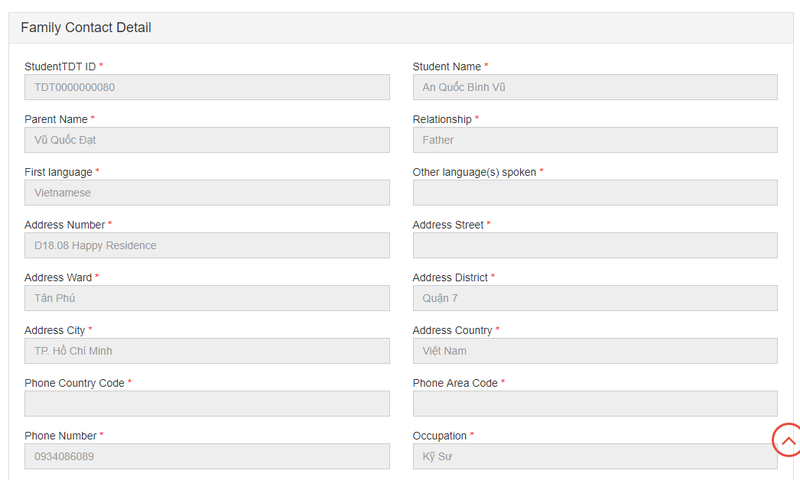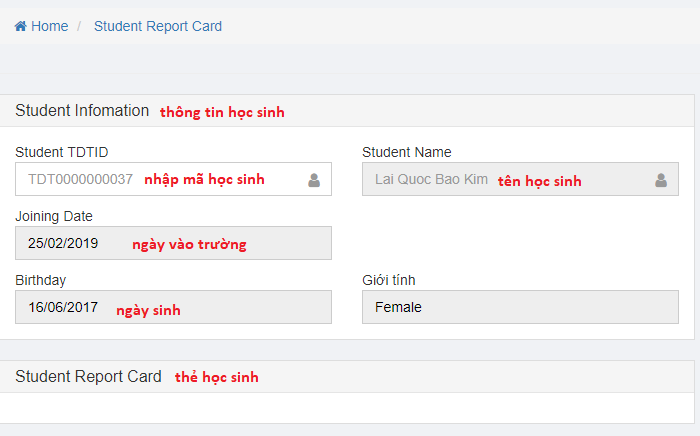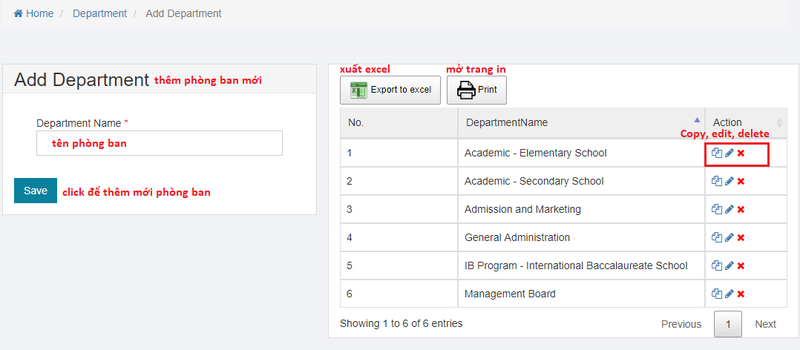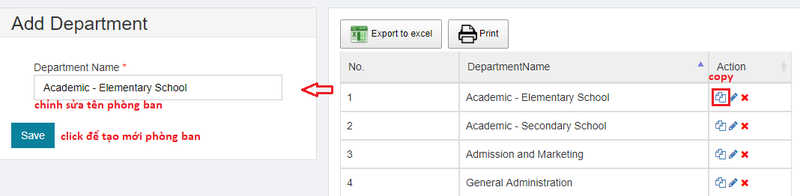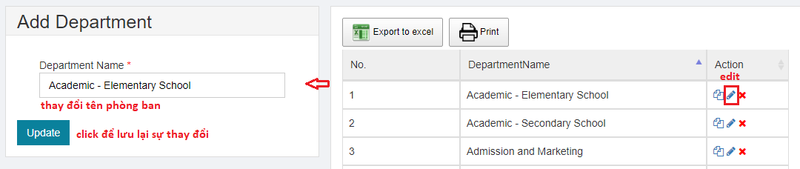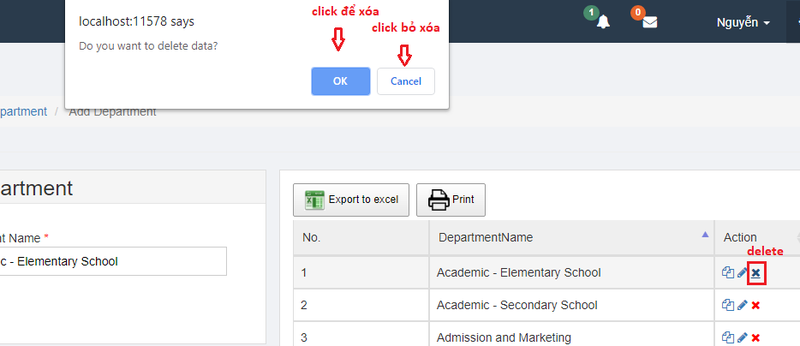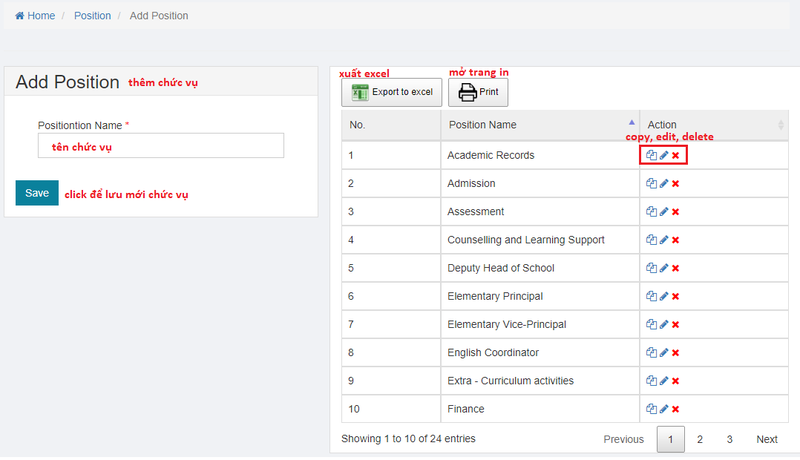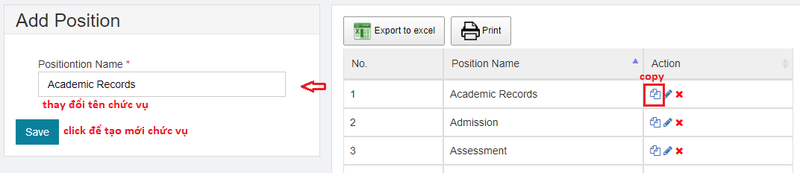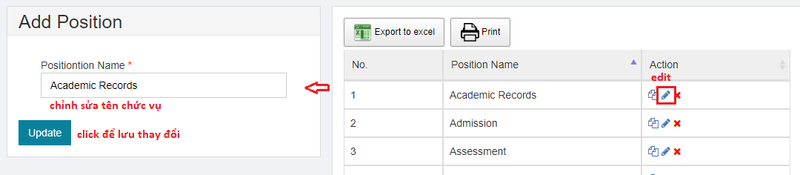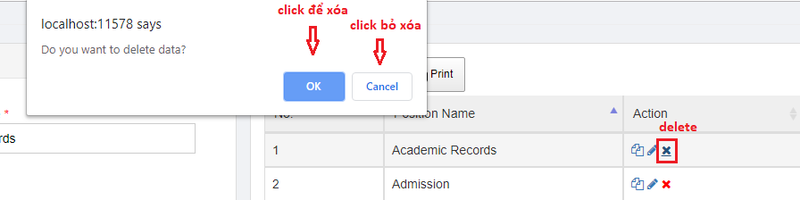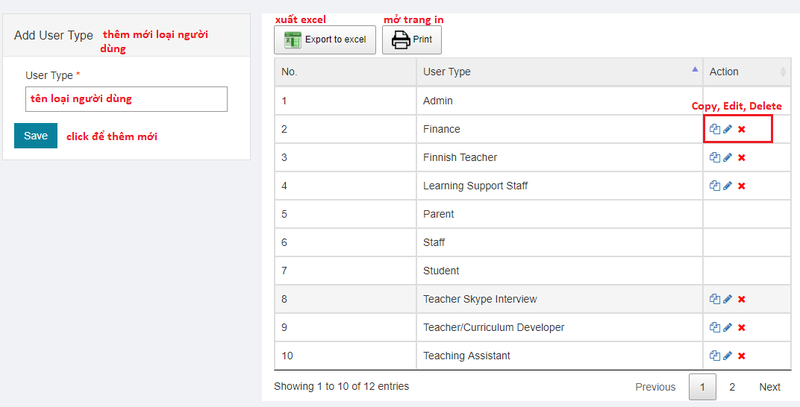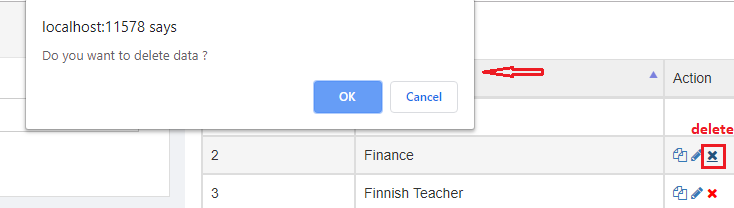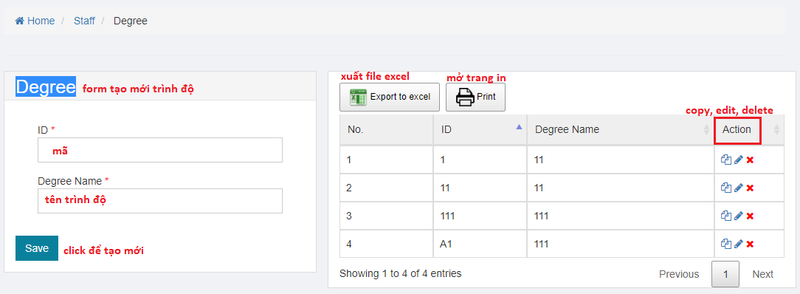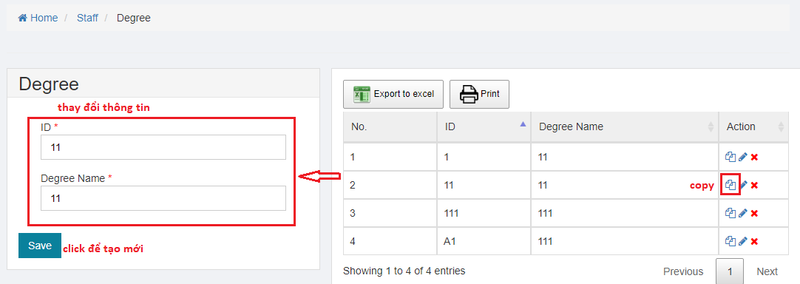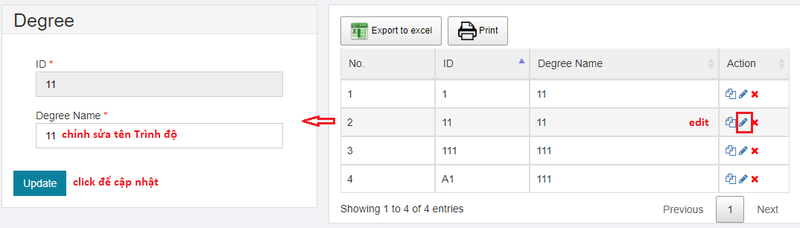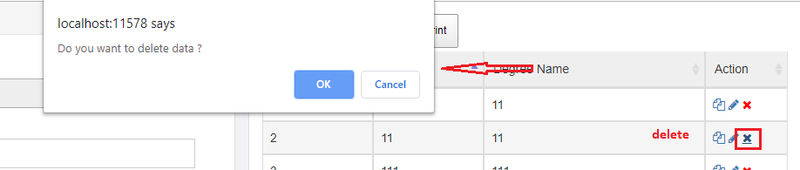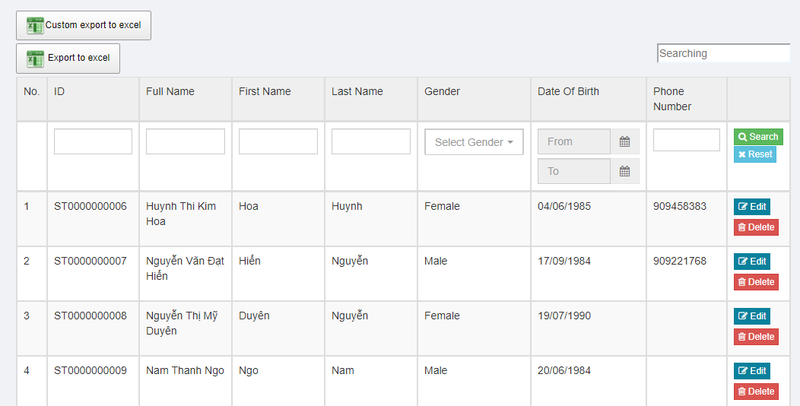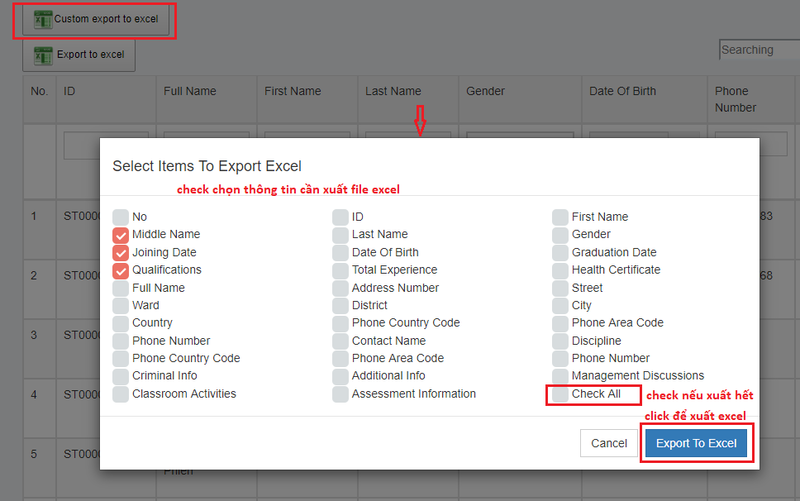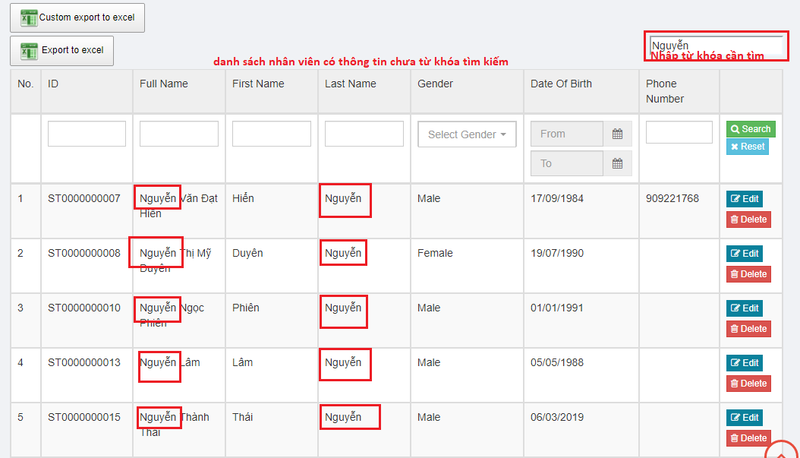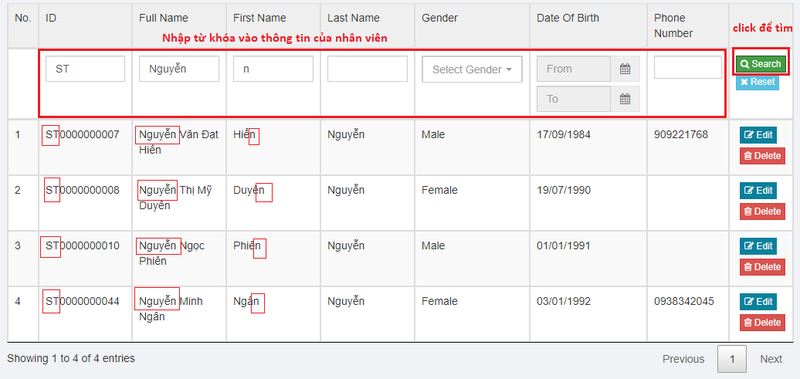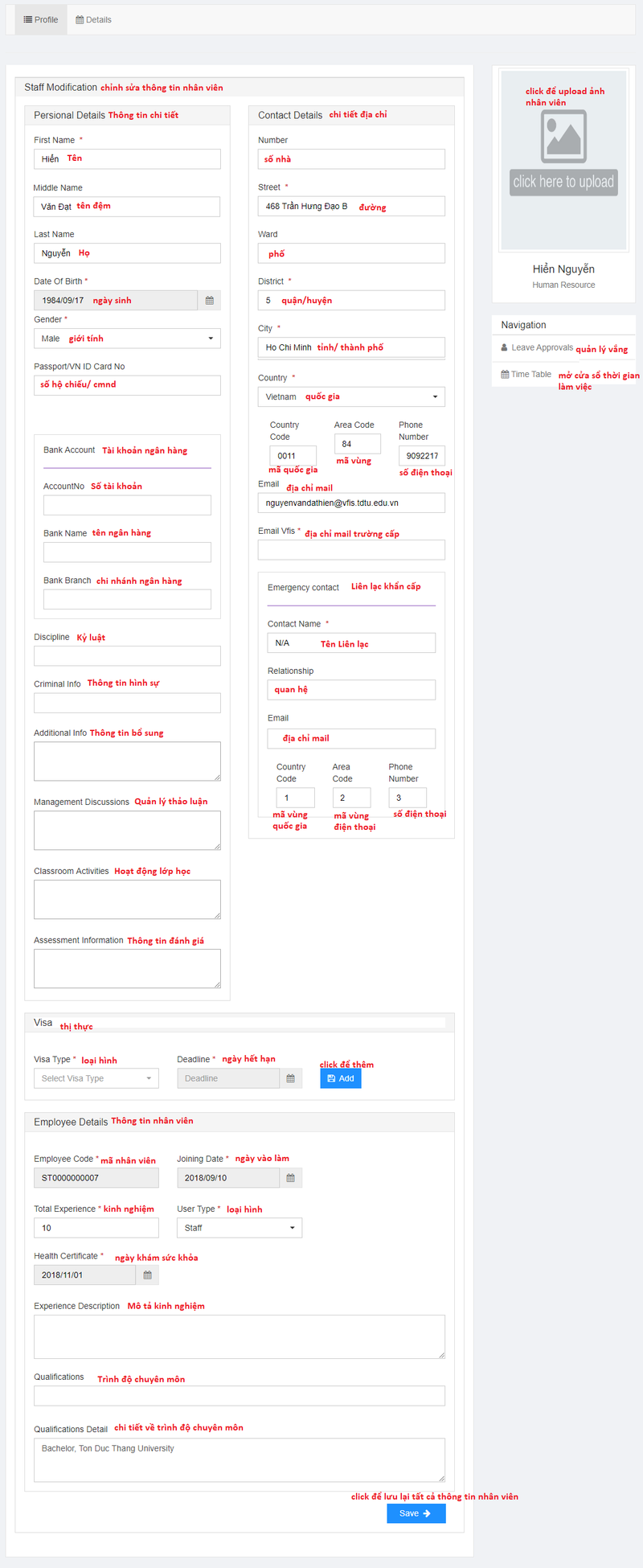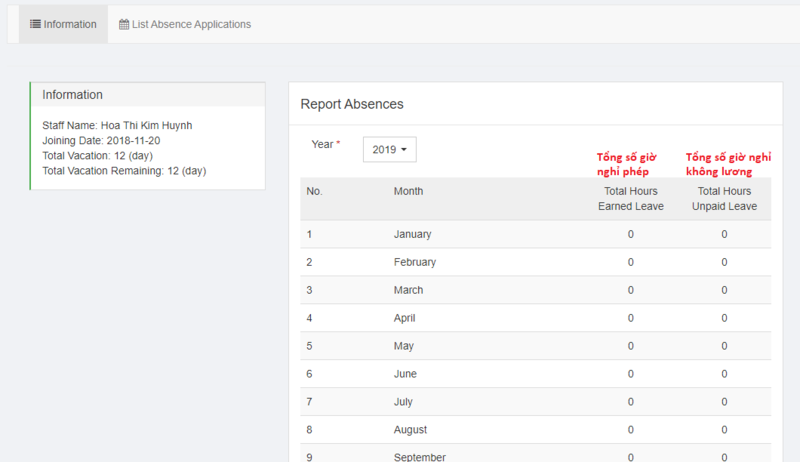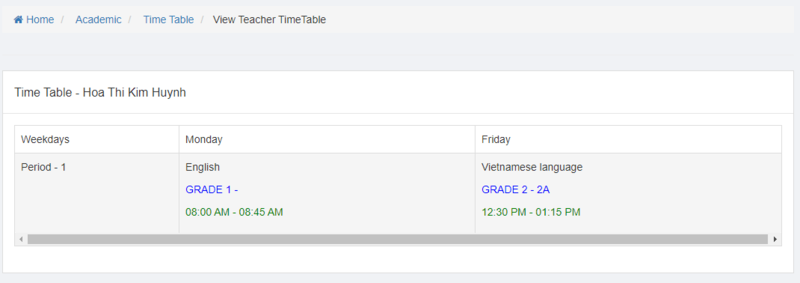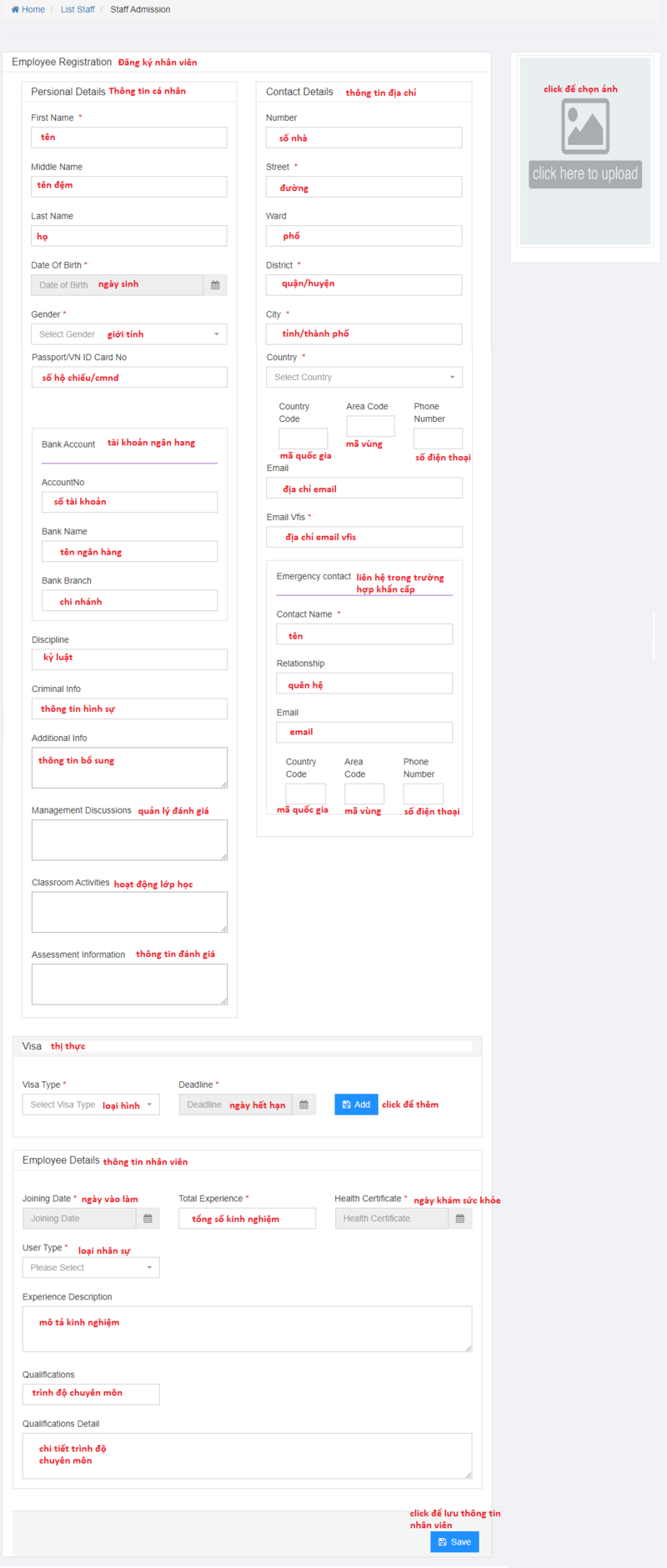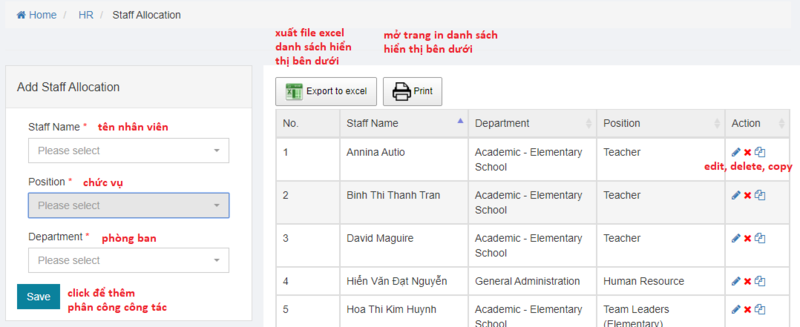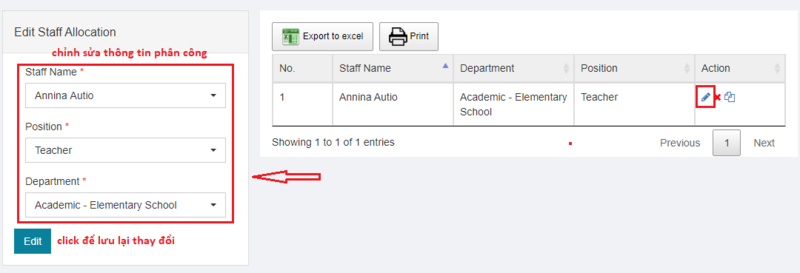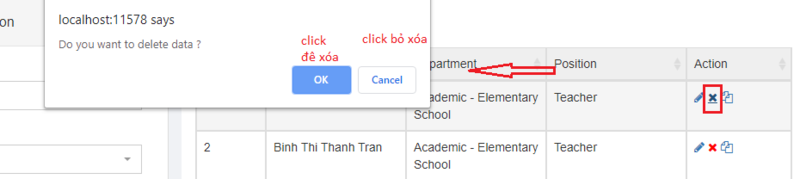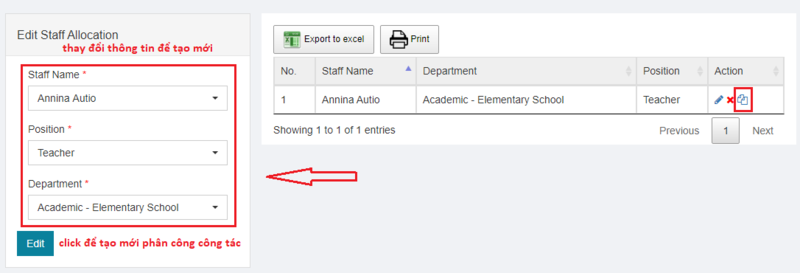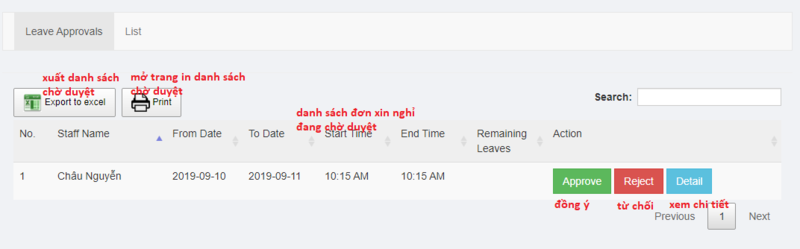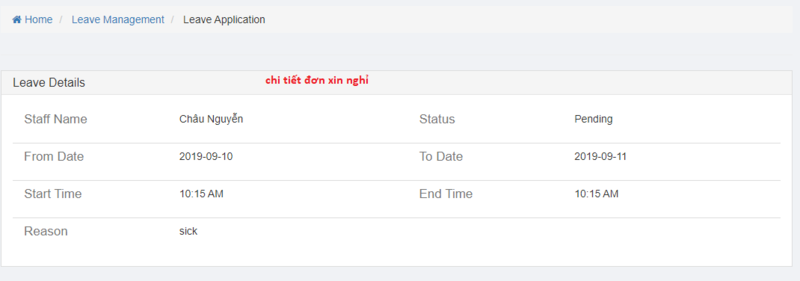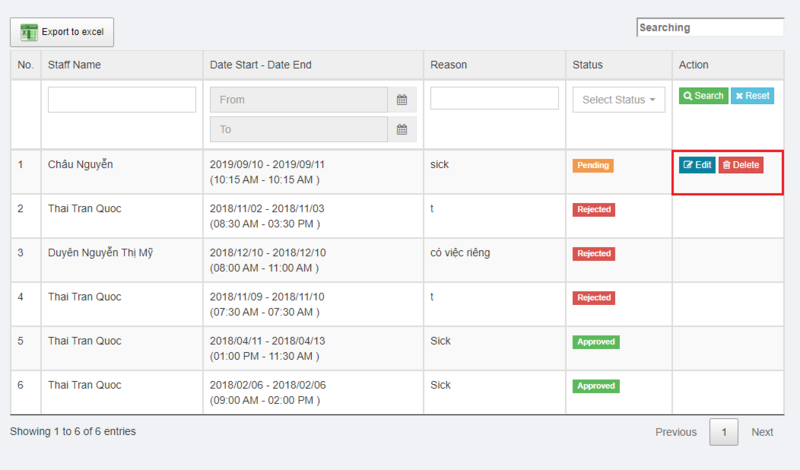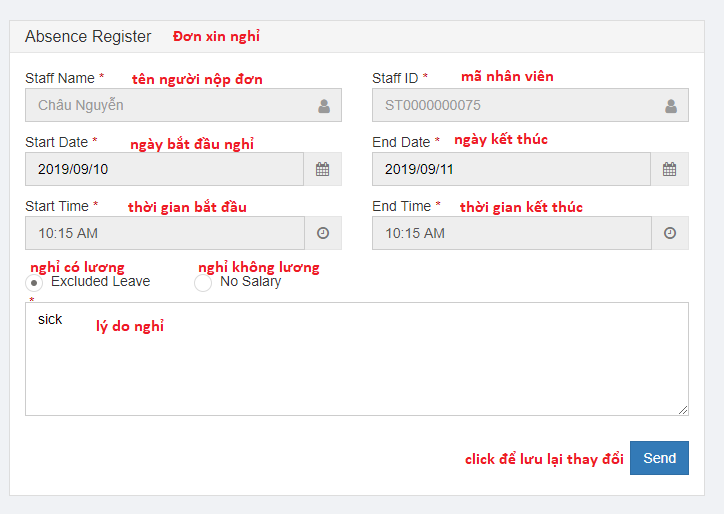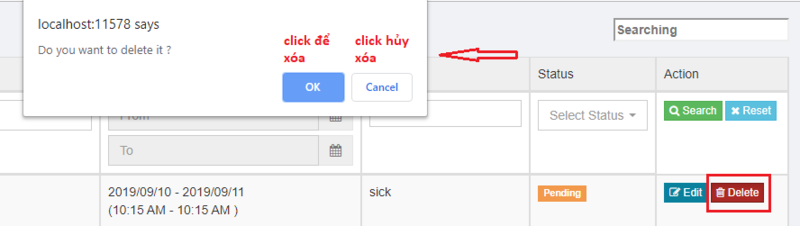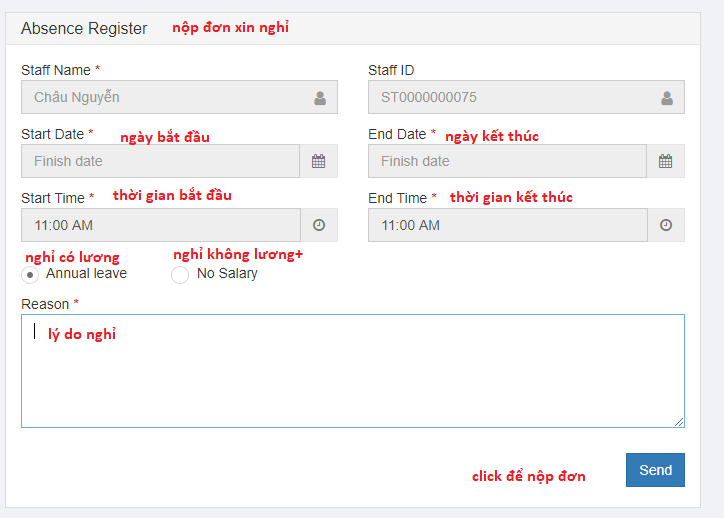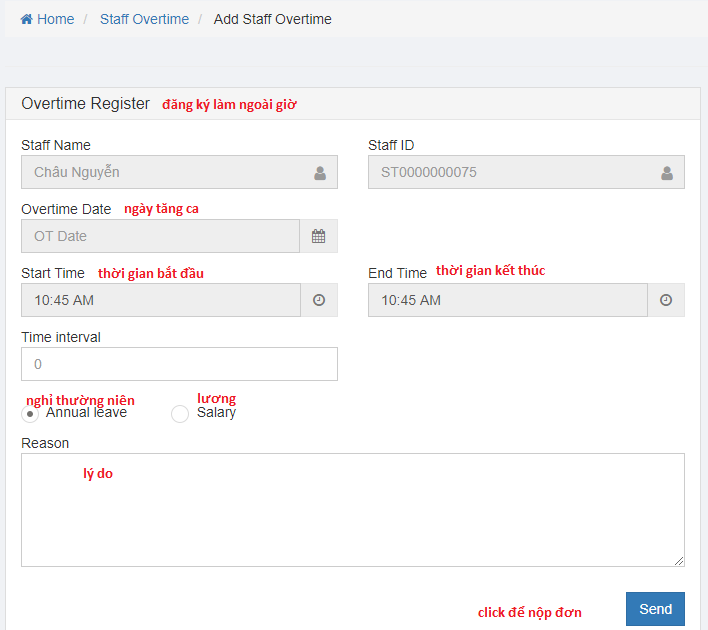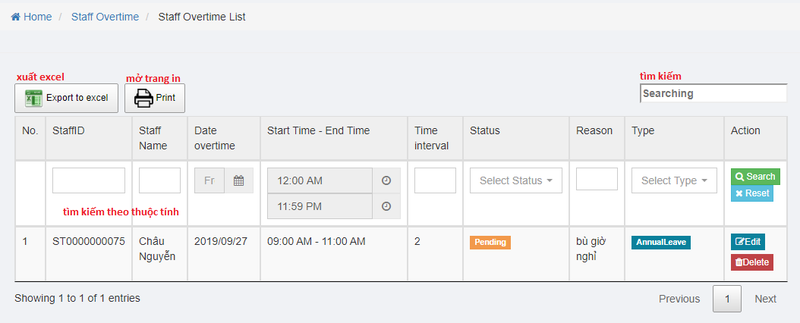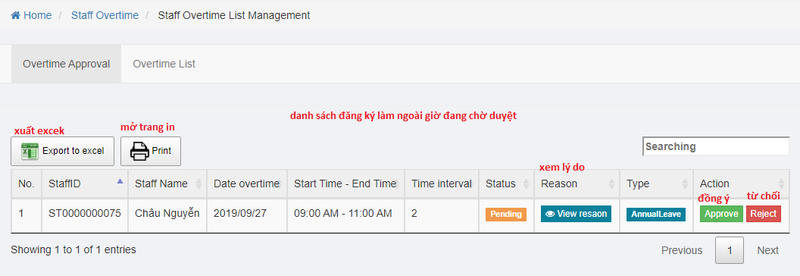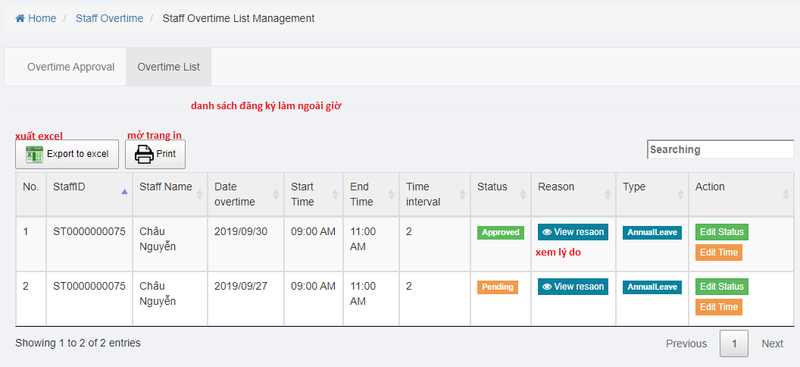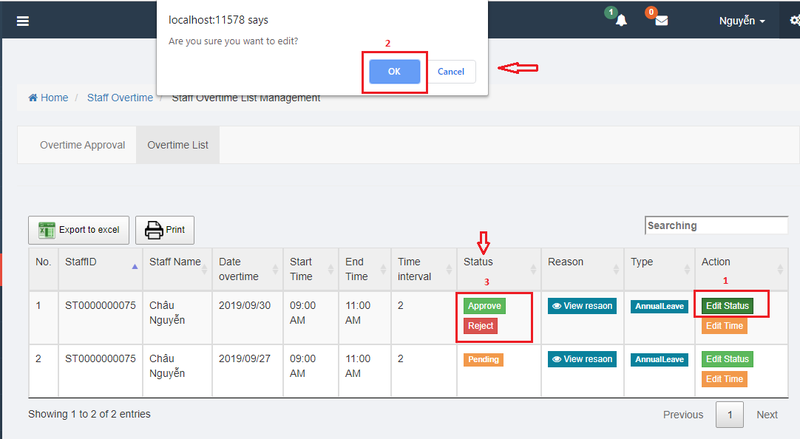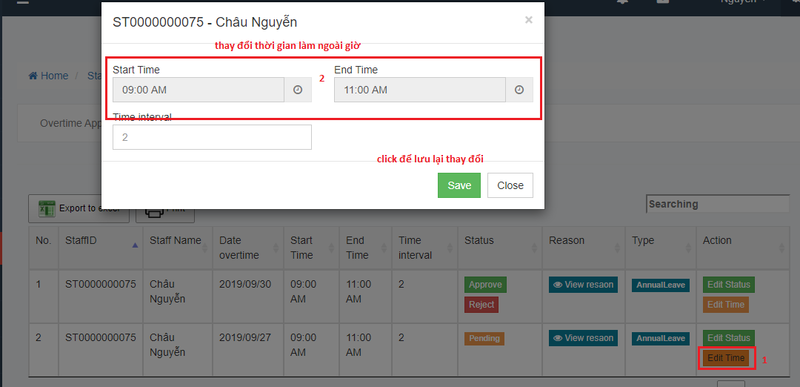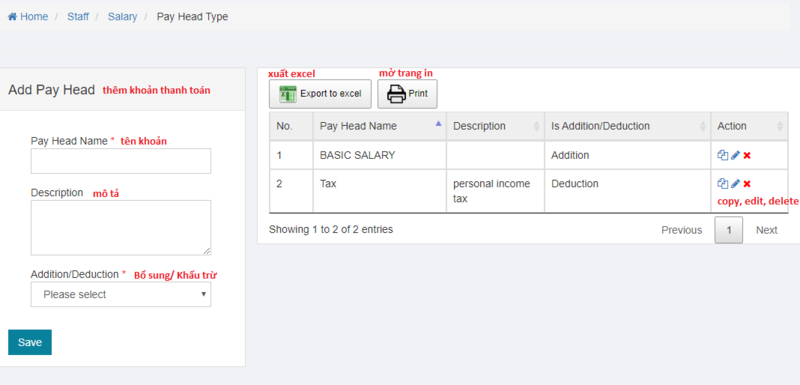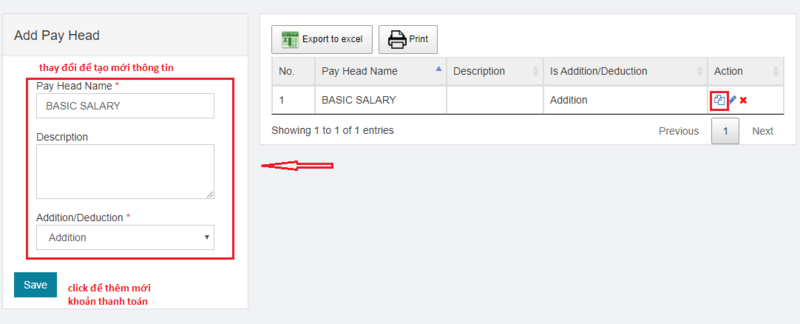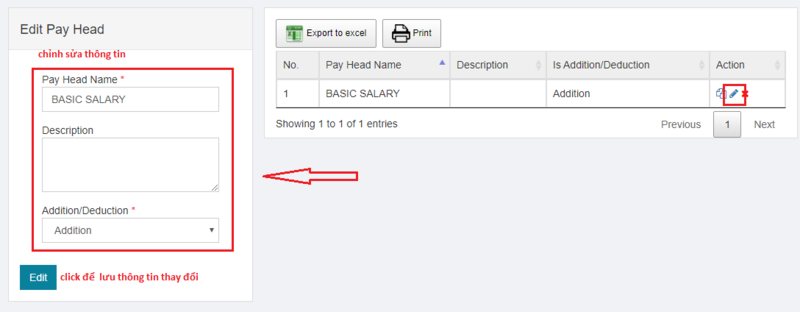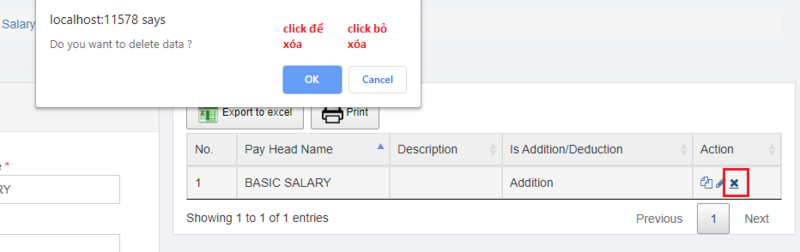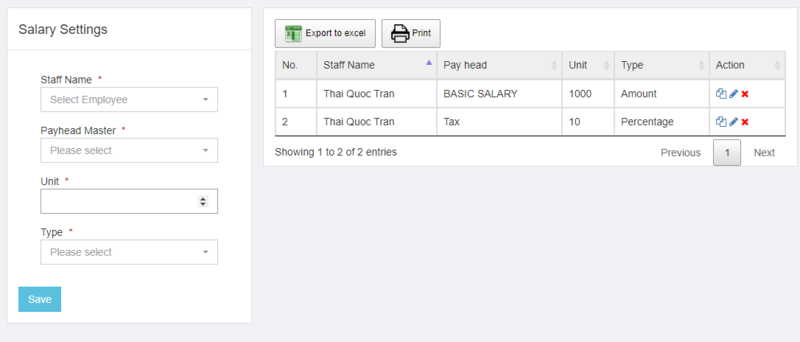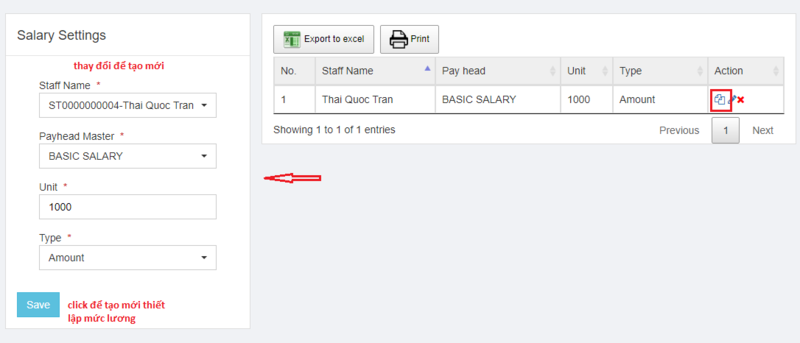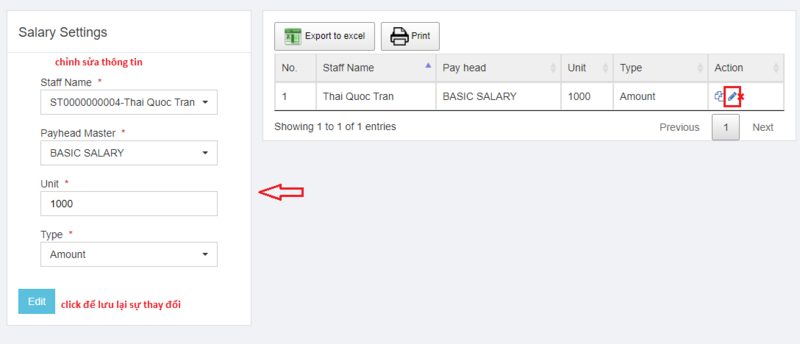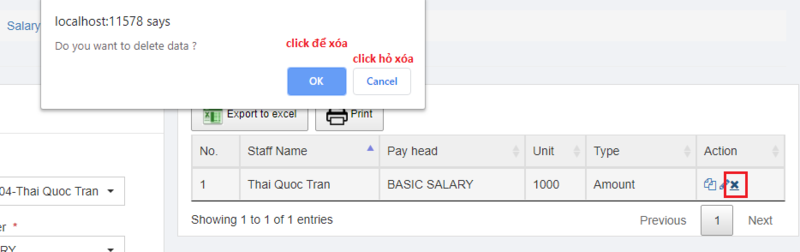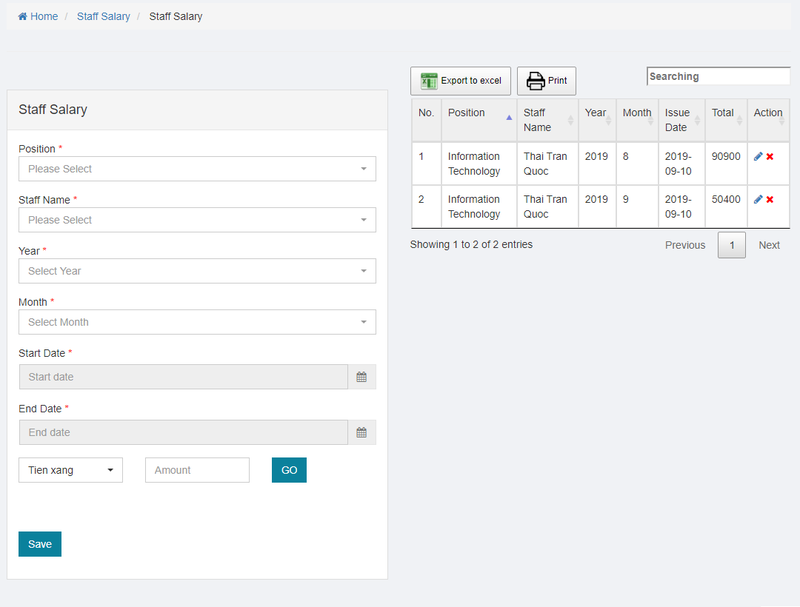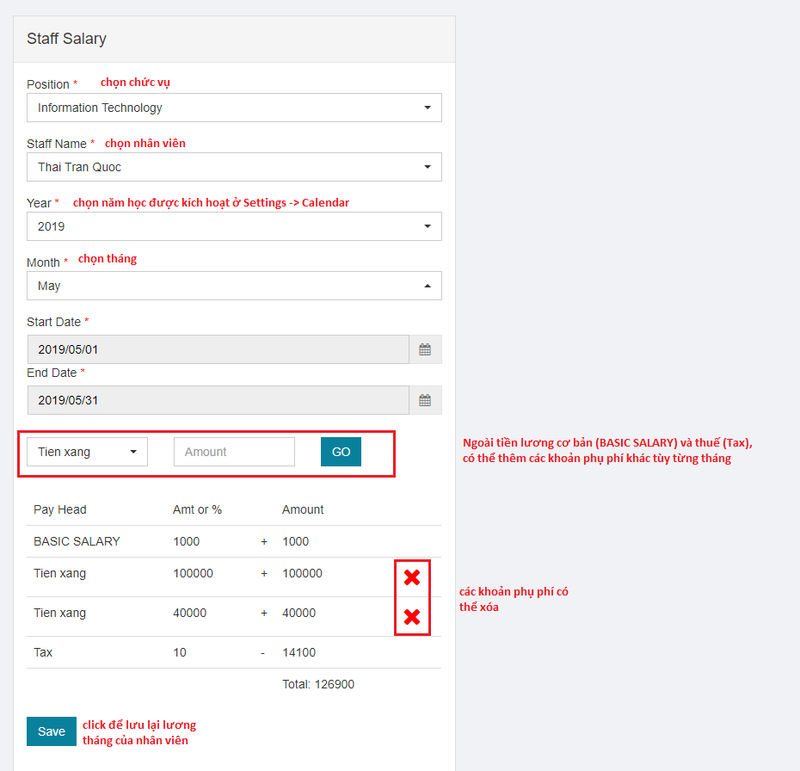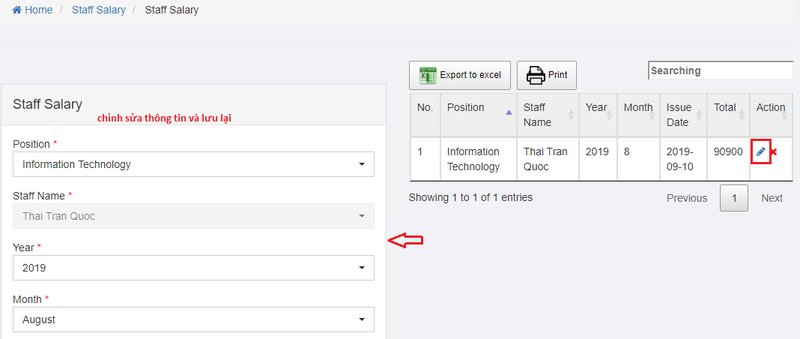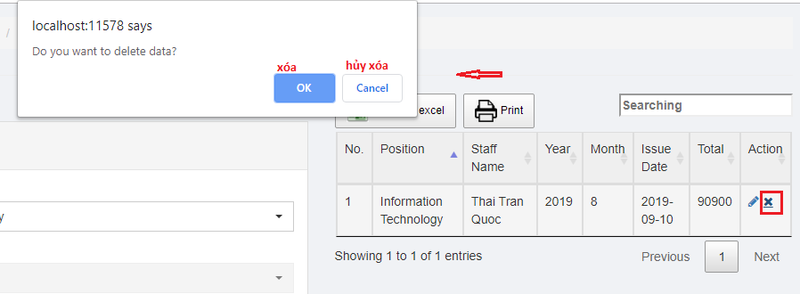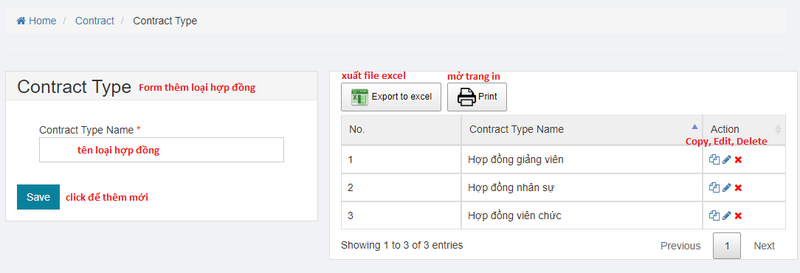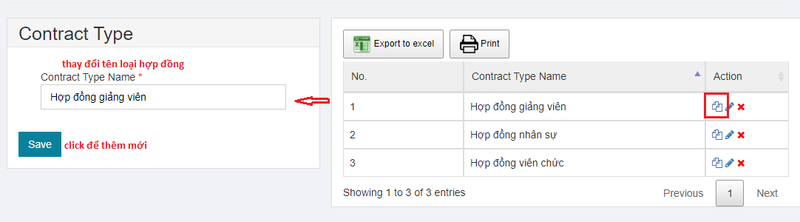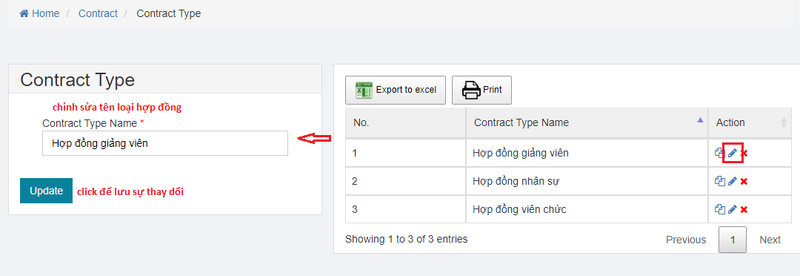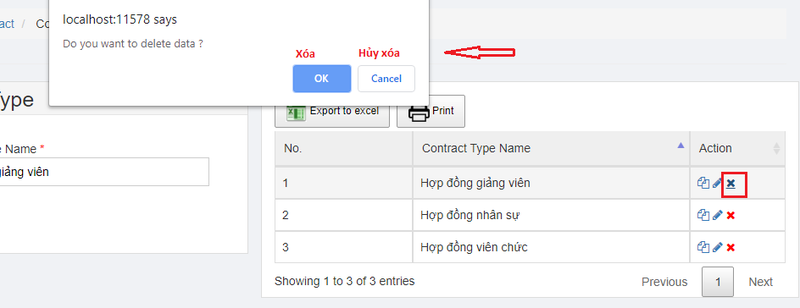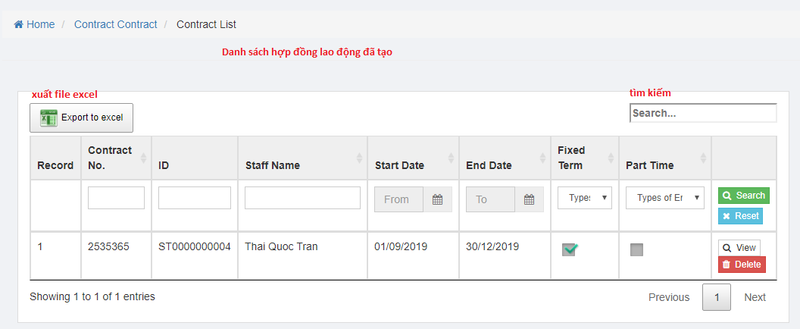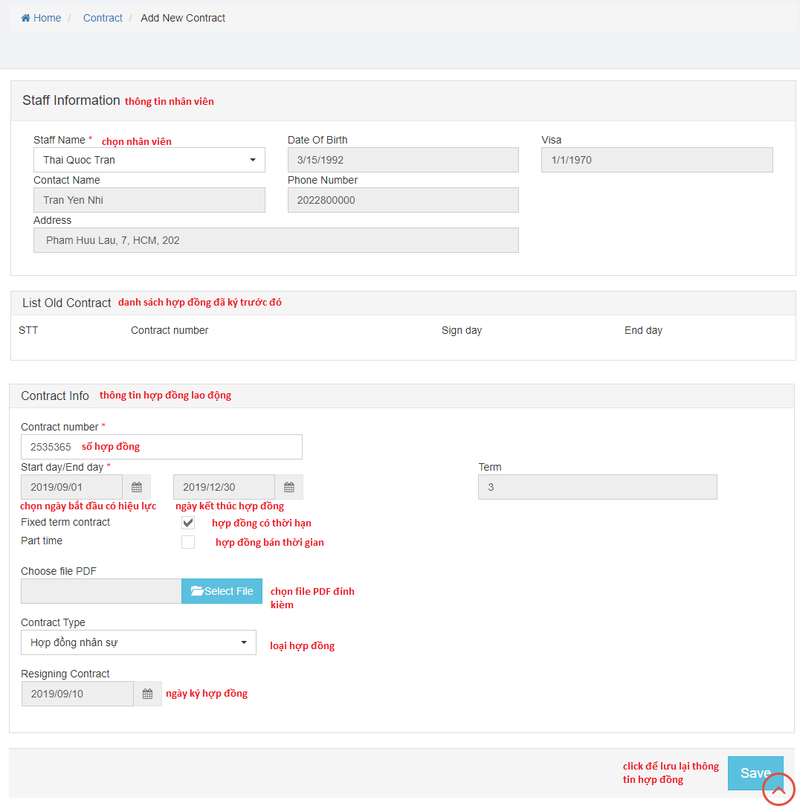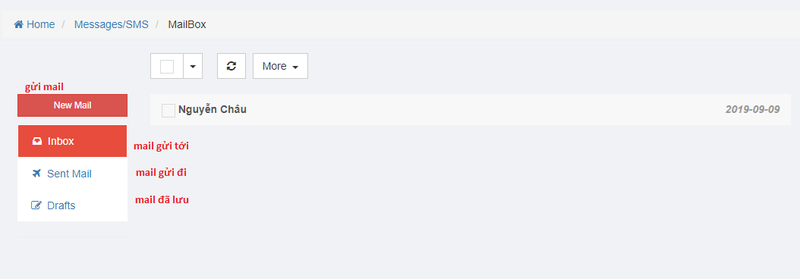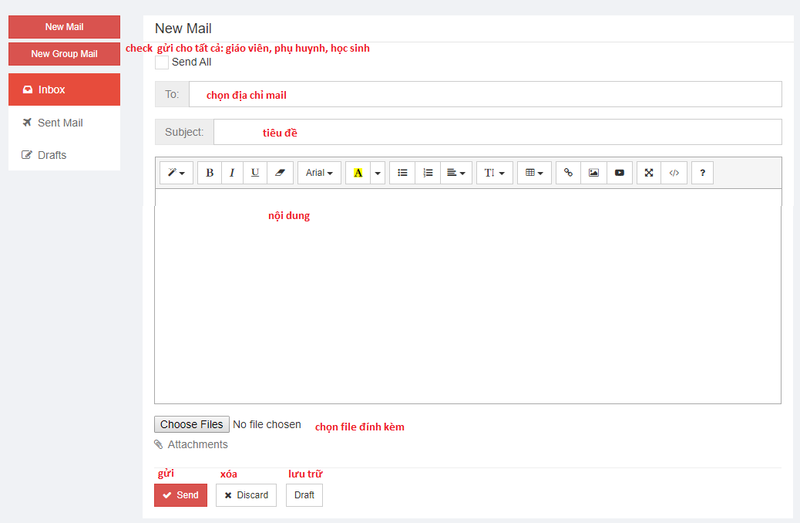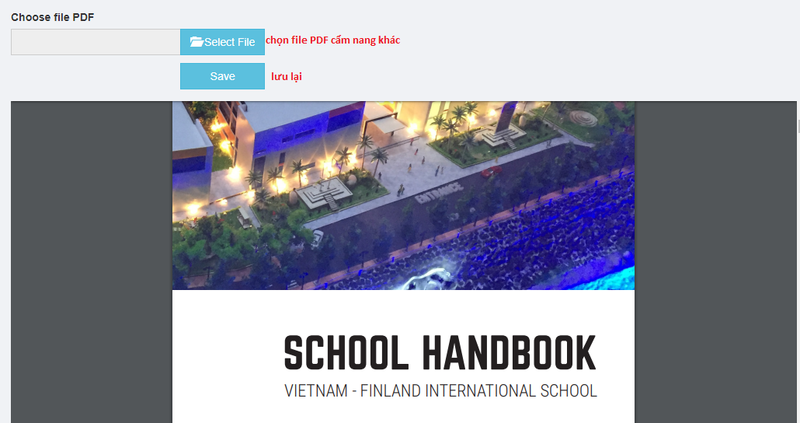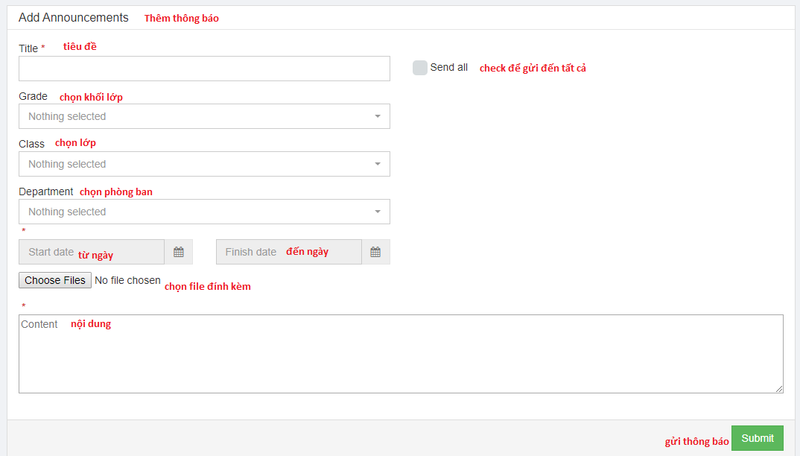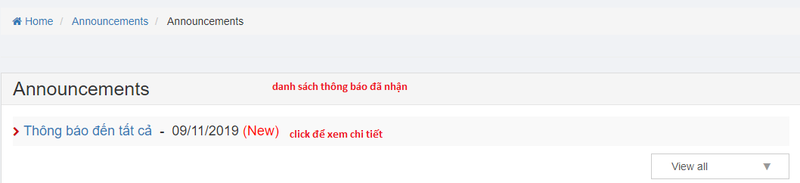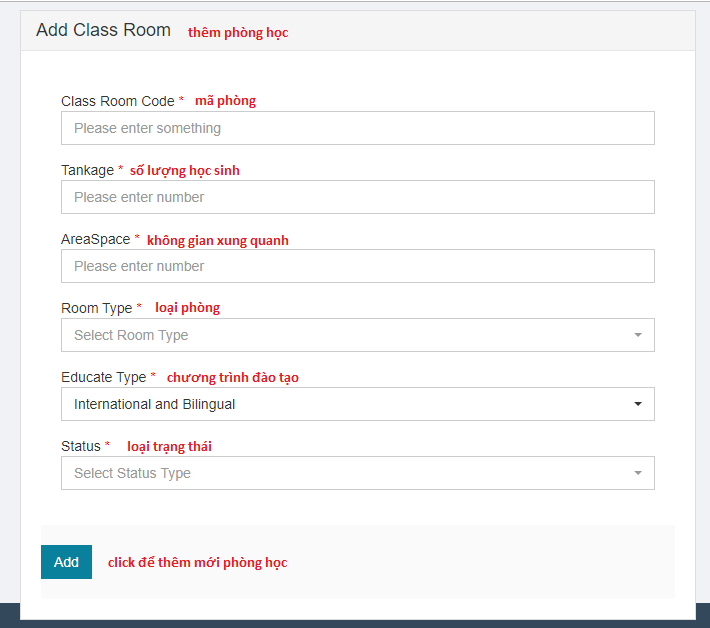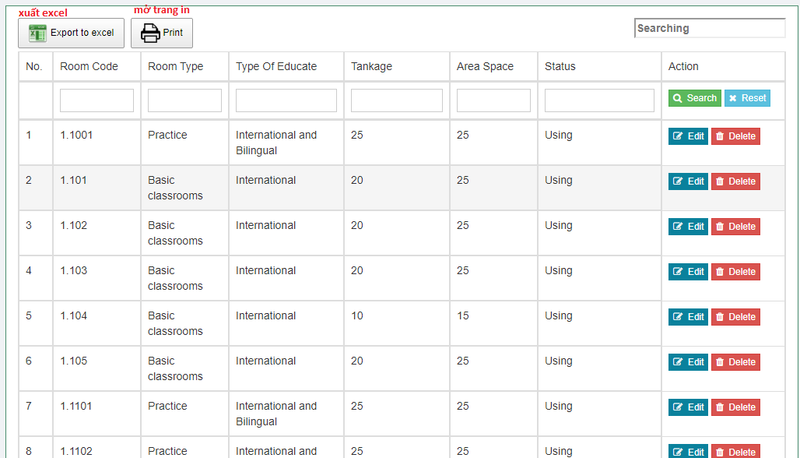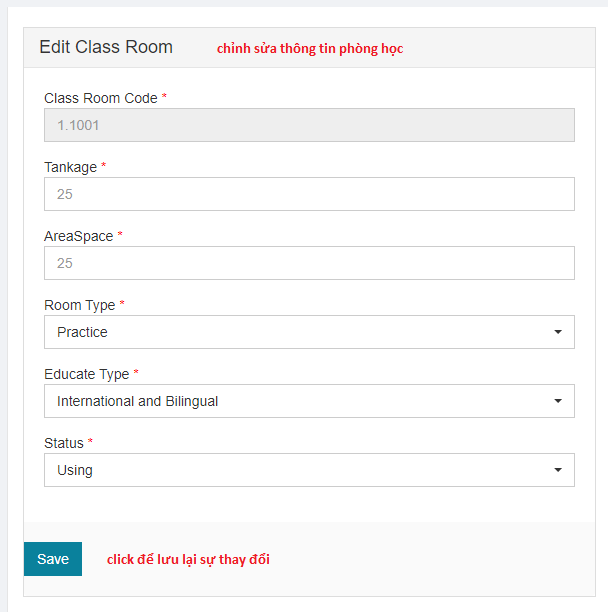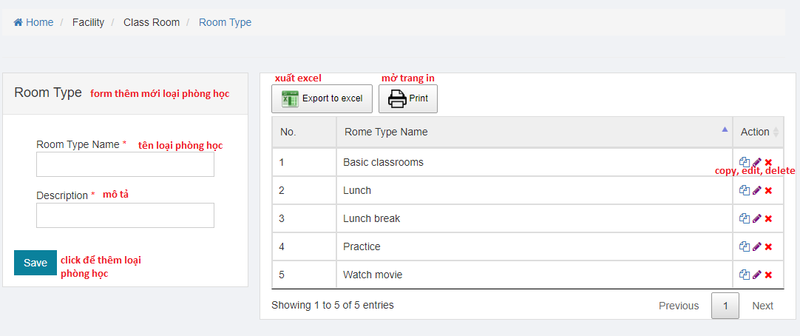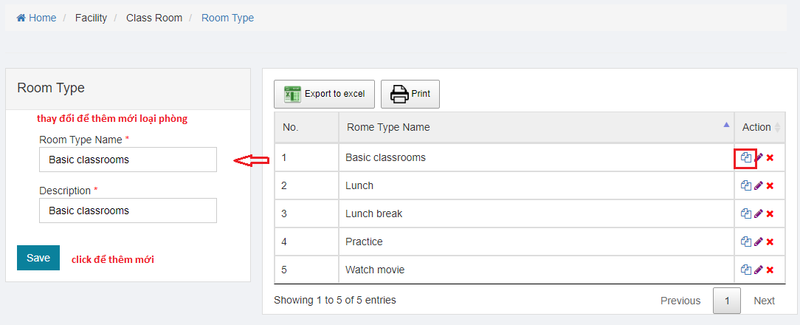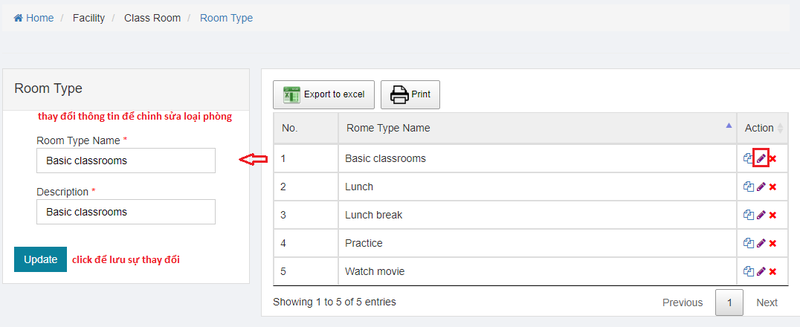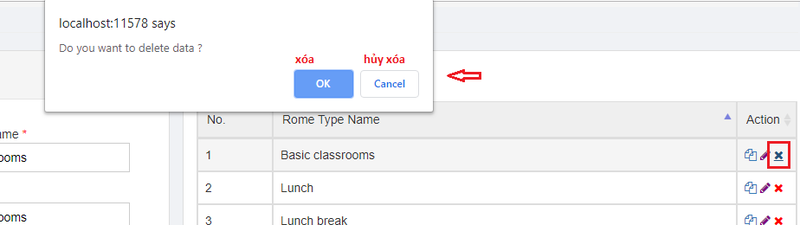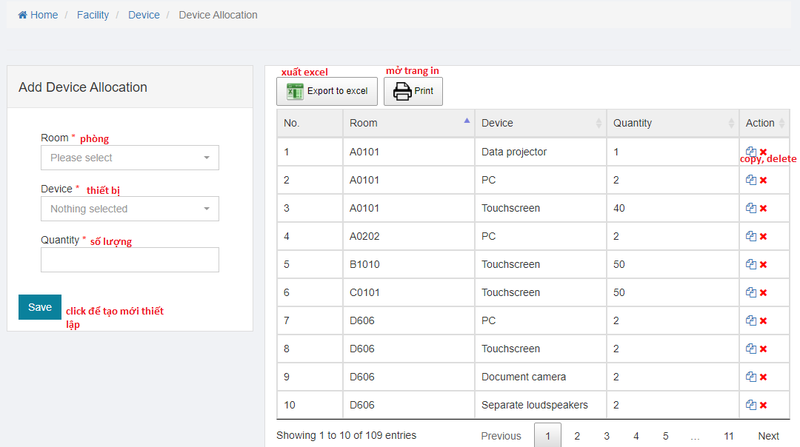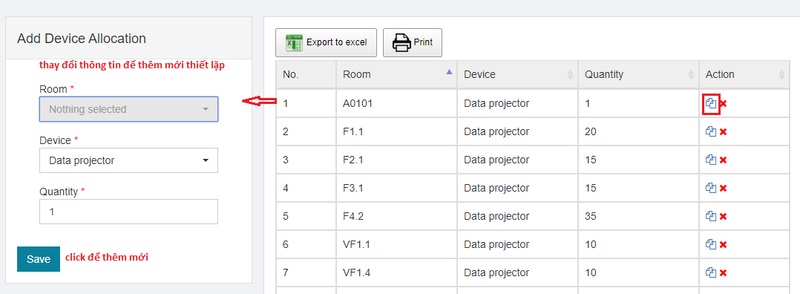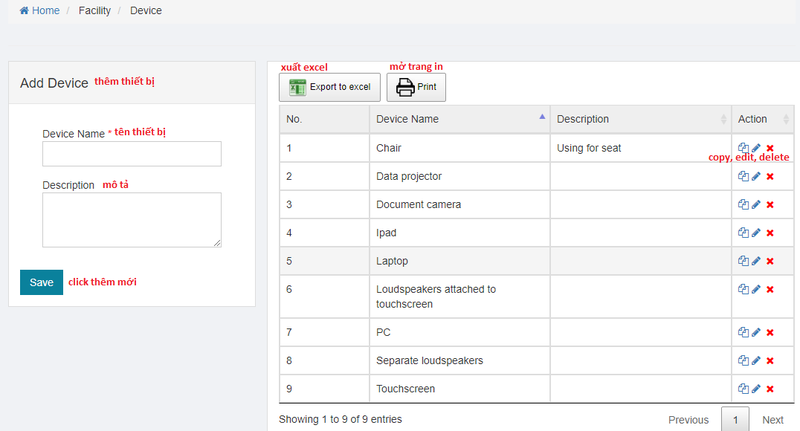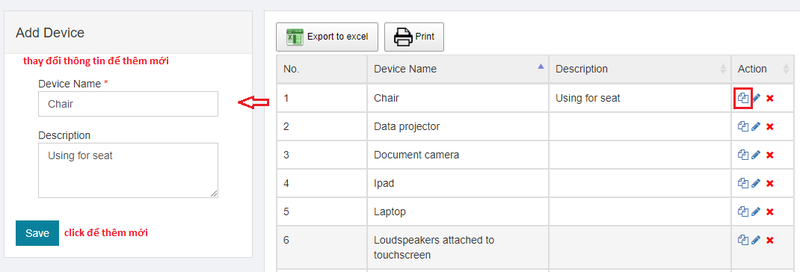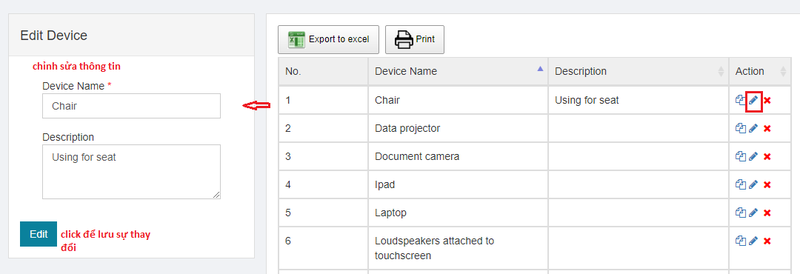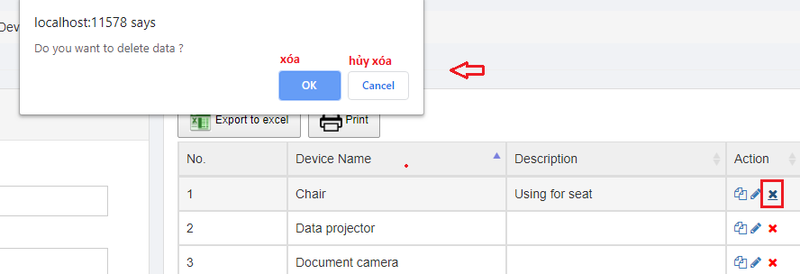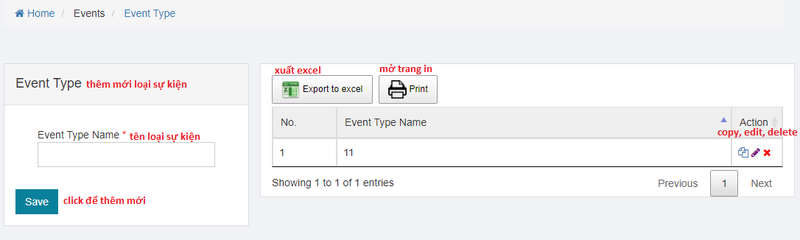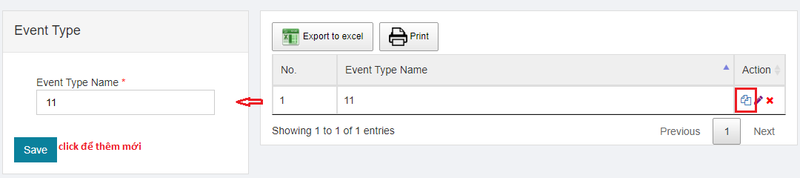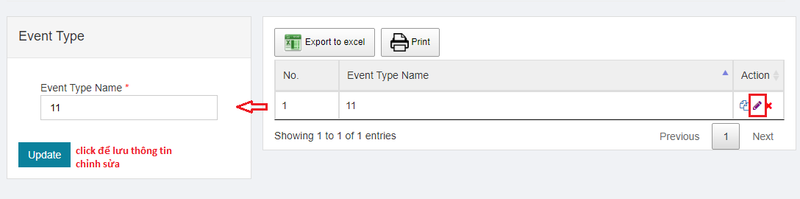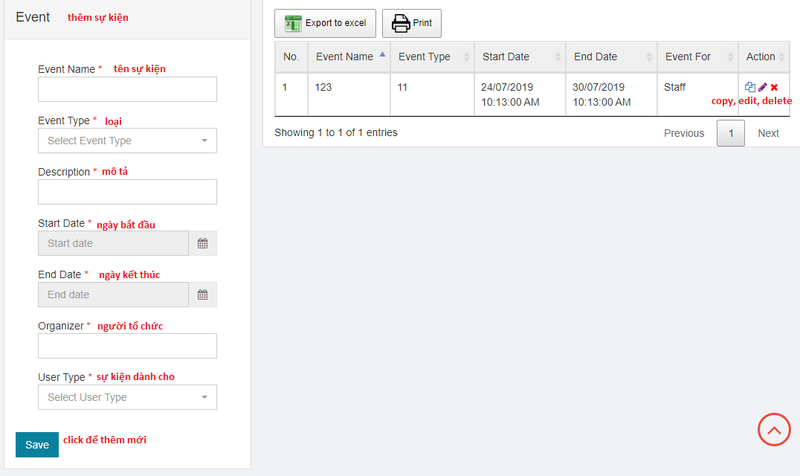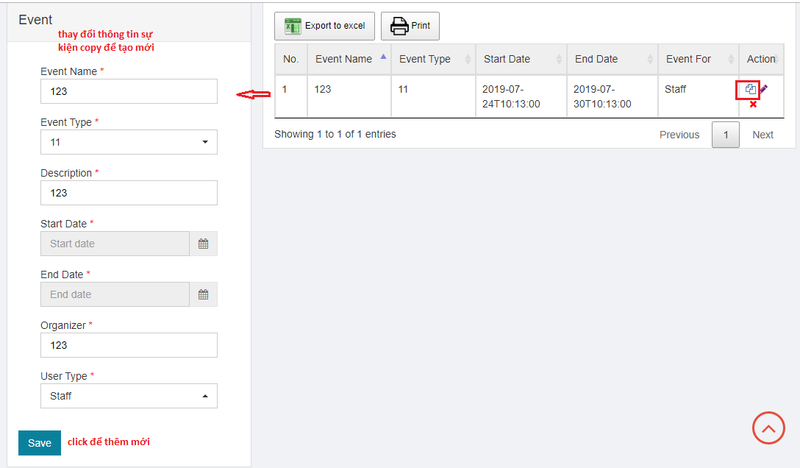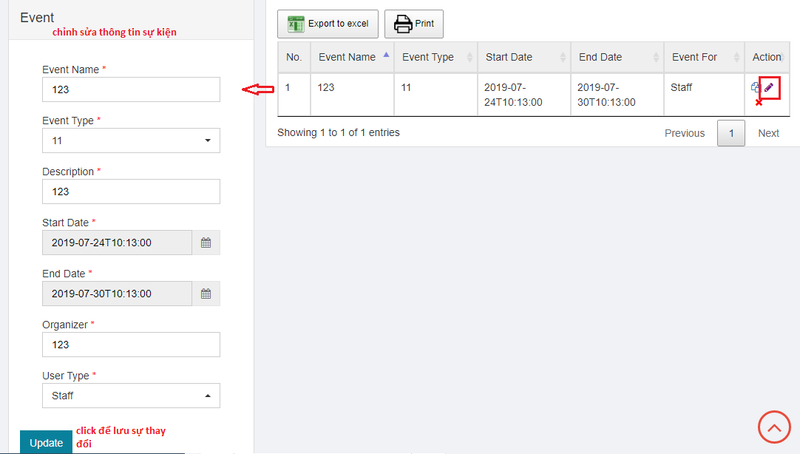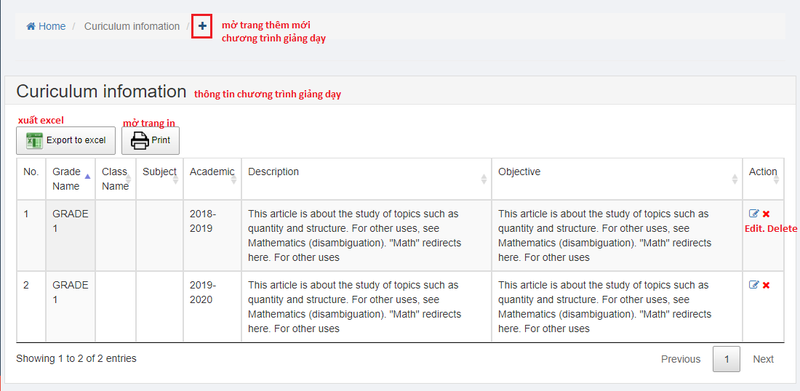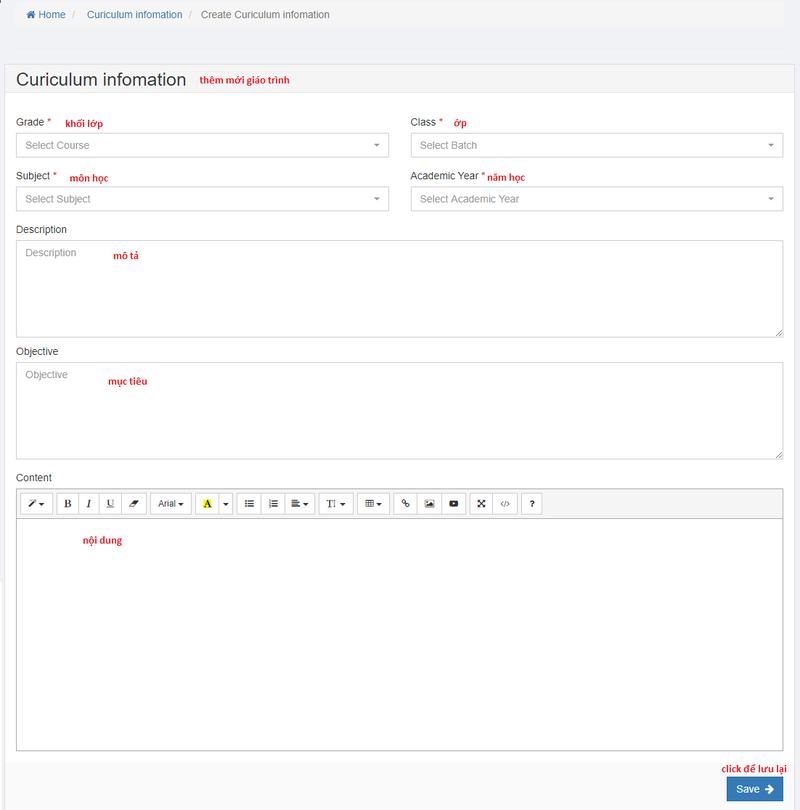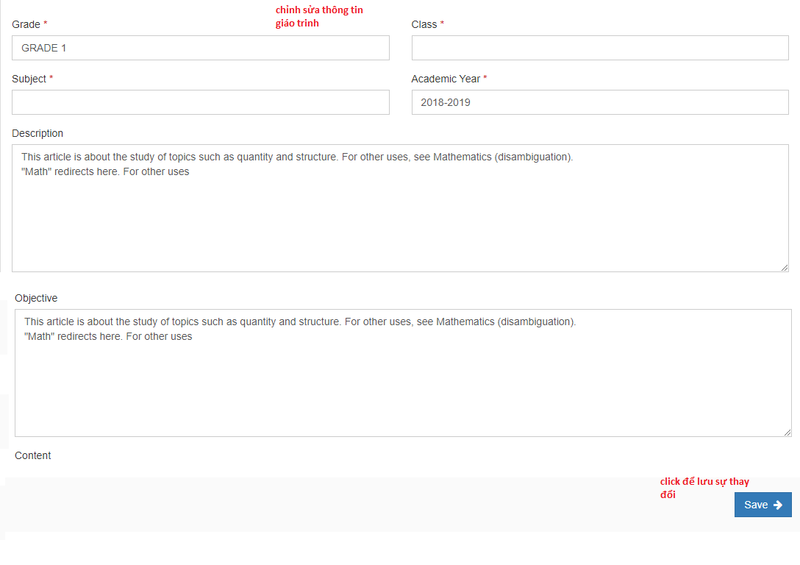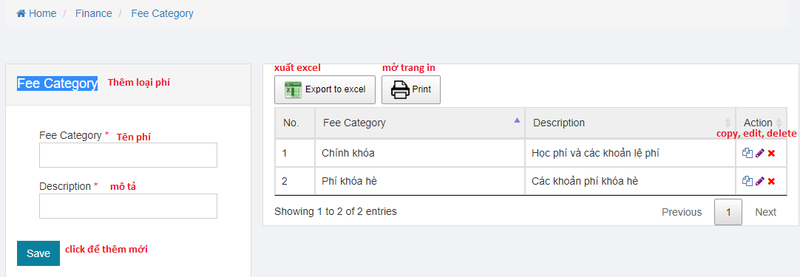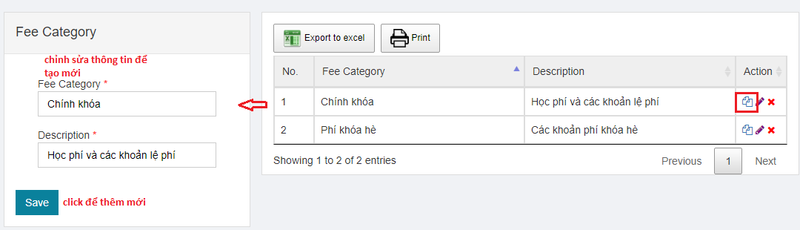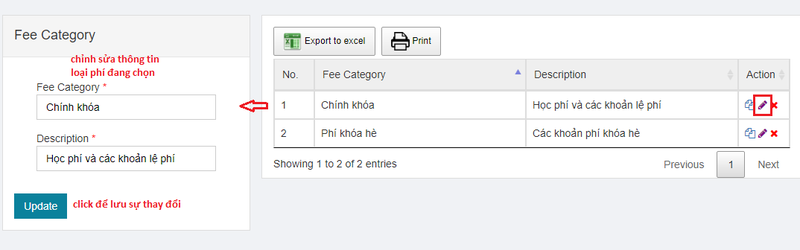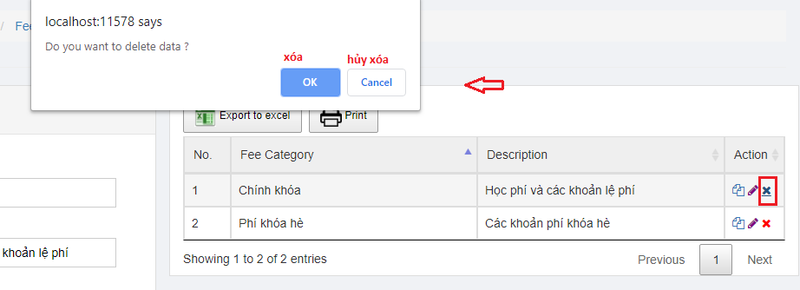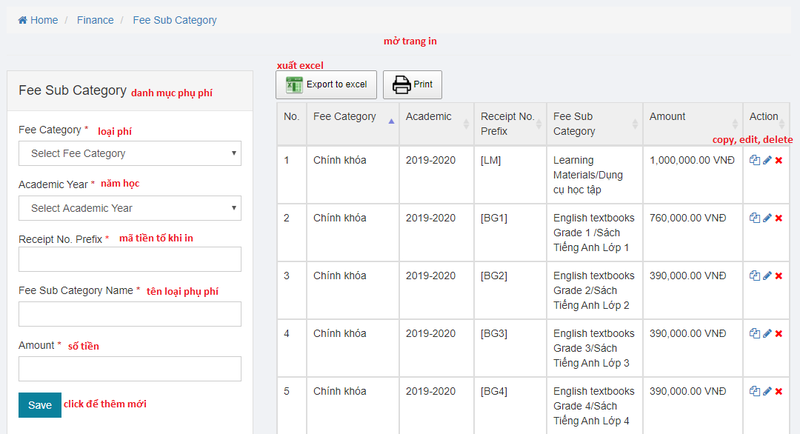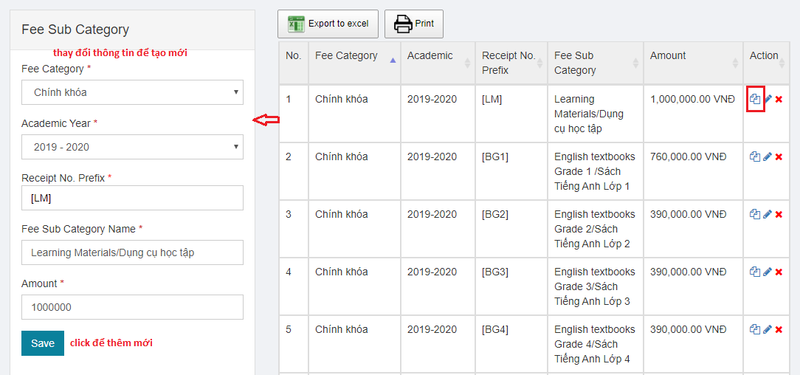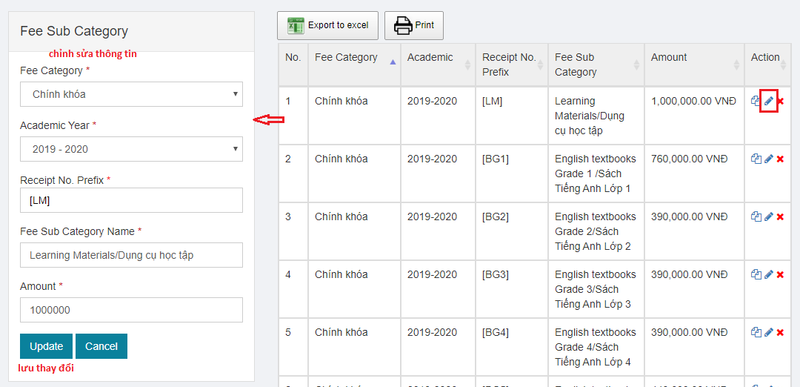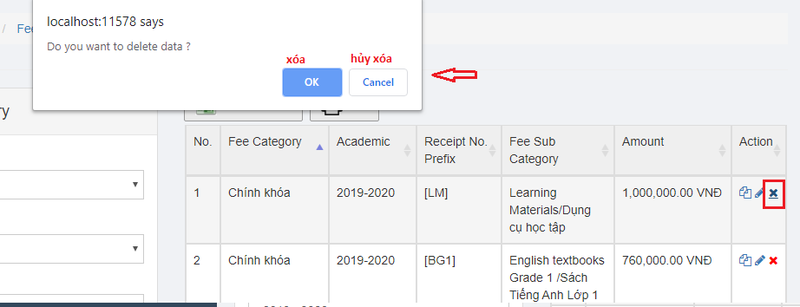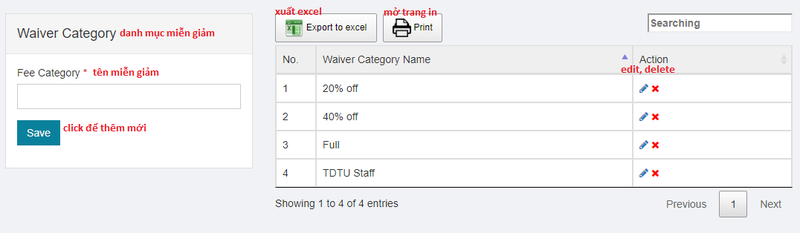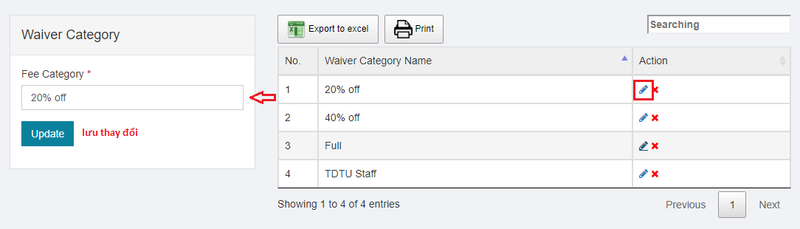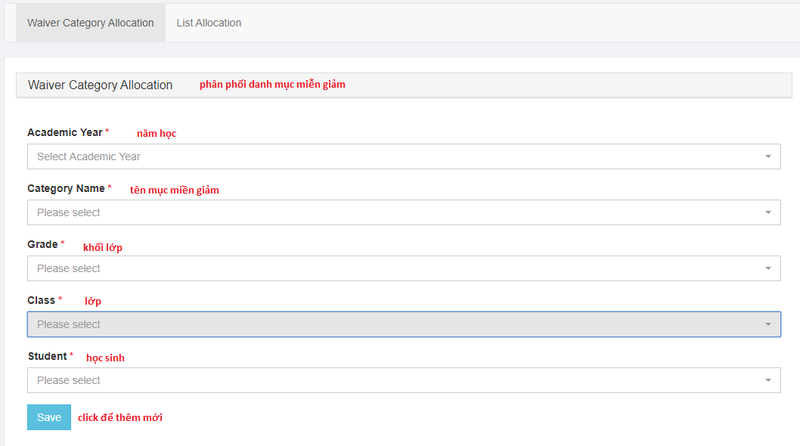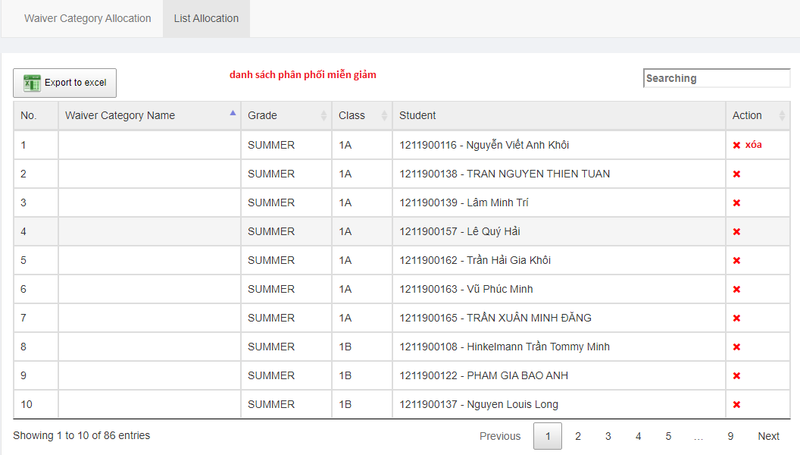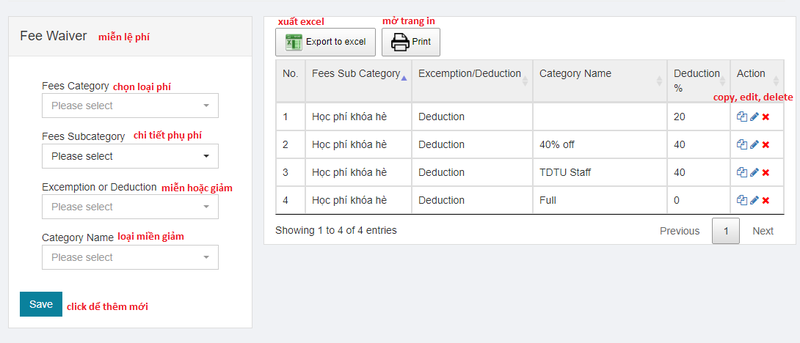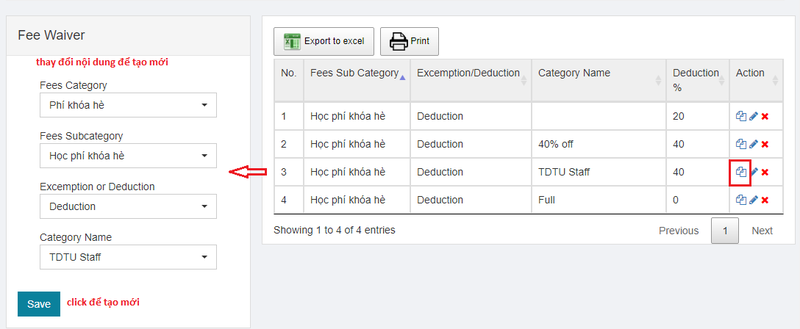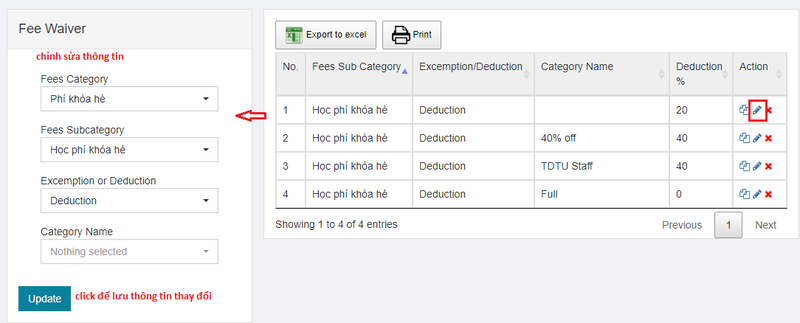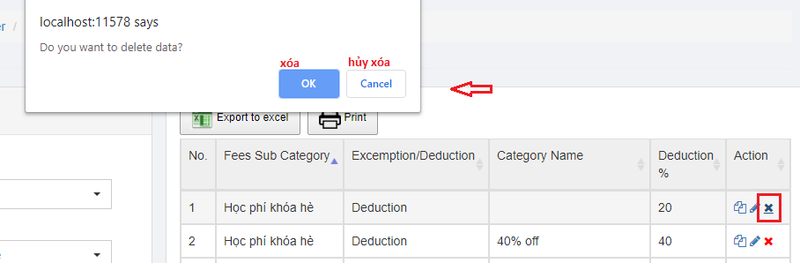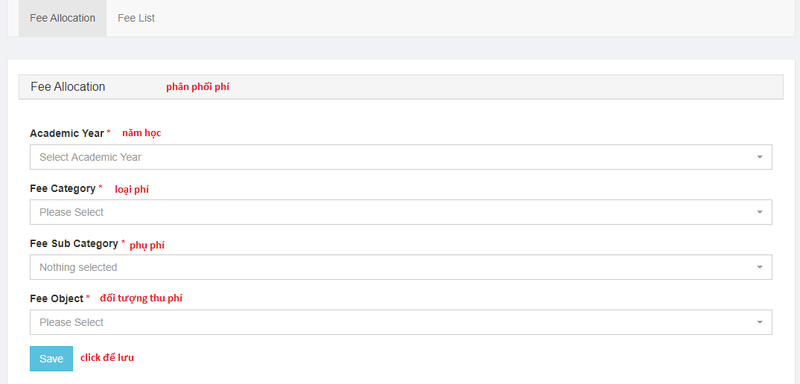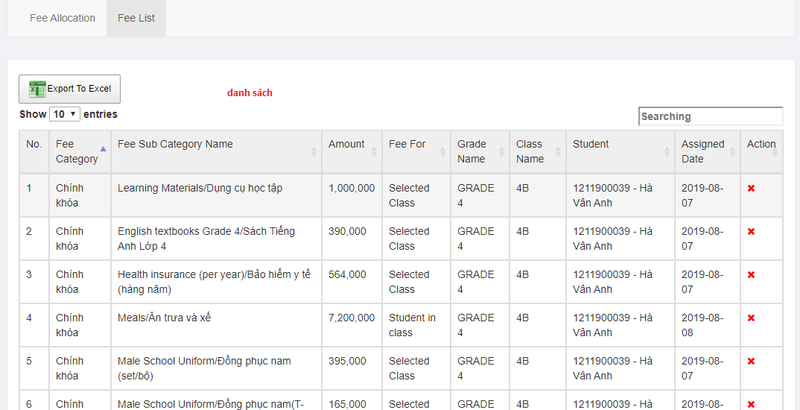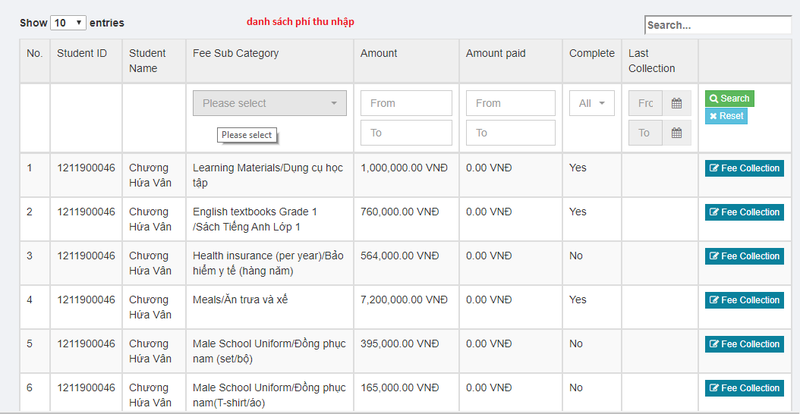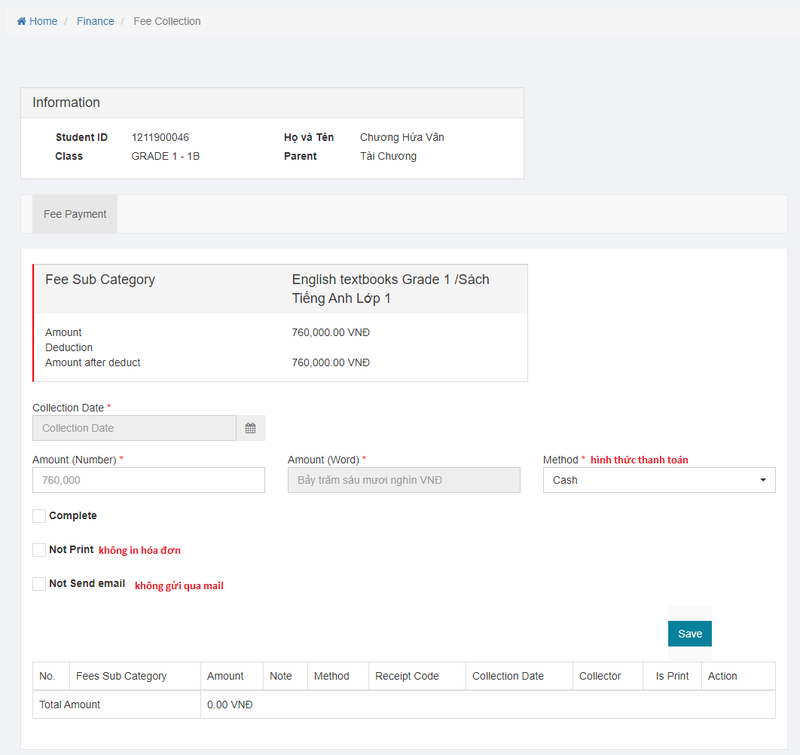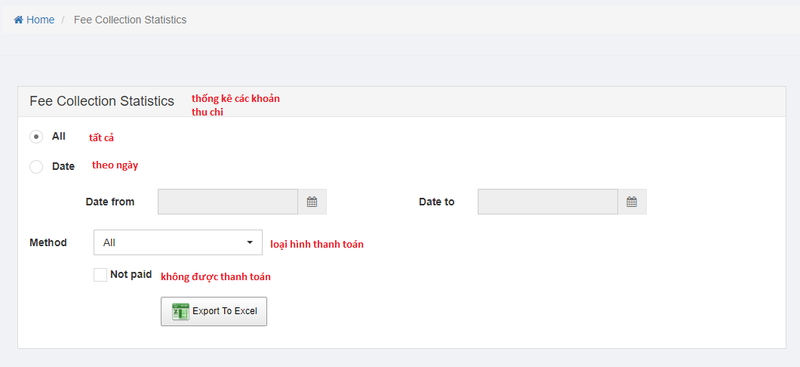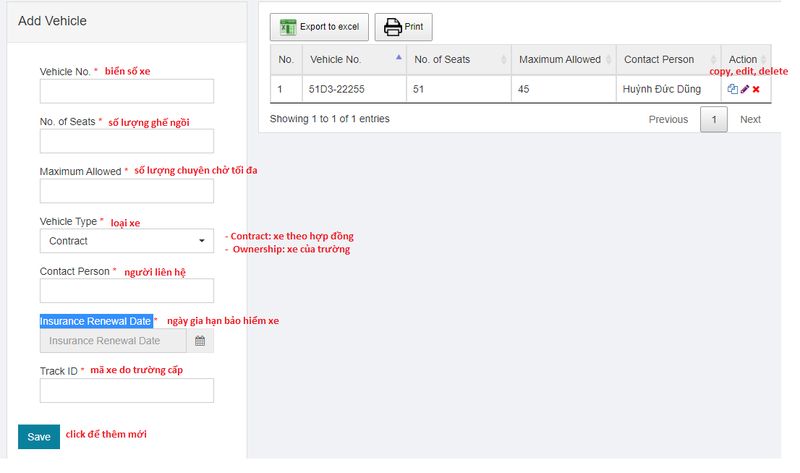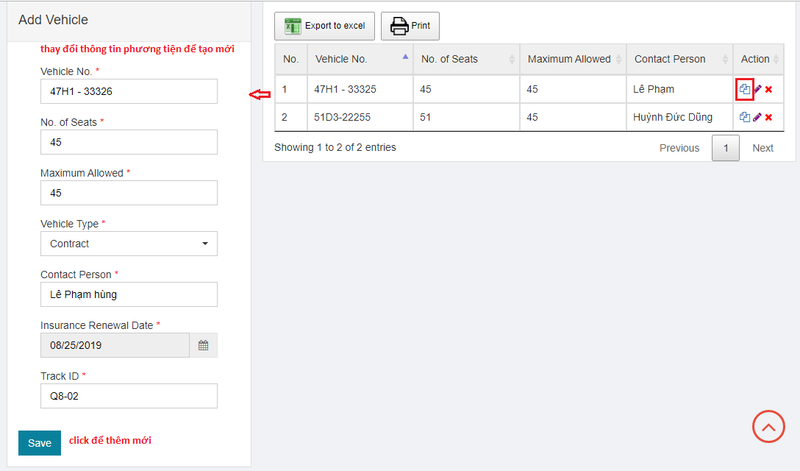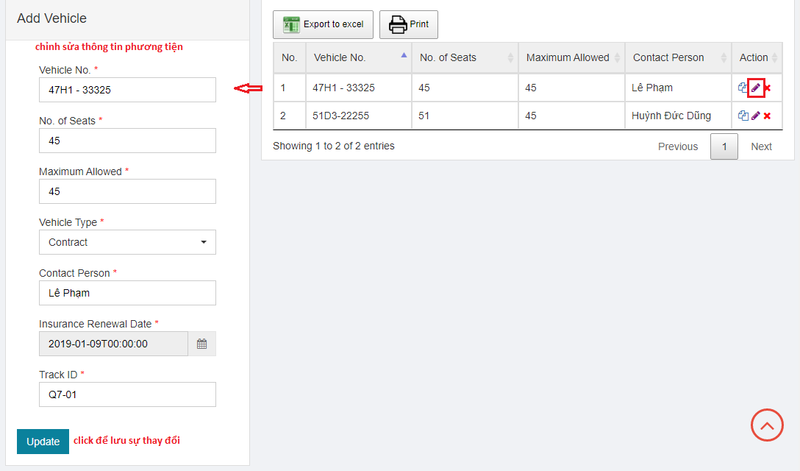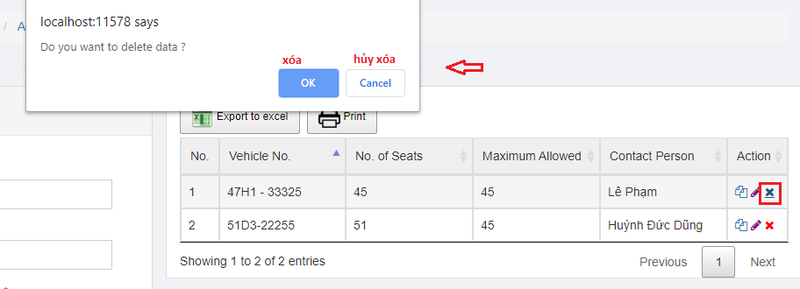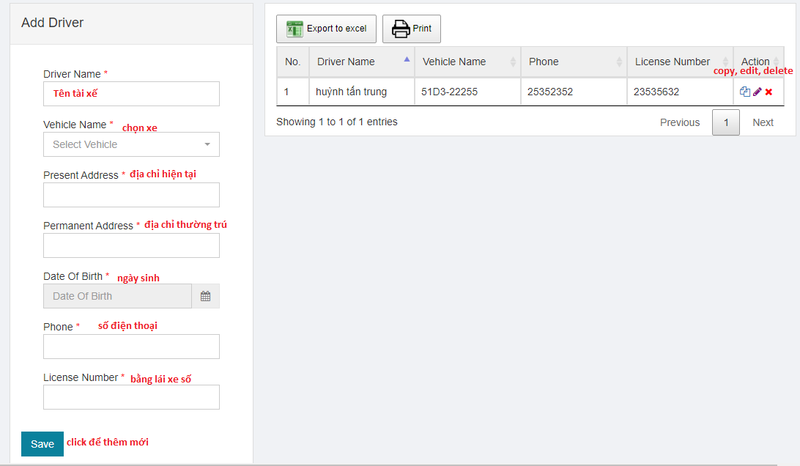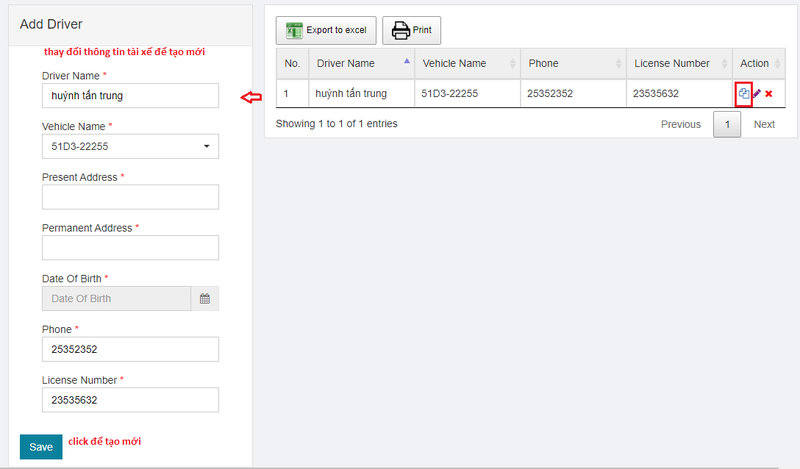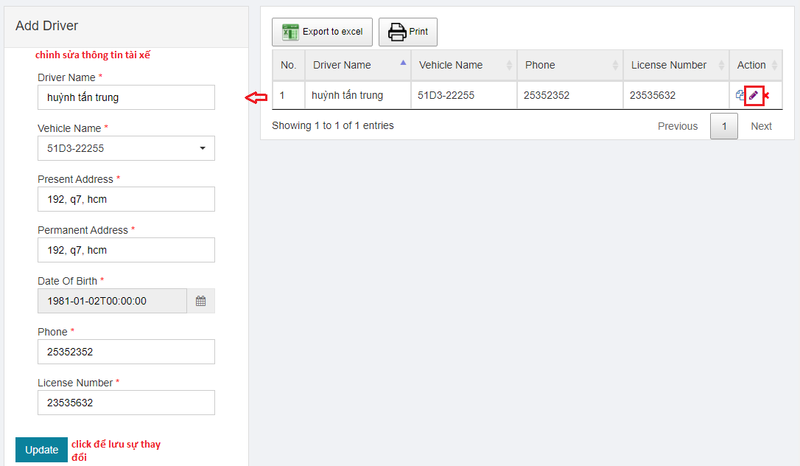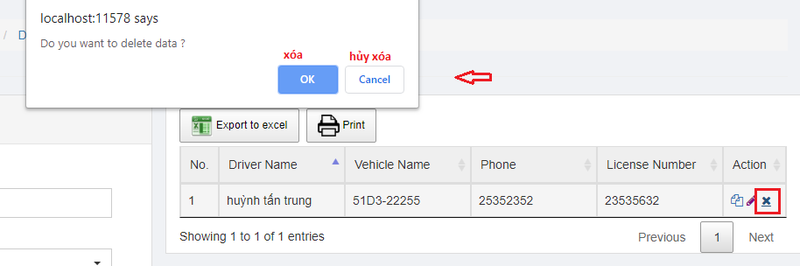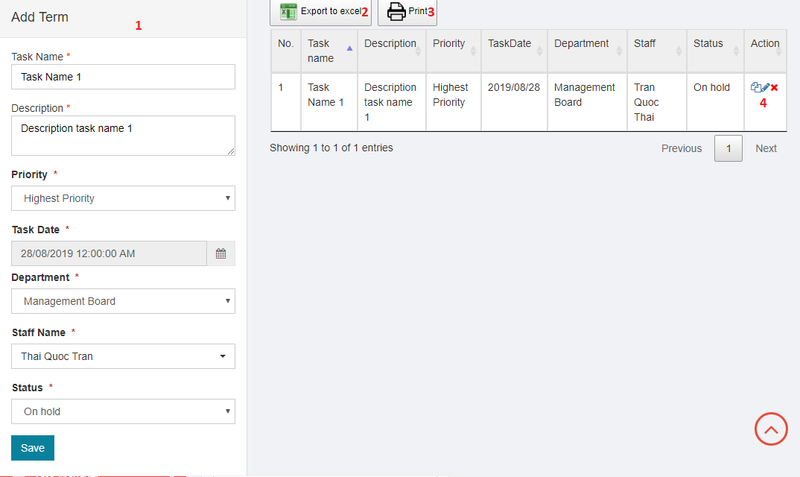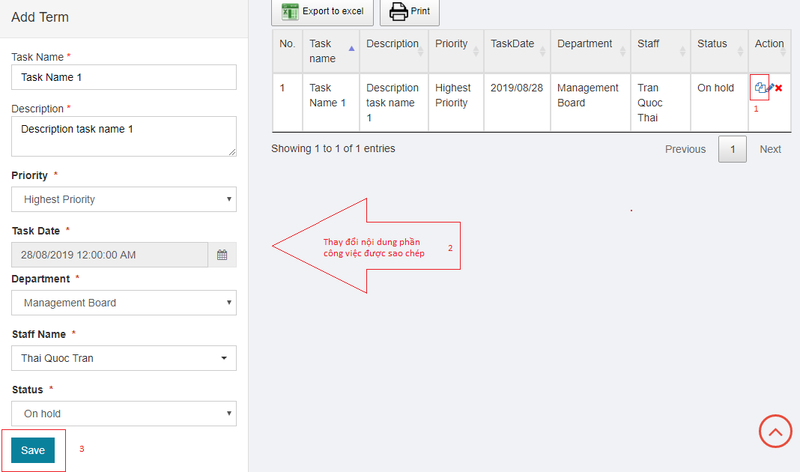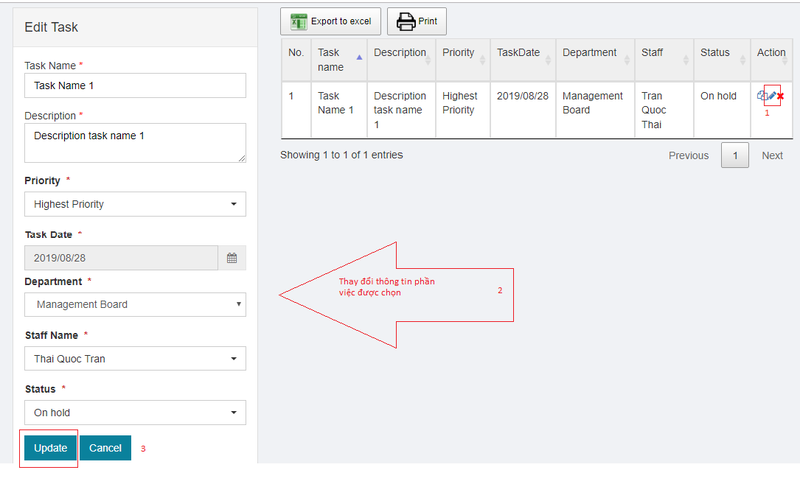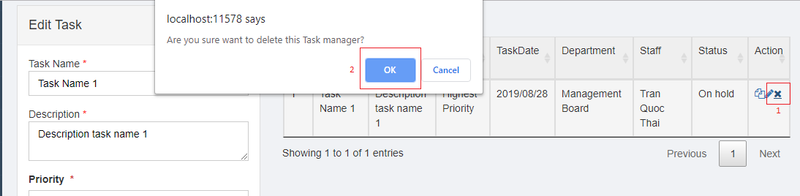Khác biệt giữa các bản “Hướng dẫn sử dụng VFIS”
| Dòng 11: | Dòng 11: | ||
| − | |||
| − | |||
| − | |||
| − | |||
| − | |||
| − | |||
| − | |||
| − | |||
| − | |||
| − | |||
| − | |||
| − | |||
| − | |||
| − | |||
| − | |||
| − | |||
| − | |||
| − | |||
| − | |||
| − | |||
| − | |||
| − | |||
| − | |||
| − | |||
| − | |||
| − | |||
| − | |||
| − | |||
| − | |||
| − | |||
| − | |||
| − | |||
| − | |||
| − | |||
| − | |||
| − | |||
| − | |||
| − | |||
| − | |||
| − | |||
| − | |||
| − | |||
| − | |||
| − | |||
| − | |||
| − | |||
| − | |||
| − | |||
| − | |||
| − | |||
| − | |||
| − | |||
| − | |||
| − | |||
| − | |||
| − | |||
| − | |||
| − | |||
| − | |||
| − | |||
| − | |||
| − | |||
| − | |||
| − | |||
| − | |||
| − | |||
| − | |||
| − | |||
| − | |||
| − | |||
| − | |||
| − | |||
| − | |||
| − | |||
| − | |||
| − | |||
| − | |||
| − | |||
| − | |||
| − | |||
| − | |||
| − | |||
| − | |||
| − | |||
| − | |||
| − | |||
| − | |||
| − | |||
| − | |||
| − | |||
| − | |||
| − | |||
| − | |||
| − | |||
| − | |||
| − | |||
| − | |||
| − | |||
| − | |||
| − | |||
| − | |||
| − | |||
| − | |||
| − | |||
| − | |||
| − | |||
| − | |||
| − | |||
| − | |||
| − | |||
| − | |||
| − | |||
| − | |||
| − | |||
| − | |||
| − | |||
| − | |||
| − | |||
| − | |||
| − | |||
| − | |||
| − | |||
| − | |||
| − | |||
| − | |||
| − | |||
| − | |||
| − | |||
| − | |||
| − | |||
| − | |||
| − | |||
| − | |||
| − | |||
| − | |||
| − | |||
| − | |||
| − | |||
| − | |||
| − | |||
| − | |||
| − | |||
| − | |||
| − | |||
| − | |||
| − | |||
| − | |||
| − | |||
| − | |||
| − | |||
| − | |||
| − | |||
| − | |||
| − | |||
| − | |||
| − | |||
| − | |||
| − | |||
| − | |||
| − | |||
| − | |||
| − | |||
| − | |||
| − | |||
| − | |||
| − | |||
| − | |||
| − | |||
| − | |||
| − | |||
| − | |||
| − | |||
| − | |||
| − | |||
| − | |||
| − | |||
| − | |||
| − | |||
| − | |||
| − | |||
| − | |||
| − | |||
| − | |||
| − | |||
| − | |||
| − | |||
| − | |||
| − | |||
| − | |||
| − | |||
| − | |||
| − | |||
| − | |||
| − | |||
| − | |||
| − | |||
| − | |||
| − | |||
| − | |||
| − | |||
| − | |||
| − | |||
| − | |||
| − | |||
| − | |||
| − | |||
| − | |||
| − | |||
| − | |||
| − | |||
| − | |||
| − | |||
| − | |||
| − | |||
| − | |||
| − | |||
| − | |||
| − | |||
| − | |||
| − | |||
| − | |||
| − | |||
| − | |||
| − | |||
| − | |||
| − | |||
| − | |||
| − | |||
| − | |||
| − | |||
| − | |||
| − | |||
| − | |||
| − | |||
| − | |||
| − | |||
| − | |||
| − | |||
| − | |||
| − | |||
| − | |||
| − | |||
| − | |||
| − | |||
| − | |||
| − | |||
| − | |||
| − | |||
| − | |||
| − | |||
| − | |||
| − | |||
| − | |||
| − | |||
| − | |||
| − | |||
| − | |||
| − | |||
| − | |||
| − | |||
| − | |||
| − | |||
| − | |||
| − | |||
| − | |||
| − | |||
| − | |||
| − | |||
| − | |||
| − | |||
| − | |||
| − | |||
| − | |||
| − | |||
| − | |||
| − | |||
| − | |||
| − | |||
| − | |||
| − | |||
| − | |||
| − | |||
| − | |||
| − | |||
| − | |||
| − | |||
| − | |||
| − | |||
| − | |||
| − | |||
| − | |||
| − | |||
| − | |||
| − | |||
| − | |||
| − | |||
| − | |||
| − | |||
| − | |||
| − | |||
| − | |||
| − | |||
| − | |||
| − | |||
| − | |||
| − | |||
| − | |||
| − | |||
| − | |||
| − | |||
| − | |||
| − | |||
| − | |||
| − | |||
| − | |||
| − | |||
| − | |||
| − | |||
| − | |||
| − | |||
| − | |||
| − | |||
| − | |||
| − | |||
| − | |||
| − | |||
| − | |||
| − | |||
| − | |||
| − | |||
| − | |||
| − | |||
| − | |||
| − | |||
| − | |||
| − | |||
| − | |||
| − | |||
| − | |||
| − | |||
| − | |||
| − | |||
| − | |||
| − | |||
| − | |||
| − | |||
| − | |||
| − | |||
| − | |||
| − | |||
| − | |||
| − | |||
| − | |||
| − | |||
| − | |||
| − | |||
| − | |||
| − | |||
| − | |||
| − | |||
| − | |||
| − | |||
| − | |||
| − | |||
| − | |||
| − | |||
| − | |||
| − | |||
| − | |||
| − | |||
== '''Student (Học sinh)''' == | == '''Student (Học sinh)''' == | ||
Phiên bản lúc 15:30, ngày 25 tháng 5 năm 2020
Mục lục
- 1 Trang chủ
- 1.1 Student (Học sinh)
- 1.1.1 List Student (Danh sách học sinh)
- 1.1.2 Add Student (Thêm học sinh mới)
- 1.1.3 Student Allocation (Phân bố học sinh theo năm học)
- 1.1.4 Student Enrol (Chuyển lớp)
- 1.1.5 Student Absence (Học sinh nghỉ học)
- 1.1.6 Student Attendance (Điểm danh trong ngày)
- 1.1.7 List Family Contact (Danh sách phụ huynh)
- 1.1.8 Student Report Card (Thẻ học sinh)
- 1.2 HR (Nhân sự)
- 1.2.1 Department (Phòng ban)
- 1.2.2 Position (Chức vụ)
- 1.2.3 User Type (Loại người dùng)
- 1.2.4 Degree (trình độ)
- 1.2.5 List Staff (Danh sách nhân viên)
- 1.2.6 Add Staff (Thêm nhân viên)
- 1.2.7 Staff Allocation (Phân công công tác)
- 1.2.8 Staff Absence (Xin nghỉ phép của nhân viên)
- 1.2.9 Staff Overtime (Nhân viên làm thêm giờ)
- 1.2.10 Salary (Lương)
- 1.2.11 Contract (Hợp đồng)
- 1.3 Messages/SMS
- 1.4 Hand Book (Cẩm nang trường học)
- 1.5 Announcements (Thông báo)
- 1.6 Facility (Cơ sở)
- 1.7 Events (Sự kiện)
- 1.8 Curriculum infomation (Thông tin giáo trình)
- 1.9 Finance (Tài chính)
- 1.9.1 Fee Category (Loại phí)
- 1.9.2 Fee Sub Category (Danh mục phụ phí)
- 1.9.3 Waiver Category (danh mục miễn giảm)
- 1.9.4 Waiver Category Allocation ()
- 1.9.5 Fee Waiver (Miễn lệ phí)
- 1.9.6 Fee Allocation (Phân phối chi phí)
- 1.9.7 Fee Collection (Danh sách thu nhập)
- 1.9.8 Fee Collection Statistics (Thống kê phí thu nhập)
- 1.10 Transport (Di chuyển)
- 1.11 Task Manager (Quản lý công việc)
- 1.1 Student (Học sinh)
Trang chủ
1. Xem HDSD chức năng Trang Chủ.
2. Xem HDSD chức năng Setting.
3. Xem HDSD chức năng Enrollment.
4. Xem HDSD chức năng Academic .
Student (Học sinh)
List Student (Danh sách học sinh)
Màn hình chính
1. Search
- 1.1. Tìm học sinh theo lớp:
- 1.2. Tìm tổng quát theo thông tin học sinh
- 1.3. Tìm theo thông tin cụ thể của học sinh
- 1.4. Tìm kiếm kết hợp: ví dụ tìm học sinh học lớp '1C, 1E, 1B, 1D-BIL', thông tin có chữ 'F' và thông tin TDT ID có chữ '3'
2. Custom export to excel: xuất file excel thông tin học sinh với dữ liệu người dùng chọn
3. View: mở trang xem thông tin học sinh
4. Edit: mở trang chỉnh sửa thông tin học sinh
5. Delete: xóa học sinh được chọn
Add Student (Thêm học sinh mới)
Màn hình chính
Student Allocation (Phân bố học sinh theo năm học)
Màn hình chính
- Copy: sao chép dữ liệu có sẵn, người dùng thay đổi thông tin sao cho phù hợp
- Edit: sao chép dữ liệu được chọn, người dùng chỉnh sửa thông tin để thay đổi sao cho phù hợp
- Delete: xóa đối tượng được chọn
Student Enrol (Chuyển lớp)
Màn hình chính
Thực hiện chuyển lớp cho học sinh
Student Absence (Học sinh nghỉ học)
Leave Management (Quản lý đơn xin nghỉ học)
Leave Approvals (Đơn xin phép chờ duyệt)
Màn hình chính
- Approve: duyệt đơn
- Reject: từ chối
- Detail
List (Danh sách đơn)
Màn hình chính
- Detail
List Absence ( Danh sách vắng )
Màn hính chính
- Edit: chỉnh sửa
- Delete: xóa đơn đang chọn
Create Absence (Tạo đơn xin nghỉ học)
Màn hình chính
Student Attendance (Điểm danh trong ngày)
Tại trang chủ của giáo viên, chọn môn học có trong ngày cần điểm danh
Màn hình chính: danh sách học sinh học trong lớp đó và các môn học học có trong TimeTable
- Trường hợp học sinh vắng: ví dụ, em Hoàng Khánh Lam, xin nghỉ môn 'Physical education b' tiết học '8h15 -> 9h00'
Bước 1: Click vào môn học mà học sinh vắng mặt, sẽ hiển thị tiếp phần trang để nhập thông tin vắng
Bước 2: điền thông tin vắng của học sinh, dữ liệu được lưu tự động
- Trường hợp muốn xóa thông tin vắng của học sinh vào ngày hôm đó, thực hiện lại Bước 1 và chọn Delete
List Family Contact (Danh sách phụ huynh)
- View Detail
Student Report Card (Thẻ học sinh)
Màn hình chính
HR (Nhân sự)
Department (Phòng ban)
- Copy:
- Edit:
- Delete
Position (Chức vụ)
Màn hình chính
- Copy:
- Edit:
- Delete:
User Type (Loại người dùng)
Màn hình chính
- Copy:
- Edit:
- Delete:
Degree (trình độ)
Màn hình chính
- Copy
- Edit
- Delete
List Staff (Danh sách nhân viên)
Màn hình chính
- Custom export to excel: chọn thông tin của nhân viên khi xuất file excel
- Export to excel: xuất file excel thông tin hiện ra trên màn hình
- Searching:
- Searching:
- Edit:
- - Leave Approvals:
- - Time Table:
Add Staff (Thêm nhân viên)
Màn hình chính
Staff Allocation (Phân công công tác)
Màn hình chính
- Edit:
- Delete:
- Copy:
Staff Absence (Xin nghỉ phép của nhân viên)
Leave Staff Management (Quản lý đơn xin nghỉ)
Màn hình chính
- Detail
List Staff Absence (Danh sách đơn xin nghỉ đã duyệt)
Màn hình chính
- Edit
- Delete
Create Staff Absence (Nộp đơn xin nghỉ)
Màn hình chính
Staff Overtime (Nhân viên làm thêm giờ)
Add Staff Overtime (Đăng ký làm ngoài giờ hành chính)
Màn hình chính
List Staff Overtime (Danh sách nhân viên đăng ký làm ngoài giờ hành chính)
Màn hình chính
- Edit: mở trang chỉnh sửa đăng ký làm ngoài giờ hành chính
- Delete: xóa đăng ký làm ngoài giờ được chọn
Staff Overtime Management (Quản lý nhân viên đăng ký làm ngoài giờ hành chính)
Màn hình chính:
- Overtime List
- - Edit Status: thay đổi trạng thái đăng ký làm ngoài giờ
- - Edit Time: thay đổi thời gian làm ngoài giờ
Salary (Lương)
Pay Head (Thanh toán cho các đầu công việc)
Màn hình chính
- Copy
- Edit
- Delete
Salary Setting (Mức lương)
Màn hình chính
- Copy
- Edit
- Delete
Staff Salary (Lương nhân viên)
Màn hình chính
- Thêm mới
- Edit: chỉnh sửa
- Delete: xóa
Teaching Remuneration (Thù lao giảng dạy)
Contract (Hợp đồng)
Contract Type (Loại hợp đồng)
Màn hình chính
- Copy
- Edit
- Delete
Contract List (Danh sách hợp đồng)
Màn hình chính
- View: xem chi tiết hợp đồng lao động và chỉnh sửa thông tin hợp đồng
- Delete: xóa hợp đồng được chọn
Add Contract (Thêm hợp đồng)
Màn hình chính
Messages/SMS
Message Box
Màn hình chính
New Message
Màn hình chính
Hand Book (Cẩm nang trường học)
Màn hình chính
Announcements (Thông báo)
Add Announcements (Tạo thông báo)
Màn hình chính
Announcements List (Danh sách thông báo)
Màn hình chính
Facility (Cơ sở)
Class Room (Phòng học)
Add Class Room (Thêm phòng học)
Màn hình chính
List Class Room (Danh sách phòng học)
Màn hình chính
- Edit: mở trang chỉnh sửa thông tin phòng học
- Delete: xóa thông tin phòng học được chọn
Room Type (Loại phòng)
Màn hình chính
- Copy:
- Edit:
- Delete:
Device Allocation (Phân phối thiết bị)
Màn hình chính
- Copy:
- Delete: Xóa thiết lập được chọn
Device (Thiết bị)
Màn hình chính
- Copy:
- Edit:
- Delete: xóa thông tin thiết bị được chọn
Events (Sự kiện)
Events Type (Loại sự kiện)
Màn hình chính
- Copy:
- Edit:
- Delete: xóa loại sự kiện được chọn
List Events (Danh sách sự kiện)
Màn hình chính
- Copy:
- Edit:
- Delete: xóa sự kiện được chọn
Curriculum infomation (Thông tin giáo trình)
Manage Curriculum infomation (Quản lý giáo trình)
Màn hình chính
- Thêm mới giáo trình
- Edit:
View Curriculum infomation
Finance (Tài chính)
Fee Category (Loại phí)
Màn hình chính
- Copy
- Edit
- Delete: xóa loại phí được chọn
Fee Sub Category (Danh mục phụ phí)
Màn hình chính
- Copy
- Edit
- Delete
Waiver Category (danh mục miễn giảm)
Màn hình chính
- Edit
- Delete: xóa khoản miền giảm được chọn
Waiver Category Allocation ()
Màn hình chính
- List Allocation
Fee Waiver (Miễn lệ phí)
Màn hình chính
- Copy
- Edit
- Delete
Fee Allocation (Phân phối chi phí)
Màn hình chính
- Fee List
Fee Collection (Danh sách thu nhập)
Màn hình chính
- Fee Collection: xem chi tiết
Fee Collection Statistics (Thống kê phí thu nhập)
Màn hình chính
Transport (Di chuyển)
Vehicle (Phương tiện)
Màn hình chính
- Copy:
- Edit:
- Delete:
Driver (Tài xế)
Màn hình chính
- Copy
- Edit
- Delete
Task Manager (Quản lý công việc)
Assign Task (Phân công công việc)
Giao diện khi vào mục Task Management
Ghi chú:
1. Form tạo mới một phần việc. 2. Xuất file excel danh sách công việc 3. Mở trang in 4. Các chức năng tiện ích: Copy, Edit, Delete
- Copy: khi cần tạo mới phần việc có nội dung tương tự với một phần việc trong danh sách. Người dùng click vào nút Copy để lấy thông tin phần việc tương tự đó. Sau khi thay đổi thông tin, người dùng click nút Save để lưu thông tạo mới.
- Edit: khi cần thay đổi thông tin phần việc trong danh sách. Người dùng click vào nút Edit để lấy thông tin phần việc cần thay đổi. Sau khi thay đổi thông tin, người dùng click nút Update để lưu thông tin thay đổi. Click Cancel nếu trở về form tạo mới.
- Delete: xóa phần việc có trong danh sách. Người dùng click vào nút Delete để xóa phần việc trong danh sách. Chọn "Ok" nếu đồng ý xóa phần việc đó, "Cancel" để hủy lệnh xóa.